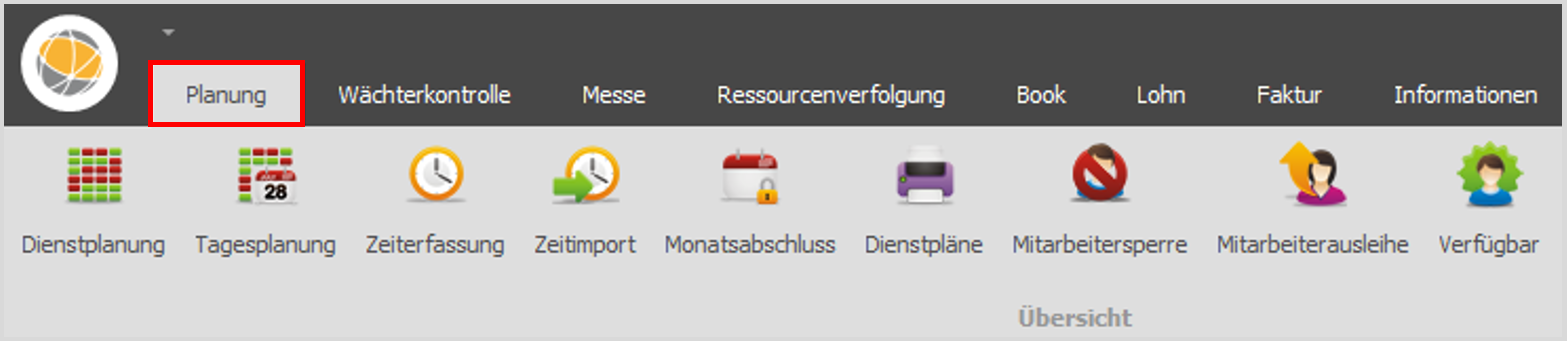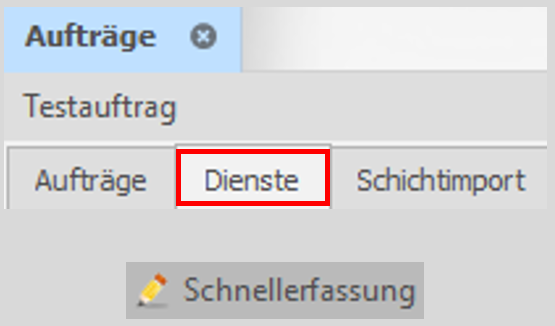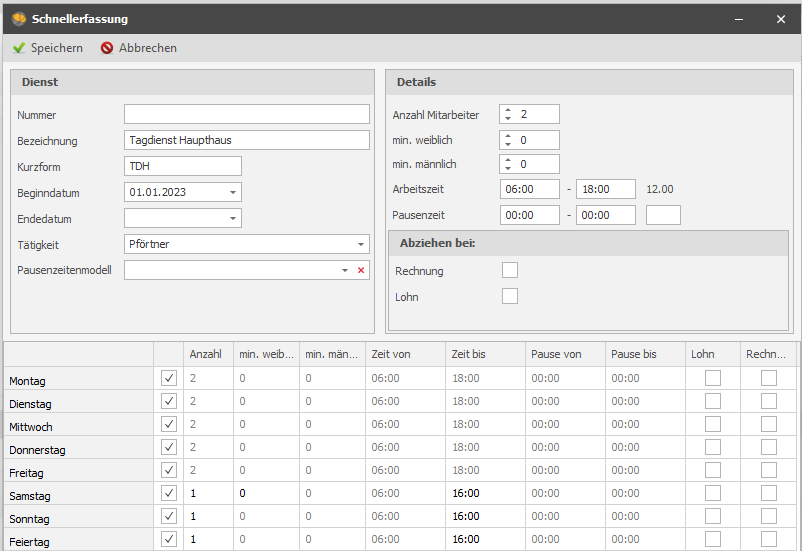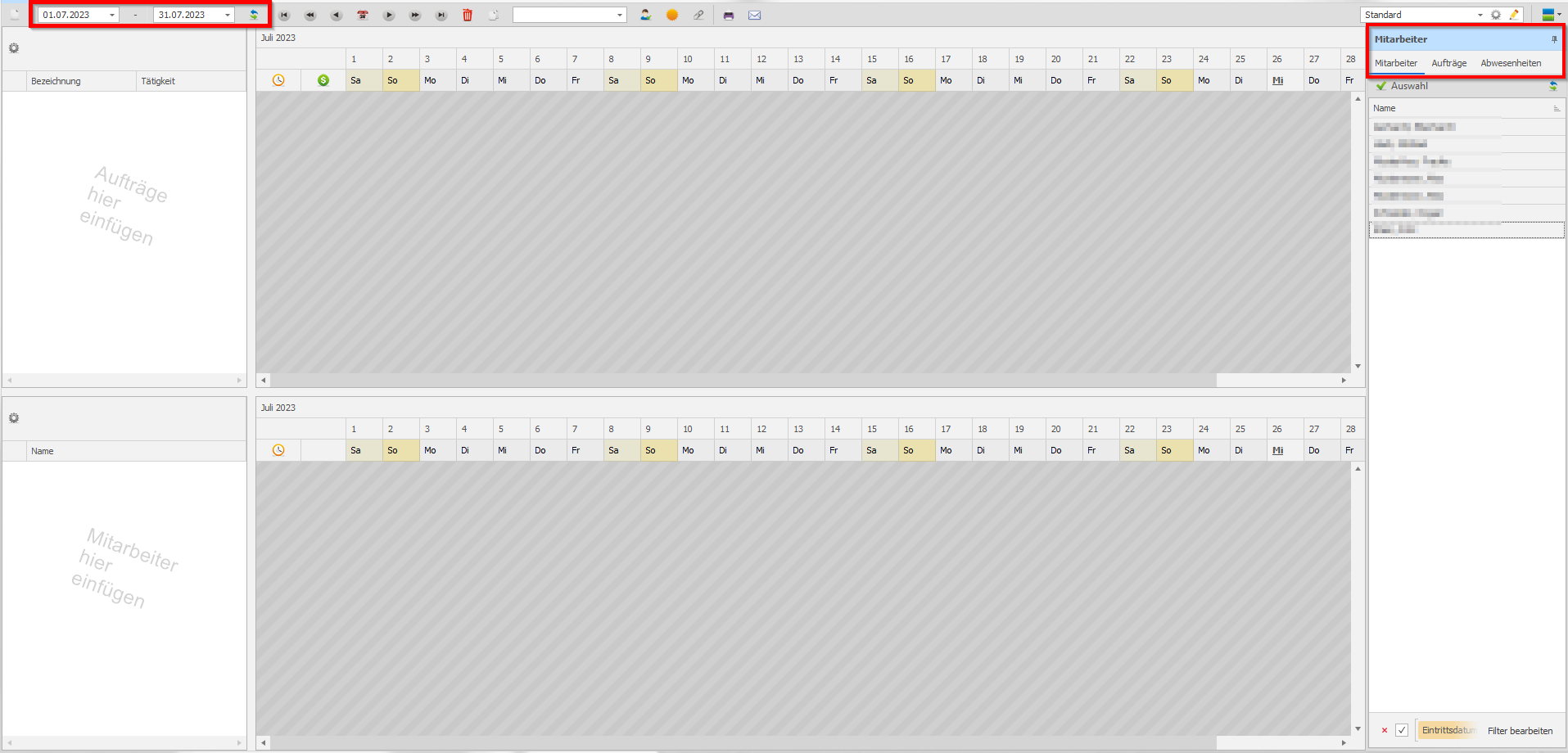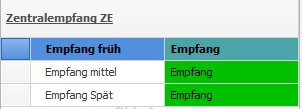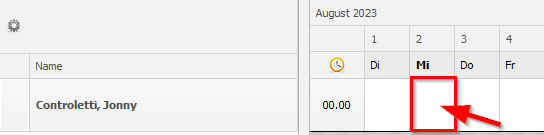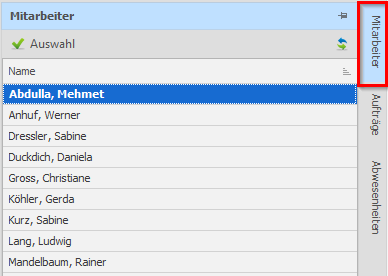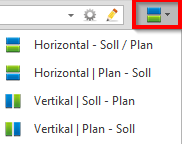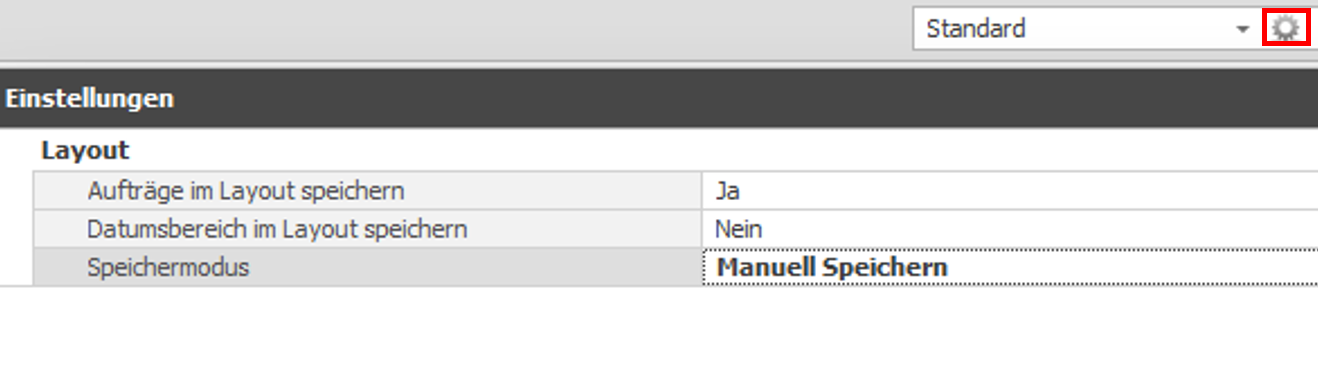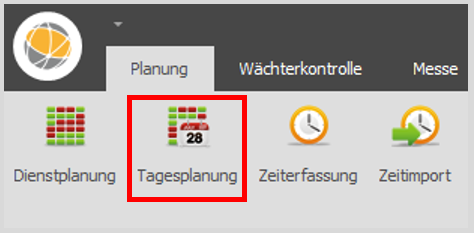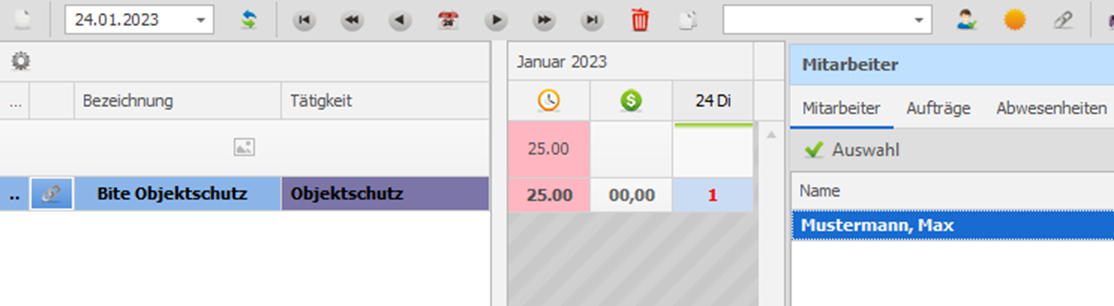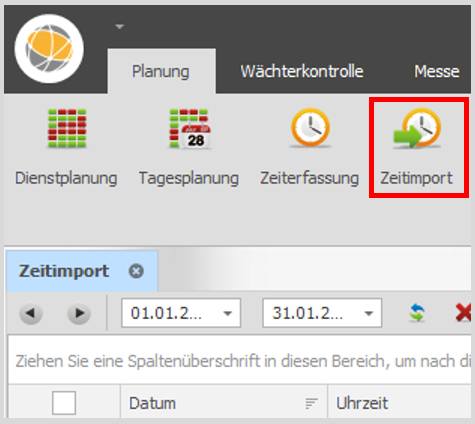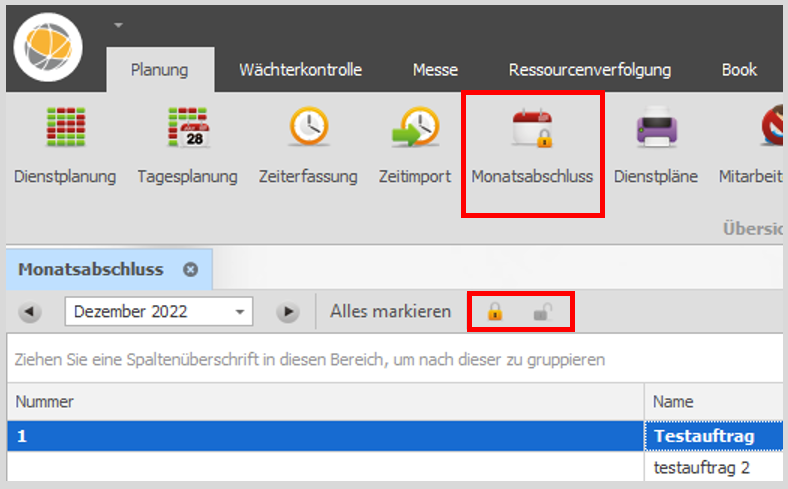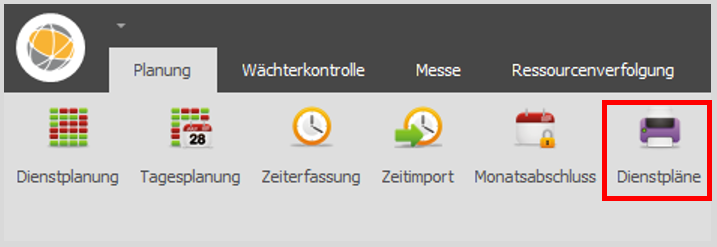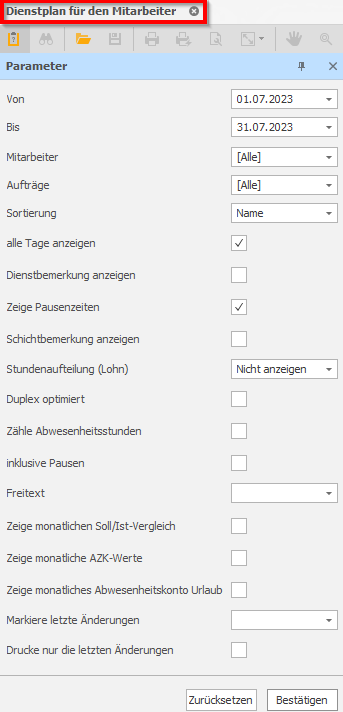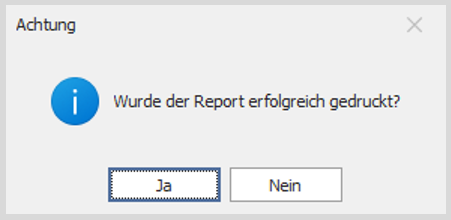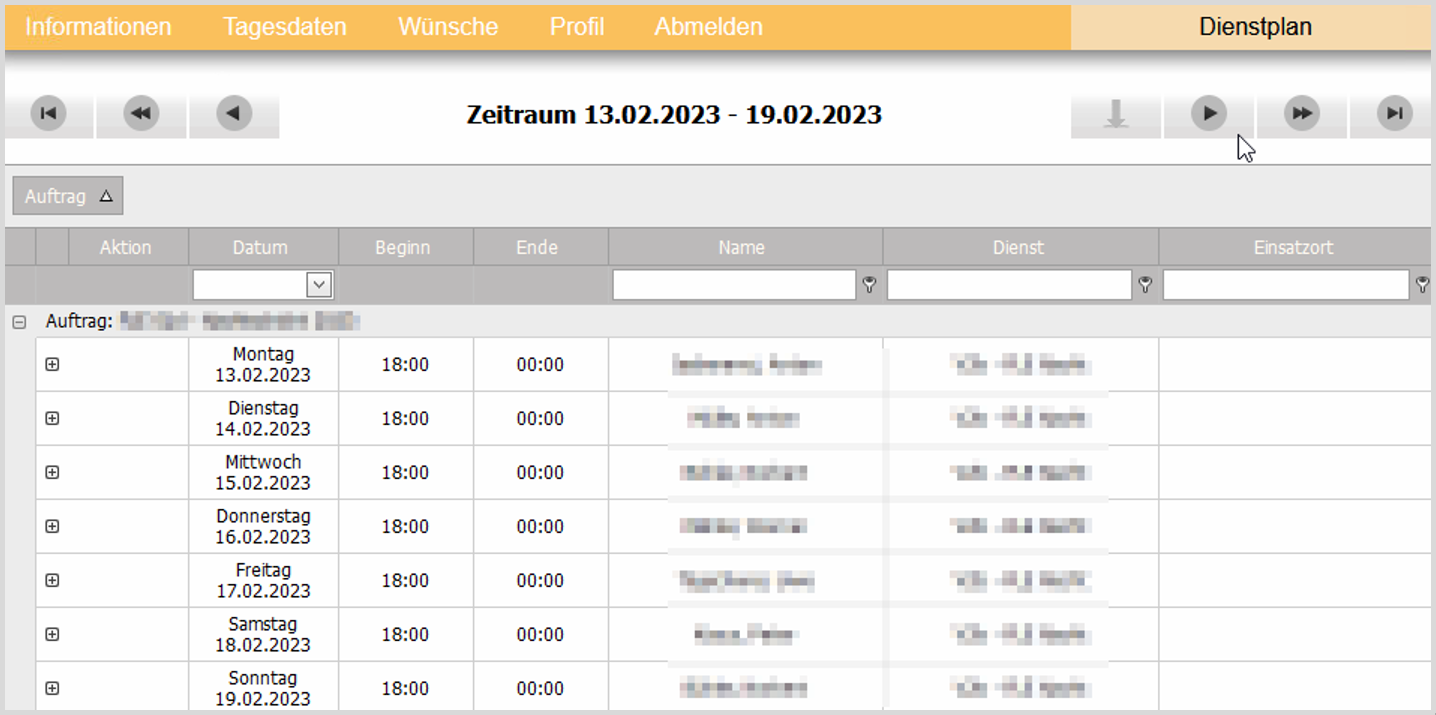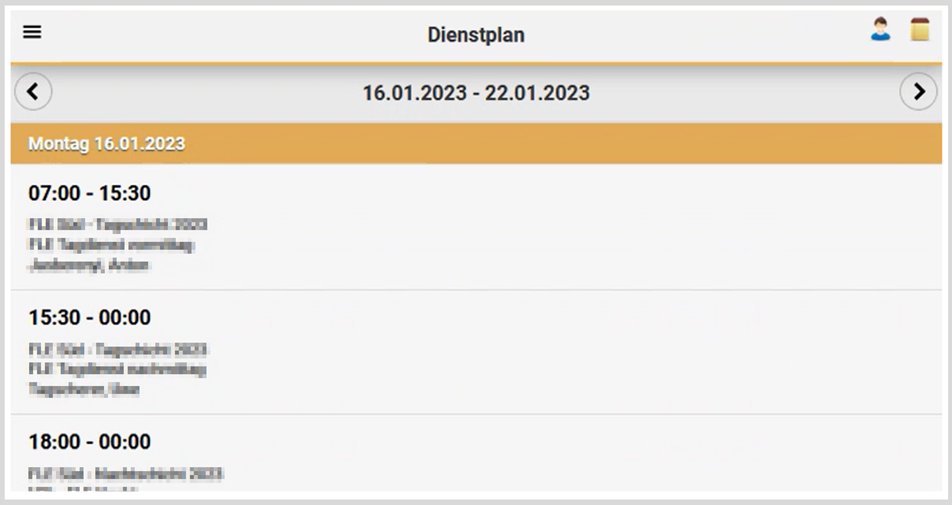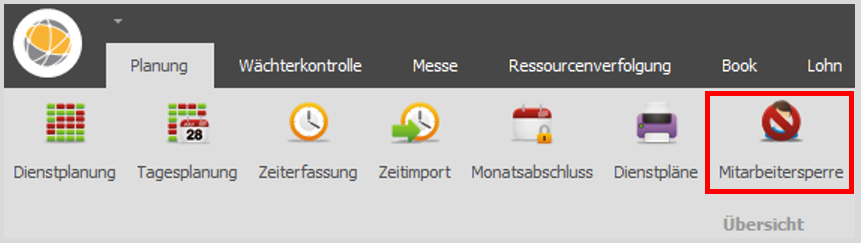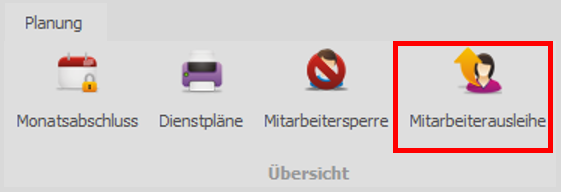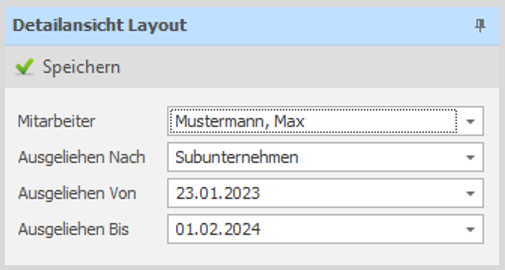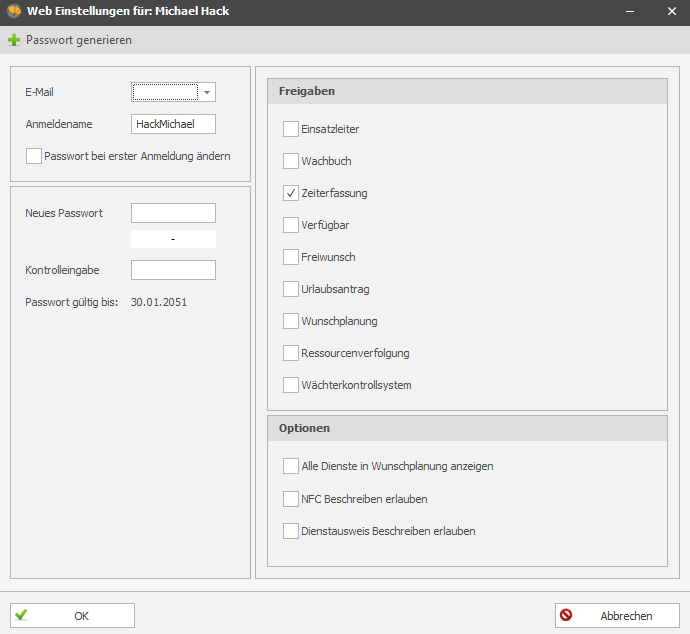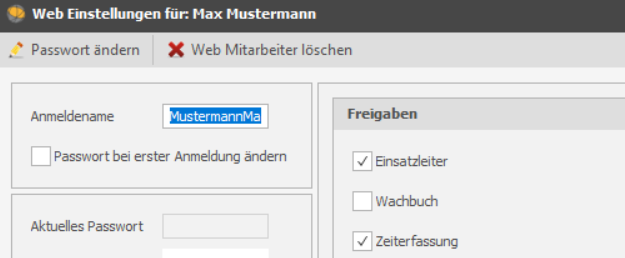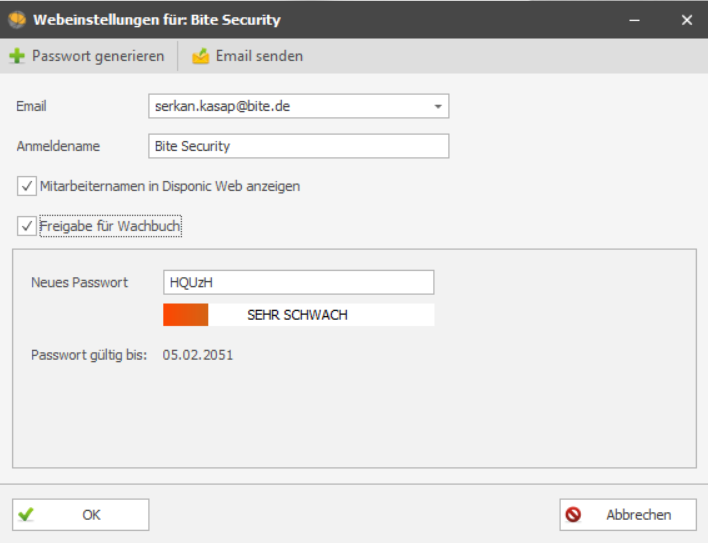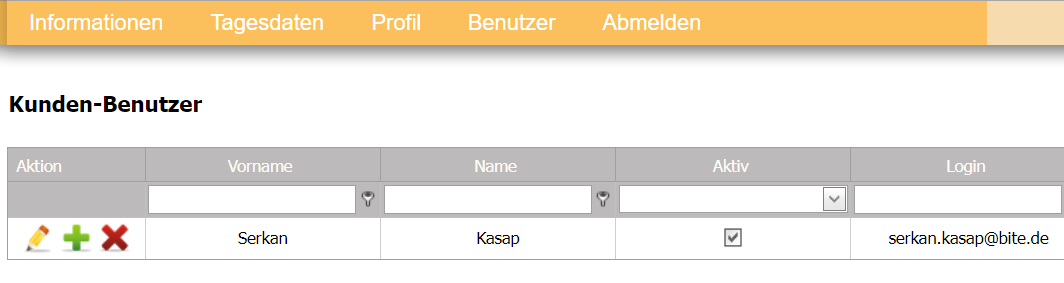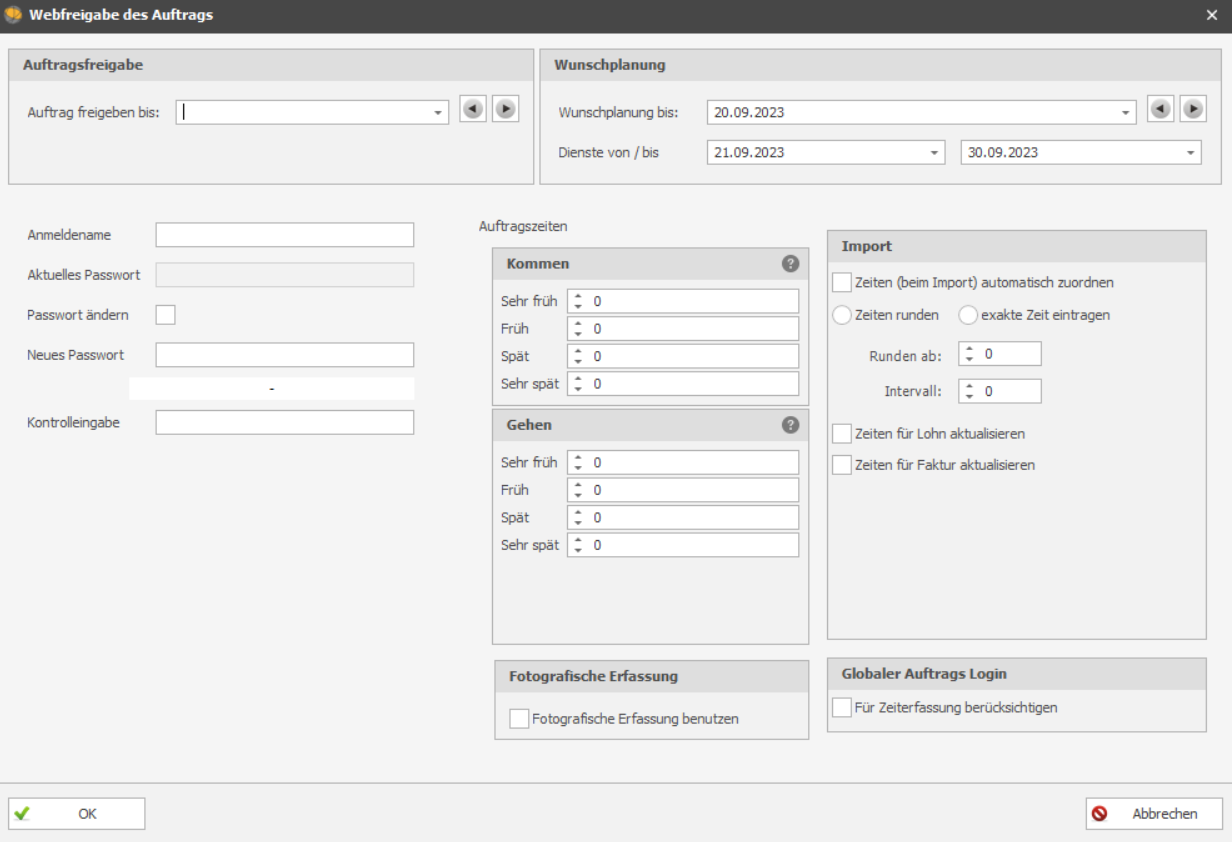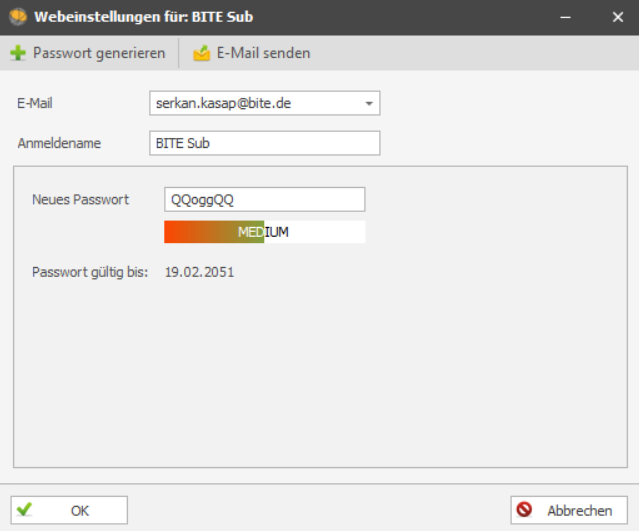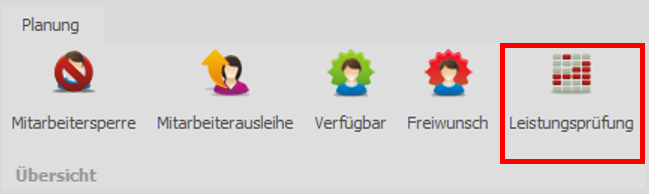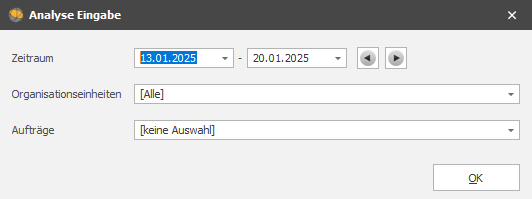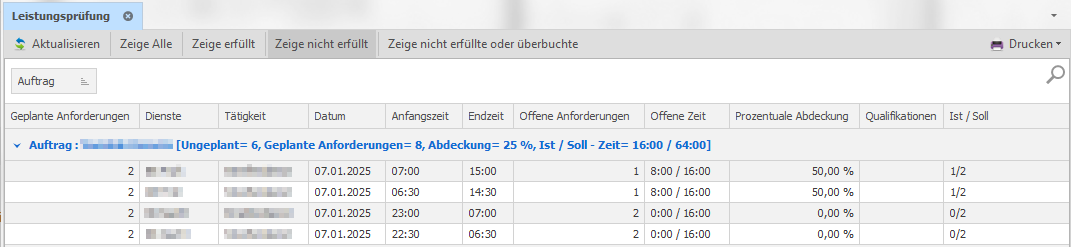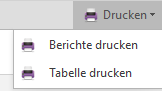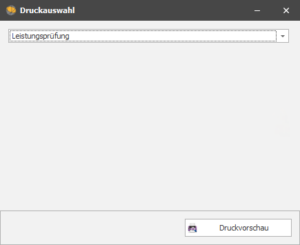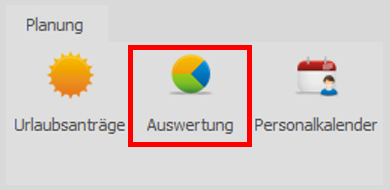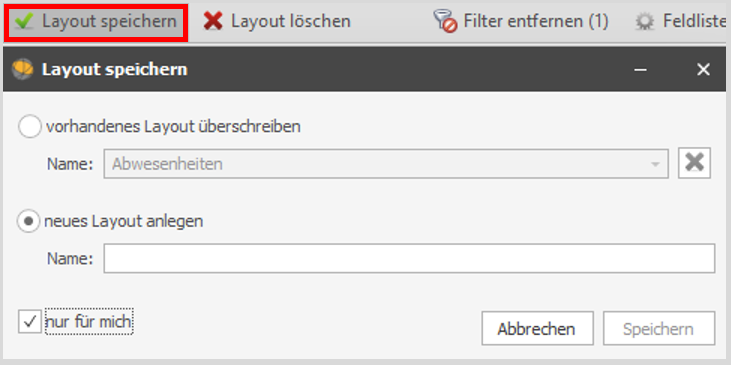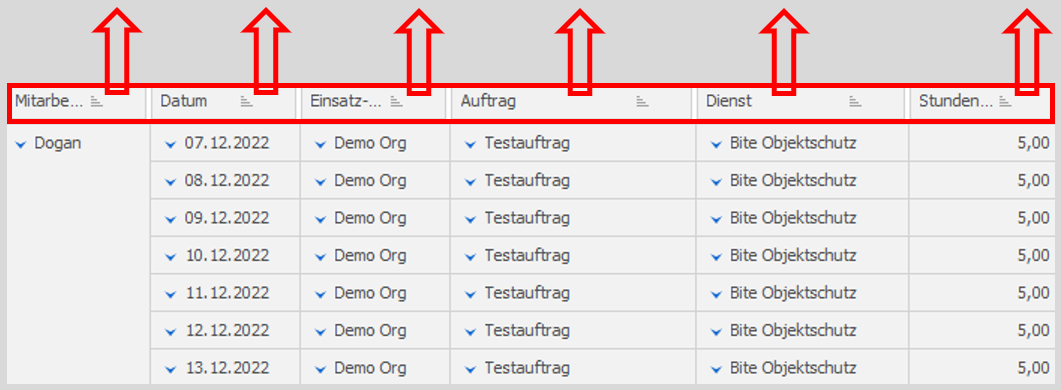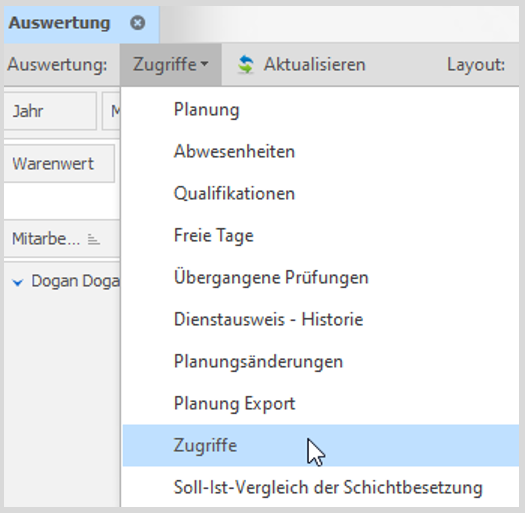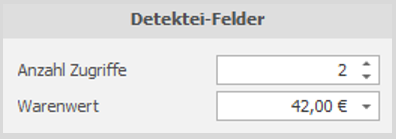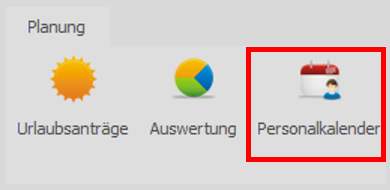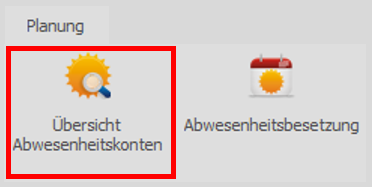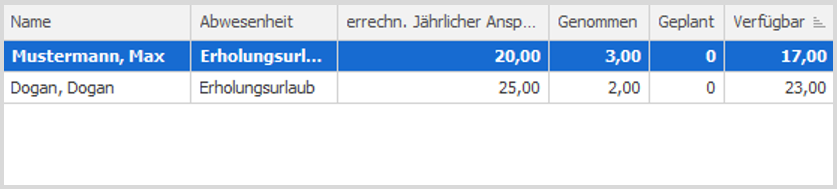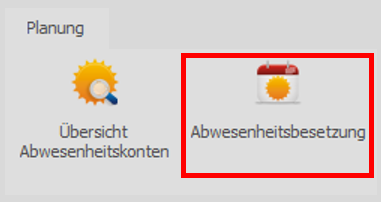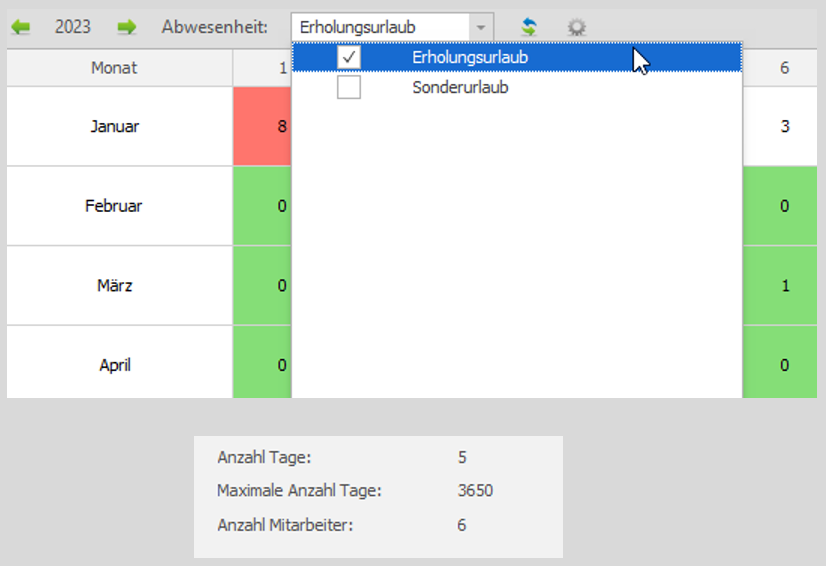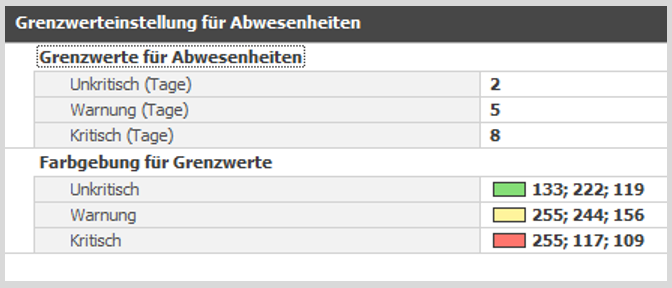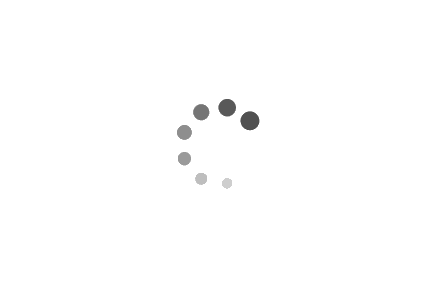Modul Dienstplanung
Im Menüpunkt ‚Planung‘ erhalten Sie einen vollständigen Überblick über den Bereich der Planung, Dienstanlage, Personalkalender und alle weiteren Planungstools.
Um mit der Dienstplanung starten zu können, müssen folgende Voraussetzungen erfolgt sein:
- Stammdaten: Anlegen des Kunden
- Stammdaten: Anlegen des Mitarbeiters
- Stammdaten: Anlegen des Auftrages
Zuallererst müssen Sie über ‚Stammdaten‘ > ‚Aufträge‘ > ‚Dienste‘ > ‚Schnellerfassung‘ den bereits angelegten Aufträgen Ihre entsprechenden Dienste anlegen.
Über die ‚Schnellerfassung‘ können Sie auf einem Blick alle grundlegenden Informationen zu dem Dienst hinterlegen:
- Nummer
- Bezeichnung des Dienstes
- Kurzform (bis zu zehn Zeichen)
- Beginndatum
- Enddatum (ggfs.)
- Tätigkeit
- Pausenzeitmodell
Weitere Eingabefelder:
- Anzahl der zeitgleich arbeitenden Mitarbeiter (wenn gewünscht aufgeschlüsselt nach weiblich und männlich)
- Arbeitszeit
- Pausenzeit
- Optionen des Pausenabzugs (Rechnung/Lohn)
Nach erfolgter Eintragung erscheint im unteren Bereich eine Tabelle, in der Sie die Eintragungen ergänzen können, zum Beispiel bei verschiedenen Dienstzeiten oder unterschiedlichen Mitarbeitervorgaben pro Tag. Der Feiertag muss immer separat angeklickt werden. Mit ‚Speichern‘ legen Sie den Dienst dann an. Für jeden weiteren Dienst starten Sie wieder die ‚Schnellerfassung‘ und legen den nächsten Dienst an.
TIPP: Nach Anlage aller Dienste können Sie jederzeit über ‚Stammdaten‘ > ‚Aufträge‘ > ‚Dienste‘ auf die angelegten Dienste zugreifen. Eine Änderung der Dienstzeiten, Mitarbeiteranzahl, Pausenzeiten ist hier jederzeit möglich, indem Sie in der Übersicht auf den gewünschten Dienst klicken und die Daten im rechten unteren Bereich verändern. Beachten Sie hier, dass bereits gebuchte Dienste nicht verändert werden, sondern nur die Dienste in der Planung, wo zum Zeitpunkt der Änderung noch keine Planung stattgefunden hat.
HINWEIS: Im Falle einer Dienstanlage, die Sie ebenfalls bei einem anderen Auftrag verwenden möchten, haben Sie die Möglichkeit, dies anhand der Funktion ‚Verlegen‘ zu tun. Wir raten dazu, zunächst den betreffenden Dienst zu kopieren, bevor er einem anderen Auftrag zugewiesen wird. Hierdurch bleiben alle Daten in der Planung erhalten. Andernfalls würden diese nicht mehr greifbar sein. Verwenden Sie ausschließlich den kopierten Datensatz zur Verlegung.
HINWEIS: Sie können im Datumsbereich bis zu einem Jahr einzugeben. So müssen Sie in der Dienstplanung nicht immer von Monat zu Monat springen, sondern können in der Leiste schnell den Bereich wechseln.
Im Planungsfenster haben Sie oben in der linken Ecke die Möglichkeit das Datum anpassen, mit den Pfeiltasten schnell das Datum anzupassen (von 1 Monat bis 3 Tage vor und zurück) und sich den aktuellen Monat anzeigen zu lassen. Ebenfalls können Sie durch Betätigen des roten Mülleimers den ‚Löschmodus aktivieren‘ und so einfach mehrere Dienste auf einmal löschen. Der Löschmodus muss danach wieder deaktiviert werden.
Im Reiter rechts können Sie zwischen Planung der Mitarbeiter, Aufträgen und Abwesenheiten wählen. Doppelklicken Sie, um die Auswahl im Planungsfenster anzuzeigen. Die Aufträge in der oberen Ansicht, die Mitarbeiter in der unteren.
Wenn Sie nun einen Dienst verplanen wollen:
- Wählen Sie zuerst den zu verplanenden Auftrag aus dem Menü auf der rechten Seite aus.
- Klicken Sie im Anschluss einmal auf den Dienst Ihrer Wahl im linken Bereich (blau markiert).
- Zuletzt führen Sie den Mauszeiger auf den gewünschten Tag (Spalte) zu einem Mitarbeiter (Zeile) und bestätigen mit der linken Maustaste.
TIPP: Wenn Sie mehr als einen Auftrag verplanen wollen, dann wählen Sie einfach den betreffenden Auftrag von der Auftragsliste aus. Der weitere Auftrag wird sich darunter angliedern.
Sofern dies noch nicht durch die Zuordnung beim Mitarbeiter geschehen ist, können Sie den zu verplanenden Mitarbeiter auch jederzeit zur Planung hinzufügen:
- Reiterauswahl ‚Mitarbeiter‘
Folgende Möglichkeiten haben Sie:
- Doppelklick
- Markieren und Klick auf ‚Auswahl‘
HINWEIS: Für jeden Klick wird ein Dienst verplant. Wenn Sie also doppelklicken, wird der Dienst zweimal geplant. Es erscheint jedoch eine Meldung bezüglich einer Zeitüberschneidung, mit der Sie durch Klicken auf ‚abbrechen‘ dennoch eine Doppelplanung verhindern können.
TIPP: Möchten Sie mit mehreren Bildschirmen und Aufträgen planen, dann haben Sie folgende Möglichkeit:
- Öffnen Sie weitere Planungsfenster durch Klicken des Buttons ‚Dienstplanung‘.
- Verschieben des neuen Tabs ‚Dienstplanung‘ auf den gewünschten Bildschirm per Drag & Drop.
Voraussetzung:
- ‚Systemeinstellungen‘ > ‚Anwendungseinstellungen‘ > ‚Planung‘ > ‚Einzelplanung‘
- Wert auf ‚Nein‘
Im Planungsfenster haben Sie diverse Optionen der grafischen Darstellung des Planungsfeldes. Zum einen können Sie sich über die Auswahl (Horizontal / Vertikal) die Ansicht auf Ihrem Rechner verändern und zum anderen können Sie über die beide ![]() auf der linken Seite (bei den Auftrags- und bei der Mitarbeiterplanung) Ihre Einstellungen verändern. Hier zum Beispiel: Farbliche Darstellungen, Anzeige der Planungsvorgaben, Soll/Ist- oder Solldarstellung, Stundenlimits etc …
auf der linken Seite (bei den Auftrags- und bei der Mitarbeiterplanung) Ihre Einstellungen verändern. Hier zum Beispiel: Farbliche Darstellungen, Anzeige der Planungsvorgaben, Soll/Ist- oder Solldarstellung, Stundenlimits etc …
- Ihr Auftraggeber meldet kurzfristig, dass ein zweiter Mitarbeiter benötigt wird (Sollvorgaben für einen Tag ändern).
- Die Dienstzeiten ändern sich (Sollvorgaben für einen Tag ändern).
- Ein Dienst fällt aus.
- Ein Mitarbeiter erkrankt oder fällt aus anderen Gründen während des Dienstes aus.
- Ein Mitarbeiter erkrankt vor dem Dienst, die Abwesenheit ‚Krank‘ soll die Dienstzeiten
übernehmen (Lohnausfall).
Die Sollvorgaben für einen Tag ändern (Zeit und Mitarbeiter):
- Führen Sie den Mauszeiger auf den betroffenen Dienst und Tag.
- Wählen Sie „Eintrag bearbeiten“ aus.
- Anpassung nach Wunsch.
- Speichern durch Klick auf grünes Häkchen.
Optionen der Anpassung:
- Anzahl (Mitarbeiter).
- Beginn und Ende der Zeiten.
- Pausenabzug bei Verwendung von Disponic für Lohn und/oder Faktur.
Vorgehensweisen bei der Dienstplanung
Dienst fällt aus.
- Anpassung der Sollvorgabe (siehe oben) oder
- Löschen des Dienstes: Der komplette Dienst wird an diesem Tag gelöscht. In beiden Fällen erscheint in der Planung dann der Soll/Ist-Wert grün mit ‚0‘.
Mitarbeiter erkrankt während dem Dienst.
- Dienstzeit beim Mitarbeiter anpassen (vgl. Dienstzeit ändern). Einfügung von Bemerkung möglich.
- Aus Liste der Abwesenheiten ‚Krank‘ auswählen und per ‚Drag&Drop‘ auf den betreffenden Tag ziehen.
- ‚Abwesenheit planen‘ auswählen.
- Geplanter Dienst und die Abwesenheit erscheint zur Auswahl und kann einem anderen Mitarbeiter zugewiesen werden.
- In der Planung wird der Dienst als ‚überplant‘ angezeigt.
Mitarbeiter erkrankt vor dem Dienst.
Vorgehensweise wie oben bis zum 2. Punkt, danach:
- ‚Schichten ersetzen, Zeiten übernehmen‘ (bei Verwendung des Lohnausfallprinzips) oder
- ‚Schichten löschen‘.
Schnelles Finden von passenden Mitarbeitern.
- Maus auf betreffenden Dienst und Tag führen und mit Rechtsklick bestätigen.
- Wähle Punkt ‚Mitarbeiter finden‘.
- Auswahl der Prüfungen in der rechten Spalte des neuen Fensters.
- Anzeige der Mitarbeiterauswahl die den Kriterien entsprechen.
Schnelles Zeigen der geplanten Mitarbeiter für einen Dienst.
- Maus auf betreffenden Dienst und Tag führen und mit Rechtsklick bestätigen.
- Wähle Punkt ‚Mitarbeiter zeigen‘.
- Anzeige aller geplanten Mitarbeiter für diesen Dienst.
Möchten Sie lediglich wissen wer geplant wurde, genügt es mit der Maus auf den Dienst und Tag zu gehen. Per Tooltip (vorausgesetzt Sie haben die Einstellungen so vorgenommen) wird Ihnen die gewünschte Info angezeigt inkl. geforderte Qualifikationen, Dienstzeiten etc.
Freie Mitarbeiter für den Tag finden.
- Maus auf betreffenden Dienst und Tag führen und mit Rechtsklick bestätigen.
- Wähle Punkt ‚Mitarbeiter frei am [DATUM]‘.
- Alle verfügbaren Mitarbeiter werden angezeigt. Qualifikationen werden nicht geprüft.
Wurde der geplante Dienst an Lohn und/oder Faktur berechnet und übertragen?
- Maus auf betreffenden Dienst und Tag führen und mit Rechtsklick bestätigen.
- Wähle Punkt ‚Information‘.
- Falls die Berechnung bereits durchgeführt wurde, sind in den Kontrollkästchen gesetzte Häkchen.
- Falls die Rechnung/ Faktur erstellt wurde, wird die Rechnungsnummer angezeigt.
Dienste fortführen.
- Maus auf betreffenden Dienst und Tag führen und mit Rechtsklick bestätigen.
- Wähle Punkt ‚Fortführen‘.
- Planung entsprechend den Sollvorgaben vornehmen.
Dienste kopieren.
- Maus auf betreffenden Dienst und Tag führen und mit Rechtsklick bestätigen.
- Wähle Punkt ‚Kopieren‘.
Unabhängig von den Sollvorgaben ist es Ihnen möglich Dienste zu kopieren, selbst wenn die Vorgabe Null ist. Die Dienstzeit wird übernommen.
Zeige Lohngültigkeiten.
- Maus auf betreffenden Dienst und Tag führen und mit Rechtsklick bestätigen.
- Wähle Punkt ‚Zeige Lohngültigkeiten‘.
Dieser Punkt ist besonders dann interessant, wenn Sie die Lohnauswertung durchführen und feststellen dass ein Auftrag oder Dienst nicht in die Berechnung mit eingeflossen ist. Wird bei Aufruf der Lohngültigkeiten ein Fehler angezeigt, bzw. die Gültigkeit ‚*Fehler*‘, so müssen Sie noch einzelne Einstellungen vornehmen, damit der Lohn korrekt berechnet wird. Mehr dazu finden Sie im Modul Lohn.
Hinweise auf Folgedienste und Beschreibungen.
Schichtbeschreibung verbergen sich hinter dem Notizzettel-Icon in der Sollvorgabe. Ein Folgedienst, der einem anderen bereits zugewiesen ist, wird durch eine Art Büroklammer angezeigt. Wird ein solcher Dienst geplant, werden alle aneinandergeketteten in der Planungszeile des Mitarbeiters aufgerufen.
TIPP: Wenn Ihnen Informationen zu einem Auftrag oder Mitarbeiter fehlen, können sie per Doppelklick auf den Auftrag, Dienst oder Mitarbeiter den jeweiligen Datensatz aufrufen!
Um auf die Tagesplanung zugreifen zu können, müssen Sie die Berechtigungen beim jeweiligen Benutzer oder der Benutzergruppe freischalten.
Alle Funktionen der Monatsplanung funktionieren auch in der Tagesplanung. Zwischen der Monats- und Tagesplanung ist eine Live-Datenübertragung eingerichtet. Das bedeutet, dass kein manuelles Update erforderlich ist.
Als Standardlayout ist die vertikale Ansicht eingestellt, diese können Sie jedoch wie gewohnt auf horizontal oder vertikal verändern.
Die angezeigten Mitarbeiter beziehen sich immer auf den ausgewählten Dienst. Beim Hinzufügen neuer Mitarbeiter werden diese direkt auf den ausgewählten Dienst geplant. Per ‚Drag&Drop‘ lassen sich ein oder mehrere Mitarbeiter umplanen.
Siehe Modul Zeiterfassung im Handbuch.
Der Monatsabschluss kann gesetzt werden, indem Sie die Aufträge auswählen und das Schlosssymbol anklicken. Der Monatsabschluss dient dazu, dem Monat ein Ende zu setzen. Ohne dieses Tool besteht die Gefahr, dass ggfs. nachträglich noch Stunden verändert werden können. Dadurch kann ein Nachteil für Kunden und Mitarbeiter, aber auch für das eigene Unternehmen entstehen.
In den ‚Berechtigungen‘ (Systemeinstellungen) können Sie festlegen, wer einen Monatsabschluss ansetzen und wer ihn wieder öffnen kann. So kann man beispielsweise die Berechtigung für das Beenden eines Monats den Disponenten erteilen und das Öffnen eines Monats der Lohn bzw. der Fibu Abteilung.
Wenn Sie nachträglich Änderungen in der Planung durchführen wollen, muss der Auftrag durch einen Berechtigten wieder geöffnet werden.
Das Öffnen eines Auftrages erfolgt ähnlich wie beim Abschluss. Zunächst wird der betreffende Auftrag markiert, anschließend wird das Symbol des geöffneten Schlosses angeklickt.
In der Dienstplanung stehen viele Berichte zum Drucken zur Verfügung. Eine detaillierte Beschreibung finden Sie im Kapitel „Dienstpläne drucken“.
Die erstellten Dienstpläne können Sie über mehrere Wege den Mitarbeitern zugänglich machen:
- In Papierform
- Per E-Mail
- In DISPONIC im Web
Für den Druck eines Dienstplanes und den Versand per E-Mail ist es erforderlich, dass Sie zunächst den Druck des gewünschten Planes auswählen und über die Druckvorschau öffnen.
Nun können Sie die gewünschten Parameter eingeben:
- Eingabe des Zeitraumes
- Auswahl des Mitarbeiters (Auswahlmöglichkeiten: einen einzelnen, alle oder nur bestimmte Mitarbeiter)
- Sortierung: ob nach Name oder Personalnummer sortiert werden soll
- alle Tage anzeigen: Anzeige der freien Tage
- Dienstbemerkungen anzeigen
- Pausenzeiten anzeigen
- Stundenaufteilung (Lohn) anzeigen
- Freitexte
Nachdem Sie alle für Sie wichtigen Parameter ausgewählt haben, können Sie über den Button ‚Bestätigen‘ den Dienstplan aufrufen.
Versand per E-Mail:
Bitte deaktivieren Sie den beidseitigen Druck durch entfernen des Hakens bei ‚Duplex optimiert‘. Darüber hinaus müssen Sie für den Absender die E-Mail Einstellungen konfiguriert haben und die E-Mail Adresse des Mitarbeiters muss in den Stammdaten eingetragen sein.
Sobald die Pläne aufbereitet und die E-Mail Einstellungen vorhanden sind, erscheint der Button: ‚Sende Emails‘ (siehe oben). Wenn Sie darauf klicken, wird der E-Mail Versand gestartet und die Frage ‚Wurde der Report erfolgreich gedruckt?‘ erscheint.
Diese Abfrage steuert Druckoptionen, wie „Drucke nur letzte Änderungen“ und ist daher notwendig und kann nicht ausgeschaltet werden.
HINWEIS: Für einen datenschutzkonformen Versand des Dienstplanes ist es möglich, die PDF-Datei mit einem Passwort zu verschlüsseln. Hierzu müssen Sie in den ,Systemeinstellungen‘ die ,Anwendungseinstellungen‘ öffnen und im Bereich der ,Planung‘ den Punkt ,E-Mail Passwortschutz‘ aktivieren. Als Passwort wird nun automatisch die Mitarbeiternummer verwendet.
Darstellung für den Mitarbeiter
Der Dienstplan im Web setzt die Lizenz ‚Dienstplan für Mitarbeiter im Web‘ voraus. Es wird kein gesonderter Versand benötigt. Die Planung erscheint beim Mitarbeiter, sobald die Synchronisierung zwischen DISPONIC Client und DISPONIC im Web abgeschlossen ist. Je nach Konfiguration von der DISPONIC Umgebung ist dies unmittelbar oder im 15-Minuten Takt der Fall.
Sollten Sie über verschiedene Organisationseinheiten verfügen und Ihre Mitarbeiter werden in diesen eingesetzt, so können Sie mithilfe der Mitarbeiterausleihe die Mitarbeiter in mehreren Organisationseinheiten planen.
Der Ablauf der ‚Mitarbeiterausleihe‘ ist folgender:
- Auswahl, welcher Mitarbeiter ausgeliehen werden soll.
- Auswahl, wohin ausgeliehen wird.
- Zeitraum der Leihe.
- Mit ‚Speichern‘ bestätigen.
TIPP: In der Dienstplanung der Organisationseinheit, wohin der Mitarbeiter ausgeliehen wurde, ist der Name kursiv gedruckt und die Planung nur für die vorher definierte Zeit möglich.
HINWEIS: Mitarbeiterausleihen lassen sich jederzeit nachträglich anpassen oder löschen, unabhängig davon ob ein Mitarbeiter in der ausgeliehenen Organisation bereits eingesetzt wurde. In diesem Fall kann es dazu führen, dass in der ausgeliehenen Organisation für den ursprünglich gesetzten Zeitraum der Ausleihe, dieser Mitarbeiter in Auswertungen und/oder Druckausgaben nicht erscheint.
Grundsätzlich legen Sie die Basis der Einstellungen in den ‚Systemeinstellungen‘ unter ‚Web Portal‘ fest. Die Einrichtung für Mitarbeiter-, Kunden- und Auftrags- Zugänge befinden sich in den ‚Stammdaten‘.
Unter ‚Stammdaten‘ ‚Mitarbeiter‘ haben Sie 2 Optionen, Zugänge für Ihre Mitarbeiter zu erstellen.
![]()
1. Über die ‚Webeinstellungen‘ können Sie einzelnen Mitarbeitern Zugangsdaten und Berechtigungen erteilen.
Der Anmeldename wird automatisch generiert.
Die E-Mail Adresse kann ausgewählt werden, wenn Sie bei dem Mitarbeiter auch eine hinterlegt haben.
Das Passwort können Sie selbst erstellen, oder mit Klick auf das ‚+‘ ein Passwort generieren.
Wenn sie den Haken bei ‚Passwort bei erster Anmeldung ändern‘ setzen, dann muss der Mitarbeiter nach der ersten Anmeldung das Passwort ändern.
2. Haben Sie mehrere Mitarbeiter, die den Web-Zugang erhalten sollen, wählen Sie in der Menü-Leiste den Punkt ‚Serienmail neue Web Mitarbeiter‘ aus.
In dem nun geöffneten Fenster werden alle Mitarbeiter angezeigt, bei denen eine E-Mail Adresse hinterlegt ist und die noch nicht über einen Web-Zugang verfügen.Sie können entweder ‚alle selektieren‘, oder sich einzelne heraussuchen.
Ist in der aufgerufenen Mitarbeitergruppe ein Einsatzleiter, der über andere Berechtigungen verfügen soll, muss dieser hier ausgeklammert werden. Bearbeiten Sie daher solche Sonderfälle bevor Sie die Option Serienmail wählen. Mit Bestätigung durch Klick auf ‚OK‘ öffnet sich das E-Mail Fenster.
Die Empfänger-Zeile ist ausgeblendet, da diese ja bereits feststehen. Sie haben die Möglichkeit noch eine CC-Adresse einzufügen oder den Betreff zu ändern. Ebenso können Sie den vorgegebenen Text individuell anpassen.
Die Mitarbeiter erhalten dann mit Klick auf den Briefumschlag oben links, eine E-Mail mit ihrem Passwort für den Web-Zugang.
Ähnlich wie bei der Einrichtung des Web für Mitarbeiter ist das Vorgehen im Bereich der Kunden. Die Einstellung bezieht sich immer auf den in der Kundenliste blau unterlegten Datensatz. Sofern eine E-Mail Adresse vorhanden, ist diese in den Kundenstammdaten anzulegen, um – analog zu Mitarbeiter-Web – das Passwort automatisch versenden zu können.
Sie können steuern, ob Ihr Kunde die Namen Ihrer Mitarbeiter sehen darf und ob er die Freigabe für das Wachbuch hat. Nutzen Sie das Wächterkontrollsystem hat der Kunde automatisch auch die Möglichkeit, sich die Touren anzeigen zu lassen. Dies erspart Ihnen den allmonatlichen Versand von Berichten. Sie haben außerdem die Wahl, ein Passwort vorzugeben oder eines automatisch generieren zu lassen. Bestätigen Sie Ihre Eingaben mit Klick auf „OK“.
Der Kunde kann seinen Benutzern einen WEB Zugang erstellen. Diese Benutzer haben somit Zugriff auf den Dienstplan, Wachbuch, Tourdaten und Informationen.
Zuerst erstellen Sie einen Benutzer, indem Sie auf das ‚+‘ klicken. Befüllen Sie die Felder und speichern mit Klick auf das Häkchen. Zuletzt können Sie oben Rechts im Feld die Auftragszuordnung aufrufen.
Wählen Sie den gewünschten Auftrag und den Mitarbeiter. Mit Klick auf das Häkchen speichern Sie den Vorgang.
Das Fenster „Webfreigabe des Auftrags“ ist etwas weitläufiger, als bei den Webeinstellungen für Kunden. Sie haben in diesem Fenster diverse Felder, die je nach Lizenz zu bearbeiten sind.
Auftragsfreigabe: Geben Sie hier an, bis zu welchem Tag Ihre Mitarbeiter den Auftrag einsehen können soll.
Auftragszeiten/bei Zeiterfassung per NFC: Erfolgt in Ihrem Unternehmen die Zeiterfassung per NFC-Chip, können Sie hier einrichten, in welchem Zeitrahmen sich die Mitarbeiter zum Dienst ein- oder ausstempeln können. Dies gilt sowohl für Dienstbeginn, als auch Dienstende. (kommen/gehen)
Zeiterfassung durch externes System via Schnittstelle: In diesem Fall müssen die Felder im Bereich „Import“ gepflegt werden.
Soll ein globaler Auftragslogin greifen, den Sie bereits unter den Systemeinstellungen definiert haben, aktivieren Sie bitte hierfür unten rechts das Kontrollkästchen
Wunschplanung bis: Sollen Ihre Mitarbeiter die Möglichkeit haben, sich zu einem Dienst zu melden, so ist dies in die Wunschplanung. Geben Sie an dieser Stelle den Zeitraum frei. (sehr praktisch bei Veranstaltungen, für Aushilfen beispielsweise). Der globale Auftragslogin soll nicht gelten? – Dann nutzen Sie hier die Einrichtungsmöglichkeiten für Anmeldename und Passwort.
Ähnlich wie bei der Einrichtung des Web für Kunden ist das Vorgehen im Bereich der Subunternehmen. Die Einstellung bezieht sich immer auf den blau unterlegten
Datensatz. Sofern eine E-Mail Adresse vorhanden, ist diese in den Lieferantenstammdaten anzulegen.
In den Stammdaten der Mitarbeiter können Sie im Detailsfenster den Mitarbeiter einem Lieferanten zuordnen. Der Lieferant hat Zugriff auf den Dienstplan seiner Mitarbeiter.
Dies erspart Ihnen den allmonatlichen Versand von Berichten. Sie haben außerdem die Wahl, ein Passwort vorzugeben oder eines automatisch generieren zu lassen. Bestätigen Sie Ihre Eingaben mit Klick auf ‚OK‘.
TIPP: Auch im DISPONIC Dashboard finden Sie einen Feed zur Leistungsprüfung. Dort stehen Ihnen allerdings weniger Einstellungsoptionen zur Verfügung.
Die Leistungsprüfung ist eine Auswertung. Wenn Sie diese öffnen, müssen Sie zunächst angeben, für welchen Zeitraum und für welche Organisationseinheiten und Aufträge die Leistungsprüfung erfolgen soll.
Damit etwas angezeigt werden kann, muss mindestens eine Organisationseinheit und ein Auftrag ausgewählt sein. Es können auch mehrere oder alle selektiert werden.
Innerhalb der Leistungsprüfung haben Sie verschiedene Einstellungsoptionen, die Ihnen die Dienste im gewählten Zeitraum filtern:
- Zeige alle zeigt alle Dienste eines Auftrages für den gesuchten Zeitraum.
- Zeige erfüllt zeigt nur Dienste, die vollständig verplant sind.
- Zeige nicht erfüllt zeigt auf, wo die Planungslücken sind.
- Zeige nicht erfüllt oder überbucht zeigt jede Abweichung auf.
Beispiel:
Die Leistungsprüfung wird als Tabelle dargestellt und ist im Standardlayout nach Auftrag gruppiert, so dass Sie die einzelnen Zeilen zum Auftrag aufklappen können.
Ob die Anforderungen erfüllt, d. h. die Dienste verplant sind, können Sie gut über das Feld „Offene Anforderungen“, „Prozentuale Abdeckung“ sowie „Ist / Soll“ erkennen.
TIPP: Tabellen wie diese können Sie in DISPONIC immer nach Ihren Bedürfnissen anpassen. Werfen Sie dazu einen Blick in das Kapitel Benutzerführung, dort werden die Tabellenfunktionen detailliert erklärt.
Drucken der Leistungsprüfung
Über die Schaltfläche Drucken in der Leiste oben rechts haben Sie zwei Möglichkeiten:
- Berichte drucken führt Sie in die Druckauswahl der Berichte der Leistungsprüfung (s. u.).
- Tabelle drucken ist die Funktion, um die Tabelle so zu drucken, wie sie gerade dargestellt wird. Sie werden zunächst in die Druckvorschau geführt, in der Sie genauere Einstellungen vor dem Druck vornehmen können.
Bericht der Leistungsprüfung (Druckausgabe)
Aktuell gibt es nur eine Standard-Druckausgabe für die Leistungsprüfung zur Auswahl. Wenn es von Ihrer Firma spezielle Druckausgaben gibt, sind auch diese an dieser Stelle wählbar.
Die detaillierte Beschreibung zur Druckausgabe der Leistungsprüfung finden Sie unter Dienstpläne drucken > Leistungsprüfung.
TIPP: Wie für alle Druckausgaben können Sie auch für diese eine Vorlage mit Ihrem firmeneigenen Layout erstellen. Beispielsweise können dabei auch Differenzen farblich markiert werden durch eine bedingte Formatierung.
Die Möglichkeit zur Anpassung von Druckausgaben finden Sie unter Systemeinstellungen > Reporting > Druckausgaben.
In diesem Menüpunkt können Sie die durchschnittliche Arbeitszeit eines Mitarbeiters darstellen. Dafür müssen Sie zunächst Ihre Berechnungen durchführen und den Durchschnittwert ermitteln. Anschließen können Sie oben rechts auf ‚Vorlage speichern‘ klicken. Die daraus erstellte Excel-Datei können Sie mit Ihren Daten / Berechnungen befüllen. Die ausgefüllte Datei können Sie wieder in DISPONIC importieren, indem Sie oben rechts auf ‚Datenimport‘ klicken.
Mithilfe dieser Funktion wird bspw. bei Planung von Urlaub die genaue Durschnittzeit genommen. Wenn Sie in der Planung den Mauszeiger auf den geplanten Tag führen, sehen Sie auch dort die genaue Stunden für den Urlaub.
Für die Module ‚Planung‘, ‚Betriebsrat‘, ‚Wächterkontrolle‘, ‚Ressourcenverfolgung‘, ‚Lohn‘, ‚Faktur‘, und ‚Statistik‘ gibt es das Tool ‚Auswertung‘. Die Auswertungen basieren auf der Funktionsweise von Pivot-Tabellen. Alle Auswertungen haben verschiedene Layouts, es können weitere Layouts individuell gestaltet und für alle Nutzer abgespeichert werden.
Die Spalten sind in allen Vorlagen unterschiedlich vorgegeben. Mit der Maus können Sie die gewünschten Spalten / Felder in die Tabelle als Spalte ziehen. Bei jeder Auswertung wird die Gestaltung des Drucks /Seitensortierung so eingerichtet, dass die erste Spalte auch zugleich die Seitensortierung definiert bzw. den Seitentitel benennt.
Die Menüzeile kurz erklärt:
- Auswertungsart: Hier haben Sie vorgegebene Auswahlmöglichkeiten festgelegter Layouts (in Verbindung mit der Auswahl ‚Layout‘).
- ‚Layout speichern‘: Wenn Sie sich eine Tabelle zusammengestellt haben und mit diesem zu einem anderen Zeitpunkt wieder arbeiten möchten.
- ‚Layout löschen‘: Wenn Sie ein zuvor gespeichertes Layout aus Ihrer Liste wieder dauerhaft entfernen möchten.
- ‚Filter entfernen‘: Entfernt alle gesetzten Filter (Sollte die Auswertung aus irgendeinem Grund nicht das gesuchte auswerfen, prüfen Sie, ob noch Filter aktiv sind!)
- Unter ‚Feldliste anzeigen‘ können Sie weitere Pivot-Felder in die Auswahl mit aufnehmen (sofern noch weitere vorhanden).
Zur Veranschaulichung Beispiel:
Auswertungsart: Planung Layout: nach Mitarbeiter
Über dieses Layout können Sie für jeden Mitarbeiter, alle Einsätze inkl. Stunden anzeigen lassen. Nicht benötigte Spalten ziehen Sie aus der Tabelle hoch (siehe Bild).
Von Ihnen gewünschte Spalten ziehen Sie von oben in die Tabelle rein und ordnen es beliebig ein.
Zur Veranschaulichung Beispiel:
Auswertungsart: Planung Layout: nach Mitarbeiter
Dieses Layout ermöglicht Ihnen eine Ansicht über Prüfungsverletzungen in der Planung. Nicht benötigte Spalten ziehen Sie aus der Tabelle hoch (siehe Bild).
Von Ihnen gewünschte Spalten ziehen Sie von oben in die Tabelle rein und ordnen es beliebig ein.
Wenn Sie zum Beispiel Kaufhausdetektive einsetzen, können Sie mithilfe der Lizenz: ‚Zugriffe‘ die Fälle in der Planung bzw. beim Dienst hinterlegen und anschließend eine Auswertung erstellen.
Die ‚Übersicht Abwesenheitskonten‘ bietet Ihnen einen schnellen Überblick über abwesende Mitarbeiter in tabellarischer Ansicht. In der oberen linken Ecke können Sie zunächst das entsprechende Jahr und dann die entsprechenden Abwesenheiten auswählen. Im Detailfenster können beispielsweise Mitarbeitern gefiltert werden. Nachfolgend sehen Sie das Ergebnis Ihrer Auswahl.
Sehen Sie hierzu Modul Antrittskontrolle des Handbuches.