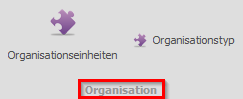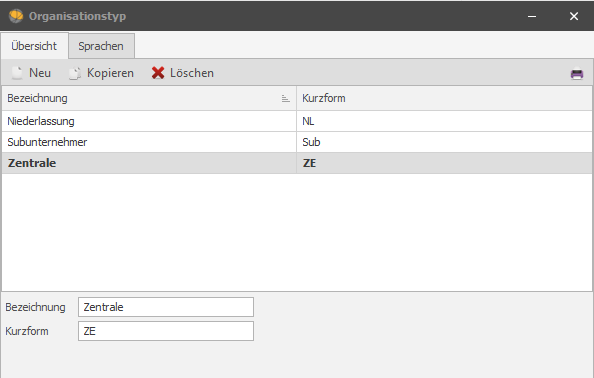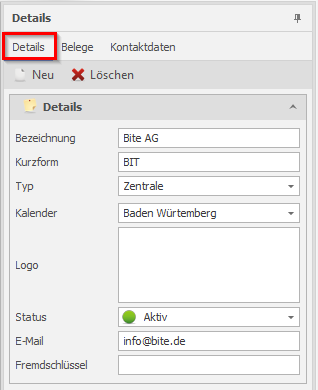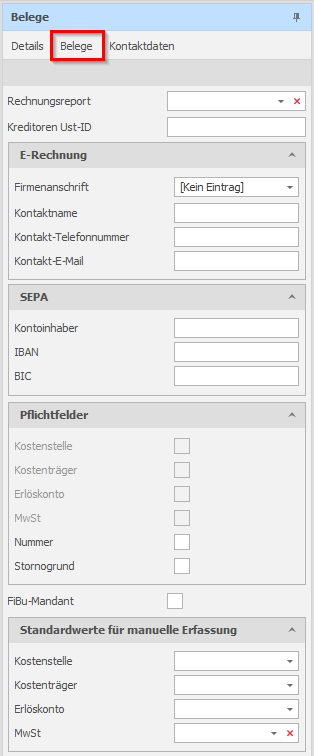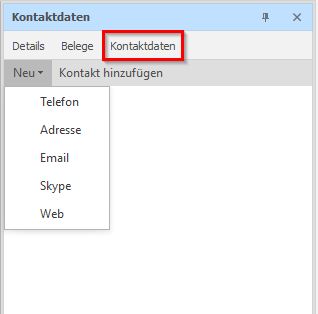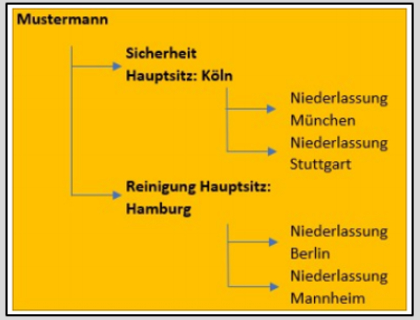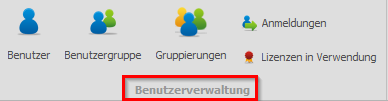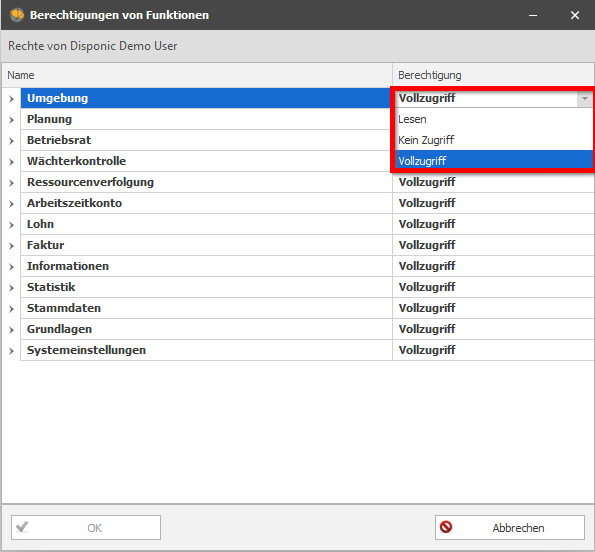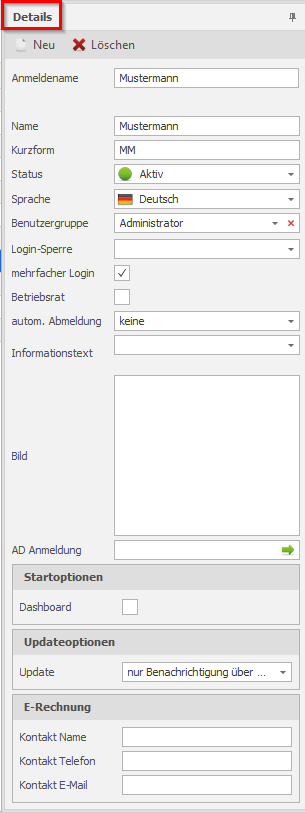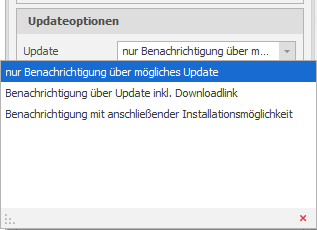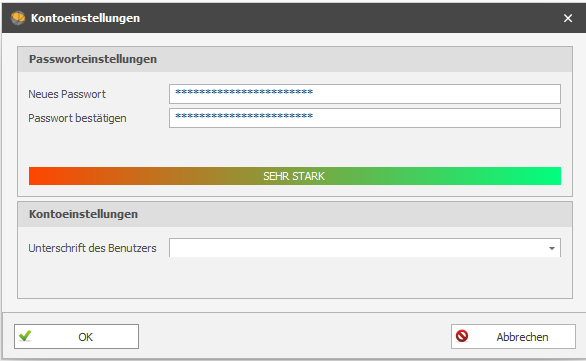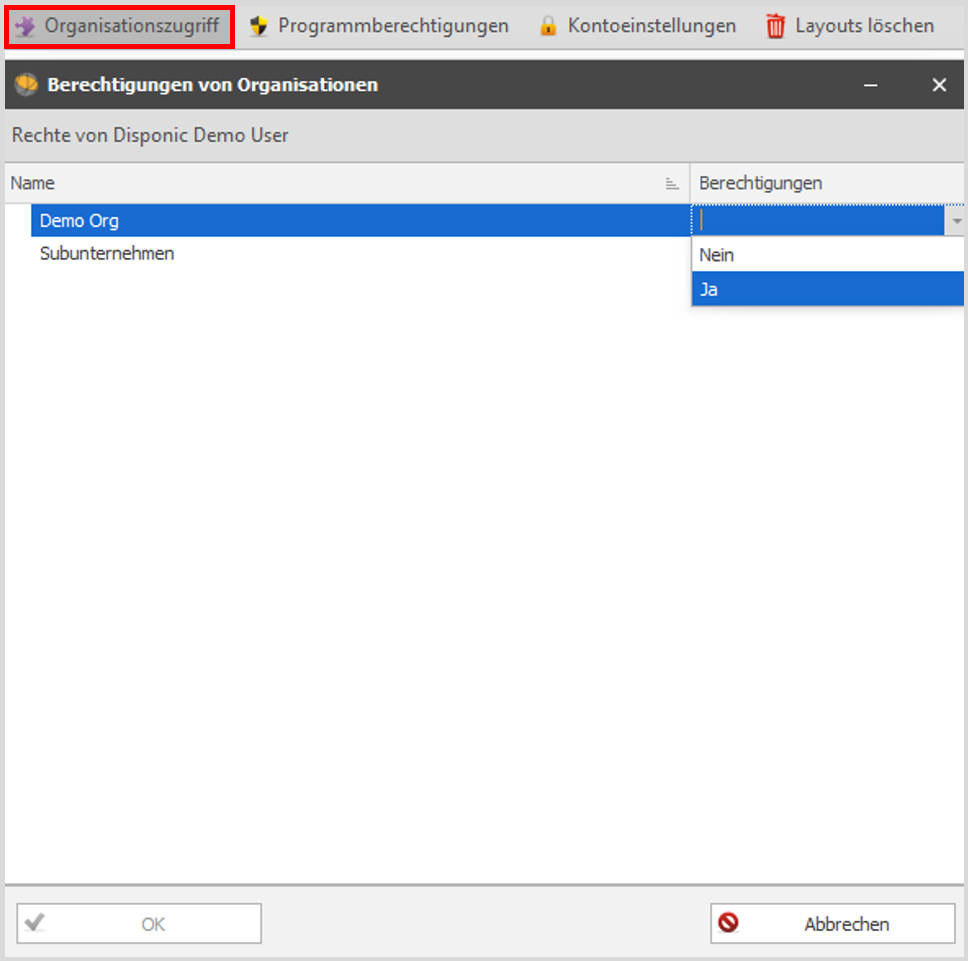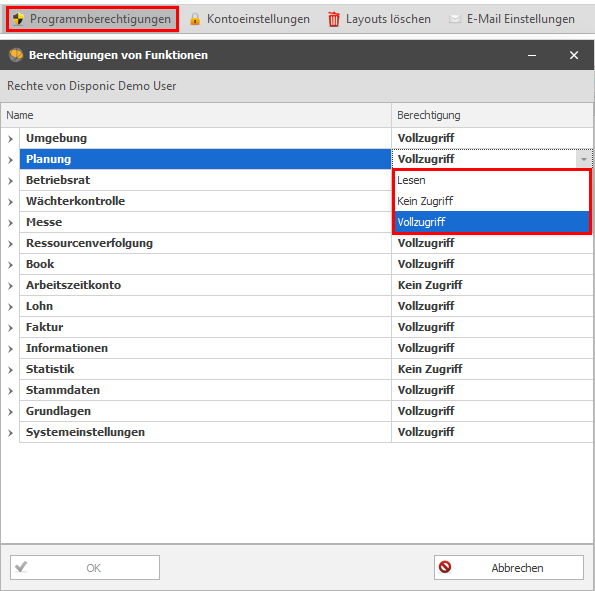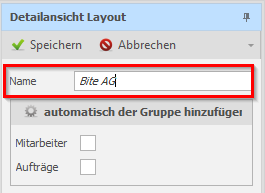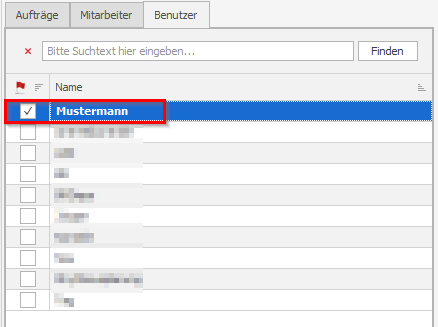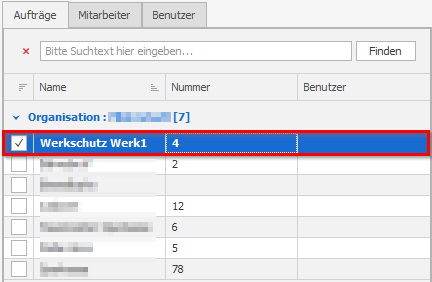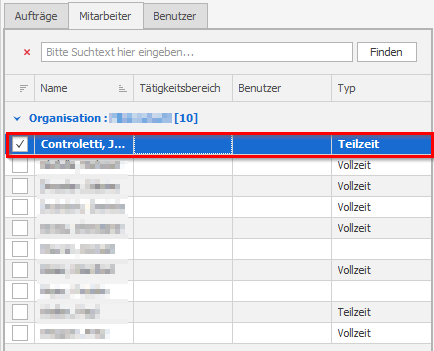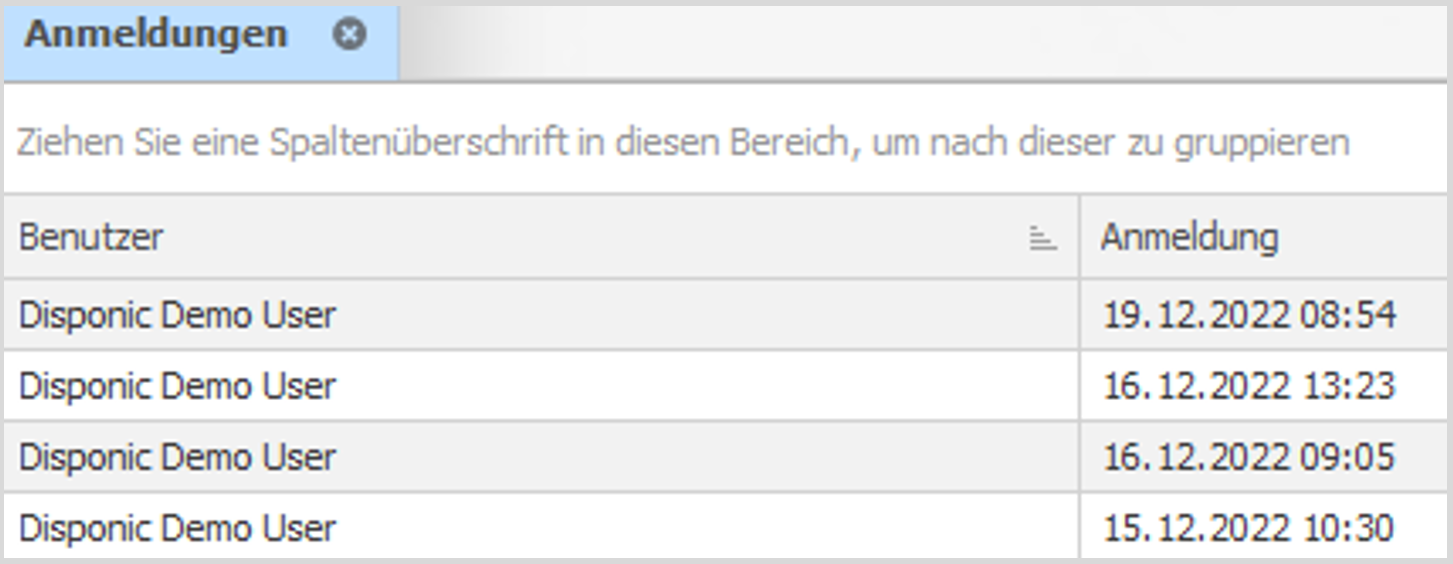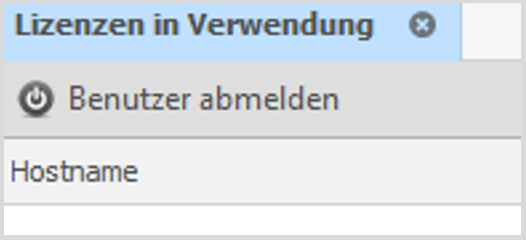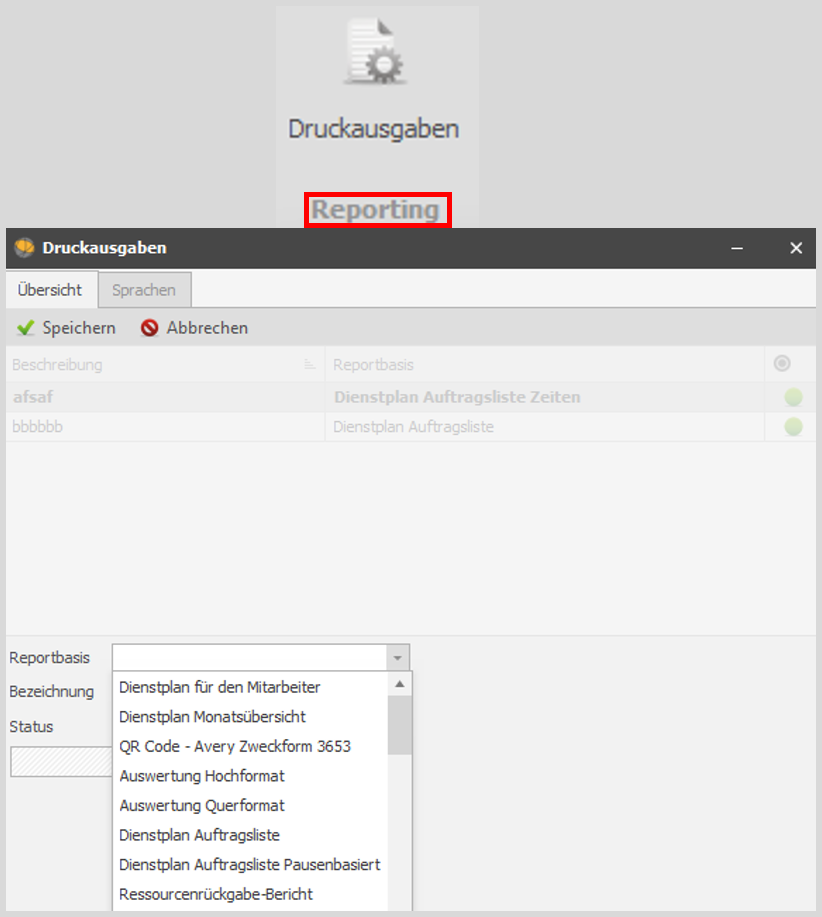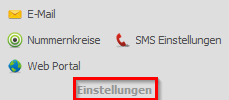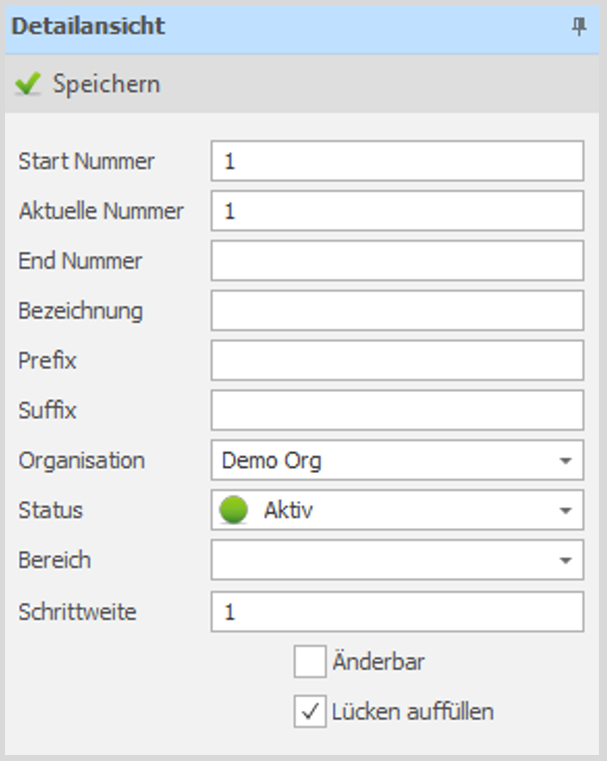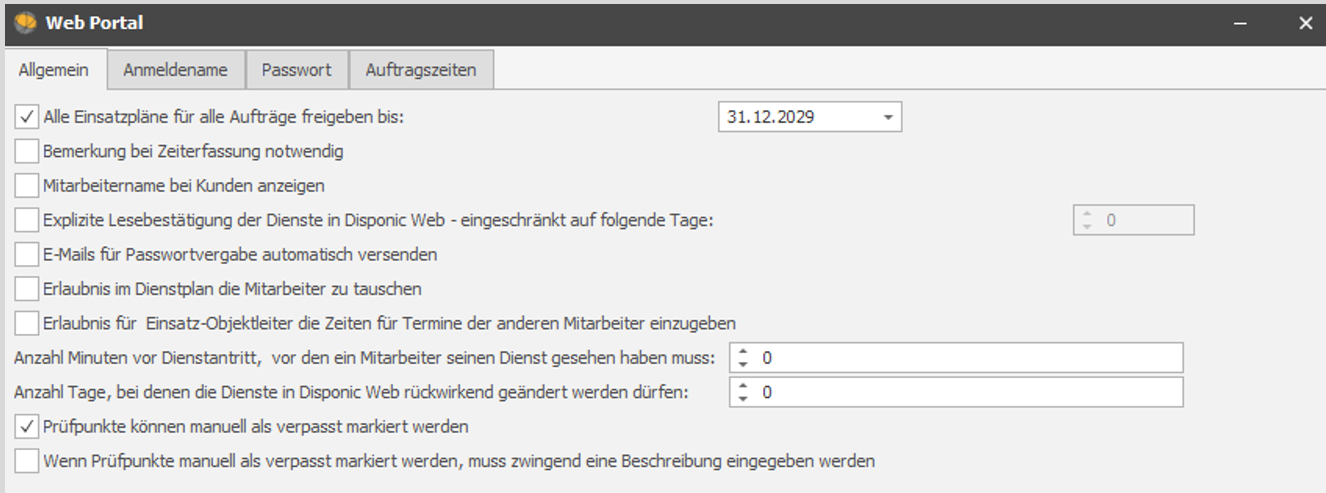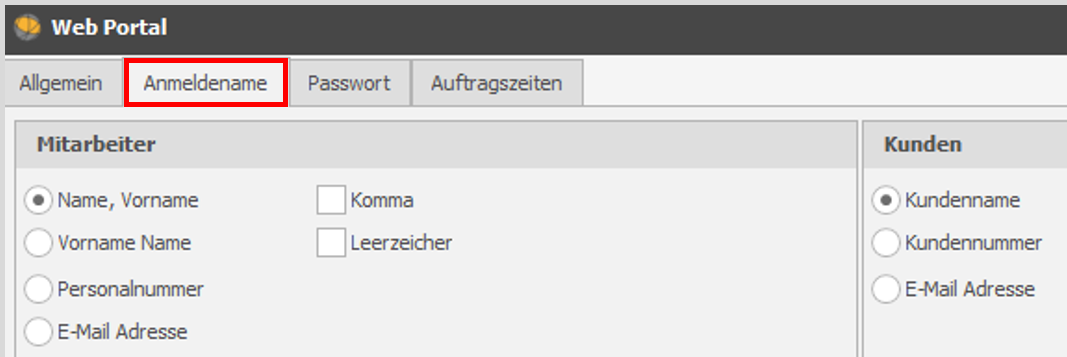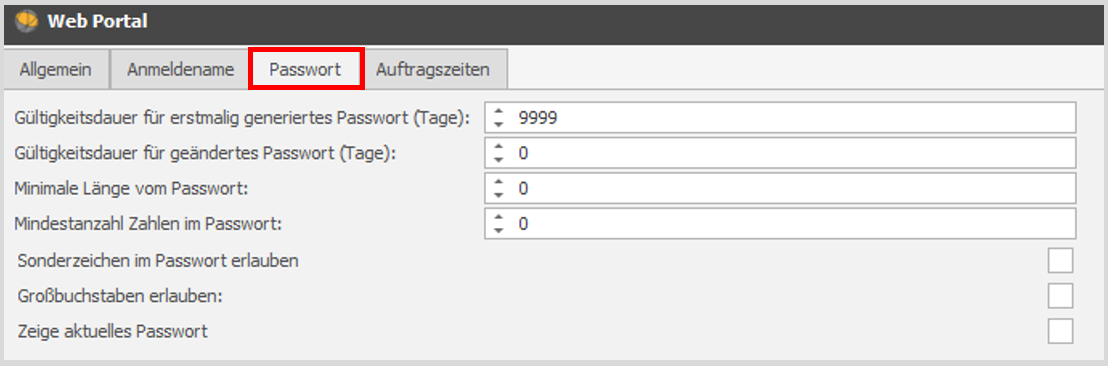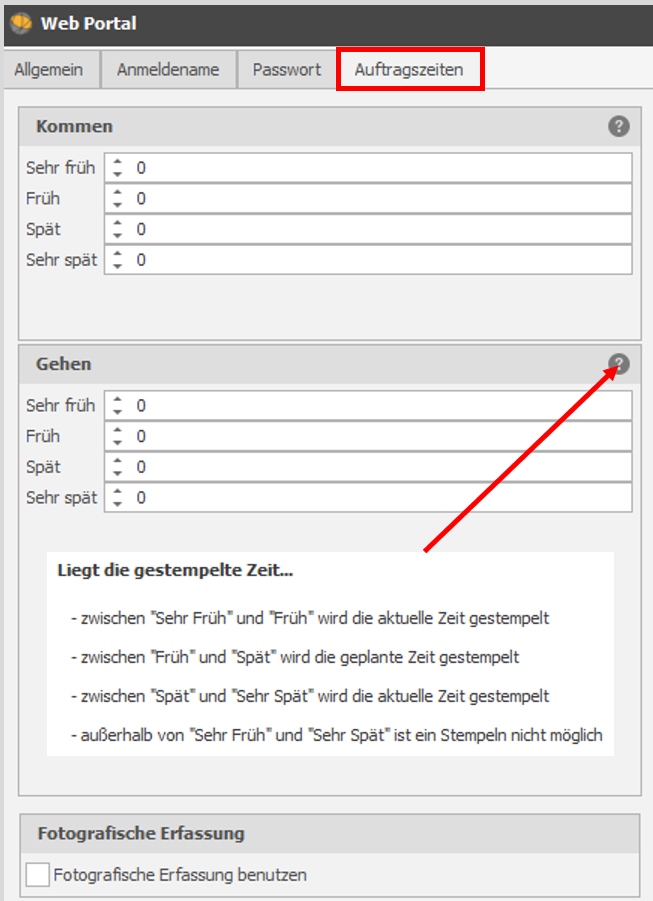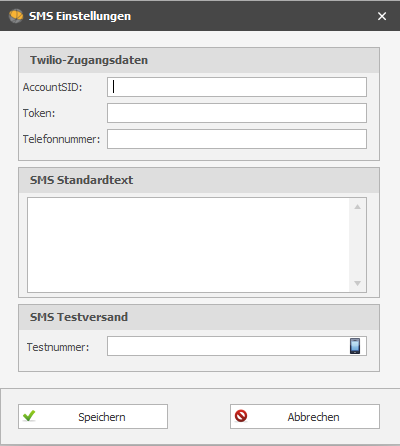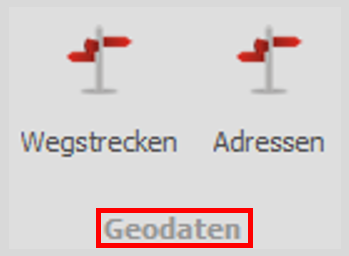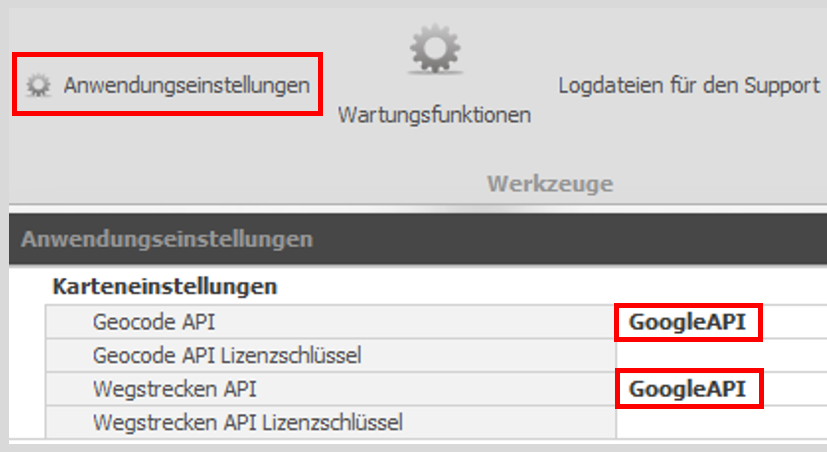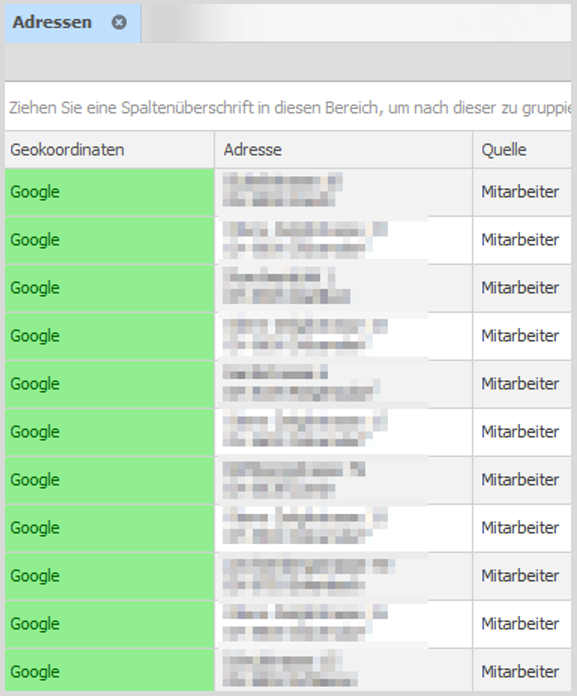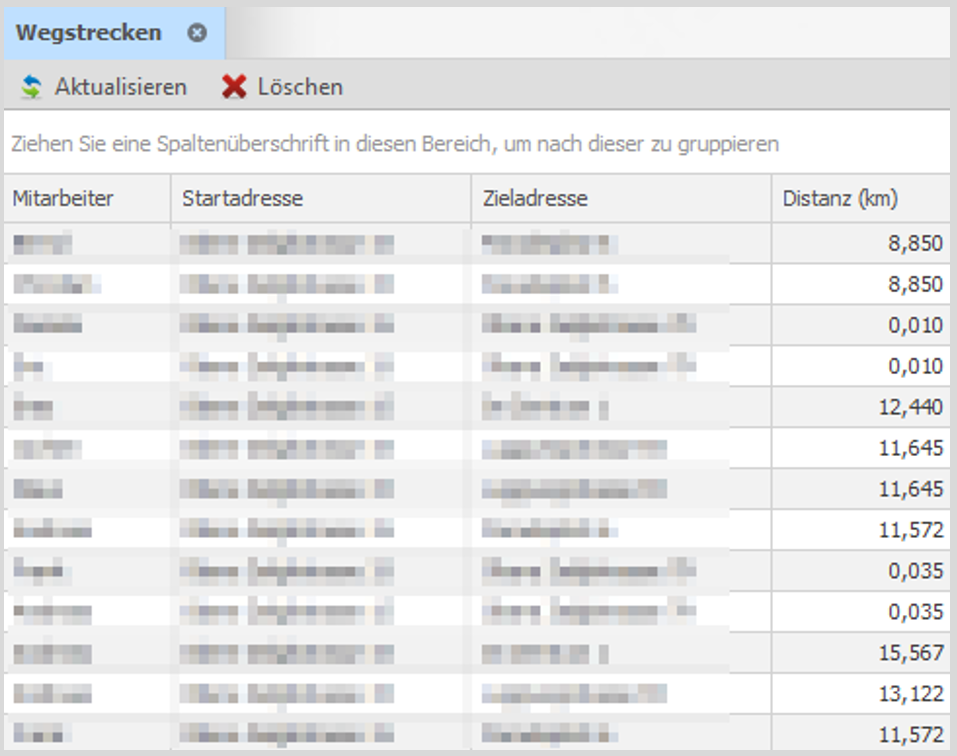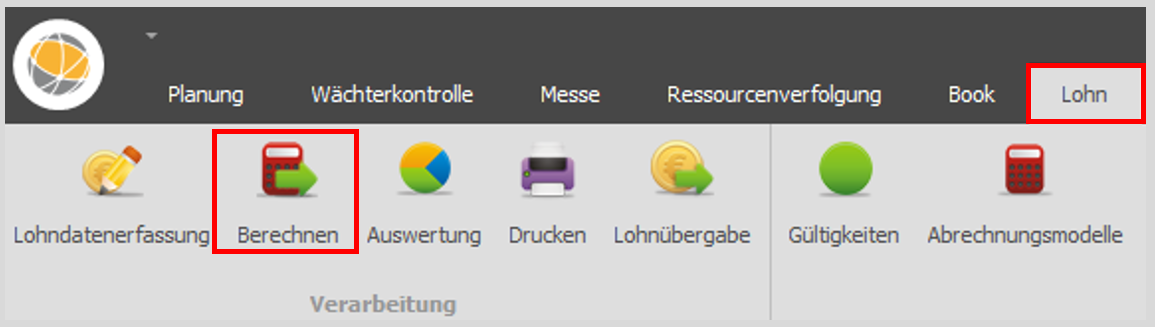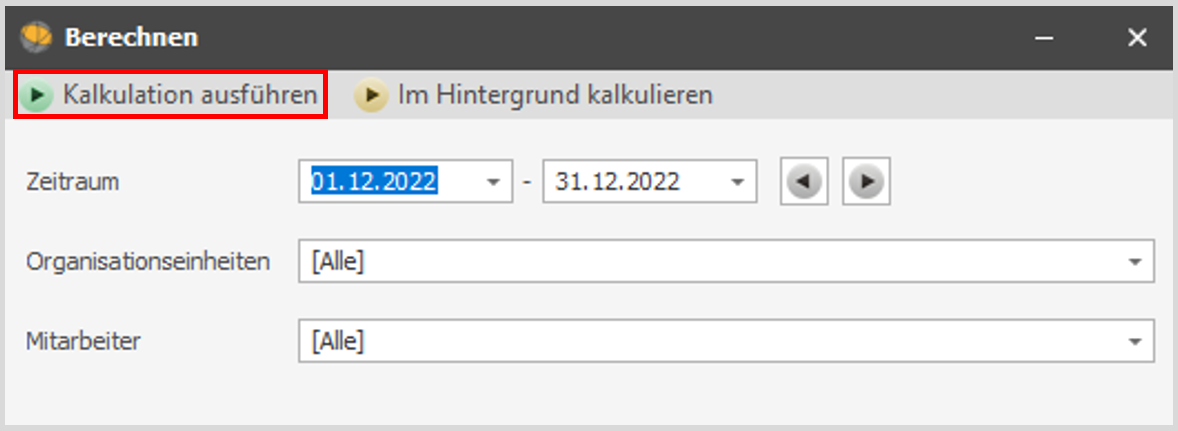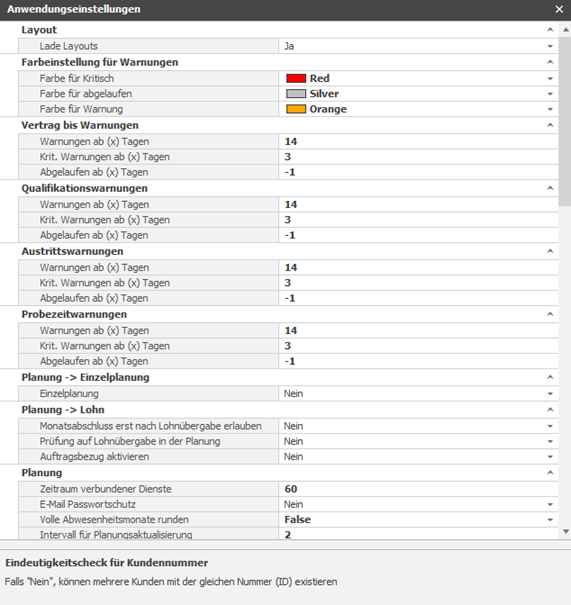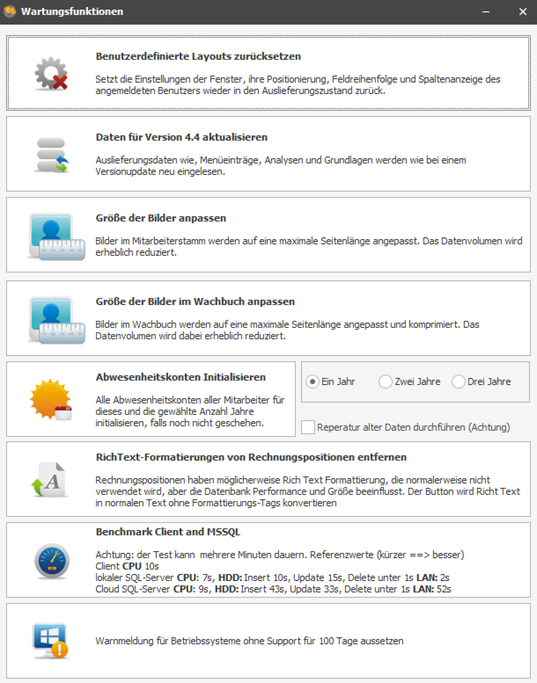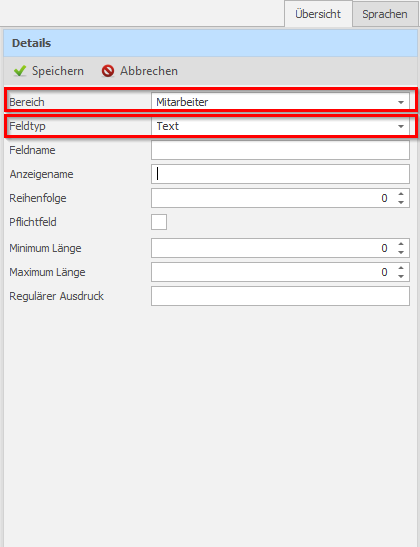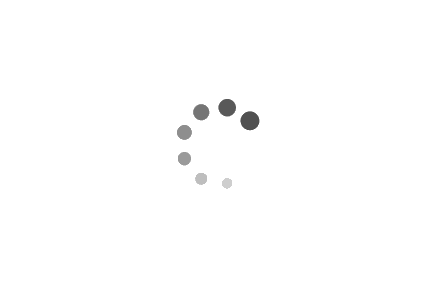Organisation
In diesem Menüpunkt können Sie Ihre gesamte Unternehmensstruktur in DISPONIC abbilden und hierarchisch nach Organisationsbereichen organisieren.
In den ,Organisationseinheiten‘ legen Sie die notwendigen Elemente an und definieren daraus die gewünschte Hierarchie. Eine Organisationseinheit, die einer anderen unter-/- übergeordnet sein soll, müssen Sie mit der Maus an die gewünschte Stelle ziehen.
Im Detailfenster auf der rechten Seite können Sie die gewünschten Daten eingeben. Die Felder Bezeichnung und Kurzform dienen der Identifizierung der Organisationseinheit. Den Typen weisen Sie zu, um die angelegte Organisationseinheit zu kategorisieren und hierarchisch anzuordnen. Das Feld Kalender ist ebenso wichtig zuzuweisen, insbesondere dann, wenn Sie Standorte in verschiedenen Bundesländern haben.
Der Kalender kann sich von Organisationseinheit zu Organisationseinheit aufgrund ggfs. unterschiedlicher Bundesländer und damit unterschiedlicher Feiertage unterscheiden. Weiterhin haben Sie die Möglichkeit, für jede Organisationseinheit ein Logo zu hinterlegen. Es erscheint dann als Arbeitshintergrund in DISPONIC. Hinterlegen Sie hier auch Ihre E-Mail-Adresse, die der Organisationseinheit zugewiesen werden soll.
TIPP: Organisationseinheiten, welche Sie nicht mehr verwenden – aufgrund Auflösung oder aus anderen Gründen – sollten Sie auf ,Inaktiv‘ setzen. Löschen ist zwar möglich, allerdings nur oberflächlich. Wir raten Ihnen dringend hiervon aufgrund ggfs. verknüpfter Datensätze ab.
Unter dem Reiter ‚Belege‘ richten Sie die grundsätzlichen Daten für die Faktur der jeweiligen Organisationseinheit ein.
Hier können Sie den (bereits eingerichteten) Rechnungsreport speichern, damit Sie bei der Rechnungsbearbeitung nicht immer wieder den richtigen Rechnungsreport auswählen müssen.
Das gleiche gilt für den Rest der Felder. Alles, was hier eingegeben wird, erspart Ihnen viel Arbeit an anderen Stellen – immer innerhalb der jeweiligen Organisationseinheit.
Unter dem Reiter ‚Kontaktdaten‘ werden die grundsätzlichen Daten der Organisationseinheit eingepflegt. Eine zentrale Rufnummer, E-Mail-Adresse, Website , falls genutzt auch den Skype Account.
Eine Eingliederung der Organisationseinheiten ist in vielerlei Hinsicht sinnvoll. Einstellungen können Sie individuell oder global einrichten. Darüber hinaus können Sie die Benutzerzugriffsrechte auf einzelne Organisationseinheiten beschränken. Es besteht auch die Möglichkeit, beispielsweise alle relevanten Einstellungen für die oberste Ebene der Organisation, hier für die Zentrale Mustermann, vorzunehmen und festzulegen, für welche untergeordnete Organisationseinheiten sie gelten. So können Sie beispielsweise den DISPONIC-Benutzern in den betreffenden Organisationseinheiten die Berechtigung für Einstellungen entziehen, wodurch diese Nutzer nur über Rücksprache mit Ihrer Zentrale Änderungen vornehmen können.
Beispiel zur Veranschaulichung:
Die Firmengruppe Mustermann, mit Hauptsitz in Köln, ist DISPONIC Kunde und tätig in den Geschäftsbereichen Sicherheit und Reinigung. Sie besitzt demnach über zwei Firmenzweige. Die Abteilung Sicherheit ist ebenfalls in Köln ansässig, und verfügt zusätzlich noch Niederlassungen in München und Stuttgart. Die Reinigungsabteilung ist in Hamburg registriert und kann Außenstellen in Berlin und Mannheim vorweisen. Dank DISPONIC können Sie Ihre eigene Firmenstruktur nach Ihrem Wunsch darstellen.
HINWEIS: Bitte beachten Sie, dass das Verschieben von Organisationseinheiten nur ein Mal möglich ist! Sollten Sie sich verklickt haben, kann Ihnen unser Support behilflich sein.
Benutzerverwaltung
Im Menüpunkt Benutzerverwaltung legen Sie alle wichtigen Daten für die Benutzer im DISPONIC an.
Im Bereich der ,Benutzergruppen‘ legen Sie alle Gruppen an, welche Sie für Ihr Unternehmen benötigen. Anschließend können Sie diese im Bereich ‚Benutzer‘ wieder verwenden. Die Erstellung von Benutzergruppen ermöglicht die einmalige Zuweisung von Programmberechtigungen an einzelne Benutzergruppen, wie z.B. Systemadministratoren, Disponenten, Einsatzleiter, Lohn- und/oder Faktur-Abteilung.
Nachdem Sie die entsprechenden Benutzergruppen erstellt haben, können Sie über den Button ‚Programmberechtigungen‘ übergeordnet Zugriffsrechte festlegen. Hier können Sie die Berechtigungen vollständig konfigurieren, indem Sie auf ‚Vollzugriff‘ gehen, Sie können aber beispielsweise auch nur ‚Leserechte‘ oder auch ‚Kein Zugriff‘ vergeben. Diese Eingaben können auch in den jeweils untergeordneten Reitern vergeben werden.
HINWEIS: Es empfiehlt sich durchaus die Berechtigungen an den Benutzergruppen fest zu machen. Auf diese Art ersparen Sie sich mühselige Einzeleinstellungen bei den Benutzern, besonders dann, wenn Sie später noch Einstellungen ändern möchten. Selbstverständlich können Sie auch für jeden Benutzer individuelle Berechtigungen festlegen.
Nachdem Sie die ,Benutzergruppen‘ erstellt haben, können Sie im Bereich ‚Benutzer‘ alle mit DISPONIC arbeitenden Benutzer anlegen.
Hierzu müssen die Felder auf der rechten Seite im Detailfenster entsprechend ausgefüllt werden und für den Benutzer kann eine entsprechende Benutzergruppe hinterlegen werden.
Das Auswahlfeld ‚Login-Sperre‘ erfüllt den Zweck, einen bestimmten Benutzer für eine vordefinierte Zeit (15 Minuten bis 4 Stunden) vom Login in DISPONIC auszuschließen bzw. die Sperre wieder aufzuheben.
Über die Schaltfläche ‚mehrfacher Login‘ können Sie festlegen, ob sich ein Benutzer mehr als einmal im DISPONIC anmelden darf. Beachten Sie, dass der Benutzer mit unnötigen Anmeldungen auf weitere Lizenzen zugreifen kann.
Darüber hinaus kann auch das Bild des Benutzers hinzufügen. Klicken Sie hierfür doppelt in das Feld ‚Bild‘.
Ebenfalls können Sie entscheiden, ob der Benutzer beim Start von DISPONIC das Dashboard angezeigt haben soll oder nicht. Sie können dies steuern, indem Sie in den Grundeinstellungen ‚Dashboard‘ an- oder abwählen.
Hier können Sie das Updateverhalten für jeden Benutzer einstellen.
Folgende Updateoptionen sind möglich:
Nur Benachrichtigung über mögliches Update:
Jeder Benutzer wird nach seiner Anmeldung in DISPONIC benachrichtigt, wenn ein Update für seine Datenbank bereitsteht. Das Update kann vom Benutzer nicht durchgeführt werden. Diese Einstellung ist ab sofort die Standardeinstellung für jeden Benutzer. Sind alle Benutzer mit dieser Option eingestellt, so kommt bei jeder Anmeldung in DISPONIC ein Hinweis, dass kein Benutzer dazu befähigt ist ein Update durchzuführen.
Benachrichtigung über Update inkl. Downloadlink:
Bei dieser Benachrichtigung erscheint darunter noch ein Link zum Herunterladen der Installationsdatei. Diese Form des Updates ist vor allem für Unternehmen mit Terminalserverumgebungen empfohlen. Der Administrator wird von den Anwendern auf das Update hingewiesen und bei eigenem Login erhält er den Link für das Update. Nach Installation des Clients wird das Update der Datenbank bei der ersten Anmeldung durchgeführt.
Benachrichtigung mit anschließender Installationsmöglichkeit:
Diese Option ist das bisherige Updateverhalten von DISPONIC. Kurz nach der Anmeldung kann der Benutzer im Falle eines möglichen Updates dieses direkt ausführen. Dabei wird der Client automatisch heruntergeladen und aktualisiert und auch das Update der Datenbank im Anschluss automatisch durchgeführt.
Nach dem Speichern des erstellten Benutzers werden Sie automatisch zu den Kontoeinstellungen weitergeleitet, um ein Passwort für den angegebenen Benutzer festzulegen. Selbstverständlich können Sie auch jederzeit den Button Kontoeinstellung öffnen und bei Bedarf das Passwort ändern.
Die geforderte Stärke von Passwörtern ist in den Anwendungseinstellungen in 6 Stufen von SEHR SCHWACH bis SEHR STARK konfigurierbar. Folgende Kriterien tragen zur Erhöhung der Passwortsicherheit bei: Groß- und Kleinbuchstaben, Zahlen, so wie die Verwendung von Sonderzeichen und eine Mindestlänge von 8 Zeichen. Passwörter mit weniger als 6 Zeichen werden generell als SEHR SCHWACH eingestuft.
Ebenfalls können Sie eine Signatur des Benutzers eingeben. Sie können darauf zugreifen, indem Sie auf den Pfeil rechts klicken. Es öffnet sich ein Bearbeitungsfenster.
HINWEIS: In der ersten Grundlagenschulung setzen wir den Benutzer ‚disponic‘ auf inaktiv, ansonsten kann jeder ohne Passwort auf das Programm zugreifen.
Im Menüpunkt ‚Organisationszugriff‘ können Sie dem Benutzer nun die Zugriffsrechte für einzelne Organisationseinheiten festlegen oder entziehen.
Sie haben dem Benutzer bei der Anlage bereits seine ,Benutzergruppe‘ hinterlegt. Über die Programmberechtigungen können Sie die Berechtigungen des Benutzer jedoch noch weiter individuell anpassen.
Berechtigungen können weiträumig verteilt werden. Ebenso können Sie andere Zugriffsrechte für eine Benutzergruppe einschränken.
Layouts löschen (ein Multifunktions-Hilfsmittel):
Hat ein Benutzer sehr viele Hintergrunddaten angehäuft, kann es zu Anzeigefehlern kommen. In einem solchen Fall lässt sich dieses durch Klick auf diese Schaltfläche beheben. Der Benutzer muss sich anschließend einmal neu anmelden damit die Funktion Wirkung zeigt.
Gruppen anzeigen:
Der Button ![]() ruft eine Übersicht über die vorhandenen Gruppen auf (nicht Benutzergruppen)!
ruft eine Übersicht über die vorhandenen Gruppen auf (nicht Benutzergruppen)!
Dieses Benutzergruppierungen dienen dazu, bestehende Aufträge und Mitarbeiter für einen oder mehrere Benutzer zu gruppieren. Dadurch hat dieser Benutzer nur Zugriff auf diese Aufträge und Mitarbeiter.
TIPP: Benennen Sie eine Gruppe und weisen Sie dieser Gruppe ab sofort automatisch Mitarbeiter und Aufträge zu. Definieren Sie zunächst die beteiligten Mitarbeiter und Aufträge. Wenn das Kontrollkästchen ,Automatische Zuweisung‘ aktiviert ist, bedeutet dies, dass Mitarbeiter, die künftig einem Auftrag zugewiesen werden, automatisch der Gruppe zugewiesen werden.
Die Prüfung auf Gruppierungen erfolgt in DISPONIC an folgenden Stellen:
- Dienstplanung Mitarbeiterauswahl
- Dienstplanung Mitarbeiter finden
- Planung -> Dienstplandruck -> Mitarbeiterauswahl
- Planung -> Mitarbeitersperre
- Planung -> Mitarbeiterausleihe
- Planung -> Verfügbar
- Planung -> Freiwunsch
- Planung -> Urlaubsanträge
- Planung -> Personalkalender
- Stammdaten -> Mitarbeiter
- Stammdaten -> Aufträge -> Zuordnung
- Informationen -> Mitarbeiterauswahl
DISPONIC ist ein lizenzbasiertes Programm. Die Anzahl der Nutzer in Ihrer Firma ist unbeschränkt. Jedoch können zeitgleich nur so viele in einem Modul arbeiten, wie Lizenzen freigeschaltet wurden. Haben Sie also drei Planungslizenzen, können drei Nutzer zeitgleich in der Planung arbeiten. Ein Modul wird dann verwendet, wenn der jeweilige Menüreiter ‚Planung‘/‚Lohn‘ etc. aufgerufen wurde. Wenn beispielsweise ein Nutzer gerade Mittagspause macht und sich nicht abgemeldet bzw. das Modul verlassen hat, können Sie den Nutzer über den Button ‚Benutzer abmelden‘ abmelden. Damit wird dann diese eine Lizenz wieder für andere Benutzer freigegeben.
Reporting
Im Bereich des Reportings stehen Ihnen eine Reihe von Druckvorlagen zur Verfügung:
- Standardisierte Rechnungsreports
- Dienstpläne
- Listen aller möglichen Art
TIPP: Wählen Sie den gewünschten Report durch Klick auf ‚Neu‘ aus. Geben Sie Ihre Wunschbezeichnung ein. Wenn Sie die Schaltfläche ‚verstecke Basisreport‘ aktivieren, kann dieser in der Druckauswahl nicht mehr aufgerufen werden.
Über den Button ‚Druckausgabe anpassen‘ gelangen Sie in den Berichts-Designer. Dort können Sie das Layout der Druckausgabe anpassen. Das Handbuch zu diesem Programm finden Sie als Kopie am Ende dieses Handbuches auf englisch.
In der Regel ist die Anpassung eines Reports und/oder Dienstausweises Teil des Angebots, das Sie von unserem Vertriebsmitarbeiter erhalten.
Einstellungen
Die Einstellungen dienen zum einen lokal, dem Benutzer (E-Mail), und zum anderen hinsichtlich der Nummernkreise und des Web-Portals global in Bezug auf die Arbeit mit DISPONIC.
Wenn Sie Outlook verwenden, reicht es aus, wenn Sie auf der rechten Seite die Option aktivieren. Andernfalls müssen Sie die Felder links ausfüllen. Hierbei ist entscheidend, welcher Port freigegeben werden muss, und ob eine SSL Verschlüsselung erfolgt. Bitte geben Sie an dieser Stelle auch den Benutzernamen und das Passwort ihres E-Mail-Kontos ein.
Wir empfehlen stets eine Absender-Mail-Adresse und eine ‚CC‘ Adresse zu hinterlegen, sofern Sie über SMTP arbeiten. Wird Outlook genutzt, ist immer der angemeldete WINDOWS User der Absender. Im unteren Block besteht die Möglichkeit fixe Texte und Ihre Signatur zu hinterlegen.
Einige Mailserver limitieren die zulässige Anzahl von E-Mails pro Minute beim Versand oder verweigern den Versand vollständig bei zu kurzen Abständen der zu versendeten E-Mails . Über die Wartezeit zwischen dem Senden von E-Mails kann der Massenversand, wie z.B. bei Dienstplänen, kontrolliert werden um das vorgegebene Limit nicht zu überschreiten.
Zur Kontrolle, ob Sie die Einstellungen korrekt vorgenommen haben, ist im untersten Bereich ein Feld für eine Test-E-Mailadresse. Dieses Feld ausfüllen und auf das Briefumschlag-Symbol mit grünem Pfeil klicken. Nach einigen Sekunden sollte diese Mail-Adresse einen Posteingang von DISPONIC zu verzeichnen haben.
In diesem Bereich können Sie Nummernkreise für unterschiedliche Zwecke definieren (z.B. Personalnummern, Kundennummer, Aufträge, Rechnungen, etc.). In den Feldern Präfix und Suffix können Sie Zeichen angeben, die automatisch vor oder nach der Nummer eingefügt werden. Im Feld ‚Schrittweise‘ geben Sie an, in welchen Schritten hochgezählt werden soll.
Mit der Option ‚Änderbar‘ können Sie festlegen, ob die Nummern beim Erstellen noch manuell bearbeitet werden dürfen.
Wenn freie Nummern aufgefüllt werden sollen, wählen Sie das Kästchen ‚Lücken auffüllen‘ aus.
Allgemeine Einstellungen (gesonderte Module):
- Alle Einsatzpläne für alle Aufträge freigeben bis:
Haken Sie dies an, öffnet sich ein Datum-Feld. Hier tragen Sie ein, bis wann alle Web-Relevanten Aufträge für die Mitarbeiter einzusehen sind. Ist kein Datum festgelegt, können alle geplanten Dienstpläne durch den Mitarbeiter eingesehen werden. - Bemerkung bei Zeiterfassung notwendig:
In diesem Fall (Modul Zeiterfassung) müssen Mitarbeiter noch eine Notiz hinzufügen. - Mitarbeitername bei Kunden anzeigen:
Wenn Ihre Auftraggeber einen Web-Zugang erhalten, können Sie die Anonymisierung der MA-Namen steuern (Modul: Auftrag). - Explizite Lesebestätigung der Dienste in Disponic Web – eingeschränkt auf folgende Tage:
Wenn diese Option gesetzt ist, müssen Mitarbeiter ihre Dienste aktiv lesebestätigen, d. h. einen Haken anklicken um einen Dienst als ‚gesehen‘ zu bestätigen. Dies kann auf eine Anzahl an Tagen eingegrenzt werden. Ist diese Option nicht ausgewählt, müssen die Mitarbeiter die Dienste im Dienstplan nur gesehen haben, damit die Dienste als bestätigt gelten.
Beispiele:
Nicht angehakt – Dienste werden von Mitarbeitern per Sicht bestätigt.
Angehakt, Tage: 0 – Alle Dienste müssen von Mitarbeitern aktiv bestätigt werden.
Angehakt, Tage: 5 – Die Dienste in den nächsten 5 Tagen müssen von Mitarbeitern aktiv bestätigt werden, alle Dienste danach werden per Sicht bestätigt. - E-Mails für Passwortvergabe automatisch versenden:
In den Stammdaten ‚Mitarbeiter‘ werden die Passwörter versandt, sobald Sie hier die Web- Einstellungen schließen. - Erlaubnis im Dienstplan die Mitarbeiter zu tauschen:
NUR für Einsatzleiter (gesondertes Modul ‚Einsatzleiter‘). - Erlaubnis für Einsatz-/Objektleiter die Zeiten für Termine der anderen Mitarbeiter einzugeben:
Beispielsweise bei Veranstaltungen o.ä. (gesondertes Modul) - Anzahl Minuten vor denen ein Mitarbeiter seinen Dienst gesehen haben muss:
Sie erhalten zwar keine Erinnerung, dafür wird der Dienst in der Dienstplanung so lange rot angezeigt, bis der Mitarbeiter seinen Dienstplan gesehen hat. - Anzahl Tage bei denen die Dienste in DISPONIC Web rückwirkend geändert werden dürfen:
Sollte der Mitarbeiter mal länger arbeiten und seine Zeiten nicht sofort melden, können Sie dem Mitarbeiter beispielsweise eine Frist setzen für die Abgabe der Dienstzeiten, damit diese auch rückwirkend eingetragen werden können.
Im Reiter ,Anmeldename‘ legen Sie fest, wie sich der Benutzer (Kunde / Mitarbeiter) in Ihrem Webportal anmelden soll. Wählen Sie die gewünschte Methode aus, indem Sie das Kontrollkästchen mit der Maus markieren. Bestätigen Sie die Änderung durch Speichern.
Hier können Sie die Passworteinstellungen festlegen, die Benutzer selbst festlegen können. Es wird empfohlen, eine Kombination aus Zahlen, Zeichen und Buchstaben zu verwenden. Die Mindestlänge muss vier Zeichen betragen. Sie haben auch die Möglichkeit, ein Ablaufdatum für das erste Passwort und alle weiteren Passwörter festzulegen.
Die Felder ‚Kommen‘ und ‚Gehen‘ auf der linken Seite beziehen sich auf die DISPONIC-eigene Zeiterfassung mittels NFC-Chip. Sie können die Zeiträume festlegen, in denen sich die Mitarbeiter zum Dienst ein- oder ausstempeln können. Wenn jemand seinen Dienst eine Stunde früher antritt, können Sie dies hier als ‚Sehr früh‘ einstellen. Das Gleiche gilt für ‚Gehen‘. Anhand des Zeitfensters legen Sie fest, was möglich sein soll.
Richten Sie einheitliche Anmeldenamen und zugehörige Passwörter ein.
Bei Aktivierung des Feldes ‚Nur bestimmte Aufträge berücksichtigen‘, müssen Sie die Aufträge, deren Zeiterfassung hierüber abgewickelt werden soll, in den ,Stammdaten‘ freigeben (> ‚Aufträge‘ > ‚Einstellungen für Web Aufträge‘). Die Mitarbeiter können sich zum Dienst anmelden.
Der Bereich ‚Import‘ betrifft einen externen Zeitimport, der nicht über DISPONIC stattfindet. Für Fragen, ob ggf. Ihr vorhandenes System kompatibel ist, wenden Sie sich bitte an unsere Hotline. Die Zeiten können gerundet werden, oder exakt übernommen werden. Die weiteren Parameter hierzu legen Sie ebenfalls fest.
Um den Mitarbeitern eine SMS senden zu können, benötigen Sie einen Account des Anbieters ,Twillio‘. Diese Daten geben Sie in diesem Menüpunkt ein. Sollten Sie die Schaltfläche in Ihrer Ansicht haben, müssen Sie die Programmberechtigungen überarbeiten: ,Systemeinstellungen‘ > ,Einstellungen‘ > ,SMS Einstellungen‘ > auf ,Vollzugriff‘ stellen. Nach einem Neustart steht Ihnen die Schaltfläche zur Verfügung.
HINWEIS: Sie können per SMS keine Dienstpläne an die Mitarbeiter versenden.
Geodaten (Spesix, für CH)
Dieser Bereich ist für die Erfüllung des Schweizer GAV (Gesamtarbeitsvertrag), Modul Artikel 18, Auslangenersatz. Folgende Punkte zur Fahrtauslagenermittlung sind hier enthalten:
- Bestimmung eines Haupt- und Nebenanstellungsorts mit zeitlichem Bezug
- Festlegungen eines Transportmittels
- Adressauflösung in geografische Koordinaten durch Google-Maps (Bing-Maps optional)
- Wegstreckenermittlung (ohne aktuelles Verkehrsaufkommen)
- Fahrtzeitermittlung (ohne aktuelles Verkehrsaufkommen)
- Ermitteln von Pauschal- und Regiezonen
Anstellungsorte:
Ohne die Festlegung von Haupt- und Nebenanstellungsorte können Sie keine Fahrtauslagen ermitteln. Es muss für die betreffenden Mitarbeiter wenigstens ein Hauptanstellungsort zugewiesen sein. Die Anstellungsorte können mit ‚Von-Bis‘ in einen zeitlichen Bezug gestellt werden.
Google API hinterlegen -> ‚Systemeinstellungen‘, Auswahl: ‚Anwendungseinstellungen‘
- Adressen hinterlegen Mitarbeiter / Kunden (Stammdaten)
- Lohnart hinterlegen (Lohnübergabe Mengen)
- Abrechnungsmodell hinterlegen (Wert-Typ: Spesix / Lohnart: Spesix)
- Dienst planen
- Berechnen über Lohn
- Auswertung über Lohn
Sobald Sie die Vorbereitungen zur Berechnung der Wegstrecken abgeschlossen haben, können Sie die Berechnung unter Lohn starten. Die Adressen, welche beim Auftrag und beim Mitarbeiter eingegeben wurden, werden mit ‚Google Maps‘ aufgearbeitet.
Prüfen Sie vorab, ob die Geodaten mit Google aufgearbeitet wurden. Dies sehen Sie durch Nachschau unter ‚Systemeinstellungen‘ > ‚Geodaten‘ > ‚Adressen‘. Alle aufgearbeiteten Adressen erscheinen in der Übersicht grün markiert.
Ist eine Wegstrecke zu den von Ihnen berechneten Strecken zu lang, können Sie diese anhand manueller Änderung in der Spalte ‚Distanz‘ anpassen.
Zum Berechnen wechseln Sie nun zum Menüpunkt ‚Lohn‘. Unter dem Untermenü ‚Verarbeitung‘ wählen Sie den Punkt ‚Berechnen‘ aus.
Ihnen wird nun die Kalkulationsmaske angezeigt. Wählen Sie den gewünschten Zeitraum aus und bestätigen Sie mit ‚Kalkulation ausführen‘. Das berechnete Ergebnis können Sie sich unter dem Punkt ‚Auswertung‘ anzeigen lassen.
Werkzeuge
Abhängig davon, welche Berechtigungen Sie dem Benutzer zugewiesen haben, werden dem Benutzer hier unterschiedliche Felder angezeigt. Die neueste Benutzerberechtigungen ermöglichen die Erstellung sogenannte ‚Zusatzfelder‘. Hierzu müssen Sie dem jeweiligen Benutzer aber erst die Berechtigungen wie folgt freischalten: ‚Systemeinstellungen‘ -> ‚Benutzer‘ -> (betreffenden Benutzer markieren) ‚Programmberechtigungen‘ -> ‚Werkzeuge‘ -> ‚Zusatzfelder‘ auf ‚Vollzugriff‘ setzen.
Nach einem Neustart von DISPONIC erscheint das zuvor freigeschaltete Zusatzfeld dann im Menü.
Im Menüpunkt ‚Anwendungseinstellungen‘ können Sie globale Einstellungen in DISPONIC konfigurieren, auf die bestenfalls nur der Administrator zugreifen kann.
Neben der Einstellung der Farbe für Warnungen, könne Sie hier auch die Zeiträume für Ablaufwarnungen definieren. Ebenso können Sie zum Beispiel Karteneinstellungen, Länge und Gültigkeitsdauer von Passwörtern, Qualifikations- und Austrittswarnungen bestimmen. Darüber hinaus können sie definieren, ob an einem Objekt mehrfach zeitgleich geplant werden darf oder auch wie groß der Zeitraum sein soll, den verbundene Dienste darstellen sollen. An dieser Stelle können Sie auch das Bewacherregister aktivieren.
Die Wartungsfunktionen sind eine Zusammenstellung von Funktionen, welche nicht ohne Absprache mit der Hotline ausgeführt werden sollten, da Sie stark in den Betrieb der Anwendung eingreifen können. Durchgeführte Änderungen können nicht mehr Rückgängig gemacht werden!
In den Wartungsfunktionen können Sie unter anderem:
Benutzerdefinierte Layouts zurücksetzen
Entfernt alle Fensterbezogenen-Layouts aller Benutzer in DISPONIC. Voreingestellte Werte, benannte Layouts oder Auswertungen sind davon nicht betroffen.
Daten aktualisieren
Lädt alle Informationen zu Modulen, Funktionen und Auswertungen neu in die Datenbank. Dieser Vorgang forciert eine Aktualisierung der Benutzerrechte!
Größe der Bilder anpassen
So wohl im Mitarbeiterstamm als auch im Wachbuch können die Bildgrößen nachträglich herunterskaliert werden um Platz zu sparen. Bilder werden meistens auf eine maximale Seitenlänge von 1024 Pixel in der Anwendung gespeichert. Vorschaubilder für den Mitarbeiterstamm mit einer wesentlich kleineren Auflösung werden ebenfalls erzeugt. Im Einzelfall kann es jedoch vorkommen, dass beim Abspeichern eine Skalierung nicht erfolgreich ist. Wird diese Funktion ausgeführt, können Bilder nachträglich auf eine kleinere Größe skaliert werden und damit erheblich den Speicherbedarf verringern.
Abwesenheitskonten initialisieren
Abwesenheitskonten können im Voraus für weitere Jahre fortgeführt werden.
RichText-Formatierung von Rechnungspositionen entfernen
Belege und Positionstexte enthalten u.U. Formatierungen, welche aber nicht beim Druck des Belegs berücksichtigt werden. Maßgeblich hierfür ist die Deaktivierung der Einstellung in den Anwendungseinstellung [Rechnungsdruck/Angebotsdruck] –> [RTF /Rich Text Format) zulassen].
Benchmark
Den Benchmark-Test kann bei der Ermittlung von Engpässen in der Infrastruktur herangezogen werden. Hierbei werden die Geschwindigkeit von Client, Server und der Datenverbindung zwischen diesen beiden System getestet.
Warnmeldung aussetzen
Der Betrieb von DISPONIC wird nur für Betriebssysteme unterstützt, welche von Microsoft auch noch eine Softwarewartung erhalten. Wird die Anwendung auf einem nicht mehr unterstützten Betriebssystem ausgeführt, erscheint beim Start von DISPONIC eine Warnmeldung. Um Administratoren eine Migration zu erleichtern, können diese Meldungen immer jeweils für 100 Tage deaktiviert werden. Ein Betrieb auf einem von Microsoft nicht mehr unterstützten Betriebssystem kann nicht gewährleistet und unterstützt werden!
Über die Logdateien kann sich der Support ggf. Informationen ziehen.
Sofern Sie einen Com-Server/DISPONIC-Web nutzen, sind hier die letzten Synchronisationszeiten ersichtlich.
Für die Bereiche Mitarbeiter, Kunde, Lieferant, Auftrag, Benutzer und Schicht können Sie beliebig viele zusätzliche Felder anlegen, individuell eingestellt und in der gewünschten Reihenfolge angeordnet. Der Feldname dient dabei lediglich der technischen Identifizierung und wird nicht weiter angezeigt. Die Benutzer sehen das Feld unter dem Anzeigename.
Für die optimale Anpassung an die jeweiligen Bedürfnisse stehen Ihnen sechs Arten von Feldern zur Verfügung:
- „Wahr/Falsch“ für die einfache Auswahl mittels Checkbox
- „Datum“ für die Auswahl im Format DD.TT.YYYY
- „Dezimalzahl“ für die Auswahl als Zahl mit Kommastelle
- „Ganzzahl“ für die Auswahl als Zahl ohne Kommastelle
- „Text Mehrzeilig“ für die Auswahl als Textblock
- „Text“ für die Auswahl als einzeiliger Text
Sind für den jeweiligen Bereich Zusatzfelder definiert, erscheinen diese unter dem Reiter ,Zusatz‘ und können dort befüllt werden. Diese Felder können auch als Spalte über die Spaltenauswahl in die Listenansicht gezogen werden.
TIPP: Haben Sie im Nachgang Zusatzfelder angelegt, welche Sie als Pflichtfeld definiert haben, müssen Sie diese bei erneuter Speicherung bereits existierender Datensätze zunächst befüllen.