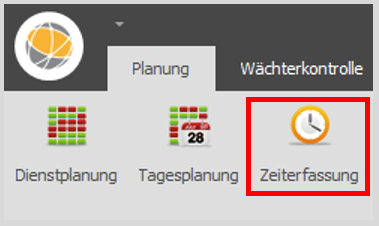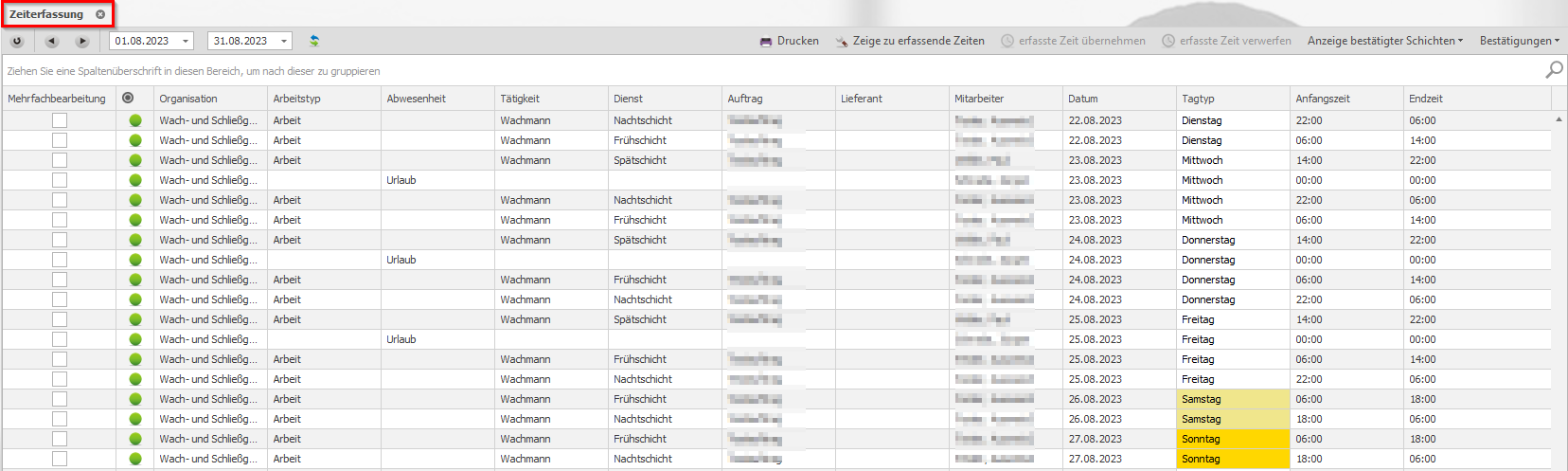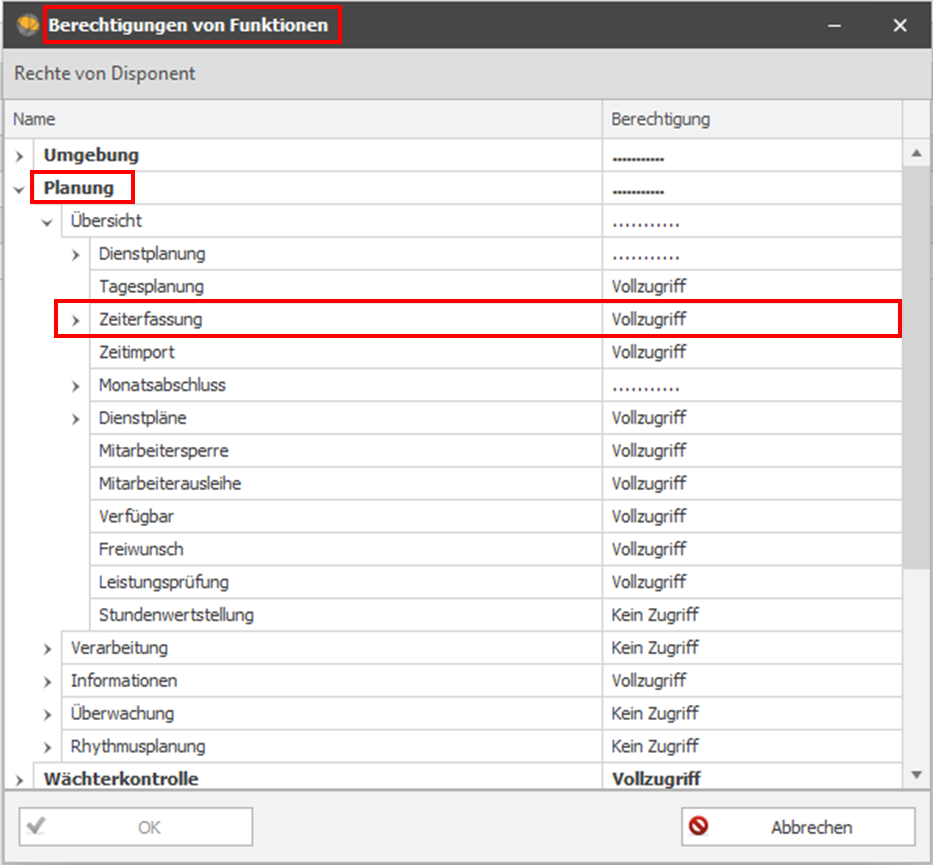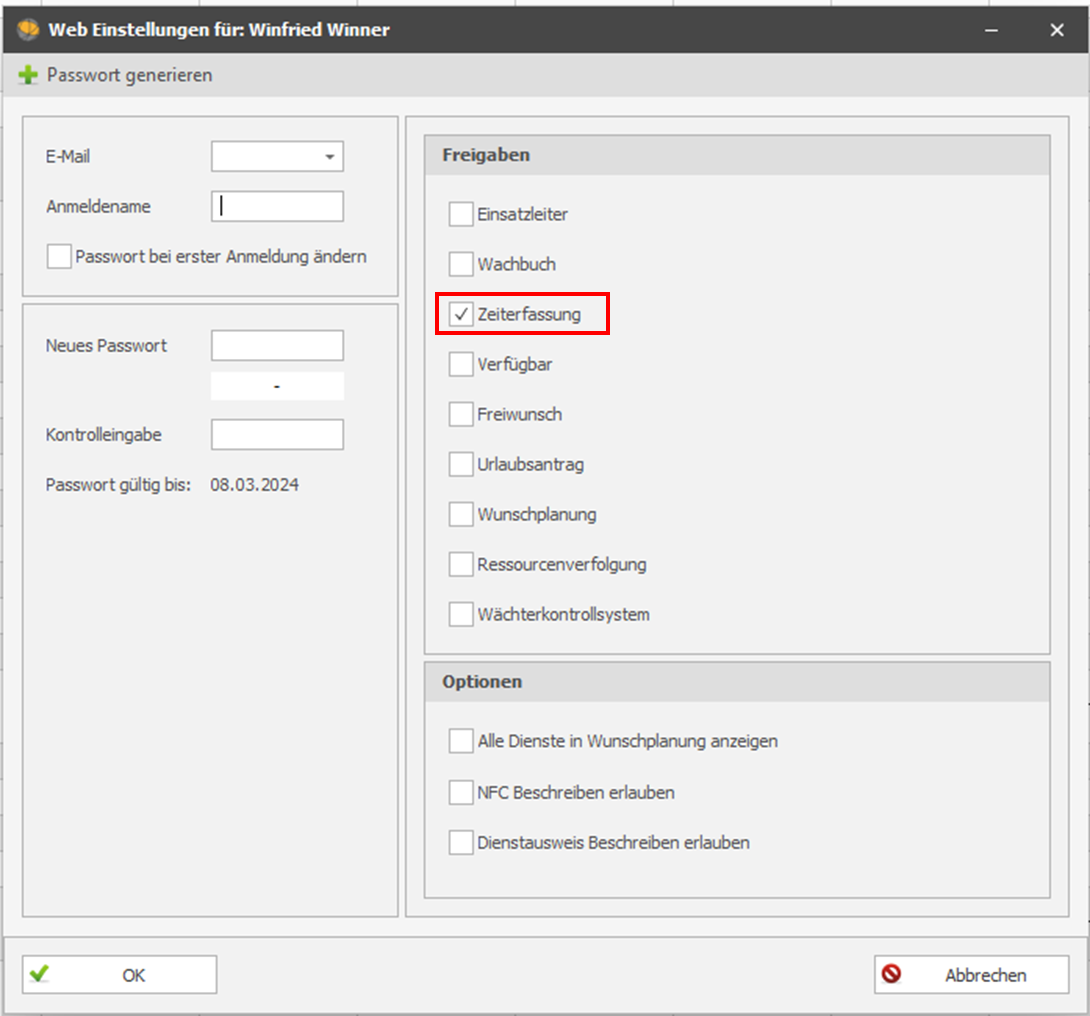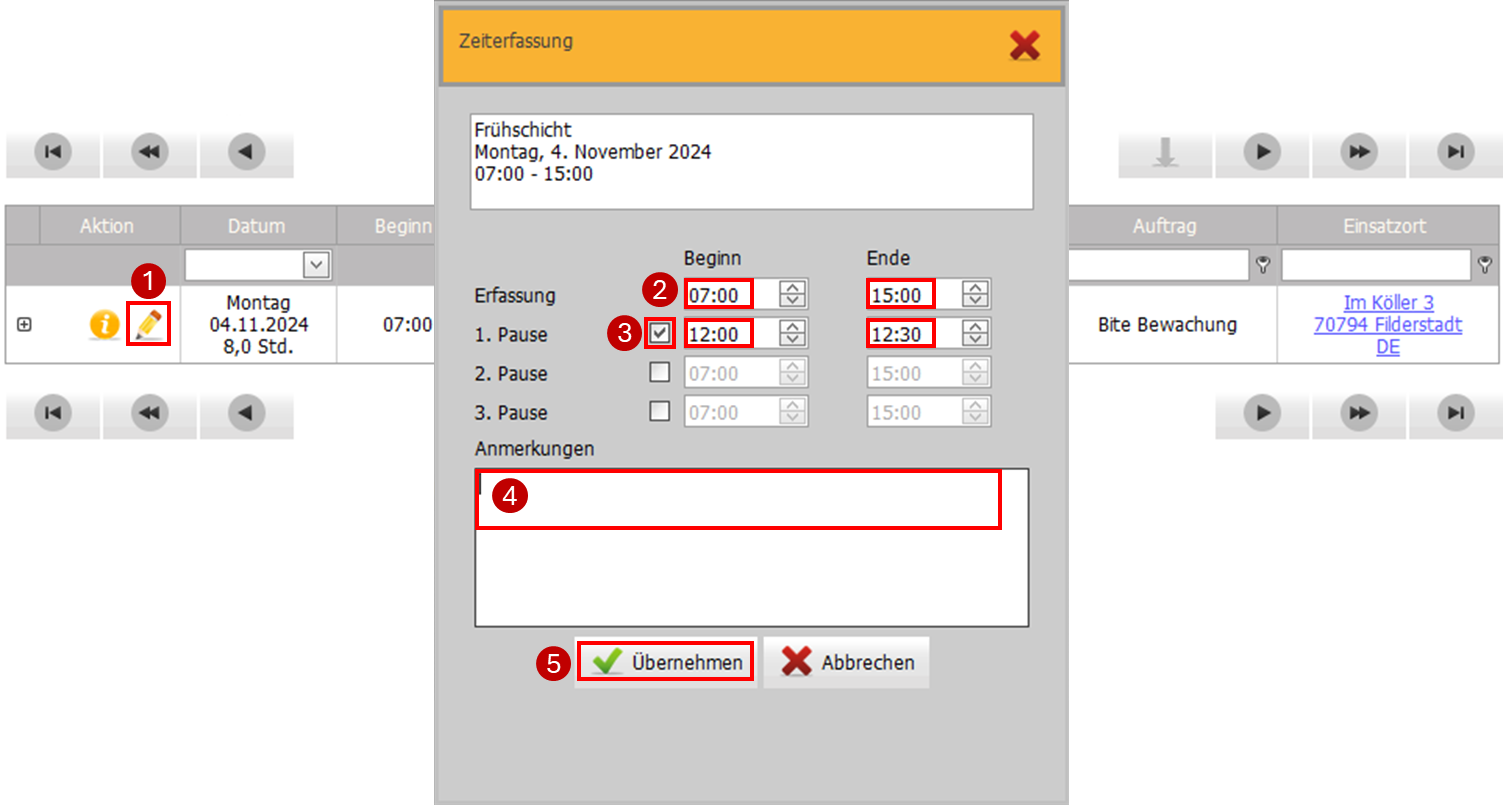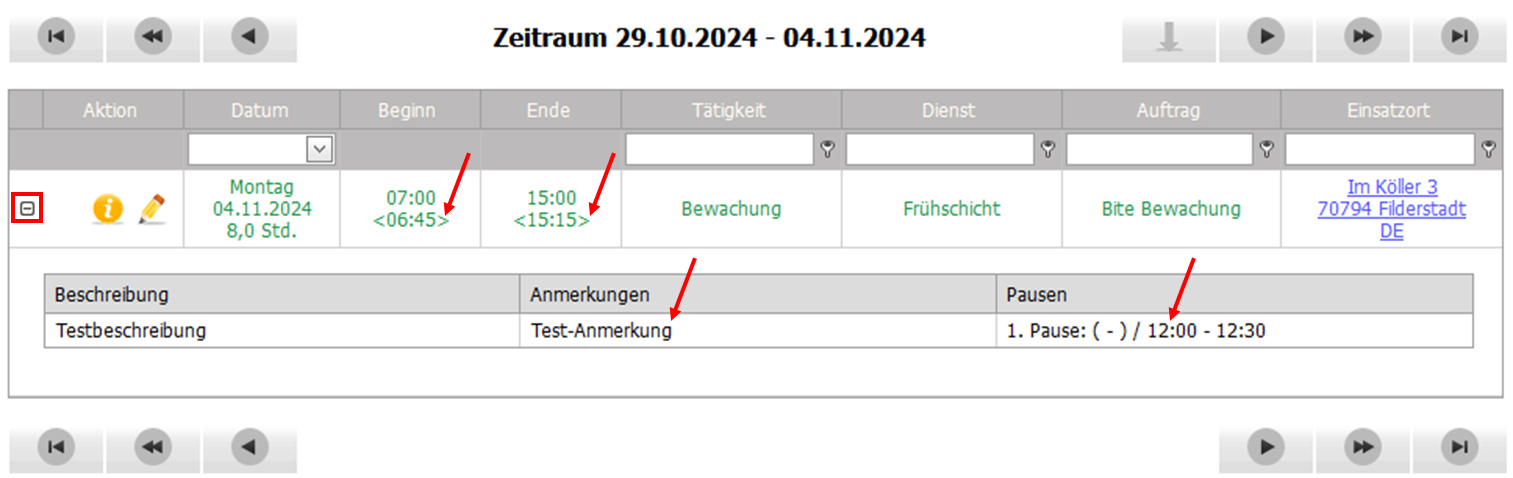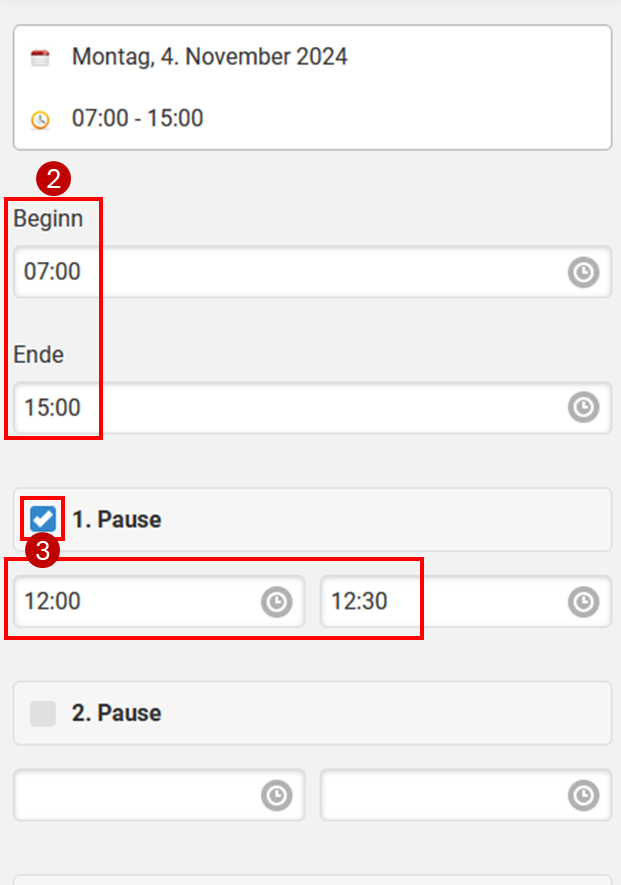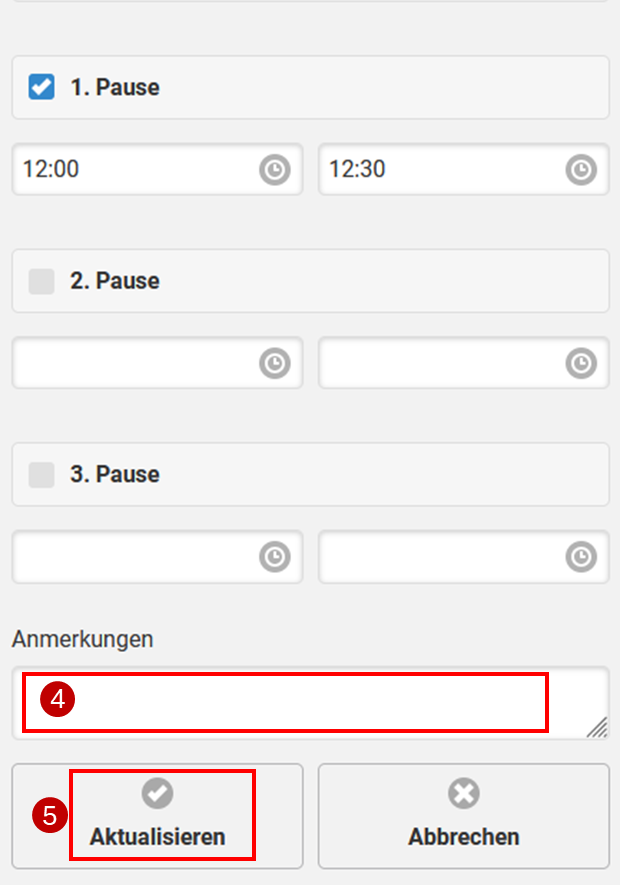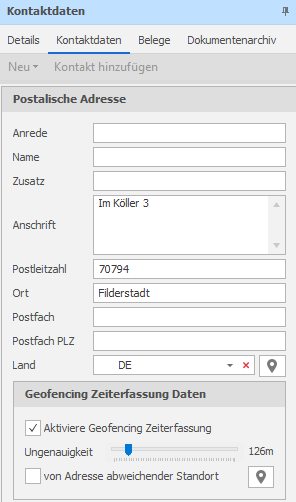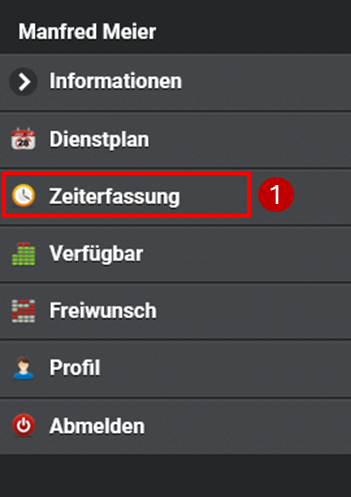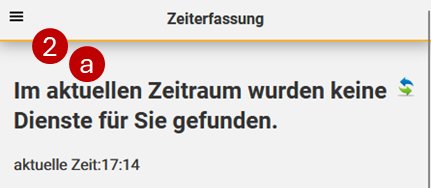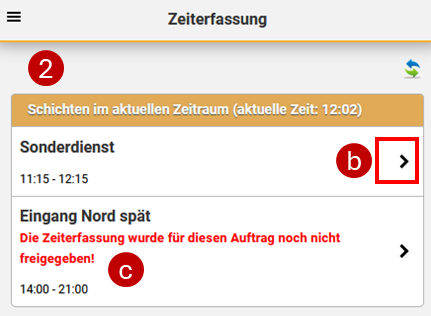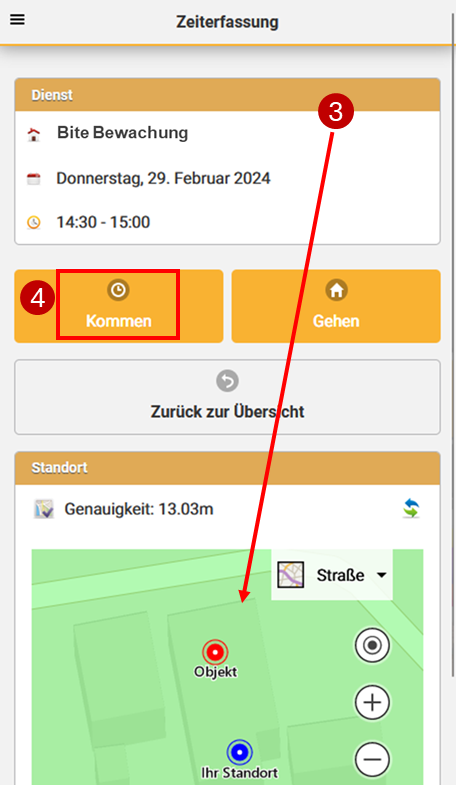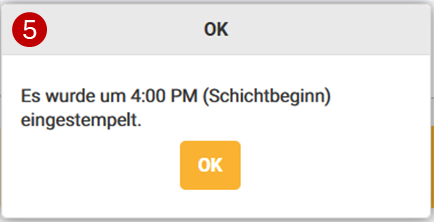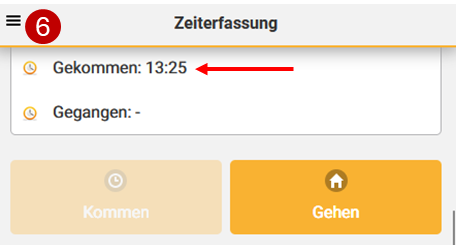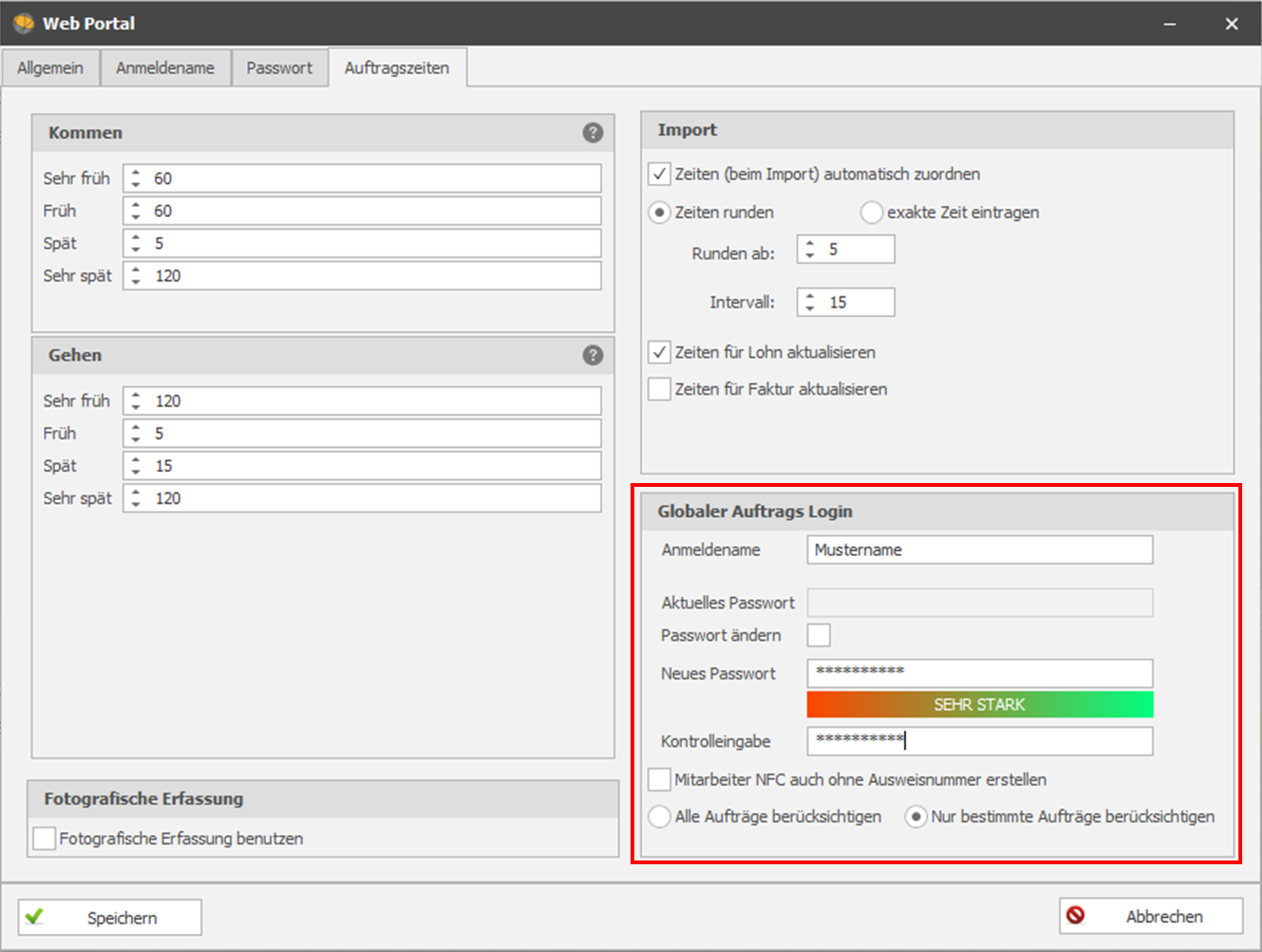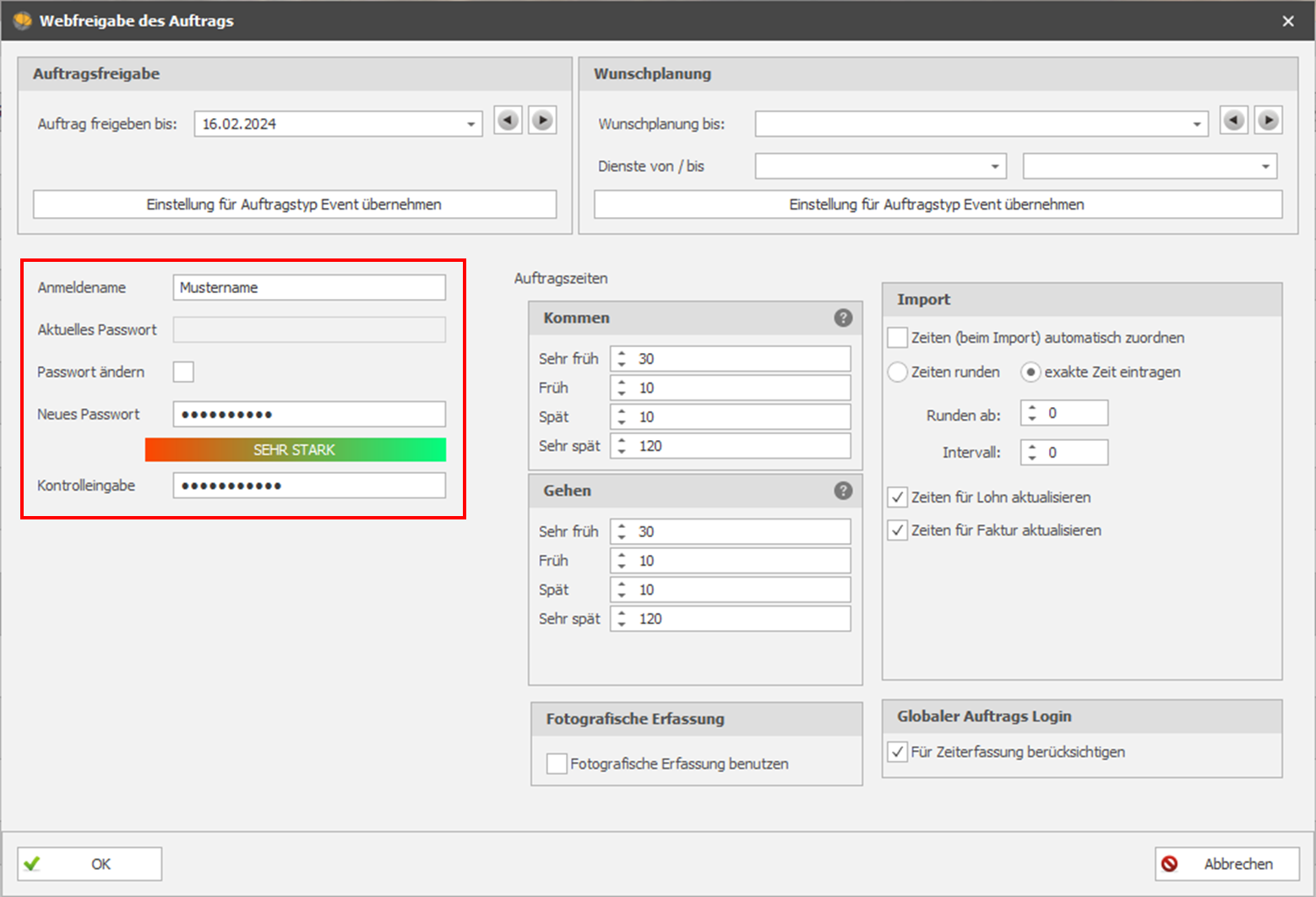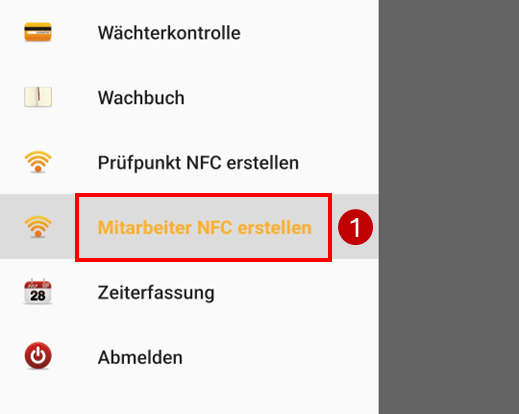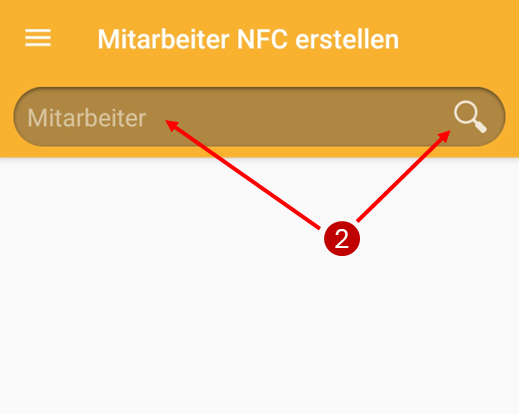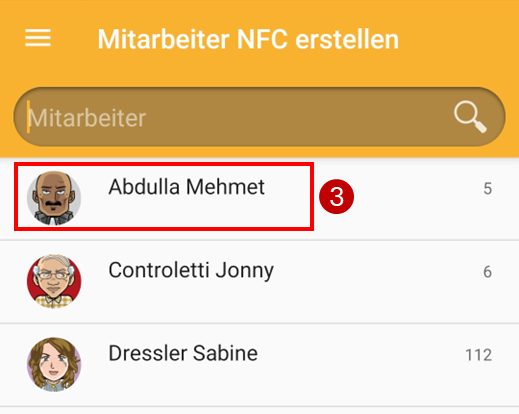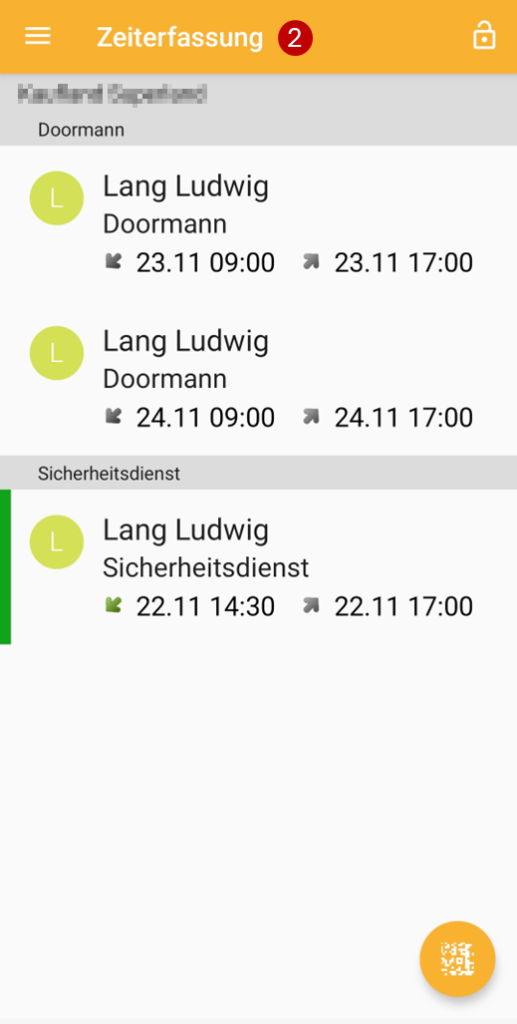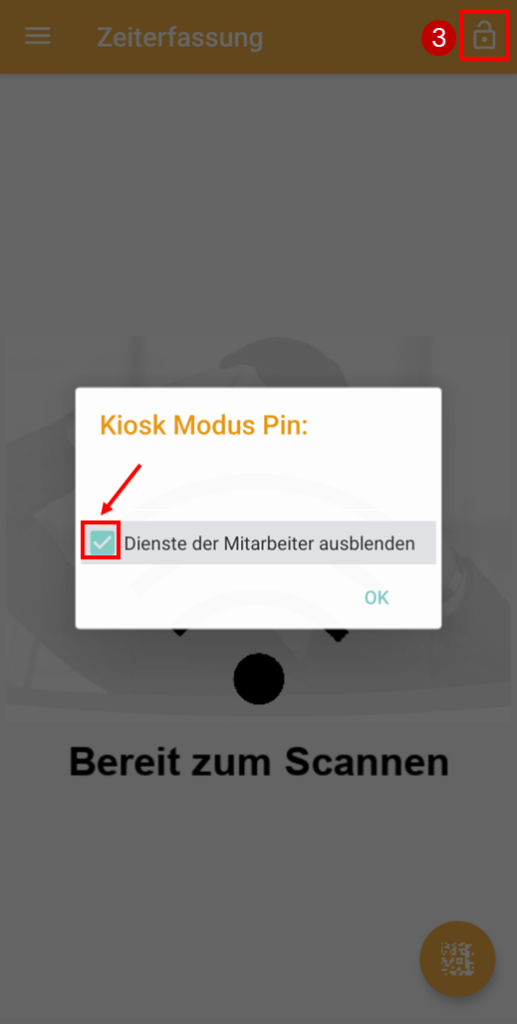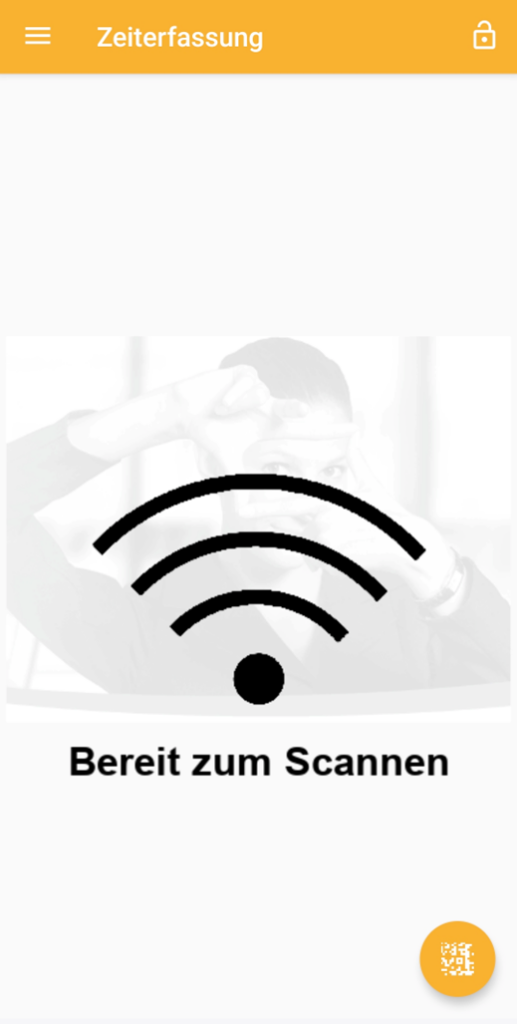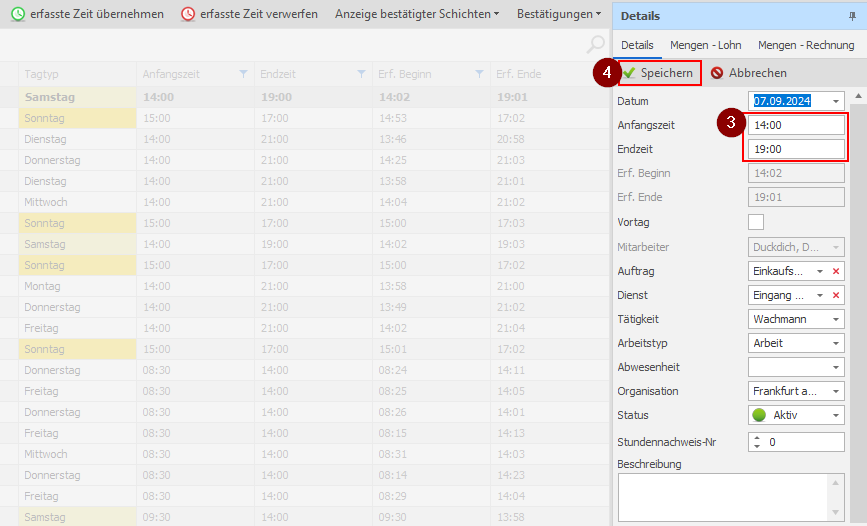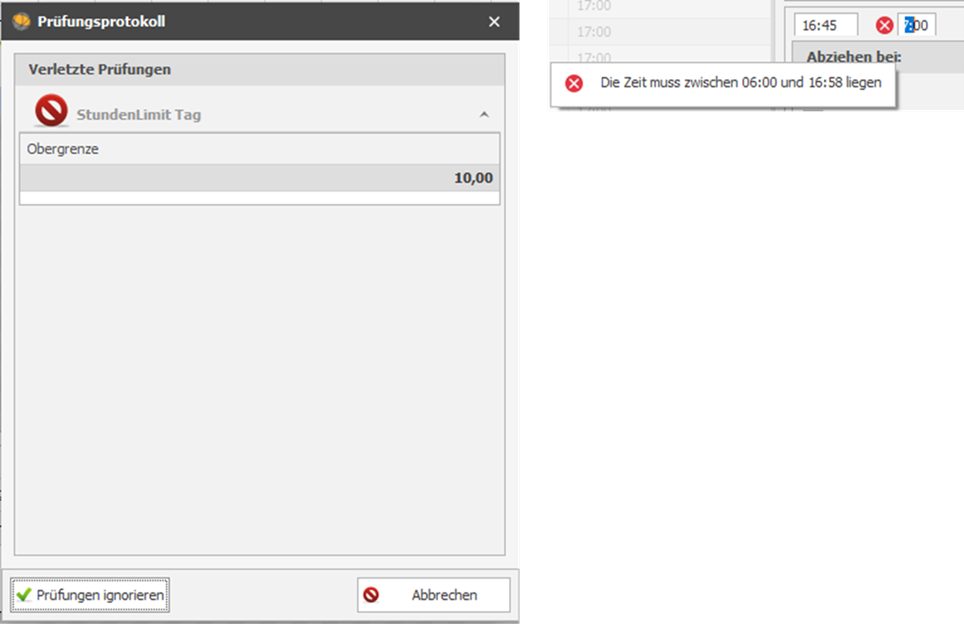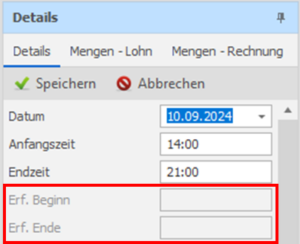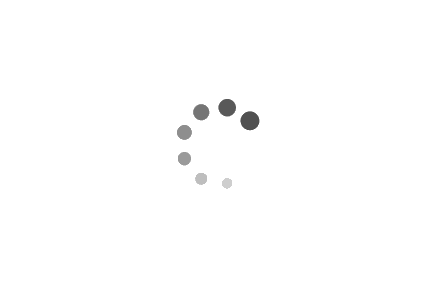Modul Zeiterfassung
In der Zeiterfassung im DISPONIC-Client finden Sie die Dienstplanung des aufgerufenen Zeitraumes in tabellarischer Form.
Zusätzlich zu den geplanten Zeiten der Schichten können Sie hier die erfassten Zeiten der Belegschaft für jede Schicht einsehen und in die Planung übernehmen.
Für die Erfassung von Arbeits- und Pausenzeiten stehen mehrere Arten der Zeiterfassung zur Verfügung.
Für den Zugang zum Bereich Zeiterfassung ist eine Lizenz erforderlich. Wenn Sie über diese Lizenz verfügen, müssen Sie dem entsprechenden Benutzer über die Programmberechtigungen den Bereich Zeiterfassung freischalten. Nach dem Neustart ist das Modul Zeiterfassung im Bereich der Planung sichtbar und es können die Eingaben vorgenommen werden.
Für manuelle Zeiterfassung und Zeiterfassung mit Geofencing benötigen Mitarbeiter eine Freigabe in ihren Webeinstellungen. Diese finden Sie im Stammdaten > Mitarbeiter > Einstellungen für Web Aufträge.
Für die Zeiterfassung mit NFC müssen wird keine Freigabe in den Webeinstellungen der Mitarbeiter benötigt. Stattdessen müssen für die Mitarbeiter jeweils NFC Chips oder Ausweise aktiviert werden. Eine Beschreibung dazu finden Sie unter „Zeiterfassung mit NFC“.
DISPONIC bietet verschiedene Möglichkeiten, wie Ihre Belegschaft ihre Arbeitszeiten direkt erfassen kann, z. B. per Smartphone oder Mitarbeiterausweis.
- Manuelle Zeiterfassung
entspricht einem digitalen Stundenzettel, d. h. die Zeit wird manuell eingetragen, im Regelfall mit dem Smartphone. - Zeiterfassung mit Geofencing
entspricht dem digitalen Stempeln der aktuellen Zeit innerhalb eines festgelegten Radius um die Zieladresse, im Regelfall mit dem Smartphone. - Zeiterfassung mit NFC
entspricht dem digitalen Stempeln der Zeit, indem NFC-Chip oder NFC-Dienstausweis an ein Terminal (z. B. ein dafür eingerichtetes Tablet) gehalten werden.
HINWEIS: Damit Ihre Belegschaft Zeiten manuell oder mit Geofencing erfassen kann, muss für jeden Mitarbeitenden eine Freigabe der Zeiterfassung eingerichtet werden, siehe Stammdaten > Mitarbeiter > Webeinstellungen.
Wenn Sie bereits ein anderes Programm oder System zur Zeiterfassung nutzen, können die dort erfassten Zeiten über den Zeitimport in DISPONIC eingespielt werden, sofern Sie Zeitimport lizenziert haben.
Mitarbeiter können im WEB die Zeiten manuell erfassen.
Voraussetzungen:
- Mitarbeiter hat die Zeiterfassung in den Freigaben unter Webeinstellungen für Mitarbeiter.
- Auftrag ist in den Webeinstellungen für Aufträge freigegeben oder es gibt eine generelle Freigabe für alle Aufträge im Web Portal.
- Der Dienst muss begonnen sein, damit man die Zeit erfassen kann, d. h. die Beginn-Uhrzeit muss überschritten sein.
HINWEIS: Die manuelle Zeiterfassung im WEB kann nicht über die DISPONC APP ausgeführt werden. Hier benötigen Sie am Smartphone oder am PC den Browser. Bei Verwendung eines Smartphones wird Ihnen die Webseite automatisch in der mobilen Ansicht angezeigt.
Manuell Zeiten erfassen – schrittweise erklärt:
Im Dienstplan klickt man zuerst auf den gewünschten Dienst. Wenn dieser begonnen hat, erscheint ein Stift-Symbol.
- Das Stift-Symbol anklicken.
- Beginn- und Endzeiten des Dienstes eintragen.
- Wenn eine Pause gemacht wurde, Pause anhaken und Beginn- und Endzeit der Pause eintragen.
- Falls gewünscht: eine Anmerkung eintragen.
- Eintragungen übernehmen und speichern.
Beispiel 1: manuelle Zeiterfassung im WEB
Die Eingaben können eingesehen und kontrolliert werden. Falls es Abweichungen zur Planzeit gibt, werden die eingetragenen Zeiten aufgezeigt:
Beispiel 2: manuelle Zeiterfassung in der mobilen Ansicht
Bei der Zeiterfassung mit Geofencing wird der Standort des Mitarbeiters geortet. Wenn der Mitarbeiter sich im vordefinierten Radius befindet, kann er sich einstempeln.
INFO: Wenn für einen Auftrag Geofencing aktiviert ist, so können Mitarbeiter keine Zeiten mehr über die manuelle Zeiterfassung eintragen.
Voraussetzungen:
- Mitarbeiter hat die Zeiterfassung in den Freigaben unter Webeinstellungen für Mitarbeiter.
- Auftrag ist in den Webeinstellungen für Aufträge freigegeben oder es gibt eine generelle Freigabe für alle Aufträge im Web Portal.
- Geofencing ist für den Auftrag aktiviert und entsprechende Adress- oder Standortdaten sind hinterlegt.
- Mitarbeiter hat die Standort-Option an seinem Gerät (z. B. Smartphone) aktiviert.
Unter Kontaktdaten im Auftrag klicken Sie zunächst auf Anschrift bearbeiten. Weiter unten befindet sich die Felder zum Befüllen.
Setzen Sie den Haken bei Aktiviere Geofencing Zeiterfassung. Mit dem Regler können Sie die Ungenauigkeit, d. h. den Radius angeben. Denn die Ortung ist meist nicht genau und kann abweichen.
Wenn Sie den Radius manuell anpassen wollen, ist das über das Feld „von Adresse abweichender Standort“ möglich. Wenn Sie hier den Haken setzen, können Sie die Karte über den Button rechts öffnen, und mit Doppelklick den neuen Radius bestimmen.
HINWEIS: Die Zeiterfassung über Geofencing funktioniert nur über die mobile Ansicht. Bei Verwendung eines Smartphones wird diese automatisch genutzt.
Zeiten mit Geofencing erfassen – schrittweise erklärt:
- Öffnen der Zeiterfassung über das Menü.
- Es erfolgt eine Prüfung, ob es Dienste mit aktiviertem Geofencing im aktuellen Zeitraum gibt. Wenn es einen Dienst gibt, erfolgt gleich Schritt 3. Ansonsten wird angezeigt,
a) wenn keine Dienste gefunden werden.
b) wenn mehrere Dienste gefunden werden. Dann muss man den gewünschten erst auswählen.
c) wenn ein Dienst gefunden wird, aber die Zeiterfassung mit Geofencing für den Auftrag nicht aktiviert ist. - Nach erfolgter Standortprüfung wird die Zeiterfassung für den Dienst wird geöffnet und zeigt den eigenen Standort und den des Objekts unten in einer Karte.
- Kommen oder Gehen kann über die Buttons gestempelt werden, sofern man innerhalb der für den Auftrag definierten Zeiten liegt und sich im definierten Radius befindet.
- Die Zeit wird gegen die eingestellten Auftragszeiten geprüft und je nach Einstellung möglicherweise gerundet. Es erfolgt eine Meldung, welche Zeit gestempelt wird.
- Wurde Kommen bereits gestempelt, ist wird die erfasste Zeit angezeigt und der Kommen-Button ist ausgegraut, so dass nur noch Gehen gestempelt werden kann. Es können bei der Zeiterfassung mit Geofencing keine Pausen gestempelt werden.
Mitarbeiter können sich mit ihrem NFC Chip oder NFC Ausweis zum Dienst anmelden.
Voraussetzungen:
- Auftrag ist in den Webeinstellungen für Aufträge freigegeben oder es gibt eine generelle Freigabe für alle Aufträge im Web Portal.
- Es muss entweder ein Auftrags Login (in Einstellungen für Web Aufträge) oder ein globaler Auftrags Login (im Webportal) vorhanden sein
- Mitarbeiter besitzt einen aktivierten NFC Chip oder NFC Dienstausweis.
- Es muss ein Gerät mit der im Auftrag eingeloggten DISPONIC APP vorhanden sein, woran die Mitarbeiter ihren Chip oder Ausweis halten können.
Empfohlen zur Verwaltung der Dienstausweise:
Sie können in DISPONIC Dienstausweise mit einer individuellen Nummer anlegen. Dies können Sie unter Stammdaten > Mitarbeiter > Dienstausweise.
So behalten Sie den Überblick darüber, wer einen Ausweis erhalten hat und welche Ausweisnummer zu welchem Mitarbeiter gehört.

HINWEIS: Das Aktivieren von NFC Chip oder Dienstausweis ist nur mit der DISPONIC APP möglich und dies können nur Mitarbeiter übernehmen, bei denen in den Webeinstellungen der Haken bei „NFC Beschreiben erlauben“ gesetzt ist.
NFC Chip oder NFC Dienstausweis für einen Mitarbeiter aktivieren – schrittweise erklärt:
- In der DISPONIC APP auf „Mitarbeiter NFC erstellen“
- Im Suchfeld entweder den Namen des Mitarbeiters eintippen und dann auf die Lupe klicken oder gleich auf die Lupe klicken, um alle Mitarbeiter angezeigt zu bekommen.
- Gewünschten Mitarbeiter auswählen.
- Den NFC Chip oder Ausweis an die Rückseite des Smartphones halten.
TIPP: Falls Sie in der DISPONIC App für die NFC Aktivierung alle Mitarbeiter sehen möchten, prüfen Sie vorher im Web Portal, unter „Globaler Auftrags Login“ die Option „Mitarbeiter NFC auch ohne Ausweisnummer erstellen“. Wenn diese Option nicht angehakt ist, können Sie nur die Mitarbeiter sehen, für die bereits ein Ausweis im DISPONIC-Client erstellt wurde. Wenn Sie alle Mitarbeiter sehen möchten, haken Sie die Option an.
Stempeln per NFC – schrittweise erklärt
- Damit Mitarbeiter sich per NFC anmelden können, muss ein Gerät mit der DIPONIC APP bereitgestellt werden. In der App erfolgt der Login mit den Anmeldedaten aus dem Auftrags Login oder globalen Auftrags Login.
- Die App ist dann automatisch in der Zeiterfassung. Die Dienste der Mitarbeiter werden aufgelistet angezeigt. Hier kann bereits zu Schritt 4 gegangen werden.
- Falls die Anzeige der Dienste nicht gewünscht ist, kann man dies ausschalten, indem man auf das Schloss klickt und den Haken setzt bei „Dienste der Mitarbeiter ausblenden“.
- Der Mitarbeiter hält seinen Ausweis an das Gerät. Falls es sich um einen Auftrags Login (nicht global) handelt, ist es möglich, Pausen zu stempeln. Die App fragt statt Gehen zu buchen nach, ob der Mitarbeiter eine Pause erfassen oder den Dienst beenden möchte.
TIPP: Nutzen Sie den Kiosk Modus, wenn Sie die App auf einem Gerät als Terminal zur Zeiterfassung verwenden und vermeiden möchten, dass sie einfach geschlossen werden kann. Dann ist dafür eine PIN-Eingabe nötig. Dies muss allerdings erst für jeden Kunden eingerichtet werden. Bitte kommen Sie bei Interesse auf unsere Hotline zu!
TIPP: Falls Sie in der Toolbar nicht alle Elemente sehen können, finden Sie ganz rechts einen kleinen Pfeil nach unten, der Ihnen auf Klick die ausgeblendeten Funktionen angezeigt.
| Bedienelement | Erklärung |
| Layout zurücksetzen. | |
| Einen Monat nach hinten springen. | |
| Einen Monat nach vorne springen. | |
| Beginn- und Enddatum des Zeitraums kann tagesgenau eingestellt werden. | |
| Aktualisieren der Ansicht. | |
| Öffnet die Druckvorschau, in der für den Druck noch Anpassungen gemacht werden können, wie z. B. Layout hoch oder quer. | |
| Filterfunktion, die bewirkt, dass nur noch die Schichten in diesem Zeitraum einblendet werden, für die erfasste Zeiten vorliegen, die noch in die Planung zu erfassen sind. | |
| Für die selektierte Schicht werden die erfassten Zeiten anhand der eingestellten Auftragsparameter (siehe Auftragseinstellungen) zur Übernahme in die Planung modifiziert. Die errechneten Zeiten sehen Sie dann rechts in den Details. Diese Änderung kann dann gespeichert oder abgebrochen werden. | |
| Für die selektierte Schicht werden die erfassten Zeiten gelöscht. Diese Änderung kann dann rechts in den Details gespeichert oder abgebrochen werden. | |
|
Anzeige bestätigter Schichten › |
Färbt die Datensätze (Schichten) rot, für die keine (Lese-) Bestätigung vorliegt. |
| Anzeige bestätigter Schichten › Zeige unbestätigte Schichten |
Filtert auf die Schichten, für die keine (Lese-) Bestätigung vorliegt. |
| Bestätigungen › Markiere selektierte Buchung als bestätigt |
Die selektierte Schicht wird (lese-) bestätigt. |
| Bestätigungen › Markiere alle sichtbaren Buchungen als bestätigt |
Alle eingeblendeten Schichten werden (lese-) bestätigt. |
In der tabellarischen Übersicht können Sie sich einen guten Eindruck verschaffen, für welche Schichten im ausgewählten Zeitraum Zeiten erfasst worden sind.
TIPP: Über die Spaltenauswahl können Sie sich weitere Felder in die Tabelle holen. Empfehlenswert sind hier: Erf. Beginn und Erf. Ende. Damit sehen Sie die erfassten Zeiten der Mitarbeiter.
Da es zu den erfassten Zeiten oft Abweichungen zu den geplanten Auftragszeiten gibt, steht Ihnen in der Zeiterfassung die Funktion zur Verfügung, die erfassten Zeiten in die Planung zu übernehmen.
TIPP: Sie können Regeln für die Kommen- und Gehen-Buchungen einstellen, damit beim Erfassen der Zeiten in die Planung beispielsweise bei geringfügigen Abweichungen trotzdem die geplanten Auftragszeiten verbucht werden oder bei größeren Abweichungen auf Viertelstunden gerundet wird. Unter Systemeinstellungen > Web Portal können globale Einstellungen vorgenommen werden und unter Stammdaten > Aufträge > Einstellungen für Webaufträge können für Aufträge individuelle Einstellungen vorgenommen werden.
Voraussetzung: Es liegen zu den Schichten im ausgewählten Zeitraum erfasste Zeiten vor, die von den geplanten Zeiten abweichen.
Sie können die Funktion [Zeige zu erfassende Zeiten] nutzen, um sich nur noch die Datensätze anzeigen zu lassen, für die Zeiten zu erfassen sind. Auch wird empfohlen, die Tabelle nach den eigenen Wünschen einzurichten (siehe Tabellen-Funktionen).
Schritte zur Übernahme der erfassten Zeiten in die Planung.
1) Wählen Sie die Schicht mit zu übernehmenden Zeiten aus
2) und klicken dann auf den Button [erfasste Zeit übernehmen].
3) Der Bereich mit allen Datensätzen wird ausgegraut dargestellt und der Bereich der Details rechts fokussiert. Die erfassten Beginn- und Endzeiten werden automatisch anhand der in den Auftragseinstellungen hinterlegten Parameter (siehe Web Portal oder Einstellungen für Webaufträge) modifiziert und das Ergebnis in die Felder Anfangszeit und Endzeit eingetragen. Sie haben an dieser Stelle auch die Möglichkeit, die Zeiten noch manuell abzuändern.
4) Klicken Sie auf [Speichern].
5) An dieser Stelle finden Prüfungen statt, ob die Zeiten so gespeichert werden können. Falls nicht, erhalten Sie eine Meldung und können den Vorgang abbrechen oder sofern Sie die Berechtigung dafür haben, auch entscheiden, die Prüfung zu ignorieren. Zusätzlich findet auch eine Validierung der Pausenzeiten statt: die Pausenzeiten müssen innerhalb der Schicht sein, sonst können die zu erfassenden Zeiten nicht gespeichert werden.
6) Endzustand der Schicht, nachdem diese gespeichert und die Zeiten übernommen wurden:
a) Die Felder Anfangszeit und Endzeit wurde angepasst (entsprechend Schritt 3).
b) Die ursprünglich für die Schicht geplante Anfangs- und Endzeit sind jeweils in die Felder Geplanter Beginn und Geplantes Ende eingetragen.
c) Die Übernahme der Zeiten in die Planung ist dadurch dokumentiert, dass der Benutzer, der diese Änderung vornimmt, sowie der Zeitpunkt der Änderung in entsprechende Felder, siehe Abbildung unten, eingetragen werden.
Sobald für eine Schicht die Zeiten übernommen wurden, ist der Button [erfasste Zeit übernehmen] für diesen ausgegraut. Ist eine Filterung auf zu übernehmende Zeiten eingestellt, so ist verschwindet der bearbeitete Datensatz aus der Ansicht und es ist der nächste Datensatz ausgewählt.
Erfasste Zeiten können bei Bedarf verworfen werden. Dazu selektieren Sie die betroffene Schicht und klicken in der Toolbar auf „erfasste Zeit verwerfen“.
Sie erhalten dann in den Details rechts eine Vorschau, bei der die Felder Erf. Beginn und Erf. Ende geleert wurden. Sie können an dieser Stelle den Vorgang speichern oder abbrechen.
Das Verwerfen der erfassten Zeiten wirkt sich folgendermaßen aus:
- Die Felder „Erf. Beginn“ und „Erf. Ende“ werden geleert, d. h. die vom Mitarbeiter erfassten Zeiten werden gelöscht.
- Der Zeitpunkt dieser Änderung wird dokumentiert den Feldern „Erf. Beginn Zeit geändert am“ und „Erf. Ende Zeit geändert am“.
- Der Benutzer, der diese Änderung vorgenommen hat, wird in die Felder „Erf. Beginn Zeit geändert durch“ und „Erf. Ende Zeit geändert durch“ geschrieben.