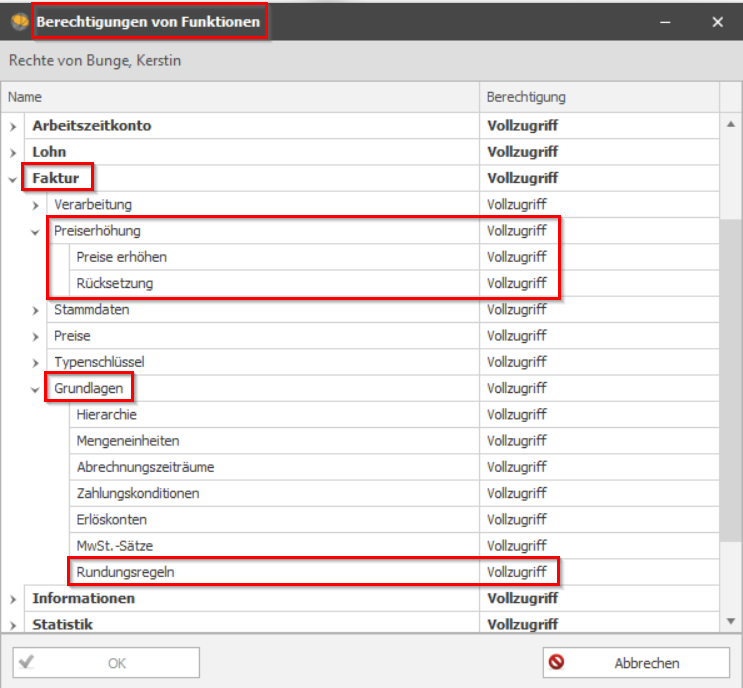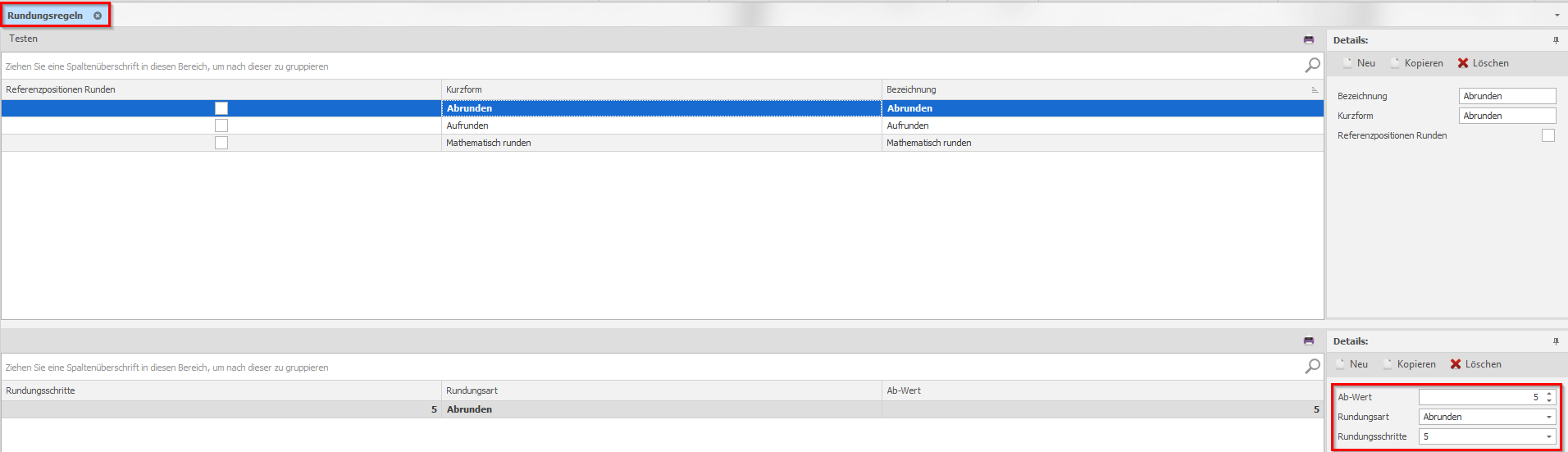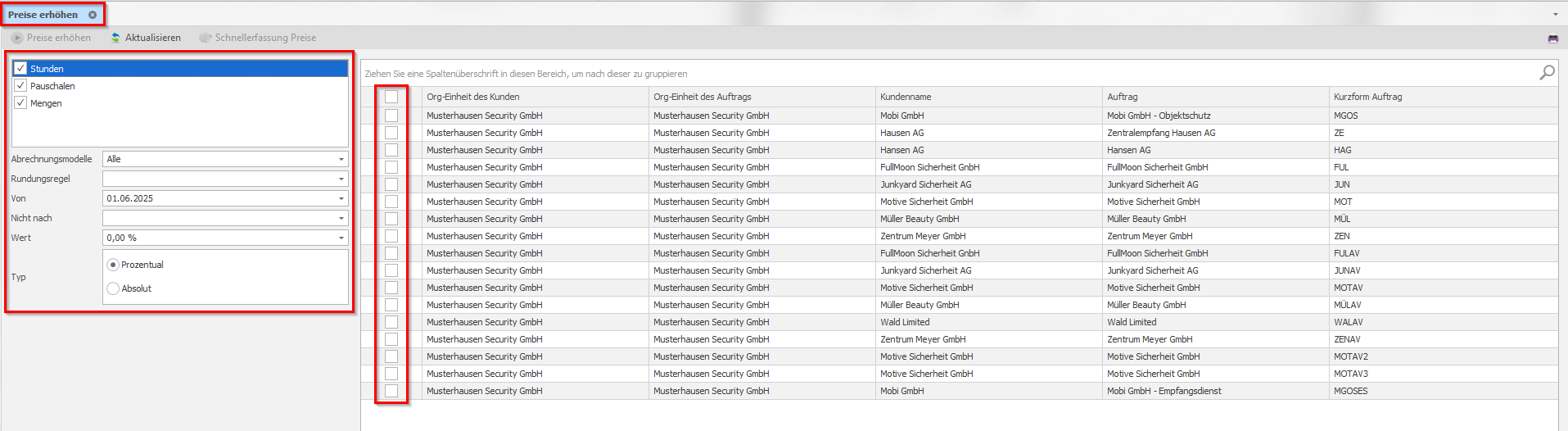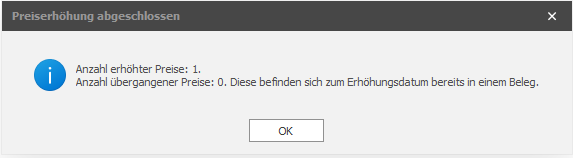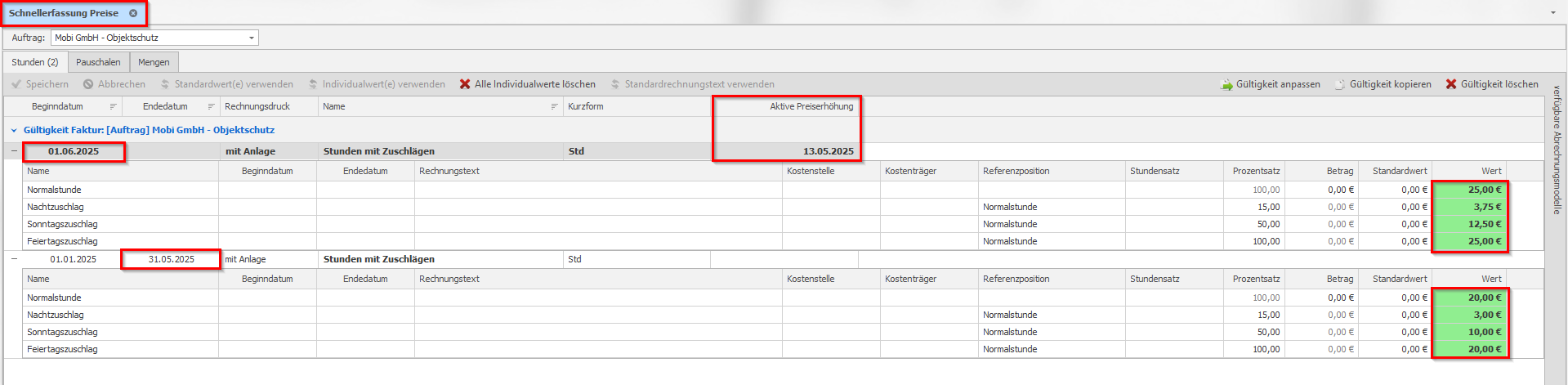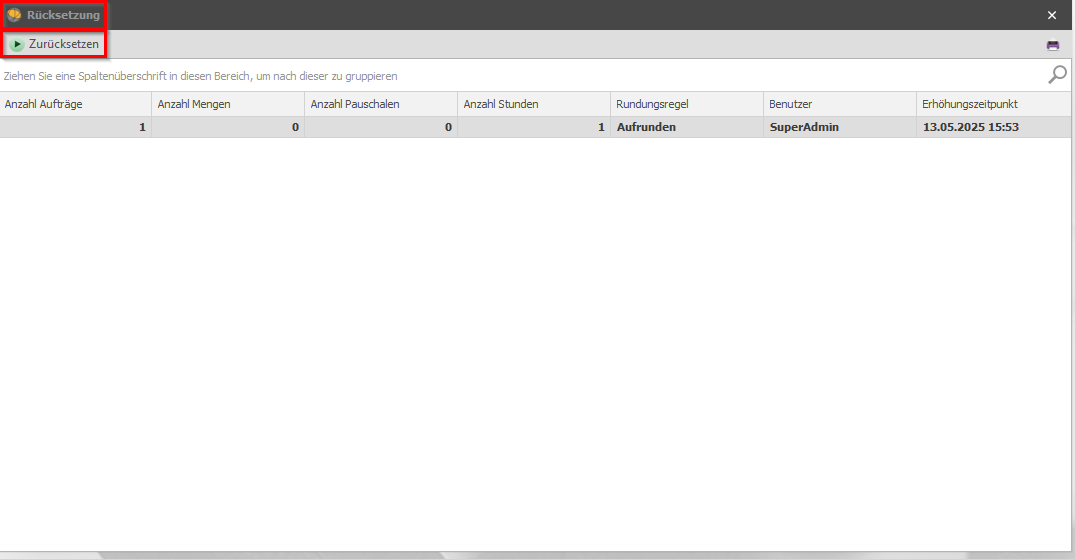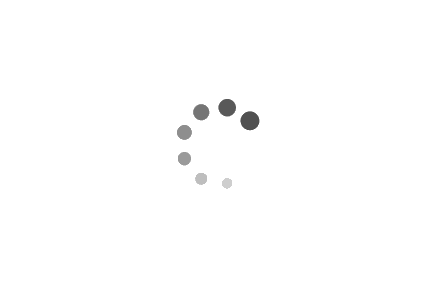Modul automatische Preiserhöhung
Um den Zugang zum Bereich der automatische Preiserhöhung zu erhalten, ist eine Lizenz erforderlich. Wenn Sie über diese Lizenz verfügen, müssen Sie dem entsprechenden Benutzer über die Programmberechtigungen den Zugriff auf den Bereich „Preiserhöhung“ und „Rundungsregeln“ in der Faktur freischalten. Nach einem Neustart von DISPONIC ist das Modul im Bereich der Faktur sichtbar und es können die Eingaben vorgenommen werden.
HINWEIS: Die Preiserhöhung funktioniert nur bei manuell eingetragenen Preisen in der „Schnellerfassung Preise“. Preise, welche aus dem Abrechnungsmodell gezogen werden, können über die Preiserhöhung nicht verändert werden.
Im ersten Schritt haben Sie die Möglichkeit, unter Faktur > Grundlagen > Rundungsregeln die gewünschten Rundungsregeln zu definieren.
Hier stehen Ihnen einige grundlegende Standartoptionen zur Verfügung:
| Abrunden: | Bei den Zahlen 0, 1, 2, 3 und 4 wird immer abgerundet. |
| Aufrunden: | Bei den Zahlen 5, 6, 7, 8 und 9 wird immer aufgerundet. |
| Mathematisch runden: | Beim mathematisch runden wird abgerundet, wenn die Ziffer der ersten wegfallenden Dezimalstelle eine 0, 1, 2, 3 oder 4 ist. Ist die Ziffer der ersten wegfallenden Dezimalstelle eine 6, 7, 8 oder 9, dann wird aufgerundet. Ist die Ziffer der ersten wegfallenden Dezimalstelle eine 5 dann wird aufgerundet, wenn die folgenden weiteren Ziffern nicht alle null sind. Ist die Ziffer der ersten wegfallenden Dezimalstelle eine 5, und sind alle folgenden Ziffern gleich Null, dann wird so gerundet, dass die letzte Ziffer gerade ist. |
Lassen Sie uns als Beispiel einen Verrechnungssatz von 20,50 € pro Stunde betrachten. Wenn wir diesen um 3 % erhöhen würden, ergäbe sich ein neuer Verrechnungssatz von 21,115 €. Wenn wir die Standardoptionen für die Rundungen anwenden, ergeben sich folgende Ergebnisse:
| Abrunden: | 21,00 € |
| Aufrunden: | 22,00 € |
| Mathematisch runden: | 21,12 € |
Zusätzlich zu den grundlegenden Standardoptionen haben Sie die Möglichkeit, weitere Einstellungen vorzunehmen:
| Ab-Wert: | Hier haben Sie die Möglichkeit zu bestimmen, ab welchem Wert die gewünschte Rundung erfolgen soll. |
| Rundungsschritte: | Zudem können Sie die benötigten Rundungsschritte festlegen. |
Lassen Sie uns bei unserem vorherigem Beispiel bleiben: bei einem Verrechnungssatz von 20,50 € pro Stunde, mit einer Erhöhung um 3 %, ergäbe sich ein neuer Verrechnungssatz von 21,115 €, allerdings mit folgenden zusätzlichen Einstellungen: im Feld ab-Wert und Rundungsschritte haben wir den Wert 5 eingetragen.
| Abrunden: | 20,00 € |
| Aufrunden: | 25,00 € |
| Mathematisch runden: | 20,00 € |
Die verschiedenen eingerichteten angelegten Rundungsregeln können Sie ganz nach Belieben und unabhängig voneinander anpassen.
Nachdem Sie die erforderlichen Regeln für das Runden erstellt haben, navigieren Sie zu Faktur > Preiserhöhung > Preise erhöhen und bearbeiten Sie die nachstehenden Schritte:
| Stunden / Pauschalen / Mengen: | Hier haben Sie die Möglichkeit, den Bereich auszuwählen, den Sie bearbeiten möchten. Je nachdem, wo Sie die Häkchen setzen, ändert sich die Darstellung in der Übersicht auf der rechten Seite. Dort werden alle Kunden mit ihren Aufträgen angezeigt, die ein passendes Abrechnungsmodell im Bereich Faktur > Schnellerfassung Preise hinterlegt haben. |
| Abrechnungsmodelle: | Indem Sie das Kästchen aktivieren, haben Sie die Möglichkeit, auszuwählen, welche der betreffenden Abrechnungsmodelle erhöht werden sollen. |
| Rundungsregel: | Hier haben Sie die Möglichkeit, die passende Rundungsregel festzulegen. |
| Von: | Geben Sie hier das Datum an, ab dem die Preisanpassung wirksam sein soll. |
| Nicht nach: | Dieses Datum legt fest, dass Preise, die nach diesem Zeitpunkt angelegt wurden, nicht in Betracht gezogen werden. |
| Wert: | Bestimmen Sie an dieser Stelle den Wert der Erhöhung. |
| Typ: | Geben Sie hier an, um welche Art der Erhöhung es sich handelt (prozentual oder fester Wert). |
Im rechten Übersichtsfenster ist es notwendig, durch das Setzen eines Häkchens die Kunden und die Aufträge zu wählen, für die die Preiserhöhungen angewendet werden sollen. Nachdem Sie die Auswahl getroffen haben, müssen Sie dann auf die Schaltfläche „Preise erhöhen“ klicken, woraufhin die Preise im Hintergrund entsprechend verändert werden. Nach erfolgreichem Abschluss der Erhöhung erscheint ein Bestätigungsfenster mit einer entsprechenden Mitteilung.
TIPP: Zum Überprüfen der Hinterlegung der Preiserhöhung gelangen Sie (bei Auswahl von einem Kunden bzw. Auftrag) über die Schaltfläche für die Schnellerfassung Preise im Bereich Preiserhöhung. Möchten Sie mehrere Aufträge überprüfen, nutzen Sie wie gewohnt den Pfad über den Bereich der Faktur > Verarbeitung > Schnellerfassung Preise.
In der Schnellerfassung Preise wird für die gewählten Kunden oder Aufträge und Bereiche (Stunden, Pauschalen, Mengen) sowie für die Abrechnungsmodellen automatisch zum festgelegten Von-Datum eine neue Gültigkeit angelegt mit den angepassten Preisen erstellt, während die bestehende Gültigkeit mit den vorherigen Preisen zum entsprechendem Datum endet.
TIPP: Ist im Bereich Aktive Preiserhöhung ein Datum angegeben, kann man feststellen, dass diese Gültigkeit durch die Funktion der Preiserhöhung eingestellt wurde.
Die hinterlegten Preiserhöhungen können jederzeit über die Schaltfläche Rücksetzung rückgängig gemacht werden. In der Übersicht wird für jeden Zeitpunkt der Preiserhöhung eine Zusammenfassung angezeigt. Um eine Rücksetzung durchzuführen, wählen Sie einfach den gewünschten Datensatz aus und klicken Sie auf die Schaltfläche Zurücksetzen. Nach der Zurücksetzung erscheint ein Bestätigungsfeld, das anzeigt, dass die Preiserhöhungen zurückgenommen wurden. Anschließend ist der entsprechende Datensatz in der Übersicht nicht mehr sichtbar.
TIPP: Im Bereich Schnellerfassung Preise wird zudem die hinterlegte Preiserhöhung entfernt und der Datensatz auf den ursprünglichen Zustand zurückgesetzt.