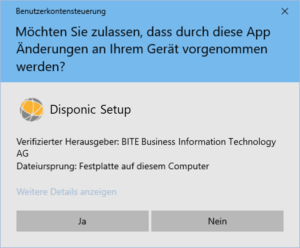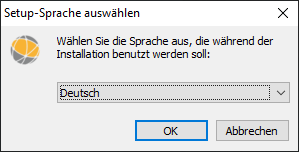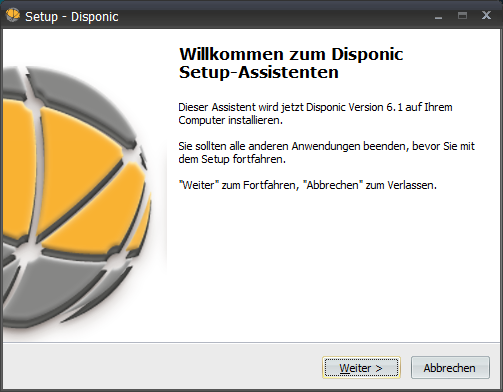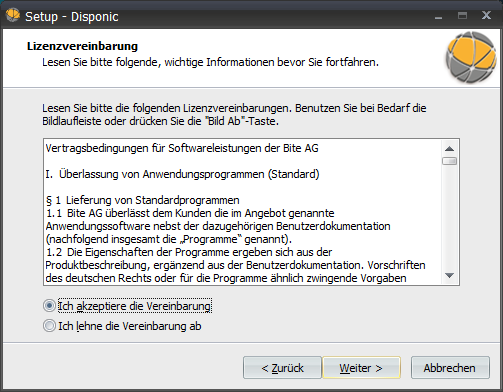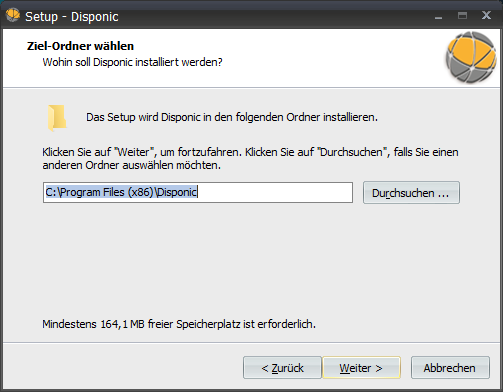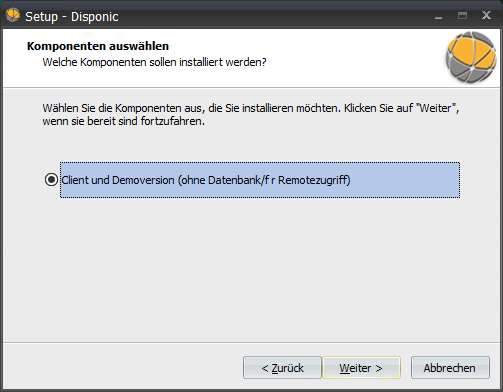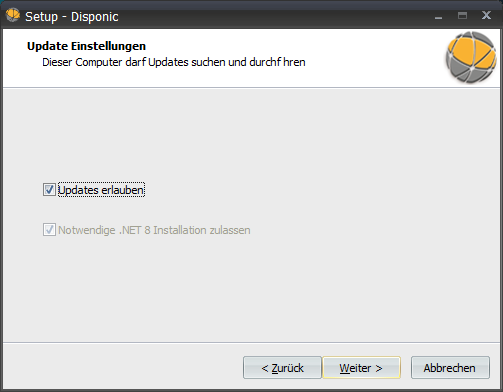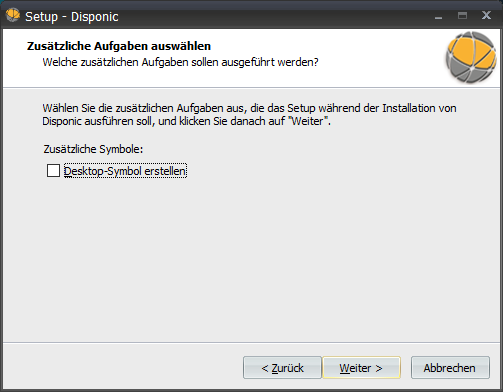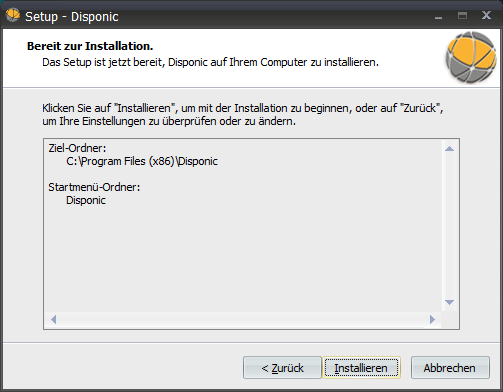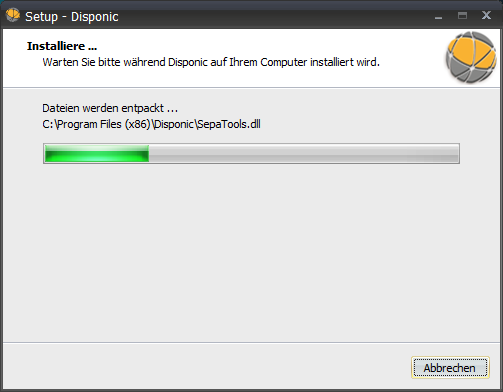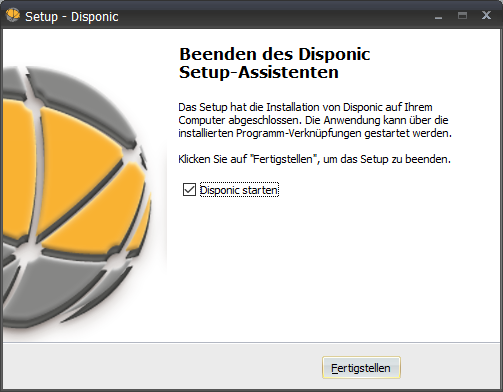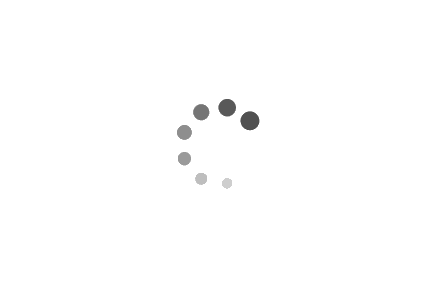Installation von DISPONIC
Diese Systemvoraussetzungen werden für die Ausführung von DISPONIC benötigt.
Ablauf der Installation des Clients schrittweise erklärt:
1) Machen Sie einen Doppelklick auf die Installationsdatei.
Die Datei ist üblicherweise so benannt („X“ steht für die Ziffern der Version):
Disponic Setup Version X.X.XX.exe

HINWEIS: In manchen Firmen ist es üblich, dass Sie auf Ihrem PC nichts selbst installieren dürfen und Ihnen deshalb eine entsprechende Berechtigung fehlt, die Installation auszuführen. Falls dies der Fall ist, gehen Sie bitte auf Ihre firmeneigene IT zu, um dies abzuklären.
2) Es öffnet sich eine Abfrage der Benutzerkontensteuerung von Windows mit der Frage, ob Sie die Installation tatsächlich starten möchten. Klicken Sie auf „Ja“.
3) Wählen Sie die Sprache aus, die während der Installation genutzt werden soll und klicken Sie auf „OK“.
5) An dieser Stelle können Sie die Lizenzvereinbarung lesen. Sie müssen die Option „Ich akzeptiere die Vereinbarung“ auswählen, um die Installation fortsetzen zu können. Klicken Sie dann auf „Weiter“.
6) Hier sehen Sie in welchem Ordner der Disponic Client installiert wird. Falls Sie diesen ändern möchten, können Sie auf „Durchsuchen“ klicken und einen anderen Ordner wählen. Klicken Sie auf „Weiter“.
7) Was Ihnen im Fenster mit der Auswahl der Komponenten angezeigt wird, hängt davon ab, ob auf Ihrem Computer schon frühere Disponic-Installationen gefunden wurden. Klicken Sie auf „Weiter“.
8) Update Einstellungen: Wir empfehlen, Updates zu erlauben und diese Option angehakt zu lasen. Die .Net 8 Installation ist notwendig für die neueren Disponic-Versionen, daher ist dieser Punkt ausgegraut und kann nicht abgewählt werden. Klicken Sie auf „Weiter“.
9) Hier können Sie bei Bedarf den Startmenü-Ordner ändern, indem Sie auf „Durchsuchen“ klicken und einen anderen Ordner wählen. Klicken Sie auf „Weiter“.
10) Wenn gewünscht, können Sie für den Client ein Desktop-Symbol erstellen lassen, damit Sie das Programm immer von Ihrem Desktop aus starten können. In dem Fall müssen Sie die Option anhaken. Klicken Sie dann auf „Weiter“.
HINWEIS: Sie können durch einen Klick auf „Zurück“ auch schrittweise zurück navigieren, wenn Sie eine Einstellung doch noch ändern möchten. Im folgenden Fenster sehen Sie die getroffenen Einstellungen und haben dazu die letzte Möglichkeit, bevor Sie die Installation starten.
11) Nun sind alle notwendigen Einstellungen getroffen. Klicken Sie auf „Installieren“, um die Installation zu starten.
12) Die Installation läuft nun und Sie können den Fortschritt über den grünen Balken beobachten. An dieser Stelle ist nichts weiter zu tun als abzuwarten.
Es gibt mehrere Möglichkeiten der Installation von „DISPONIC“ / „DISPONIC im Web“.
Standard-Installationsformen
Vollhosting
- Disponic-Datenbank befindet sich auf einem Webserver der Bite AG.
- Disponic-Web befindet sich auf einem Webserver der Bite AG.
Self-Hosting
- Disponic-Datenbank befindet sich auf Ihrem eigenen (Datenbank-) Server.
- Disponic-Web befindet sich auf Ihrem eigenen (Web-) Server.