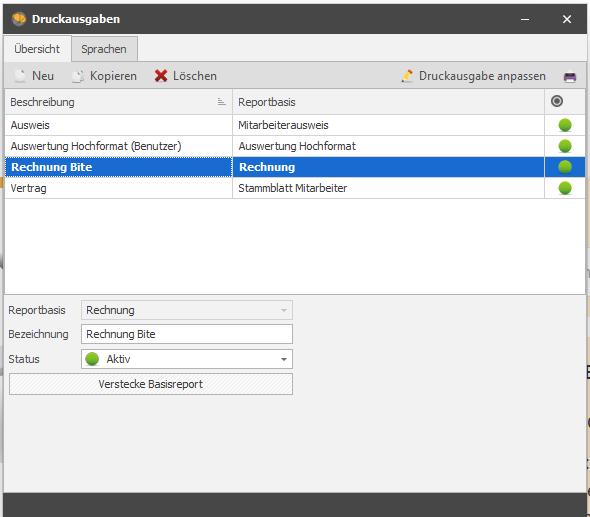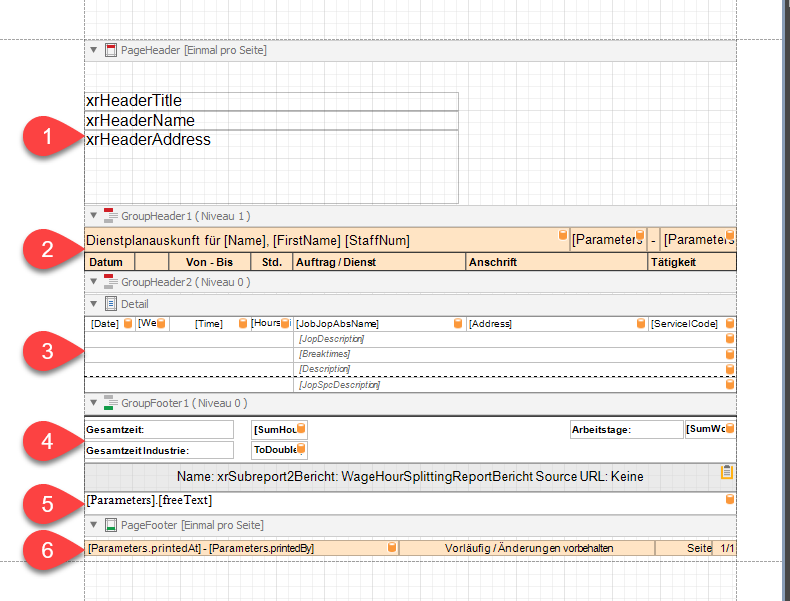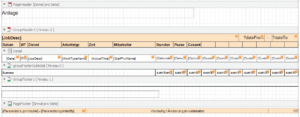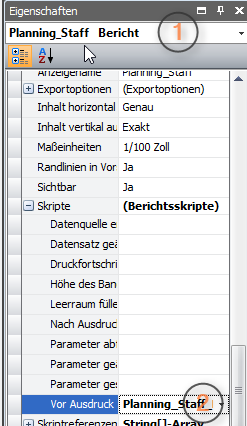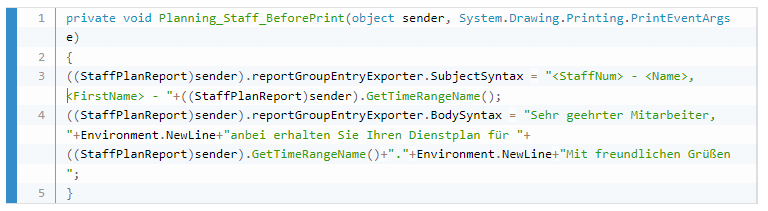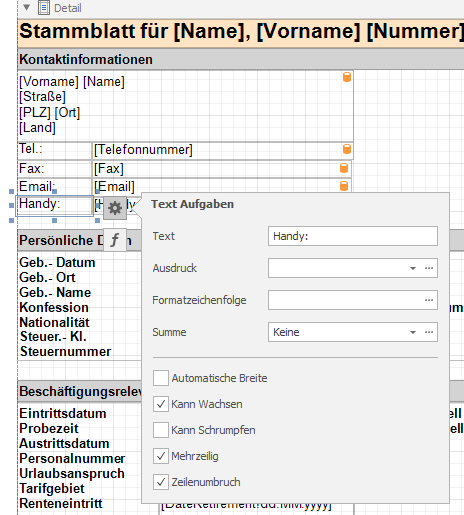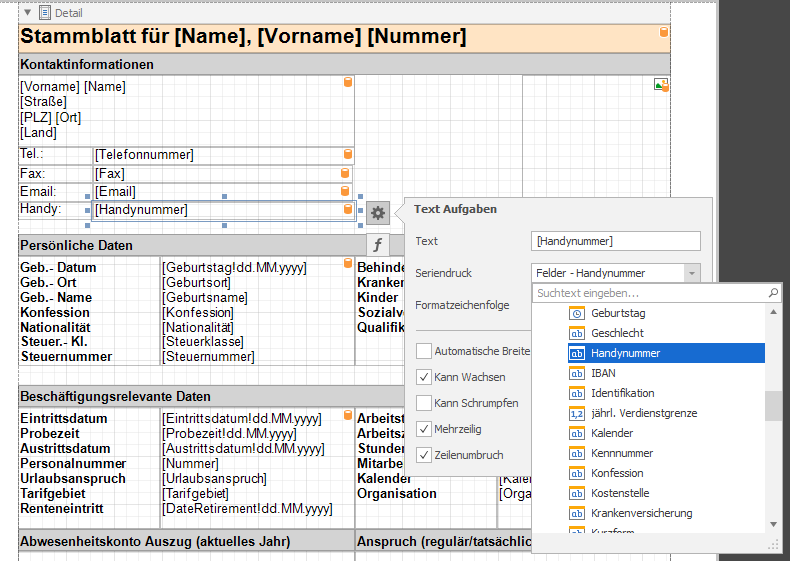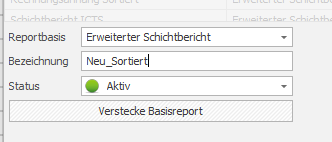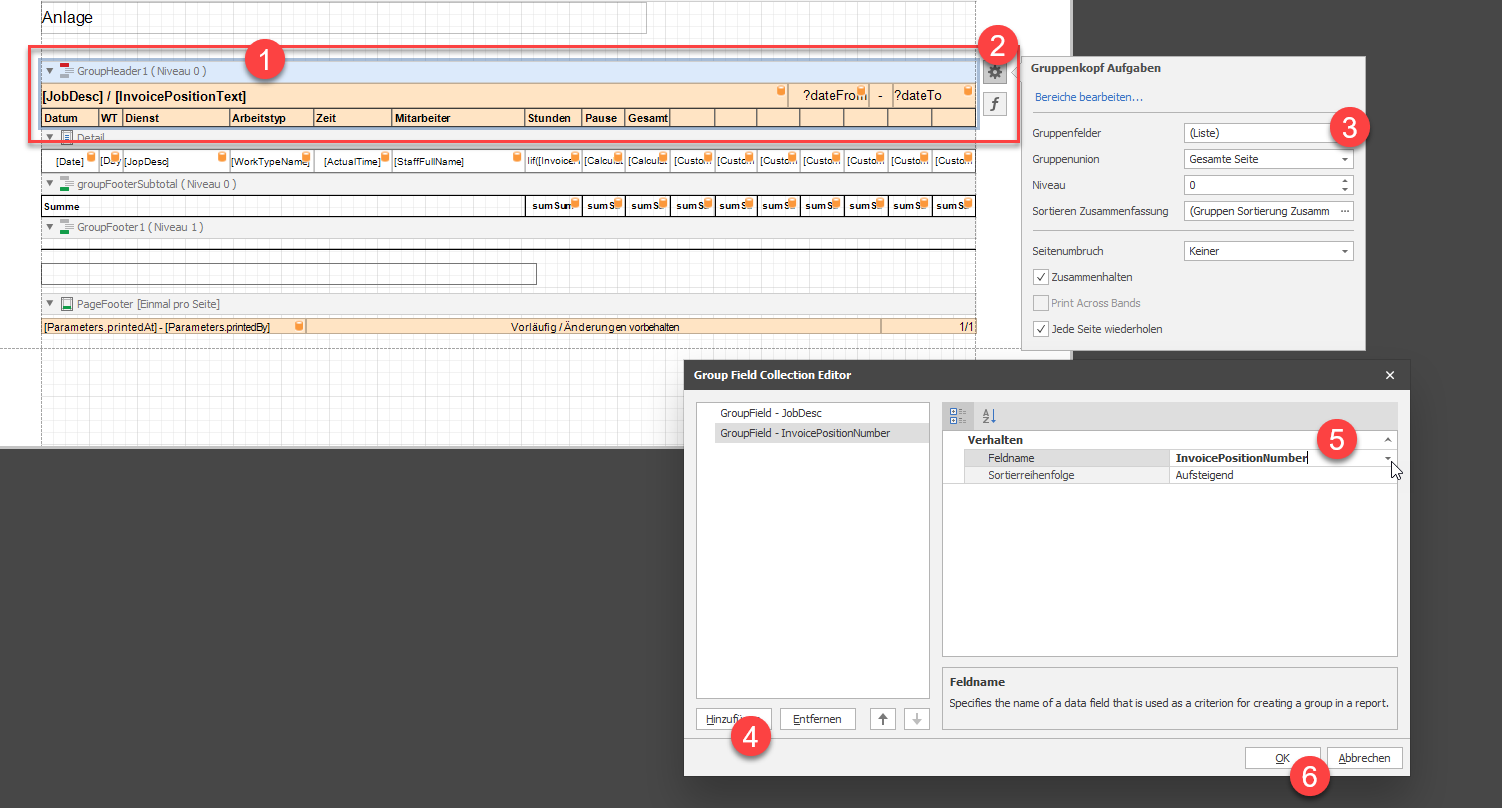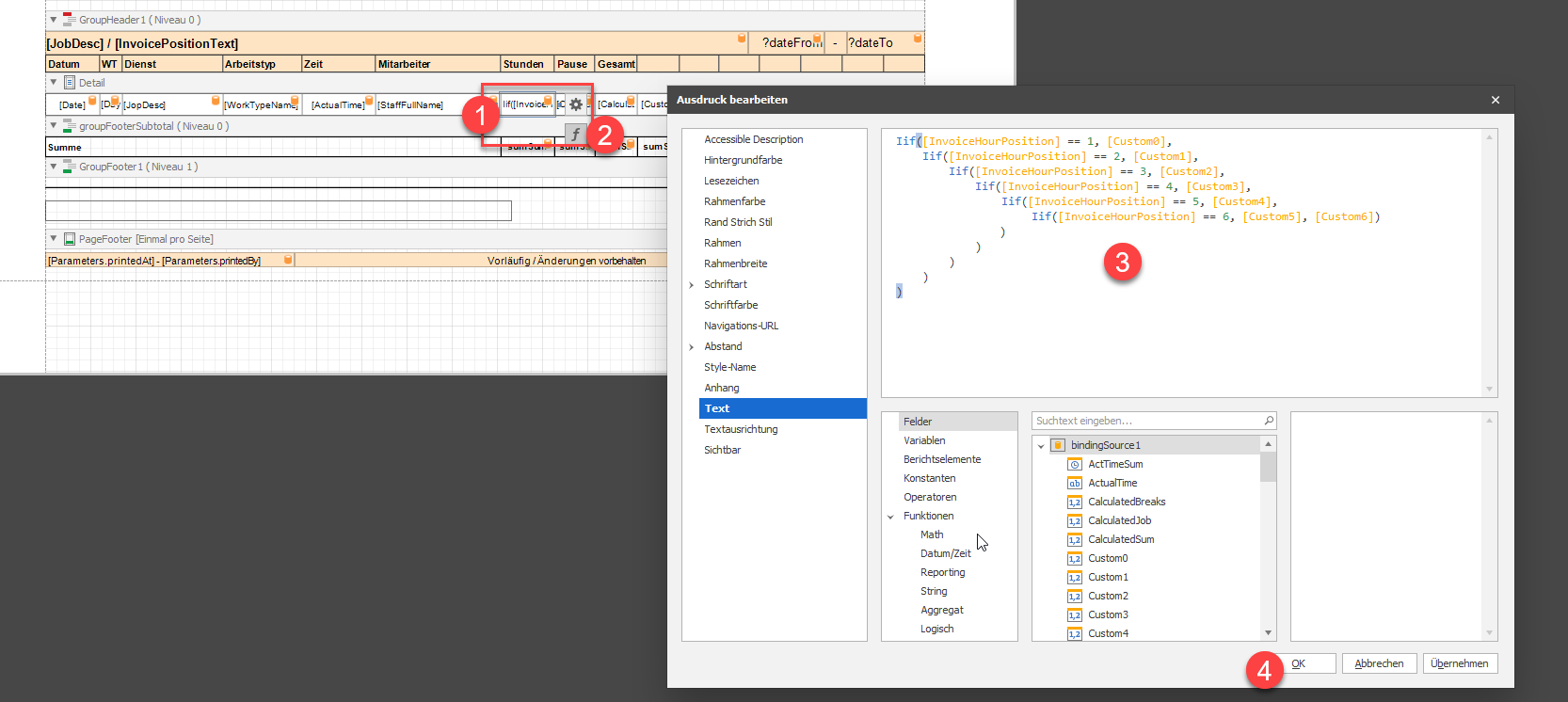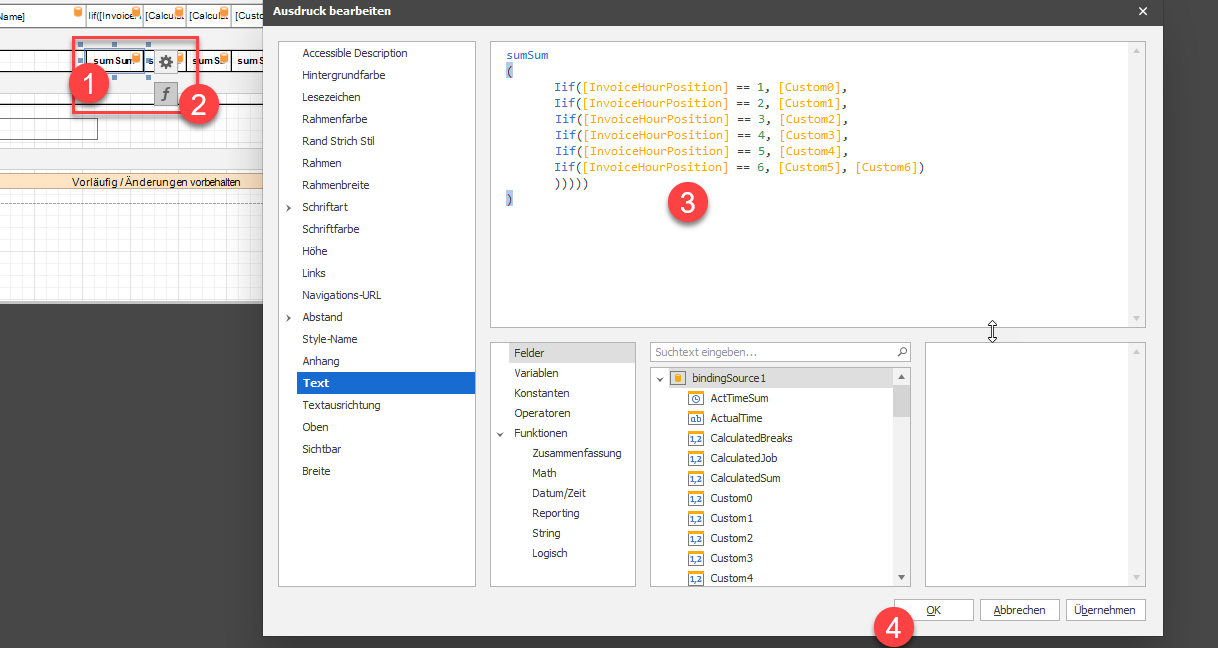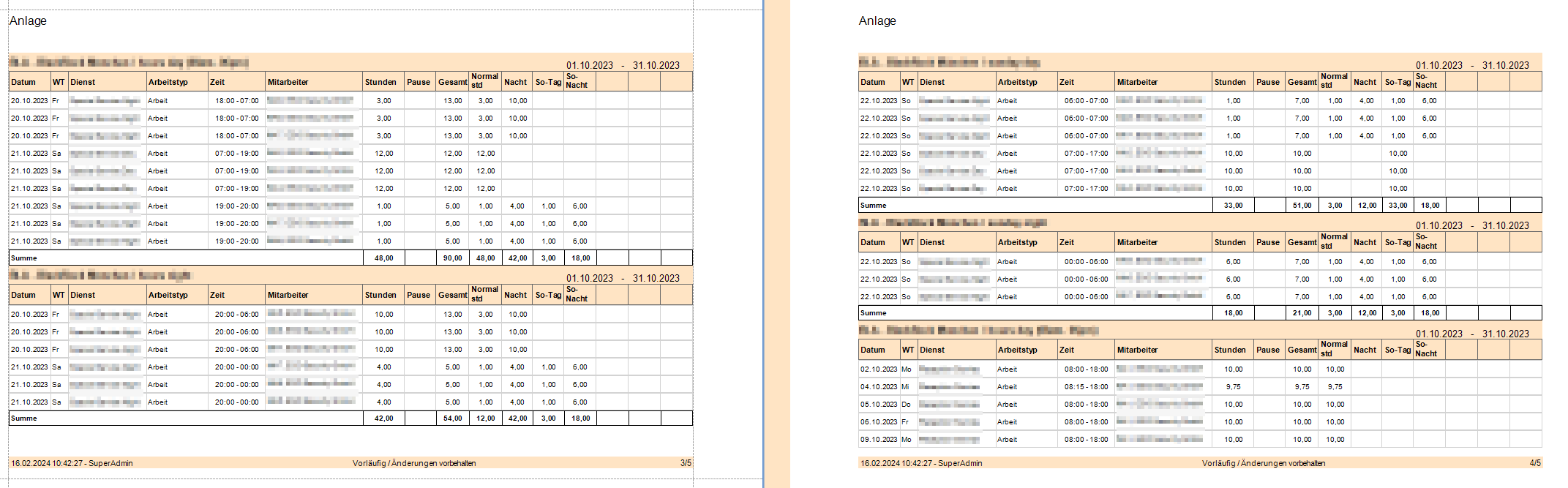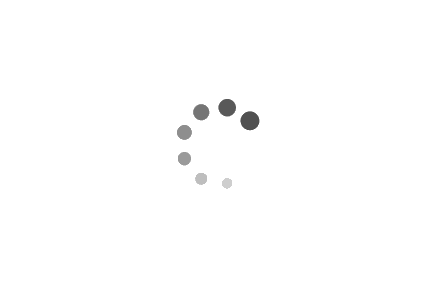Druckausgaben anpassen
Über den Menüpunkt „Druckausgaben“ im Reiter „Systemeinstellungen“ können Sie sämtliche Druckausgaben in DISPONIC gemäß Ihren eigenen Vorstellen anpassen und erweitern.
Zum Anpassen einer Druckausgabe klicken Sie zuerst auf den Menüpunkt „Druckausgaben“ in den Systemeinstellungen. Danach klicken Sie auf „Neu“, wählen bei „Reportbasis“ die Druckausgabe aus, die Sie anpassen möchten und vergeben eine eigene Bezeichnung. Nach einem Klick auf „Speichern“ können Sie über den Button „Druckausgabe anpassen“ den Berichts-Designer starten. Wenn Sie einen Haken bei „Verstecke Basisreport“ setzen, wird der DISPONIC-Standard-Report bei der Auswahl der verfügbaren Reports nicht mehr angezeigt.
In diesem Kapitel werden die für die Druckausgaben zur Verfügung stehenden Datenfelder beschrieben sowie verschiedene Tipps und Tricks zur Anpassung von Druckangaben mit dem Report-Designer.
TIPP: Eine englischsprachige Dokumentation zur Bedienung des Editors zum Anpassen von Druckausgaben finden Sie hier: Link.
Die im Report vordefinierten Textfelder „xrHeaderTitle“, „xrHeaderName“ und „xrHeaderAddress“ in Bereich 1 werden von DISPONIC automatisch mit Anrede, vollständigem Namen und Adresse des Mitarbeiters befüllt.
| Feldname | Bereich | Beschreibung |
| AbsenceName | 3 | [Name] der Abwesenheit |
| Address | 3 | [Adresse] der geplanten Schicht |
| Breaktime1 | 3 | Erste Pause des Planungsdatensatzes |
| Breaktime2 | 3 | Zweite Pause des Planungsdatensatzes |
| Breaktime3 | 3 | Dritte Pause des Planungsdatensatzes |
| Breaktime4 | 3 | Vierte Pause des Planungsdatensatzes |
| Breaktime5 | 3 | Fünfte Pause des Planungsdatensatzes |
| Breaktimes | 3 | Zusammenfassung der geplanten Pausen |
| BruttoWtm | 3 | Brutto-Arbeitszeit ohne Pausen, formatiert als Industrieminuten |
| ChangeTime | 3 | [Geändert von] (Uhrzeit) des Planungsdatensatzes |
| ChangeUser | 3 | [Geändert von] (Benutzer) des Planungsdatensatzes |
| CouncilReleaseDate | 3 | [Freigegeben von] (Uhrzeit) des Planungsdatensatzes (nur für das Betriebsrat-Modul) |
| CouncilReleaseUser | 3 | [Freigegeben von] (Benutzer) des Planungsdatensatzes (nur für das Betriebsrat-Modul) |
| CreateTime | 3 | [Erstellt von] (Uhrzeit) des Planungsdatensatzes |
| CreateUser | 3 | [Erstellt von] (Benutzer) des Planungsdatensatzes |
| Date | 3 | Datum des Planungsdatensatzes |
| Description | 3 | [Beschreibung] der geplanten Schicht |
| EndOfCurrentMonth | 4 | Letzter Tag des gewählten Zeitraums; entspricht dem Stichtag für „VacationBalanceCurrentMonth“ und „WTABalanceCurrentMonth“ |
| EndOfLastMonth | 4 | Vortag des ersten Tags des gewählten Zeitraums; entspricht dem Stichtag für „VacationBalanceLastMonth“ und „WTABalanceLastMonth“ |
| FirstName | 1, 2 | [Vorname] des Mitarbeiters, für den der Dienstplan gedruckt wird |
| Hour | 3 | Länge des Planungsdatensatzes nach Abzug aller Pausen in Stunden |
| HoursMinutes | 3 | Länge des Planungsdatensatzes, formatiert als „Stunden:Minuten“ |
| HoursMinutesDecimal | 3 | Wie HoursMinutes, nur in Industrieminuten |
| ID | Für interne Fehlersuche | |
| IsProductive | 3 | Gibt an, ob [Produktiv] beim [Arbeitstyp] der geplanten Schicht gesetzt ist |
| JobJopAbsName | 3 | [Name] des Dienstes, des Auftrags oder der Abwesenheit |
| JobName | 3 | [Name] des Auftrags |
| JobNum | 3 | [Nummer] des Auftrags |
| JopDescription | 3 | [Beschreibung] des Dienstes |
| JopName | 3 | [Name] des Dienstes |
| JopSpcDescription | 3 | [Beschreibung] der Schichtanforderung |
| Minutes | 3 | Länge des Planungsdatensatzes in Minuten, ohne Berücksichtigung von Pausen |
| MonthlyHoursDifference | 4 | Differenz zwischen tatsächlicher Arbeitszeit und Sollstunden im Format „Stunden:Minuten“ |
| MonthlyHoursDifferenceDecimal | 4 | Wie MonthlyHoursDifference, nur in Industrieminuten |
| MonthlyHoursTarget | 4 | Monatliche Sollstunden des Mitarbeiters im Format „Stunden:Minuten“ |
| MonthlyHoursTargetDecimal | 4 | Wie MonthlyHoursTarget, nur in Industrieminuten |
| Name | 1, 2 | [Name] des Mitarbeiters, für den der Dienstplan gedruckt wird |
| NettoWtm | 3 | Netto-Arbeitszeit nach Abzug aller Pausen, formatiert als Industrieminuten |
| PageBreak | Für interne Verwendung | |
| PaidHours | 3 | Bezahlte Arbeitszeit (=Arbeitszeit nach Abzug der lohnrelevanten Pausen), formatiert als Industrieminuten |
| PWE | 3 | Gibt an, ob eine Pause gemäß PWE ermöglicht wird (nur in der Schweiz relevant) |
| PWEMinutes | 3 | Länge der PWE-Pause in Minuten (nur in der Schweiz relevant) |
| ServiceICode | 3 | [Kurzform] der Tätigkeit |
| ServiceName | 3 | [Name] der Tätigkeit |
| StaffID | Für interne Fehlersuche | |
| StaffNum | 1, 2 | [Nummer] des Mitarbeiters; wird immer in eckigen Klammern ausgegeben |
| SumHoursMinutes | 4 | Summe der Arbeitszeit im Format „Stunden:Minuten“ |
| SumMinutes | 4 | Summe der Arbeitszeit als Minuten |
| SumWorkingDays | 4 | Summe der Arbeitstage |
| Time | 3 | „[Beginn] – [Ende]“ der geplanten Schicht |
| TimeBegin | 3 | [Beginn] der geplanten Schicht |
| TimeEnd | 3 | [Ende] der geplanten Schicht |
| TimeForLatestChanges | 1, 2, 3, 4, 5 | Gibt bei Verwendung des Parameters „Markiere letzte Änderungen“ die Uhrzeit an, ab wann Änderungen markiert wurden |
| Title | 1, 2 | [Anrede] des Mitarbeiters |
| TypeOfWorkIcode | 3 | [Kurzform] des Arbeitstyps |
| TypeOfWorkName | 3 | [Name] des Arbeitstyps |
| VacationBalanceCurrentMonth | 4 | Stand (Tage) des Abwesenheitskontos für Urlaub zum Ende des gewählten Zeitraums |
| VacationBalanceLastMonth | 4 | Stand (Tage) des Abwesenheitskontos für Urlaub zum Vortag zum Beginn des gewählten Zeitraums |
| VacationTaken | 4 | Differenz zwischen VacationBalanceLastMonth und VacationBalanceCurrentMonth |
| WasDeleted | 3 | Gibt an, ob der aktuelle Planungsdatensatz gelöscht wurde. Wird nur befüllt, wenn „Markiere letzte Änderungen“ gesetzt wurde |
| Weekday | 3 | Wochentag der geplanten Schicht |
| WTABalanceCurrentMonth | 4 | Stand des Arbeitszeitkontos zum Ende des gewählten Zeitraums, im Format „Stunden:Minuten“ |
| WTABalanceCurrentMonthDecimal | 4 | Wie WTABalanceCurrentMonth, nur formatiert als Industrieminuten |
| WTABalanceLastMonth | 4 | Stand des Arbeitszeitkontos zum Vortag zum Beginn des gewählten Zeitraums, im Format „Stunden:Minuten“ |
| WTABalanceLastMonthDecimal | 4 | Wie WTABalanceLastMonth, nur formatiert als Industrieminuten |
| WTADifference | 4 | Differenz zwischen WTABalanceCurrentMonth und WTABalanceLastMonth, im Format „Stunden:Minuten“ |
| WTADifferenceDecimal | 4 | Wie WTADifference, nur formatiert als Industrieminuten |
Um den Stand des Arbeitszeitkontos und des Abwesenheitskontos im Report „Dienstplan für den Mitarbeiter“ anzuzeigen, müssen die entsprechenden Felder im Reportdesigner hinzugefügt werden. Gehen Sie hier wie folgt vor:
- Öffnen Sie den Reportdesigner
- Fügen Sie die Felder für das Arbeitszeitkonto und das Abwesenheitskonto per Drag & Drop in die gewünschten Textboxen ein. Diese Felder sind in der Liste der verfügbaren Datenfelder zu finden.
- Stellen Sie sicher, dass die Felder „WTABalanceCurrentMonth“ (Stand Arbeitszeitkonto) und „VacationBalanceCurrentMonth“ (Stand Abwesenheitskonto) hinzugefügt werden.
Bitte beachten Sie, dass diese Felder nicht standardmäßig angezeigt werden, daher ist es wichtig, sie manuell hinzuzufügen.
HINWEIS: Aufgrund der Komplexität dieses Reports sollten Anpassungen an diesem Report, die über einfache Farb- oder Textänderungen hinausgehen, stets durch den DISPONIC-Support durchgeführt werden.
Der Report lässt sich in zwei Bereiche aufteilen: Ein Bereich für Kopf- und Fuß-Bereich (Bereich 1), und einer, in dem die Belegpositionen aufgeführt sind (Bereich 2). Alle Felder aus Bereich 1 lassen sich prinzipiell auch in Bereich 2 verwenden, dies wurde in der Tabelle aus Gründen der Übersichtlichkeit nicht explizit aufgeführt.
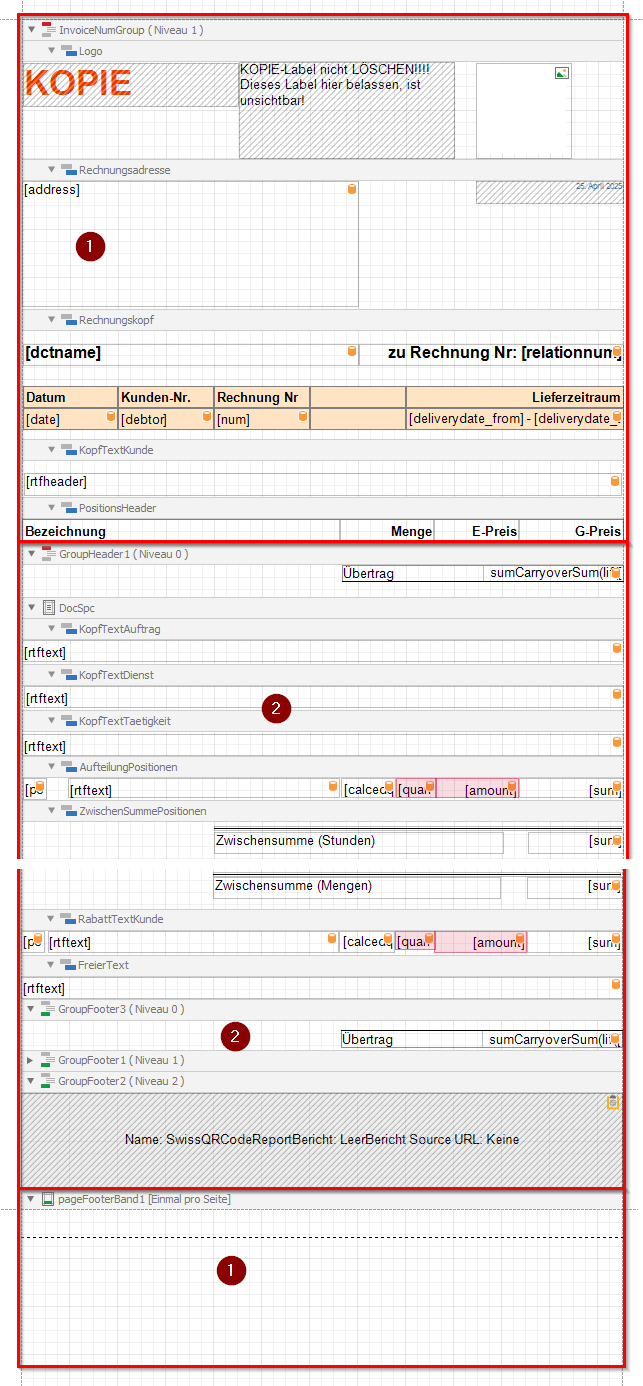
| Feldname | Bereich | Beschreibung |
| accountinggroup | Für interne Zwecke | |
| accountowner | 1 | SEPA-[Kontoinhaber] des Belegs |
| address | 1 | [Adresse] des Belegs |
| amount | 2 | [Preis] der Belegposition |
| AmountWhole | 1 | Summe aller Mengen des Belegs |
| bic | 1 | SEPA-[BIC] des Belegs |
| booking_freetext | Immer leer, wird nicht verwendet | |
| bookingdate | 1 | [Buchungsdatum] des Belegs |
| calcedquantity | 2 | [Menge] * [Anzahl] der Belegposition |
| ccount | 1 | [Anzahl der Ausdrucke] des Belegs |
| coc | 2 | [Nummer] der Kostenstelle der Belegposition |
| cocName | 2 | [Bezeichnung] der Kostenstelle der Belegposition |
| coveraddress | 1 | [Deckblattadresse] des Belegs |
| cst | 1 | [Name 1] des Kunden |
| cstnum | 1 | [Nummer] des Kunden |
| csu | 2 | [Nummer] des Kostenträgers der Belegposition |
| csuName | 2 | [Bezeichnung] des Kostenträgers der Belegposition |
| cur | Für interne Zwecke | |
| currency | 1 | [Kurzform] der Währung des Belegs |
| customerVATId | 1 | [Umsatzsteuer ID] des Kunden |
| date | 1 | Datum des Drucks |
| dct | 1 | Art des Dokuments als Zahl (9 = Rechnung, 10 = Gutschrift, 11 = Storno, 12 = Stornogutschrift) |
| dctname | 1 | Art des Dokuments (z.B. „Rechnung“, „Storno“, etc.) |
| debtor | 1 | [Debitornummer] des Belegs |
| deliverydate_from | 1 | [Lieferzeitraum-Von] des Belegs, formatiert als Datum |
| deliverydate_to | 1 | [Lieferzeitraum-Bis] des Belegs, formatiert als Datum |
| discount_days1 | 1 | [Skonto-Tage 1] des Belegs |
| discount_days2 | 1 | [Skonto-Tage 2] des Belegs |
| discount_percentage1 | 1 | [Skonto-Prozentsatz 1] des Belegs |
| discount_percentage2 | 1 | [Skonto-Prozentsatz 2] des Belegs |
| doc | Für interne Zwecke | |
| docspc | Für interne Zwecke | |
| 1 | [Rechnungsmail an] des Belegs | |
| FlatWhole | 1 | Summe aller Pauschalen des Belegs |
| grossamount | 1 | [Bruttobetrag] des Belegs |
| grossamountWithOutRounding | Für interne Zwecke | |
| HoursWhole | 1 | Summe aller Stunden des Belegs |
| iban | 1 | SEPA-[IBAN] des Belegs |
| id | [ID] des Belegs, für interne Zwecke | |
| job | 1 | [Bezeichnung] des Auftrags |
| jobICode | 1 | [Kurzform] des Auftrags |
| jobNumber | 1 | [Nummer] des Auftrags |
| kind | [Art] der Belegposition, für interne Zwecke | |
| kindspc | [Textart] der Belegposition, für interne Zwecke | |
| mandate | 1 | SEPA-[Mandat] des Belegs |
| mandateDate | 1 | SEPA-[Datum des Mandats] des Belegs |
| mop | Für interne Zwecke | |
| net_days | 1 | [Netto-Tage] des Belegs |
| netamount | 1 | [Nettobetrag] des Belegs |
| num | 1 | [Rechnungsnummer] des Belegs |
| org | Für interne Zwecke | |
| OrgVatIdNum | 1 | [Kreditoren Ust-ID] des Belegs |
| pcortftext | 1 | [Rechnungstext] des Belegs |
| position | 2 | [Positionsnummer] der Belegposition |
| printedsuccessfully | Für interne Zwecke | |
| quantity1 | 2 | [Menge] der Belegposition |
| quantity2 | 2 | [Anzahl] der Belegposition |
| quantityunit_full | 2 | [Bezeichnung] der Mengeneinheit der Belegposition |
| quantityunit_short | 2 | [Kurzform] der Mengeneinheit der Belegposition |
| relation | [ID] der verlinkten Rechnung, falls es sich um ein Storno oder eine Gutschrift handelt; für interne Zwecke | |
| relationnum | 1 | [Rechnungsnummer] der verlinkten Rechnung, falls es sich um ein Storno oder eine Gutschrift handelt |
| rtffooter | 1 | [Kundenfußtext] des Belegs |
| rtfheader | 1 | [Kundenkopftext] des Belegs |
| rtftext | 2 | [Rechnungstext] der Belegposition |
| rvaName | 2 | [Name] des Erlöskontos der Belegposition |
| rvaNumber | 2 | [Nummer] des Erlöskontos der Belegposition |
| sort1 | 2 | Wird zum Sortieren der Belegzeilen verwendet |
| sort2 | 2 | Wird zum Sortieren der Belegzeilen verwendet |
| SplittingType | Für interne Zwecke | |
| statisticnum | Für interne Zwecke | |
| sum | 2 | [Summe] der Belegposition |
| taxnum | Immer leer, wird nicht verwendet | |
| uqa | Für interne Zwecke | |
| userId | 1 | [ID] des Benutzers, der die Rechnung gedruckt hat, für interne Zwecke |
| userSignature | 1 | [Unterschrift des Benutzers] des Belegs |
| valutadate | 1 | [Valutadatum] des Belegs |
| valutadateFormatted | 1 | [Valutadatum] des Belegs, formatiert als Datum |
| vat | Für interne Zwecke | |
| vatamount1 – vatamount5 | 1 | [MwSt 1] – [MwSt 5]-Betrag des Belegs |
| vatname1 – vatname5 | 1 | [Name MwSt 1] – [Name MwSt 5] des Belegs |
| vatnetamount 1 – vatnetamount5 | 1 | [MwSt 1 Nettobetrag] – [MwSt 5 Nettobetrag] des Belegs |
| vatpercentage1 – vatpercentage5 | 1 | [MwSt 1] – [MwSt 5]-Prozentsatz des Belegs |
Der erweiterte Schichtbericht wird als Rechnungsanhang verwendet, und zeigt alle mit der Rechnung verrechneten Schichten.
Die Zeiten dieser Schichten werden nach Abrechnungsmodell-Position aufgeschlüsselt und aufsummiert. Hierfür wird automatisch die Kurzform der Abrechnungsmodell-Position in den Tabellenkopf geschrieben, und die Positionen werden nach der Druckposition sortiert.
Der erweiterte Schichtbericht nutzt keine bereichsabhängigen Daten. Es können alle Datenfelder für die Gruppierung verwendet werden. Wird ein Datenfeld (z.B. Auftragsname) außerhalb des Detail-Bereichs verwendet, wird der Wert des ersten Datensatzes angezeigt.
| Feldname | Beschreibung |
| ActivityType | Typ der Tätigkeit |
| ActTimeSum | Wird für Summenbildung benötigt |
| ActualTime | Tatsächliche Von-Bis-Zeit der eingeplanten Schicht |
| CalculatedBreaks | Summe der Pausenzeiten |
| CalculatedJob | Bruttoarbeitszeit in Minuten |
| CalculatedPositionTime | Immer leer, wird nicht verwendet |
| CalculatedSum | Wird für Summenbildung benötigt |
| Custom0 – Custom6 | Gibt die Stunden bzw. die Anzahl an, die auf die jeweiligen Abrechnungsmodell-Positionen gebucht wurden |
| Date | Datum |
| DayOfWeekShortly | Kurzform des Wochentags |
| DifferenceTime | Immer leer, wird nicht verwendet |
| DiffTimeSum | Immer leer, wird nicht verwendet |
| HeaderText | Immer leer, wird nicht verwendet |
| HoursMinutes | Dauer der angeforderten Schicht, abzüglich Pausen |
| InvoicePositionNumber | Gibt an, in welcher Positionsnummer auf der Rechnung diese Zeile verrechnet wurde |
| InvoicePositionText | Gibt den zu [InvoicePositionNumber] gehörigen Rechnungstext an |
| IsFullfilled | Immer leer, wird nicht verwendet |
| IsOverbooked | Immer leer, wird nicht verwendet |
| JobCode | Immer leer, wird nicht verwendet |
| JobDesc | Auftragsname und -kurzform, formatiert als „Kurzform – Name“ |
| JopCode | Dienst-Kurzform |
| JopDesc | Dienstname |
| JopNum | Dienstnummer |
| NetDifferenceTime | Immer leer, wird nicht verwendet |
| NetDifferenceTimeSum | Immer leer, wird nicht verwendet |
| NetRequestedTime | Immer leer, wird nicht verwendet |
| NetRequestedTimeSum | Immer leer, wird nicht verwendet |
| NetWorkingTime | Immer leer, wird nicht verwendet |
| NetWorkingTimeSum | Immer leer, wird nicht verwendet |
| PlanningHoursMinutes | Dauer der Schicht, abzüglich Pausen |
| PlanningTime | Geplante Zeit (Von – Bis) der Schicht |
| Qualifications | Qualifikationen des Mitarbeiters |
| reqBegin | Immer leer, wird nicht verwendet |
| reqEnd | Immer leer, wird nicht verwendet |
| ReqTimeSum | Wird für Summenbildung benötigt |
| RequestCount | Immer leer, wird nicht verwendet |
| RequestedTime | Immer leer, wird nicht verwendet |
| RequestJobNum | Immer leer, wird nicht verwendet |
| RequestPlanned | Immer leer, wird nicht verwendet |
| RequestPlannedAndCount | Immer leer, wird nicht verwendet |
| ServiceName | Tätigkeitsname |
| StaffFullName | Name des Mitarbeiters (formatiert als „Nachname, Vorname“) |
| StaffNumber | Mitarbeiternummer |
| TimesheetNo | Stundenzettel-Nummer |
| TmsDescription | Beschreibung der Schicht |
| TotalMinutes | Gearbeitete Zeit in Minuten |
| WorkTypeId | Für interne Zwecke |
| WorkTypeIsProductive | Gibt an, ob der Arbeitstyp produktiv ist |
| WorkTypeName | Arbeitstyp |
Dieser Report teilt sich die interne Datenstruktur mit dem Report „Leistungsprüfung“, weshalb hier einige Felder nicht befüllt werden.
Ausgangslage:
Die nicht verwendete Druckausgaben sollen nicht mehr in der Druckansicht zu sehen sein.
Lösung:
Nicht benötigte Basisreports (Druckausgaben in ihrer Standard-Version) können versteckt werden, wenn an ihrer Stelle eine selbst erstellte Druckausgabe verwendet wird. Diese selbst erstellte Druckausgabe kann dann auf inaktiv gesetzt werden. Dann ist keinerlei Version dieses Berichts mehr zu sehen.
Beispiel mit Screenshots:
– Wocheneinsatzplan soll nicht mehr in der Übersicht erscheinen.

– Systemeinstellungen > Druckausgaben öffnen
In der Übersicht ist der Report noch nicht überarbeitet und somit auch nicht vorhanden. Dann ist nur das Basis Layout von DISPONIC vorhanden. Will man diesen nun nicht mehr sehen, geht man wie folgt vor:

– Button Neu drücken > Report auswählen > Bezeichnung wählen > Datensatz speichern

– Nun bei diesem Report „Wocheneinsatzplan NEU“ auf „Verstecke Basisreport“ drücken (siehe oben) = somit ist dieser in der Übersicht nicht mehr vorhanden. Und danach den erstellten Report auf Inaktiv setzen und speichern.

– In der Druckauswahl ist dann keiner der beiden Reports mehr sichtbar.

Ausgangslage:
Der Anwender möchte, dass das Wasserzeichen im Report Designer sichtbar ist.
Lösung:
Man muss dazu im Report Designer im Eigenschaftenfenster unter „Diverses“ einen Haken bei „Zeichnen Sie das Wasserzeichen“ setzen. Vorraussetzung dafür ist natürlich, dass man bereits im Report ein Wasserzeichen hinterlegt hat.

Wenn keine Namen auftauchen sollen, dann kann eine Druckausgabe so angepasst werden, dass nur die Mitarbeiternummer angezeigt wird.


Berichts-Designer mit dem betreffenden Basislayout aufrufen.
Rechts im Fenster unter dem Punkt „Stile“ die drei Punkte der Zeile anklicken und die Einstellungen vornehmen.

Hierfür einfach eine Variante des Dienstplans für Mitarbeiter erstellen. Dort unter Skripte Vor Ausdruck folgendes Skript hinterlegen.
Die Zeile mit Subject modifiziert den Betreff der Emails. Die Zeile mit Bodysyntax verändert den Inhalt des Email-Textes.
Es stehen folgende Platzhalter zur Verfügung, welche in den Text eingebaut werden können. (Innerhalb der Anführungszeichen). Diese werden automatisch durch die Werte ersetzt.
- <StaffNum> ==> Personalnummer
- <Name> ==> Name des Mitarbeiters
- <FirstName> ==> Vorname des Mitarbeiter
Dienstplan Monatsübersicht im Report Designer öffnen:

Das „Mitarbeiter“ Feld markieren (xrTableCell_Name)
Und bei den Eigenschaften auf das Zahnrad klicken und im Bereich „Skripte“ bei „Vor Ausdruck“ auf Neu klicken:

Nun öffnet sich der Skript Editor und man fügt eines der beiden Skripte dort ein.
Mit dem ersten Skript wird die Personalnummer entfernt und nur der Name ist noch zu sehen.
Mit dem zweiten Skript wird der Mitarbeitername entfernt und nur noch die Personalnummer ist zu sehen.
Im Skript Editor den „generierten Text“ markieren und mit einem der beiden Skripte ersetzen (STRG + C; STRG + V):

Personalnummer entfernen:
Wenn man den Mitarbeiternamen entfernen möchte (und somit nur die Personalnummer angezeigt werden soll):
Im Standardreport des Mitarbeiterstammblatts werden nur die Rufnummern, die als „Telefon“ beim Mitarbeiter hinterlegt sind, angedruckt. Wenn eine Telefonnummer nicht dort angezeigt wird, gibt es zwei mögliche Lösungen:
A) Anpassung der Telefonnummer
Damit die beim Mitarbeiter hinterlegte Rufnummer auch auf das Stammblatt gedruckt wird, muss die Verbindungsart unter Kontaktdaten – Telefonnummer ausgewählt werden. Hierzu ist die Auswahl auf „Telefon“ zu setzen.

B) Erstellen einer eigenen Druckausgabe des Mitarbeiterstammdatenblatts, das auch Handynummern anzeigt
Wenn bei den Mitarbeiterstammdaten mehrere Rufnummern, z. B. Festnetz- und Handynummern gepflegt werden, kann es sinnvoll sein, beide Rufnummern im Stammdatenblatt anzuzeigen.
- Über Systemeinstellungen > Druckausgaben eine neue Druckausgabe für das Mitarbeiterstammdatenblatt erstellen.
- In der Druckausgabe ein Feld für den Text kopieren (z. B. das Feld „Tel.:“) und dann dort hin verschieben, wohin gewünscht.
- Beim Texfeld auf das Zahnrad dort unter Text den gewünschten Text eingeben, z. B. „Handy:“
- Ein Datenfeld kopieren (z. B. das Feld [Telefonnummer]) und dann dort hin verschieben, wohin gewünscht.
- Beim Datenfeld auf das Zahnrad und dort unter Text den gewünschten Text eingeben, z. B. [Handynummer], dann bei Seriendruck auf das Dropdown-Menü geben und dort „Handynummer“ auswählen.
- Die geänderte Druckausgabe abspeichern und falls gewünscht den Basisreport verstecken.
Als erstes geht man über die Systemeinstellungen im Bereich Reporting in die Druckausgaben.

Im nächsten Schritt wählt man die gewünschte Druckausgabe aus.
Wenn keine Druckausgabe vorhanden ist, kann man über Klick auf „Neu“ einen Datensatz erstellen.
Im Anschluss auf „Druckausgabe anpassen“ klicken.

Schritt für Schritt Anleitung:
1. Auf dem linken Reiter den „Barcode“ anklicken und dann mit einem Linksklick in das gewünschte Feld einfügen.

2. Den „Barcode“ auswählen und auf das Zahnrad klicken.

3. Unter „Symbole“ nach „QR-Code“ suchen und auswählen.

4. Als letzten Schritt unter „Ausdruck“ den „QR-Code“ einem Feld zuordnen, sprich was der „QR-Code“ beim Auslesen wiedergeben soll. (in diesem Beispiel soll, nach dem Scannen des QR-Codes, die Personalnummer wiedergegeben werden)

Ausgangslage:
Der Anwender möchte eine Anpassung für sein Dienstausweis in Hochformat
Lösungsansatz:
Als erstes geht man über die Systemeinstellungen im Bereich Reporting in die Druckausgaben.

Im nächsten Schritt wählt man die gewünschte Druckausgabe aus.
Wenn keine Druckausgabe vorhanden ist, kann man über Klick auf „Neu“ einen Datensatz erstellen.
Im Anschluss auf „Druckausgabe anpassen“ klicken.

Lösung:
1. Den Haken bei Querformat rausnehmen. Dadurch vertauscht es die Zahlen von Papierhöhe und Papierbreite. Dabei ändert sich leider nur die Papierbreite, aber nicht die Papierhöhe.

2. Man muss das Detailfenster auswählen und in den Eigenschaften die Höhe auf „733“ abändern.


Berichtdesigner:
– Detailfeld anklicken und Seitenumbruch einstellen

– Berichtsexplorer aufrufen

– „Detail“ markieren und mit der rechten Maustaste Menü öffnen

– Detailbericht einfügen > ungebunden

– Die zweite Seite kann bearbeitet werden

Rechnung:
Ein Element vom Typ [pageInfo] in das pageFooterBand1 ziehen.
Für die Rechnung sollte er in etwa so angepasst werden:
Ab jetzt wird das Löschen von sensitiven Elementen in Reports in den Druckausgaben aktiv unterbunden. Dazu gehören Gruppen-Kopf, – Fuss, Detailband, alle Subbänder, Alle Elemente mit Werten in der „Anhang“-Property und Elemente mit dem Namen xrLabelAdress und xrLabelCopy. Die beiden letzten Elemente sind aus historischen Gründen explizit geschützt. Alte Kunden-Rechnungsreports haben noch keine Tag-Information für diese Elemente, daher war es nötig diese Namen explizit zu schützen, da bei Löschung die Funktionalität der Rechnungsreports nicht mehr gewährleistet ist.
Über Eintragungen in der Anhang-Eigenschaft eines Elements kann dieses auch in User-Reports gegen versehentliches Löschen geschützt werden.
Für den ungewöhnlichen Fall, dass eine Löschung eines sensiblen Elements notwendig ist, gebt in der Property Anhang den Code „override“ ein. Danach kann das Element gelöscht werden.
Das Element xrLabel28 muss im Kundenfußtext bestehen bleiben. Es steuert beim Export die Seitenanzahl!
Der erweiterte Schichtbericht erzeugt einen Rechnungsanhang mit aufgeteilten Stunden hinsichtlich „Normalstunden“ und Stunden mit Nacht-/Sonn-/Feiertagszuschlägen. Unter dieser Auflistung befindet sich eine weitere Zeile mit der Bezeichnung „Summe Arbeit“. Hier wird im Grunde der Wert der Normalstunden nochmals aufgeführt.
Es ist jedoch möglich, diese Summe auszublenden/zu entfernen.
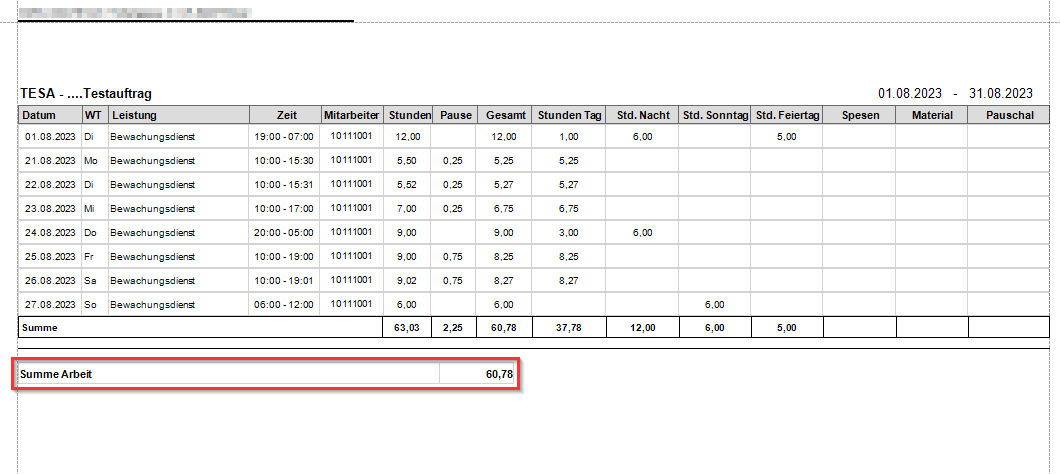
Dazu müssen Sie das Feld im Berichts-Designer auf „nicht sichtbar“ setzen.



Für die Rechnungsanlagen „Aufstellung Schichten“ und „Erweiterter Schichtbericht“ kann eine Gruppierung nach „Positionsnummer“ eingerichtet werden. Um dies einzurichten, muss eine eigene Druckausgabe für den Bericht (Report) erstellt werden.
HINWEIS: Falls Sie bereits eine eigene Druckausgabe verwenden und Sie eine fehlerhafte Darstellung bemerken, prüfen Sie in den Neuerungen, ob es bei den letzten Updates zu Änderungen am Basis-Report kam. In dem Fall müssen Sie eine neue Druckausgabe erstellen.
Anleitung zur Einrichtung von Rechnungspositionen, am Beispiel von „Erweiterter Schichtbericht“
Erstellen Sie über die Systemeinstellungen > Druckausgaben eine neue Druckausgabe für „Erweiterter Schichtbericht“.
Die folgenden Einstellungen müssen im Berichts-Designer vorgenommen werden, damit der Report sich entsprechend verhält.
Um eine Gruppierung nach Position zu erhalten, muss die Gruppierung wie folgt angepasst werden:
Die Stunden-Spalte gibt im gruppierten Report nicht die Stunden pro Abrechnungsposition an, sondern wie viele Stunden auf das Datum in der ersten Spalte entfallen. Die Stunden je Abrechnungsposition sind den einzelnen Spalten zu entnehmen (Die Benennung dieser Spalten hängt davon ab, was bei Ihrer Datenbank als Kurzform der Abrechnungsmodell-Position definiert ist).
Es ist möglich, eine Spalte im Report so zu einzurichten, dass diese die jeweils passenden Werte zur aktuellen Gruppierung anzeigt. Dazu kann man die Stunden-Spalte anpassen. Möglich wäre auch, eine neue Spalte zu erstellen.
In die Stunden-Spalte (alternativ in die neu erstellte Spalte) muss dieser Text eingefügt werden:
Iif([InvoiceHourPosition] == 1, [Custom0],
Iif([InvoiceHourPosition] == 2, [Custom1],
Iif([InvoiceHourPosition] == 3, [Custom2],
Iif([InvoiceHourPosition] == 4, [Custom3],
Iif([InvoiceHourPosition] == 5, [Custom4],
Iif([InvoiceHourPosition] == 6, [Custom5], [Custom6])
)
)
)
)
)
Dann erfolgt eine Anpassung der Summen-Spalte. Alternativ kann auch hier eine eigene hinzugefügt werden.
In die Summen-Spalte (alternativ in die neu erstellte Spalte) muss dieser Text eingefügt werden:
sumSum
(
Iif([InvoiceHourPosition] == 1, [Custom0],
Iif([InvoiceHourPosition] == 2, [Custom1],
Iif([InvoiceHourPosition] == 3, [Custom2],
Iif([InvoiceHourPosition] == 4, [Custom3],
Iif([InvoiceHourPosition] == 5, [Custom4],
Iif([InvoiceHourPosition] == 6, [Custom5], [Custom6])
)))))
)
Beispiel, wie das Ergebnis aussehen kann:
In der neuen Fassung werden Stunden:Minuten in der Summe angezeigt. Das kann zu Irritationen führen, da die Stunden in der Rechnung Dezimal (Industriezeit) angezeigt werden.
Dafür benötigt man eine eigene Rechnungsanlage auf Basis „Aufstellung Schichten“.
Auf das Feld [CalculatedSum] muss eine Summe gebildet werden um die Industriezeit zu erhalten.

1) Unser Standardformular gibt den Zeitraum 01.01.XXXX bis 31.12.XXXX an. Tritt ein Mitarbeiter unterjährig aus, wird ebenfalls dieser Zeitraum angegeben. Grundsätzlich nicht falsch, aber natürlich nicht hübsch. Möchte der Kunde unbedingt das Austrittsdatum abgebildet haben, sollte er ein weiteres Formular bekommen. Somit eins mit dem Standard und eines mit dem Austrittsdatum.[Austrittsdatum!dd.MM.yyyy]
2) Demnach ist [Eintrittsdatum!dd.MM.yyyy] einzusetzen, wenn der Mitarbeiter unterjährig eingetreten ist
3) Im Standardformular ist zudem die Anrede „Herr“ hinterlegt. Soll die Anrede Genderspezifisch passend sein, vorausgesetzt die Anrede ist in den Stammdaten hinterlegt, dann muss das Wort „Herr“ mit [Ansprache] ersetzt werden.
Hierzu den Report im Designer aufrufen und im Text dies einfügen:

das „bis“ kann bleiben. Im Standard kommt hiernach 31.12

Darstellung in der Druckvorschau:

Um bei angepassten Reports die Meldung nicht mehr zu erhalten muss ein neues Label eingfügt werden.
Schritt 1: Im reportDesigner zuerst ein neues Label erstellen und WICHTIG! im „GroupFooter“ auf eine leere Fläche klicken und einfügen.
Abweichend vom Screenshot, nicht das „normale“ Textfeld verwenden, sondern dieses: 

Schritt 2: Die Rahmenfarbe des Labels in den Eigenschaften auf transparent setzen

Schritt 3: Den Name in „xrLabel13“ ändern. WICHTIG! auf Groß-/Kleinschreibung achten

Schritt 4: Text rauslöschen und abspeichern

Ausgangslage:
Folgende Meldung erscheint:

Lösungsansatz und Lösung:
Prüfen des angepassten Reports in „Systemeinstellungen“ Druckausgaben. Es muss ein RichtText Label sein.