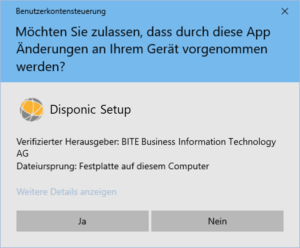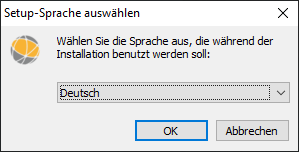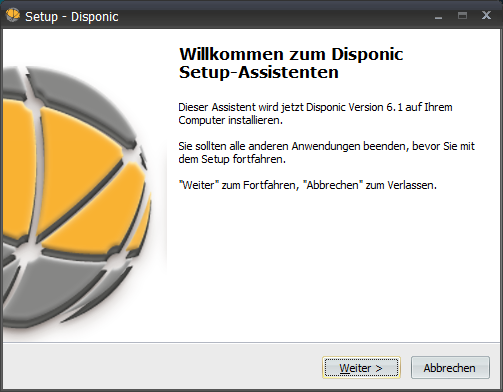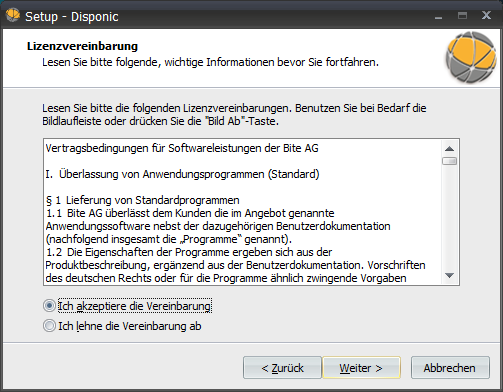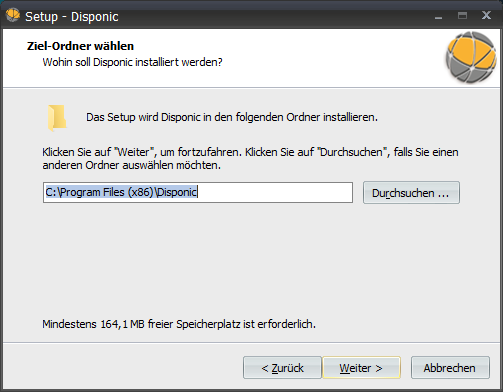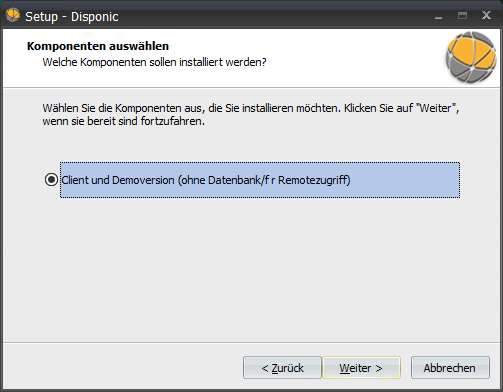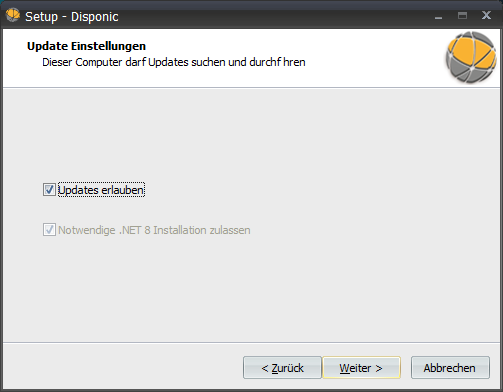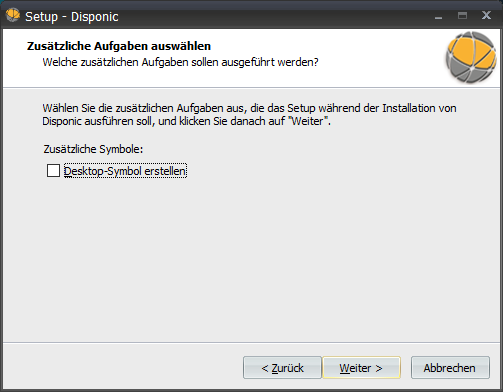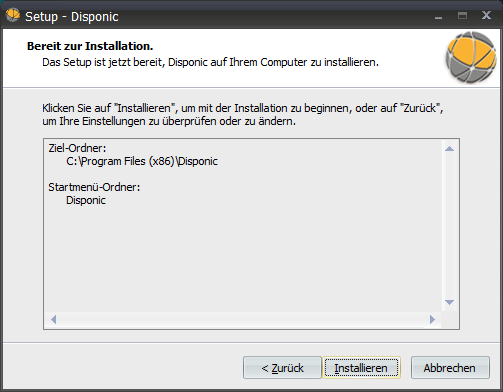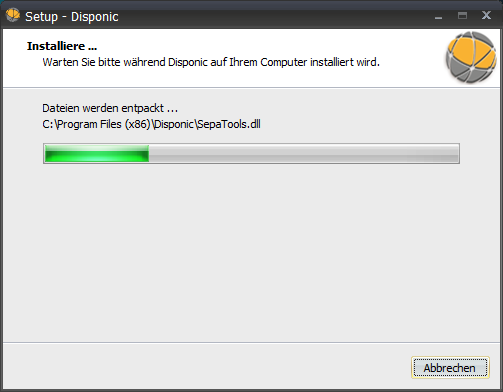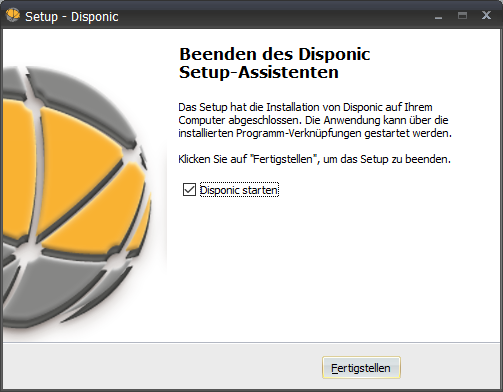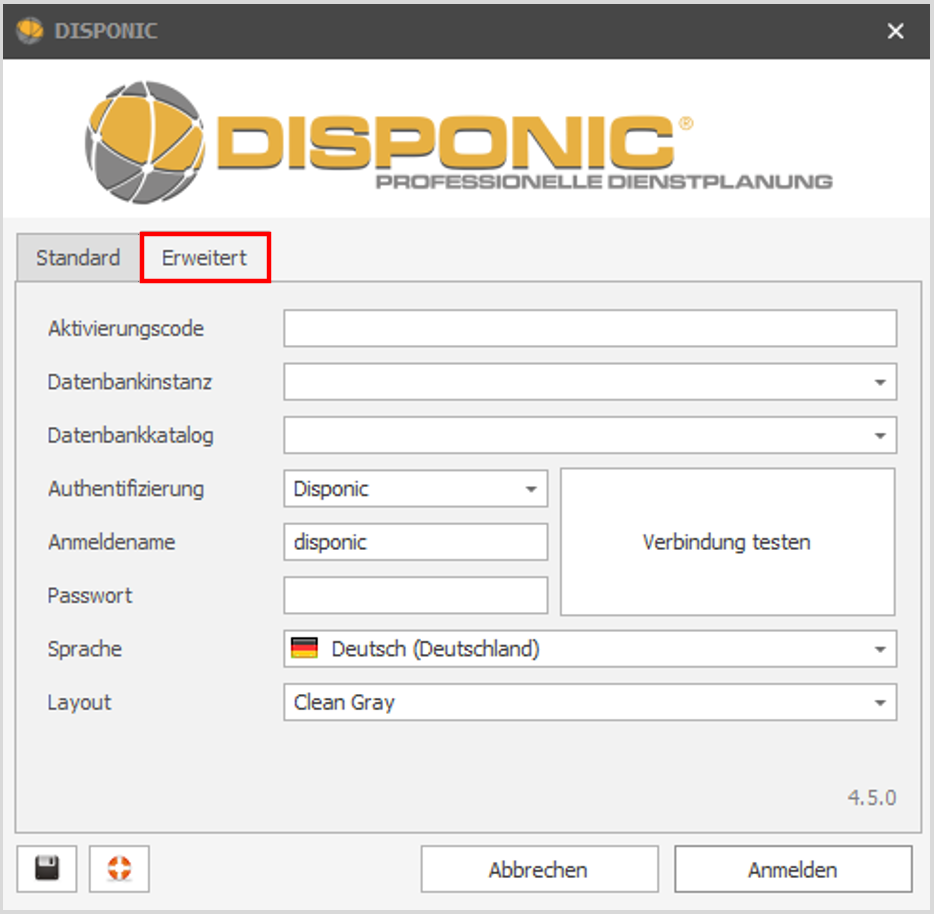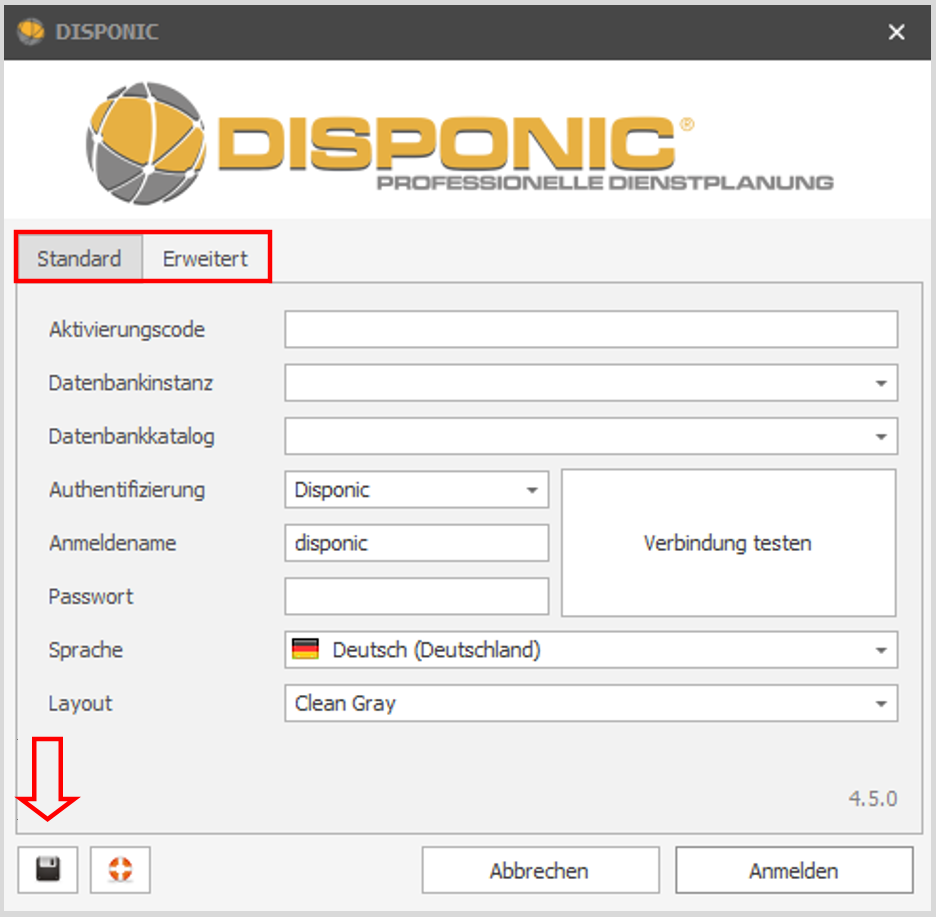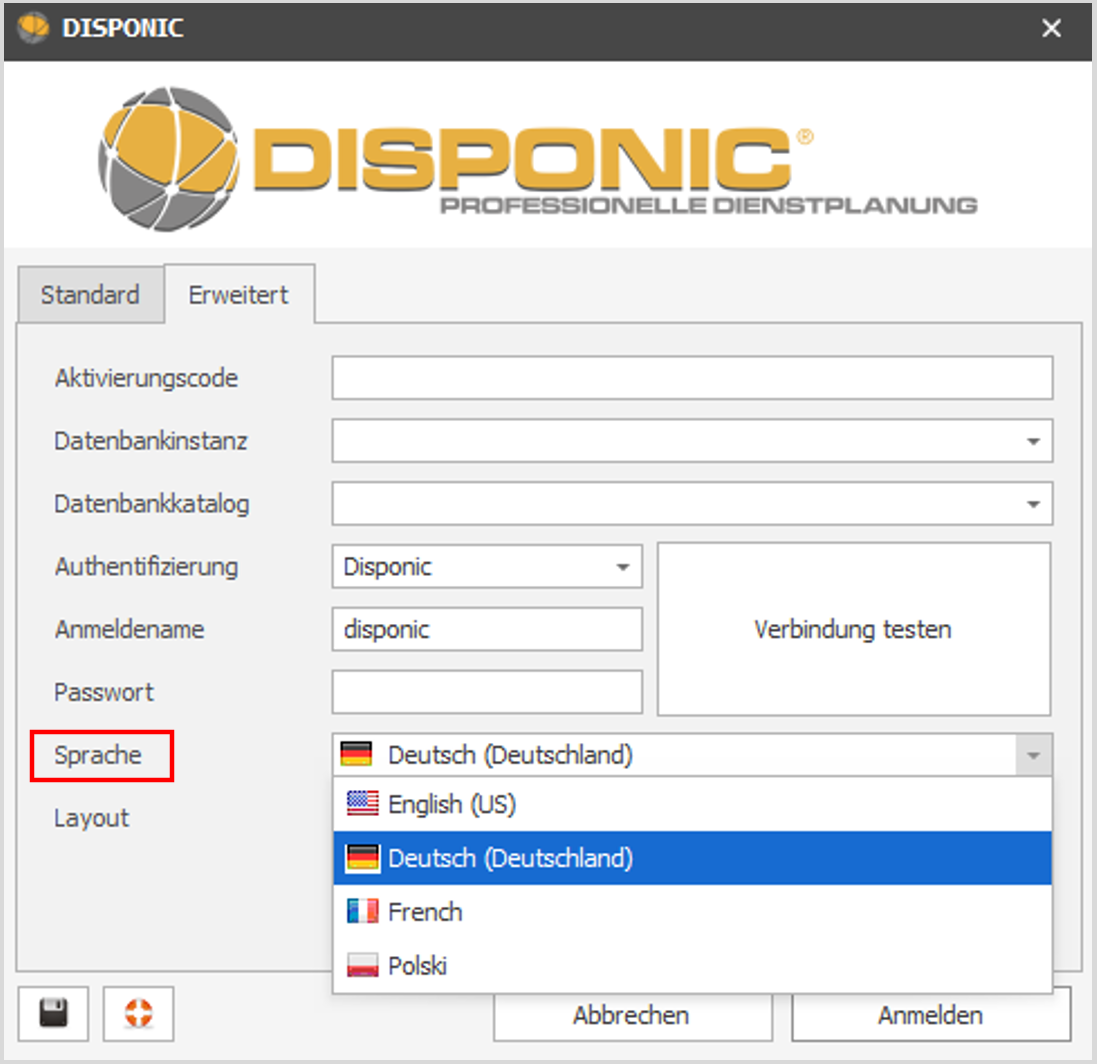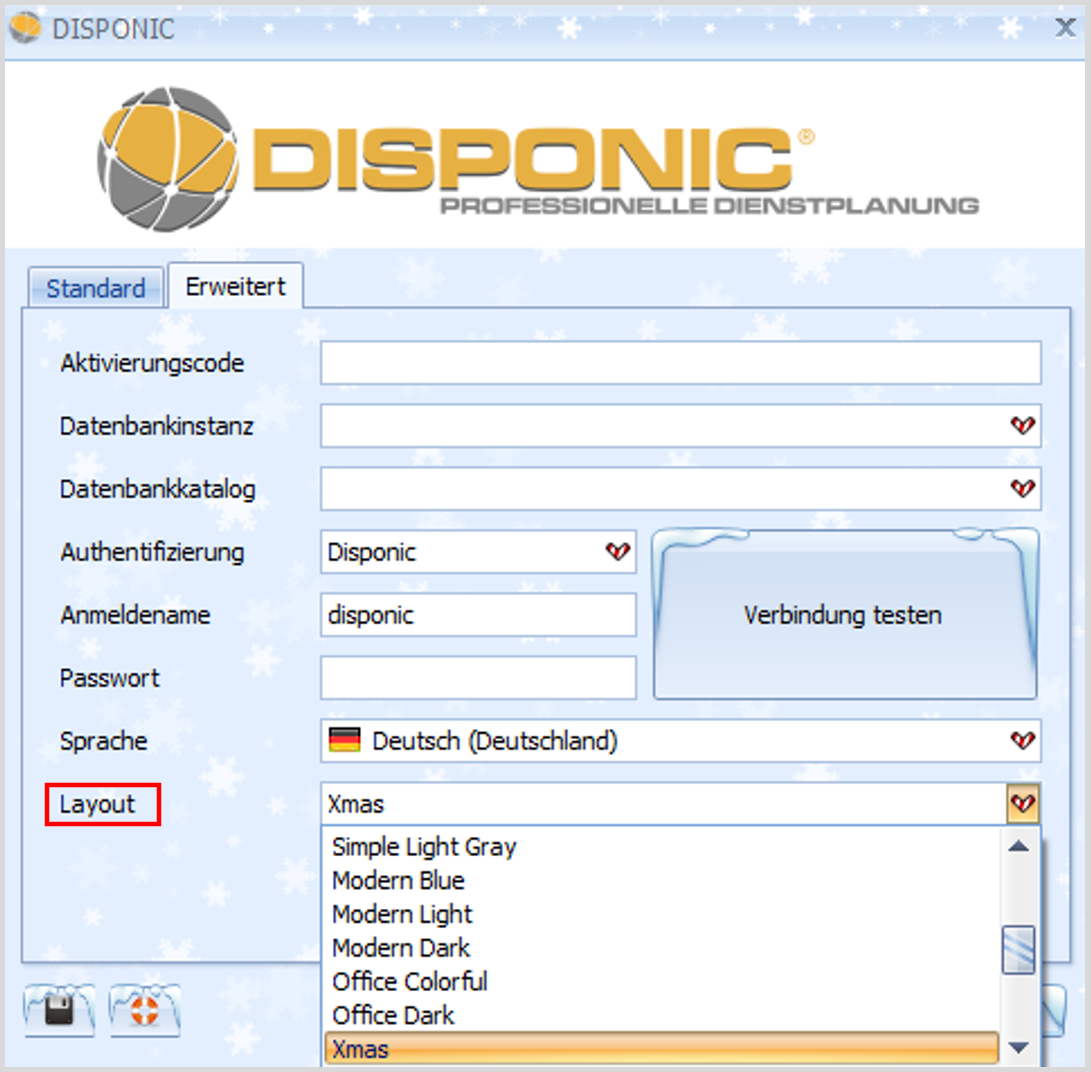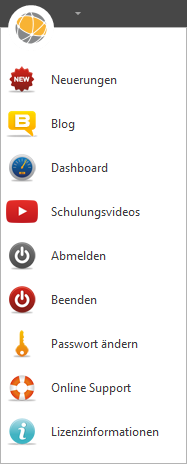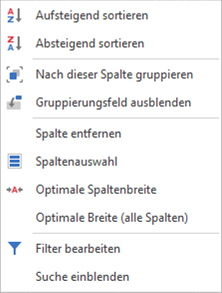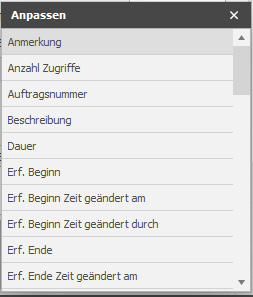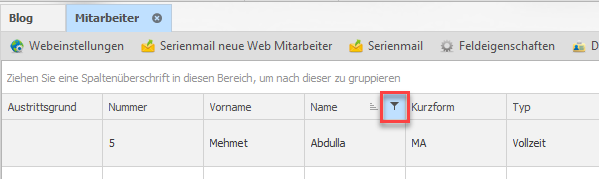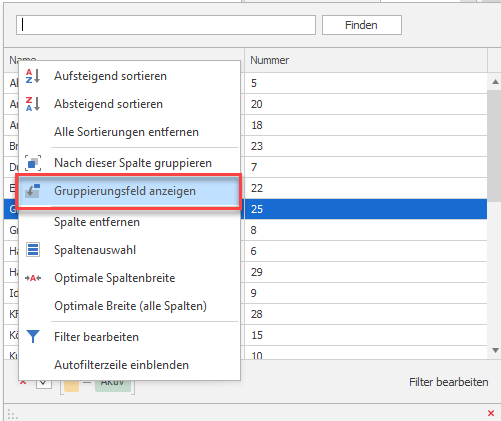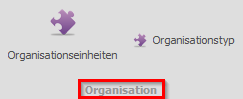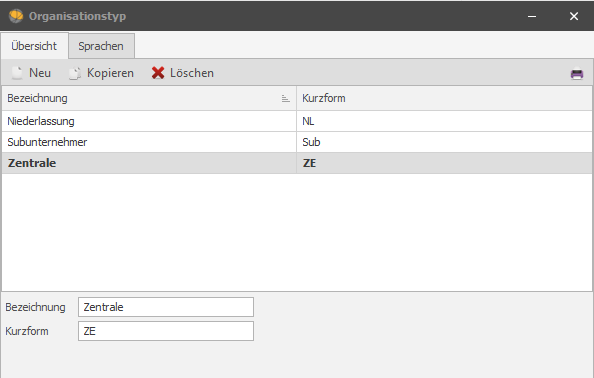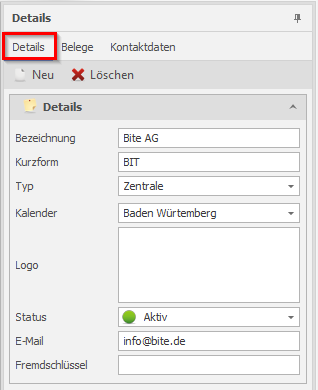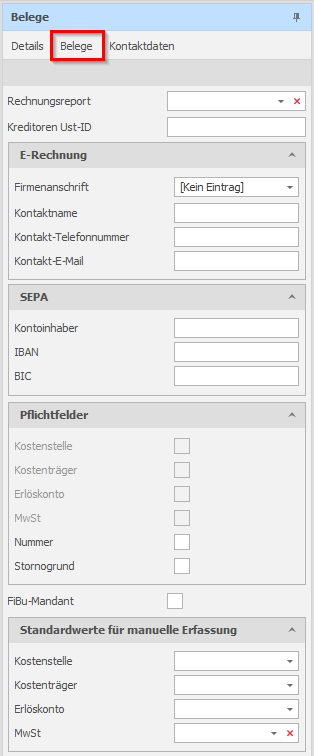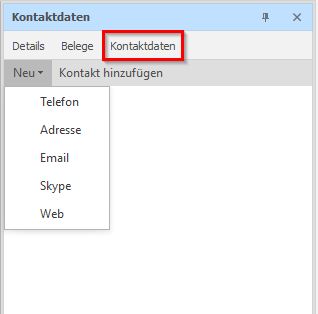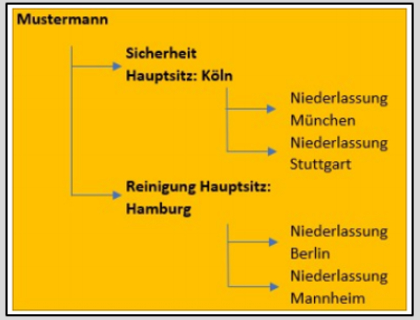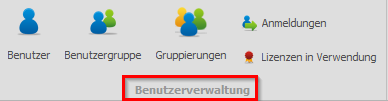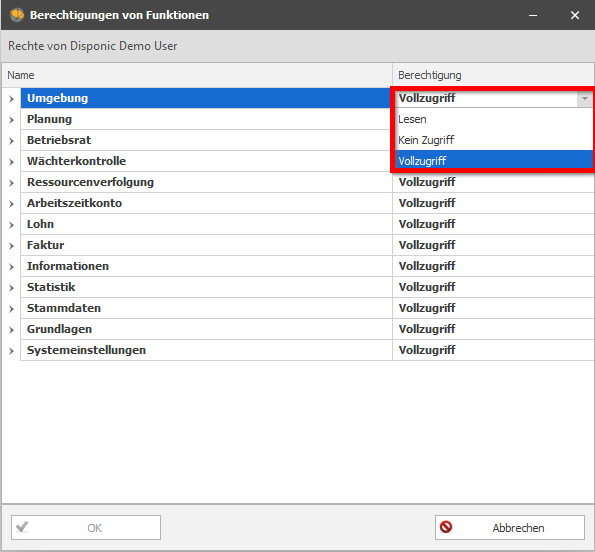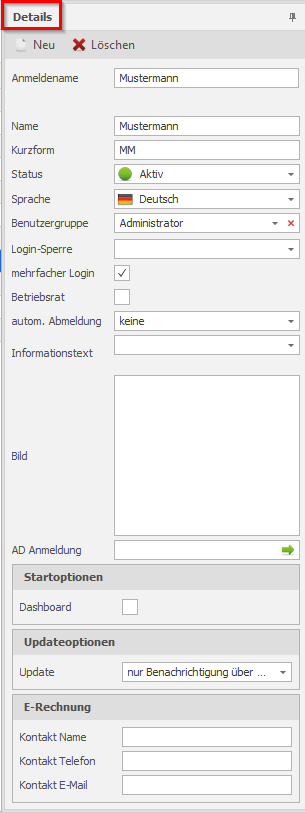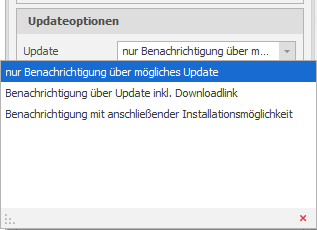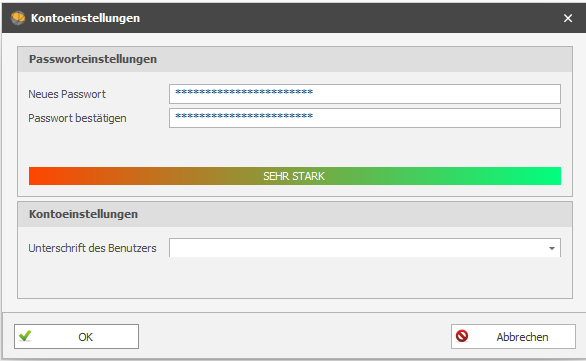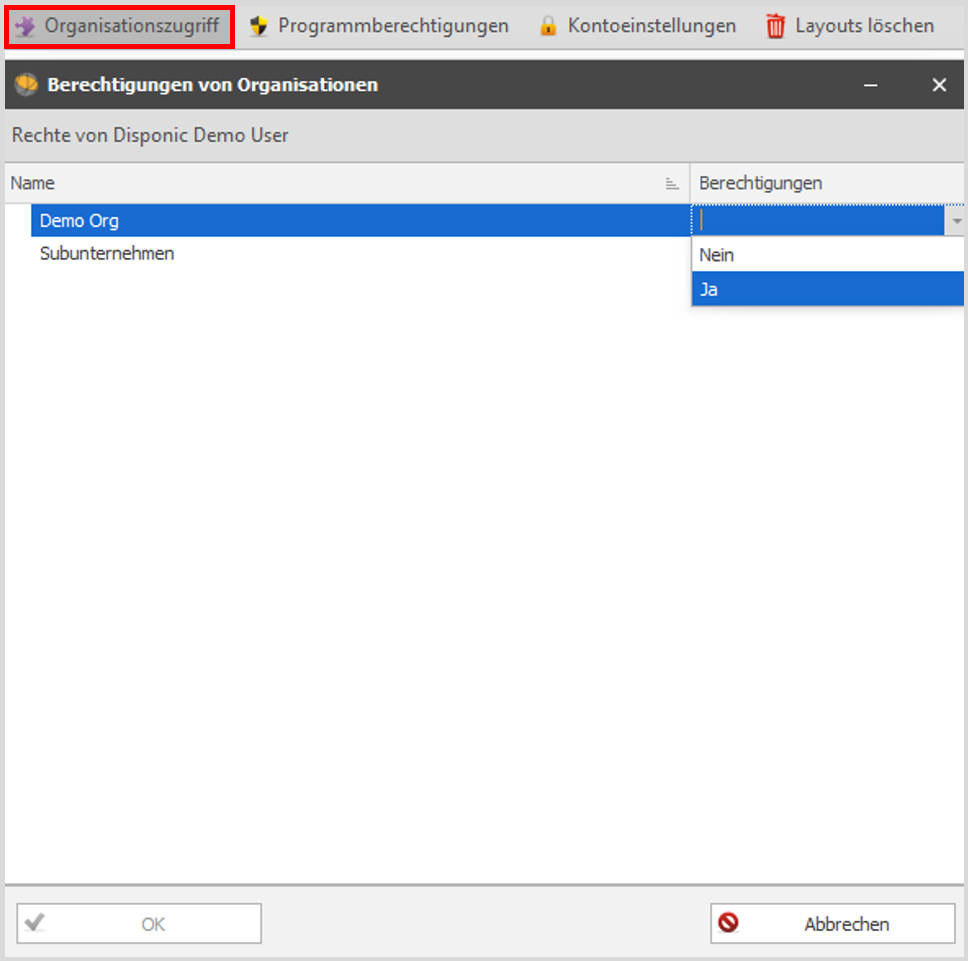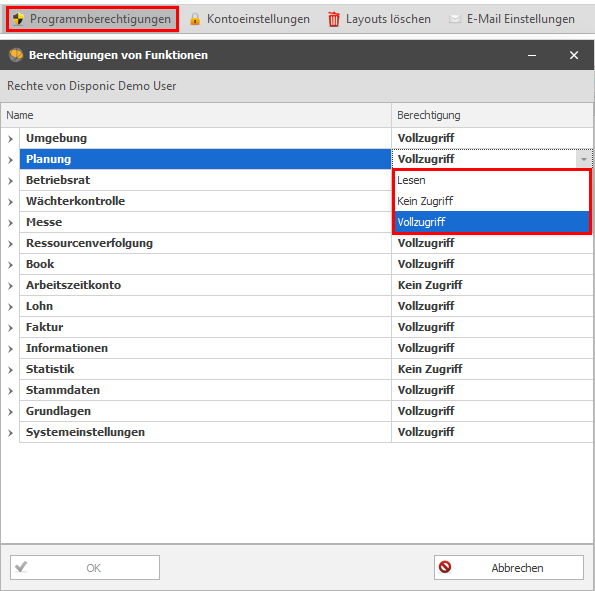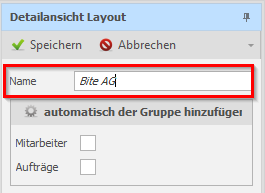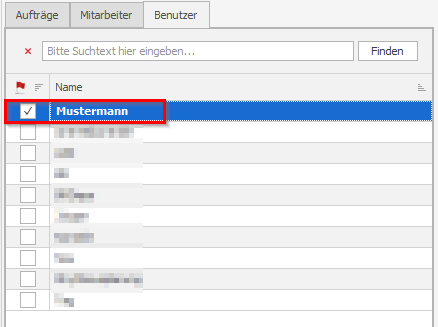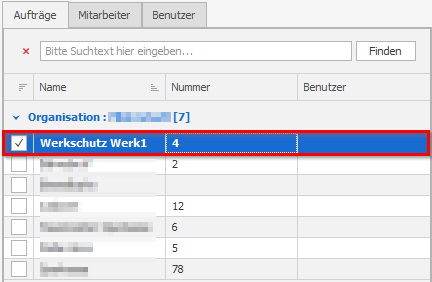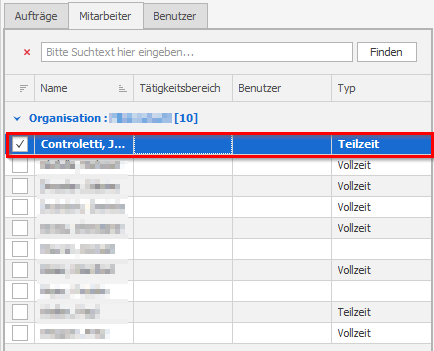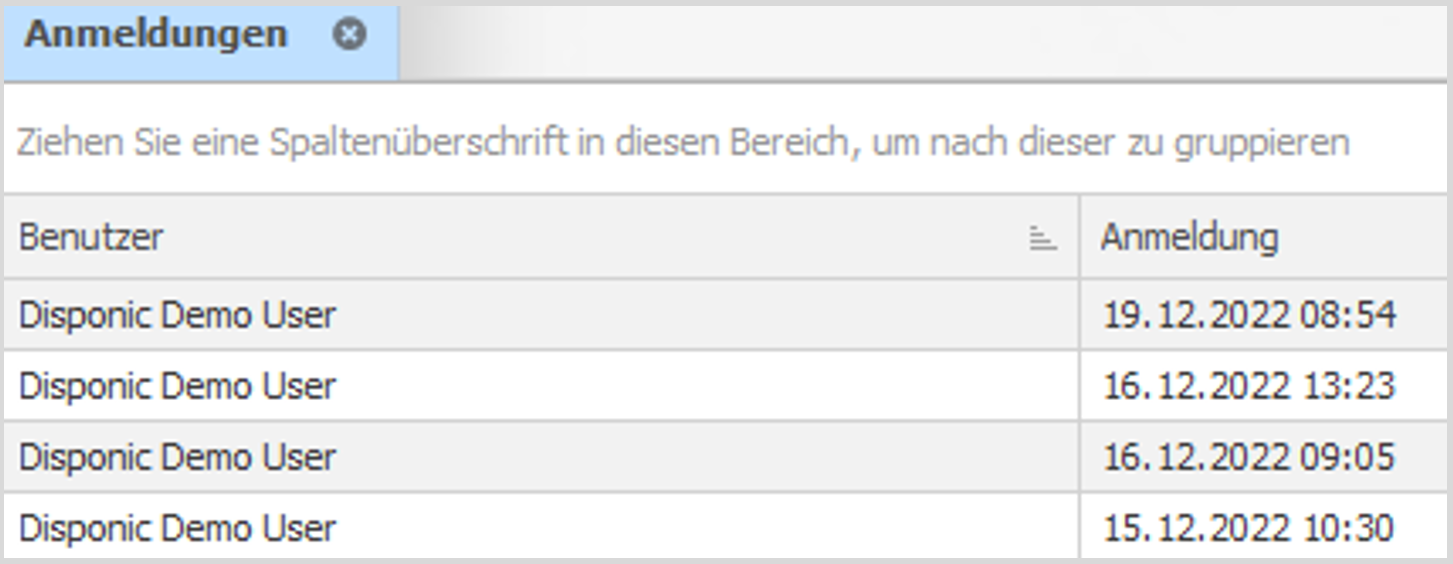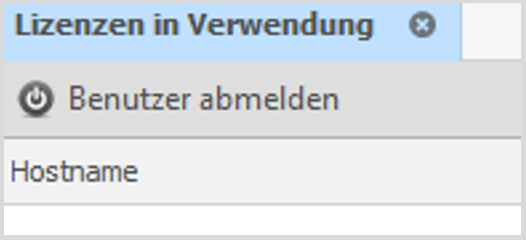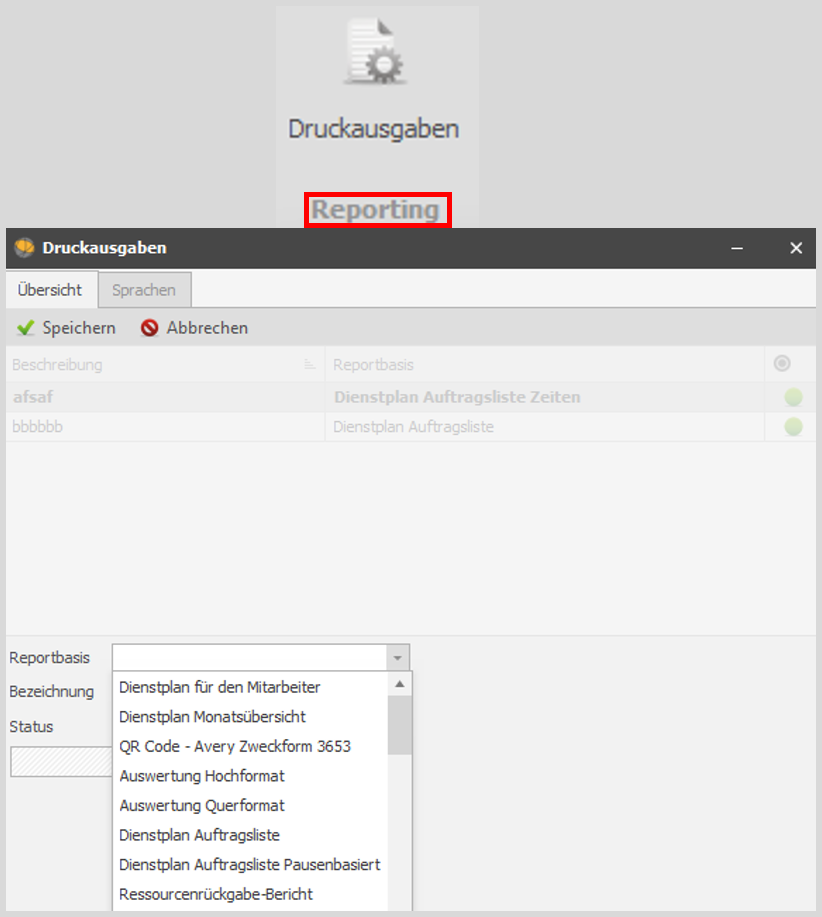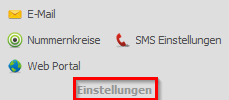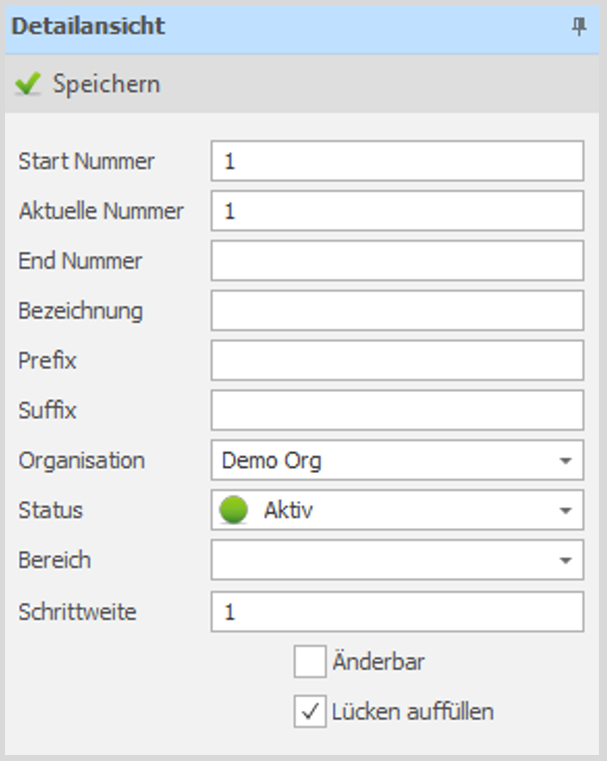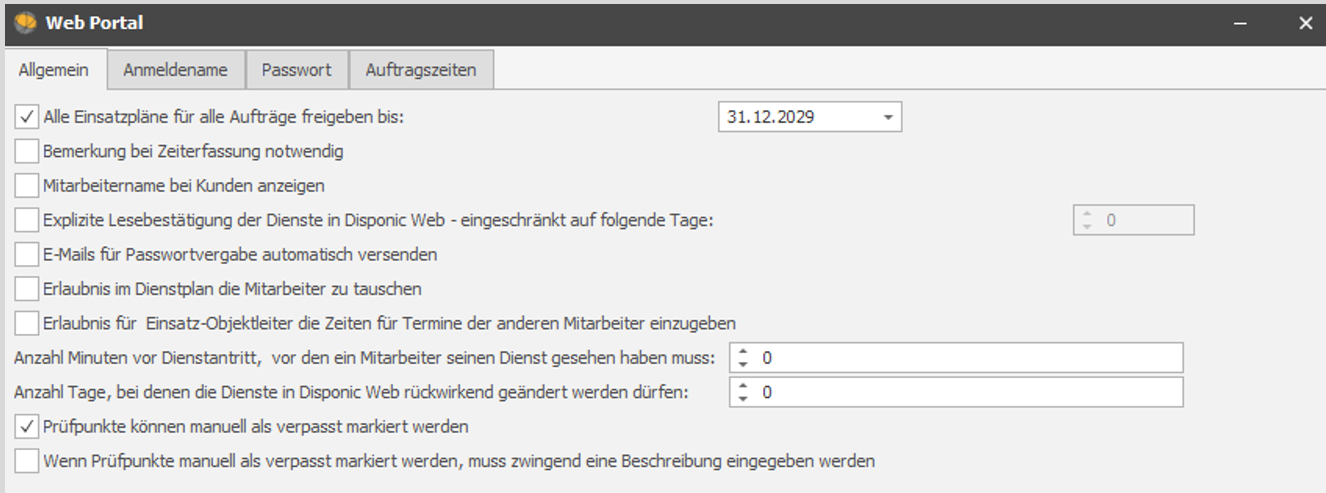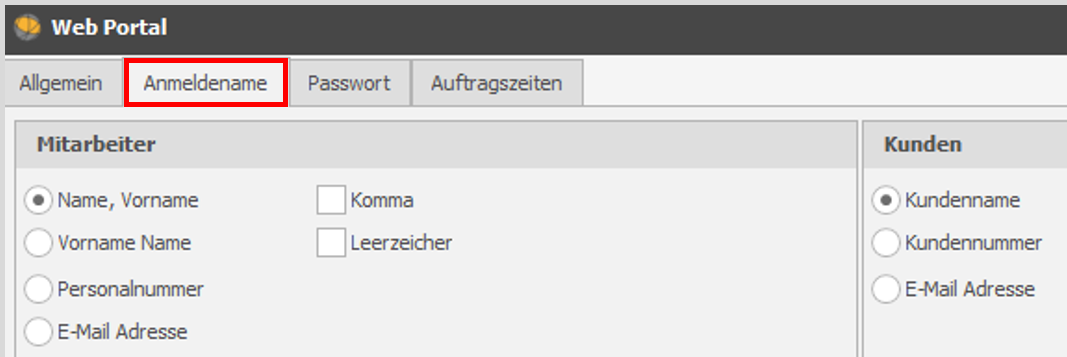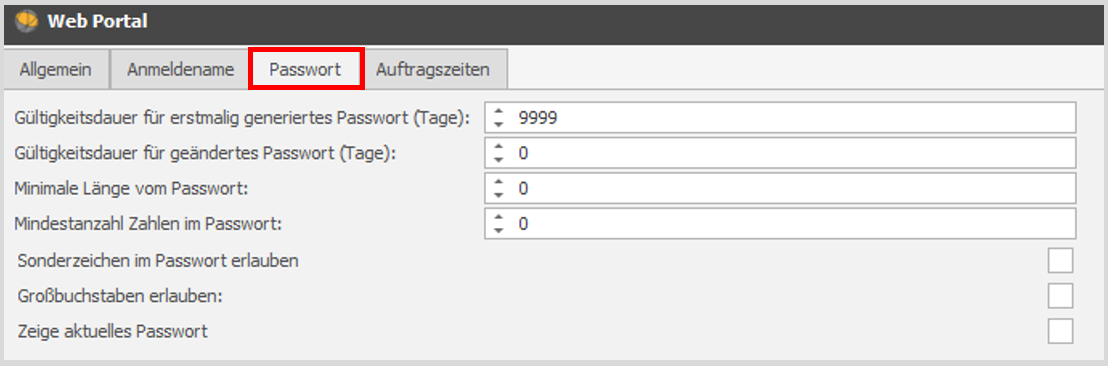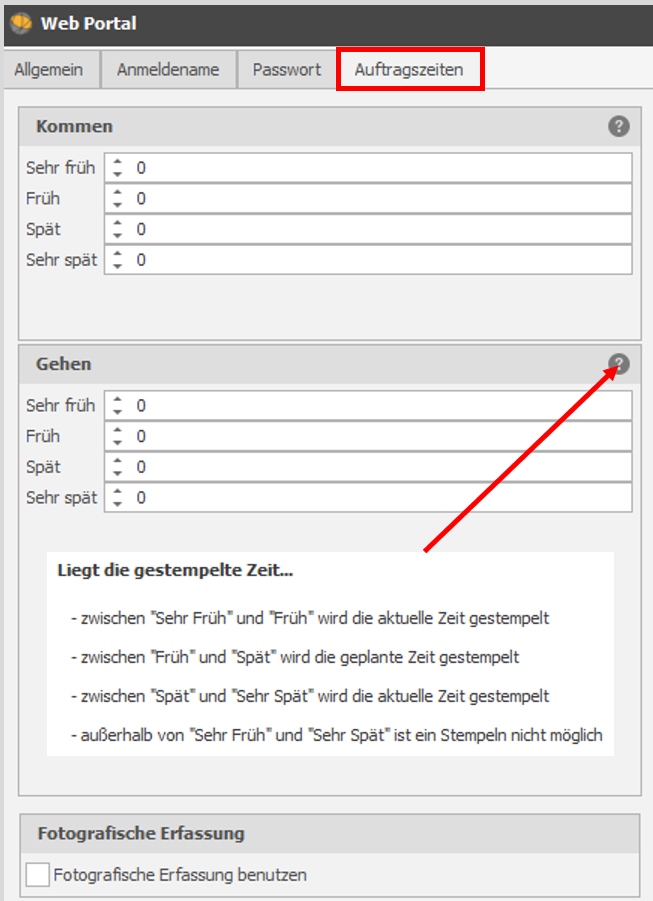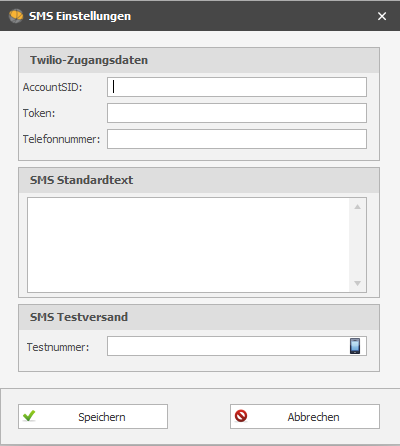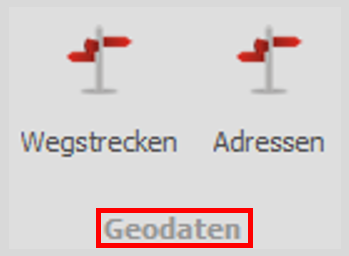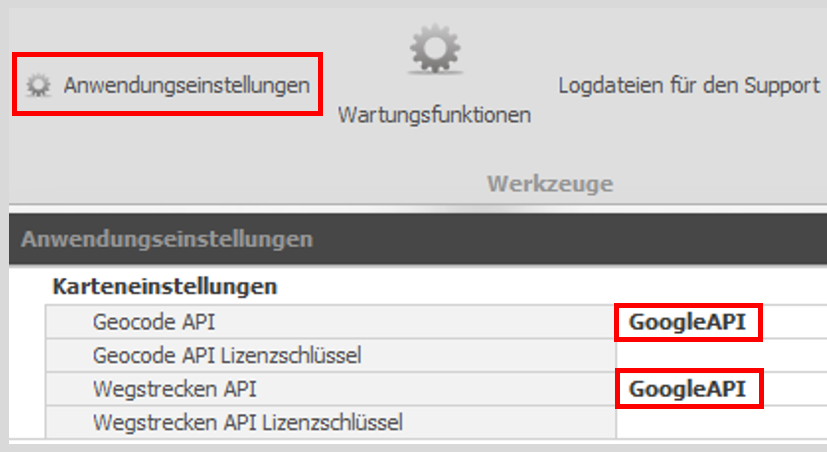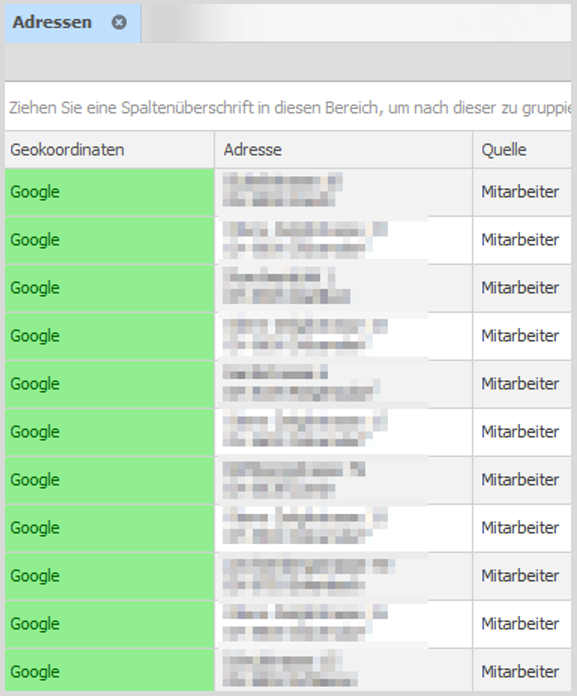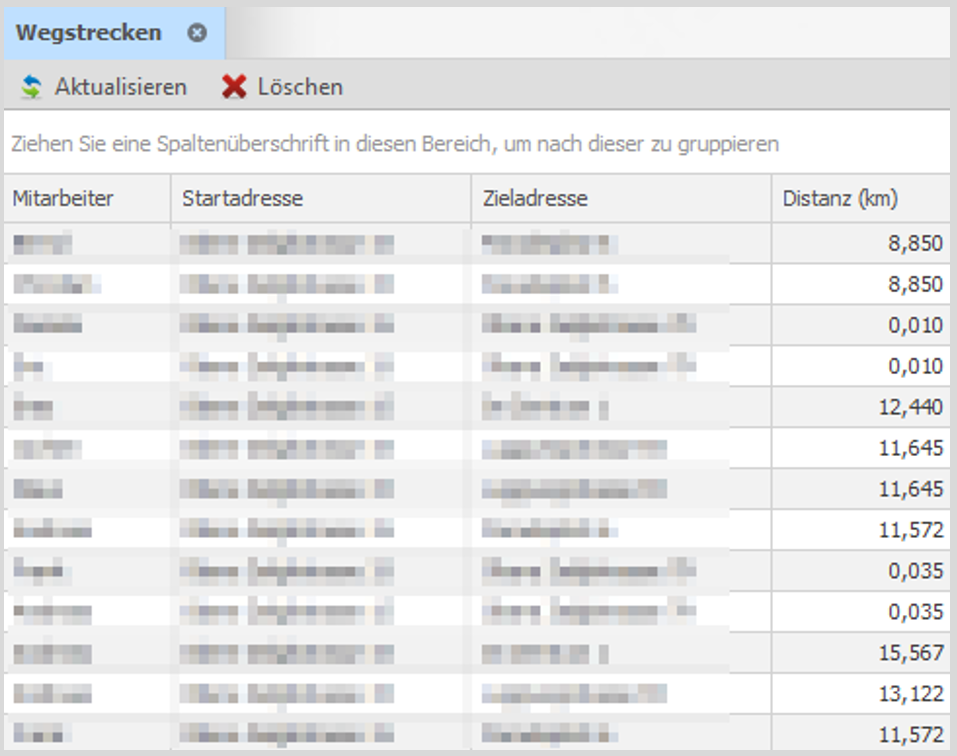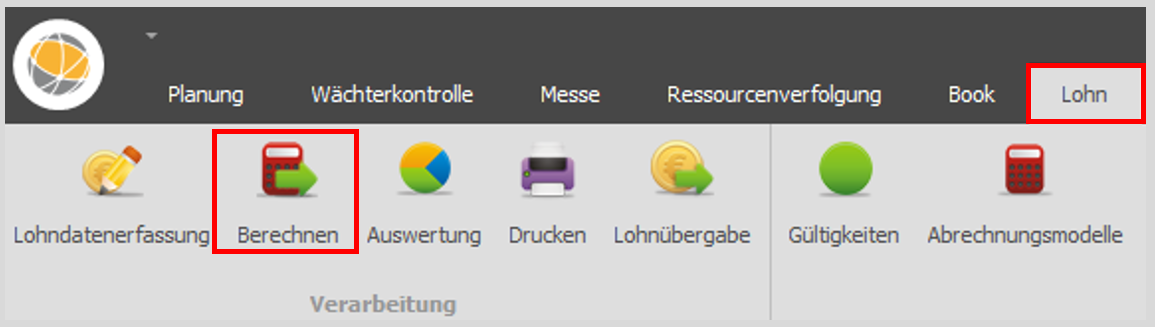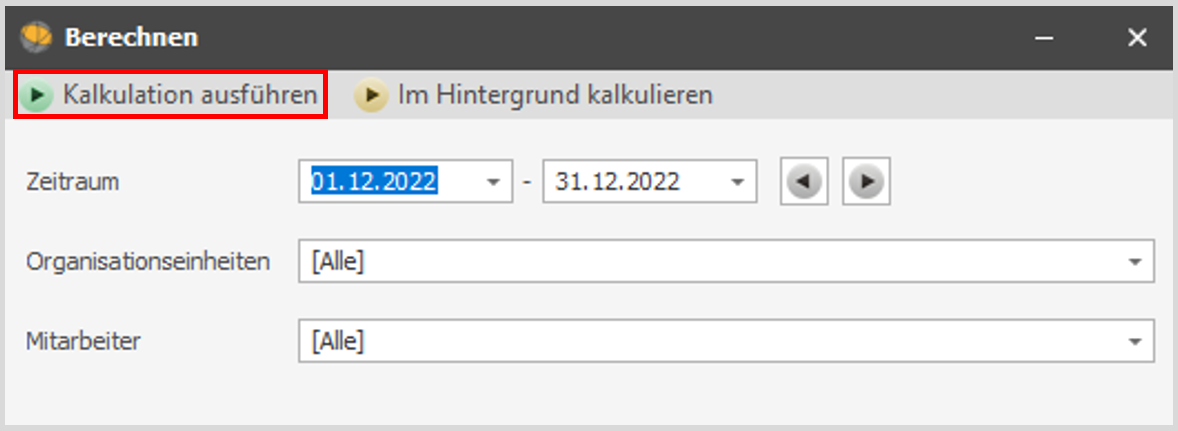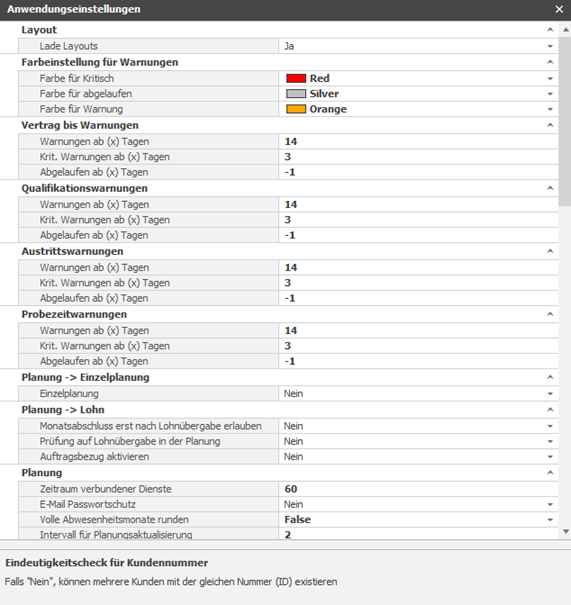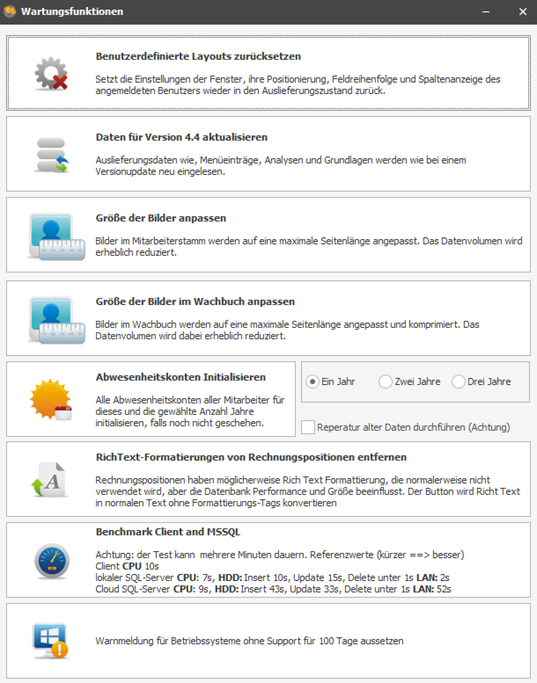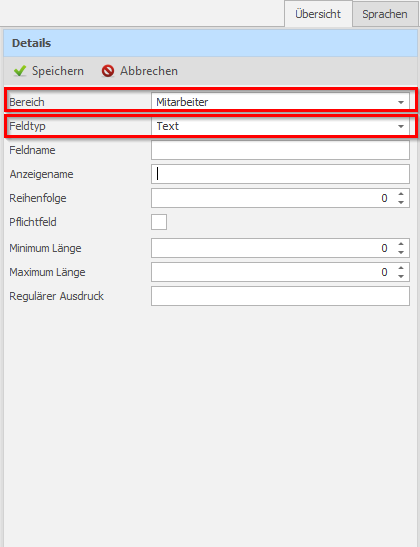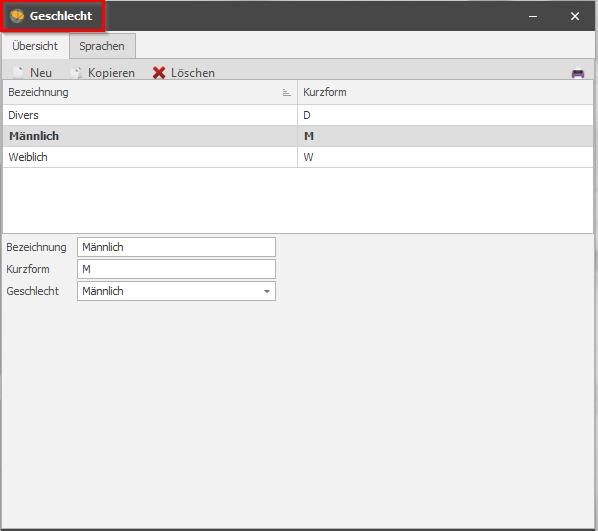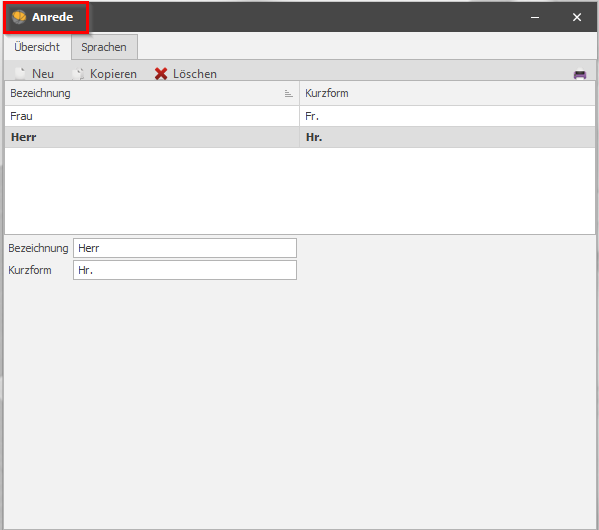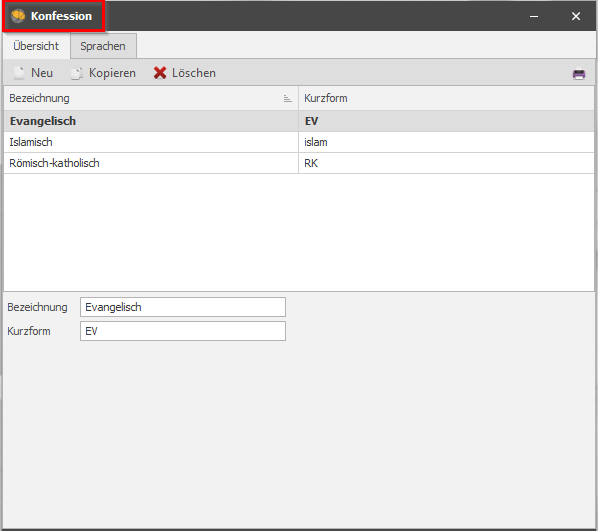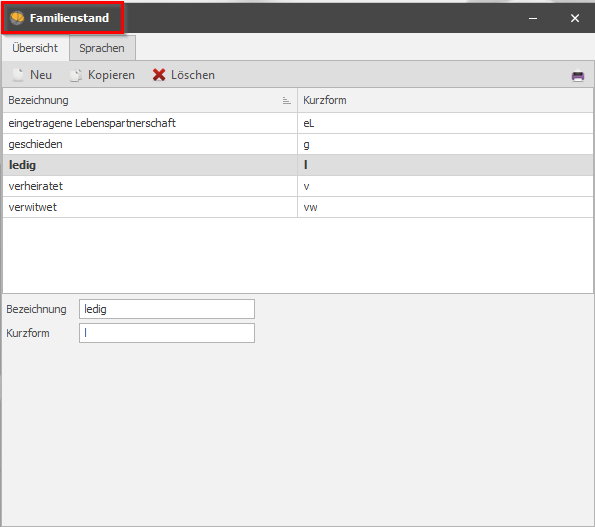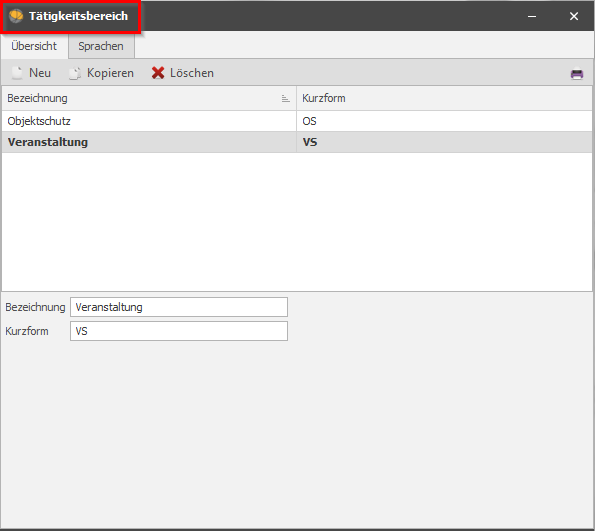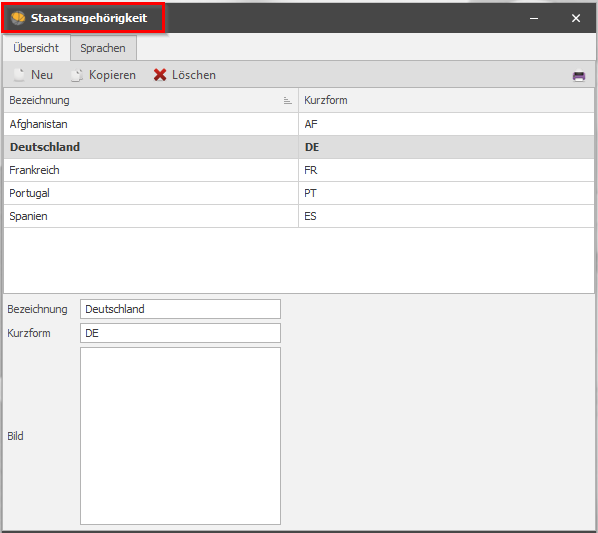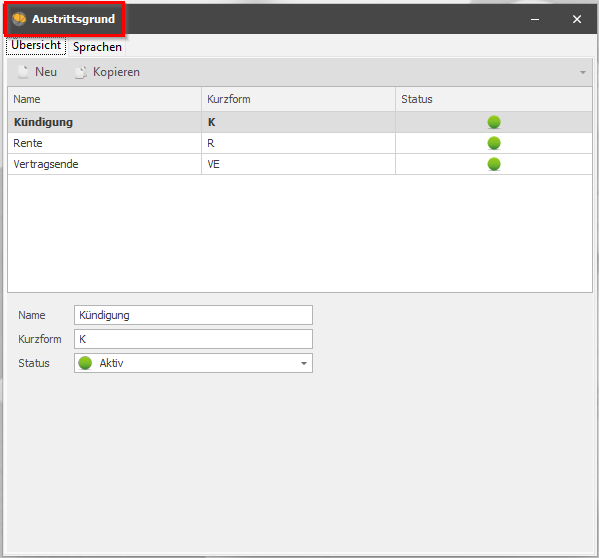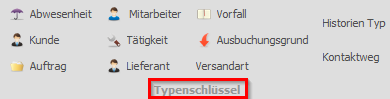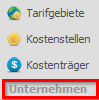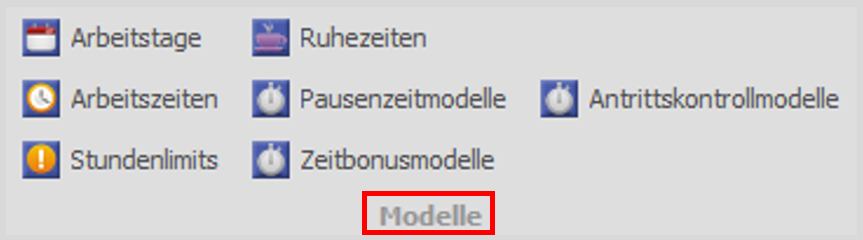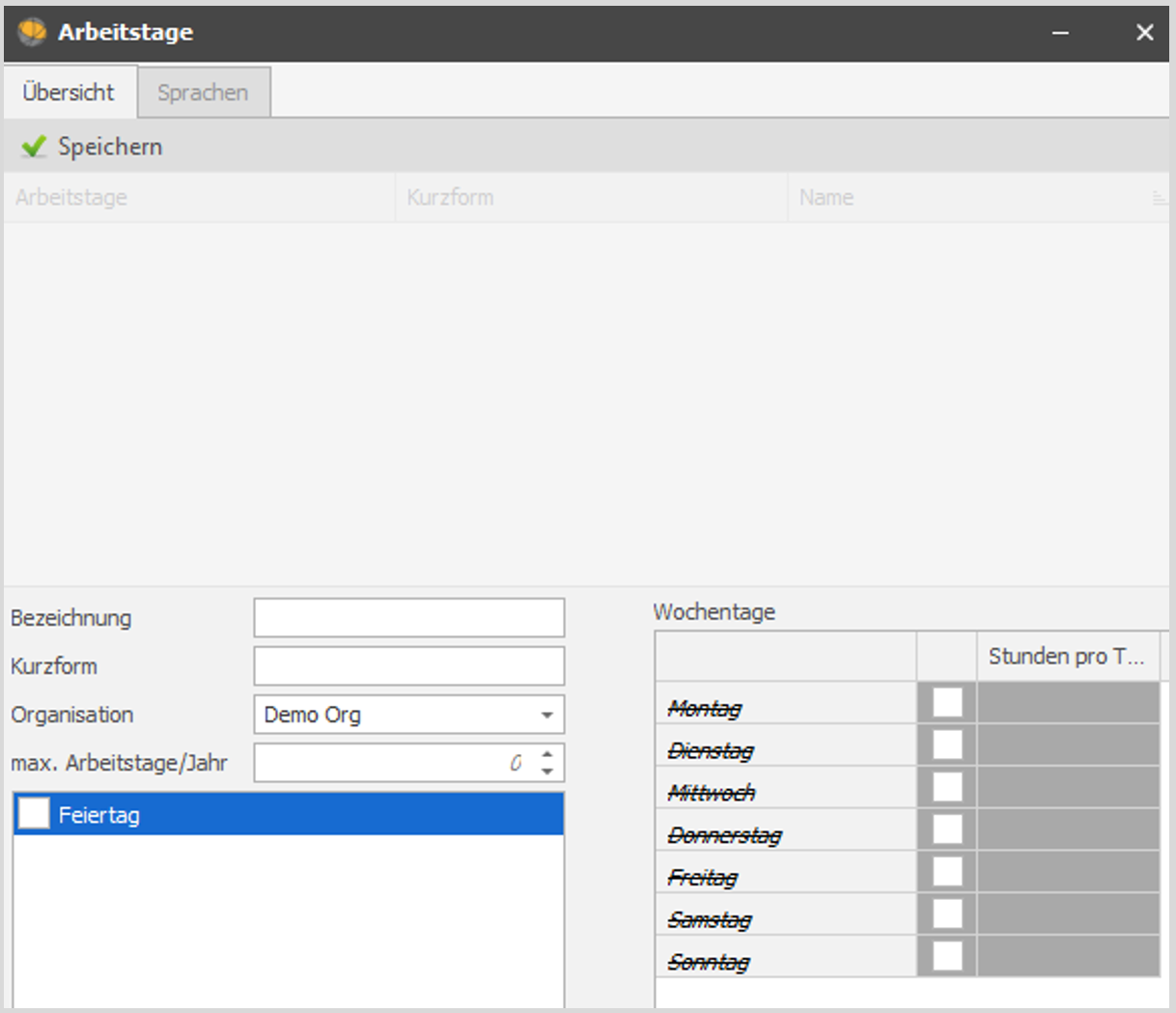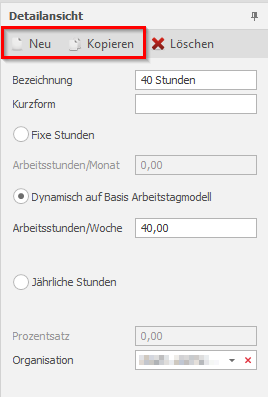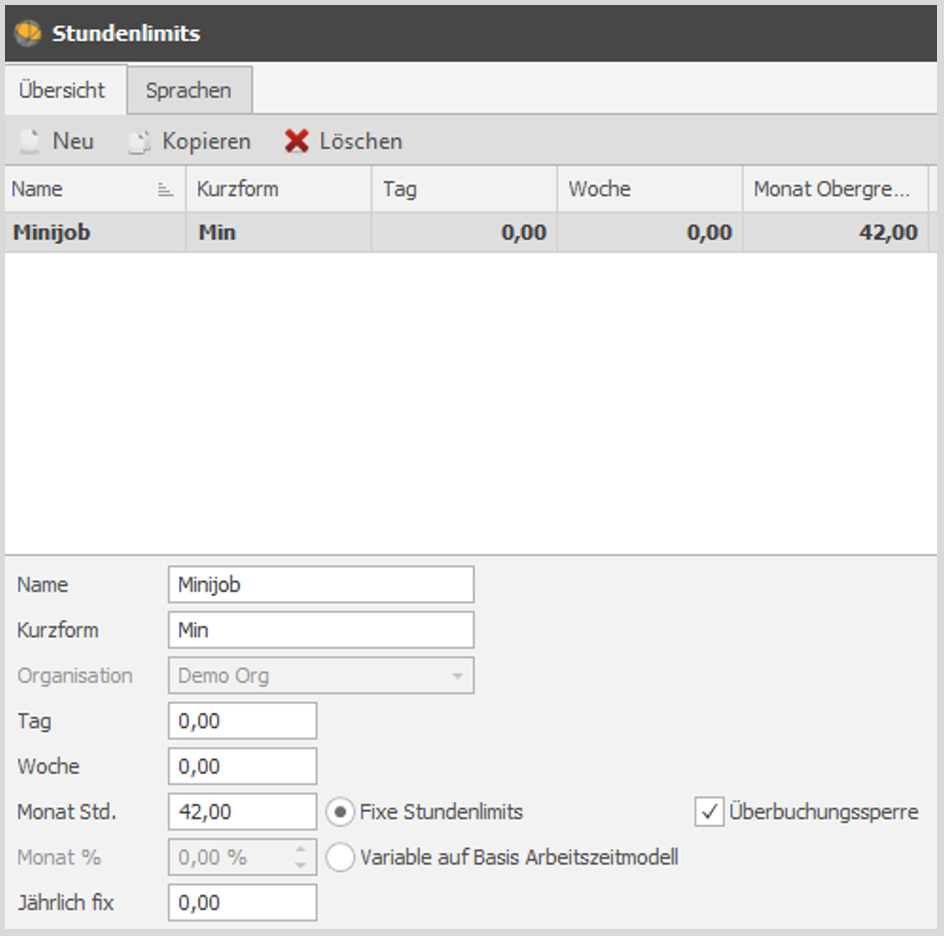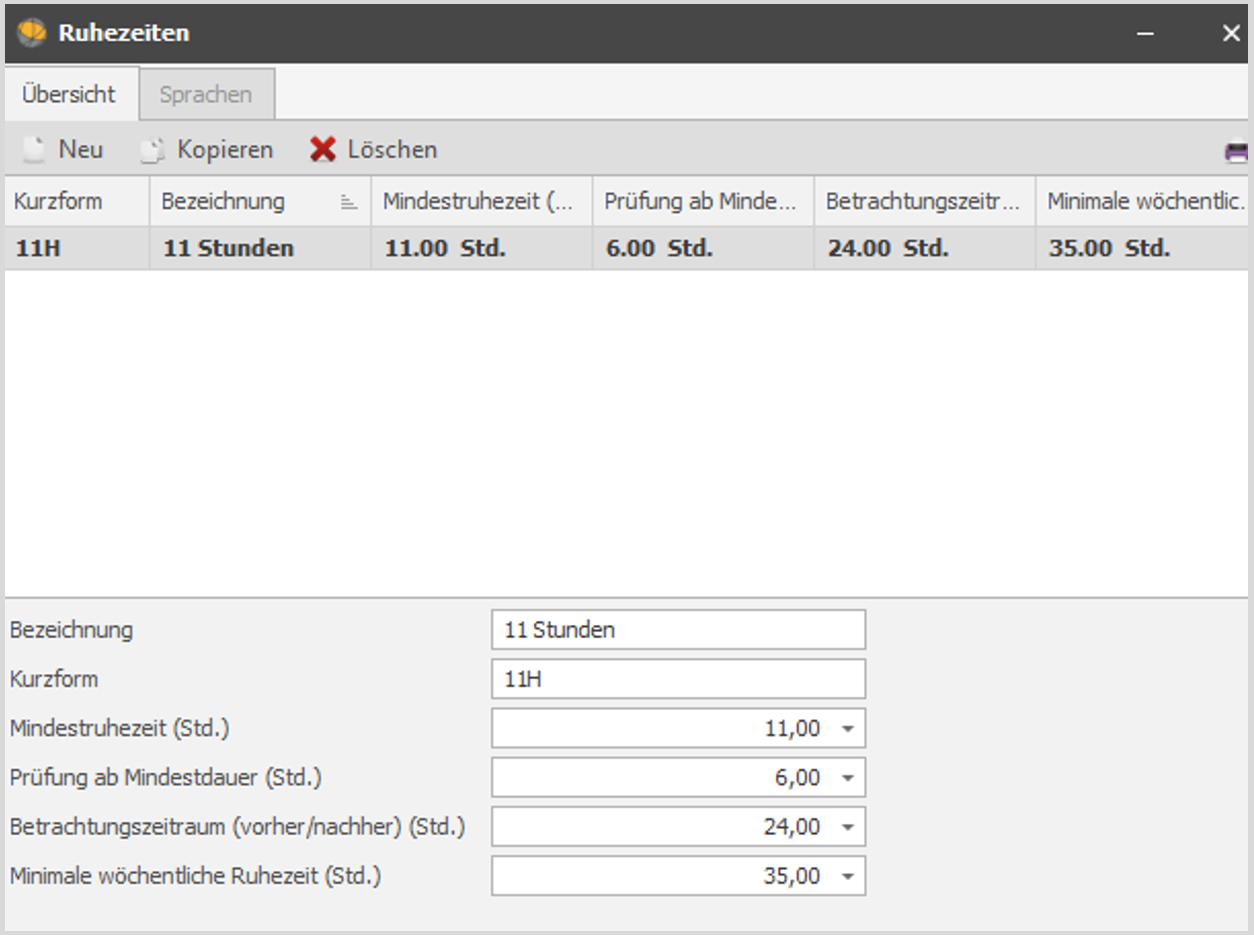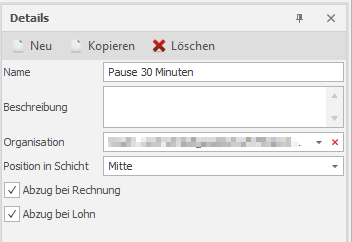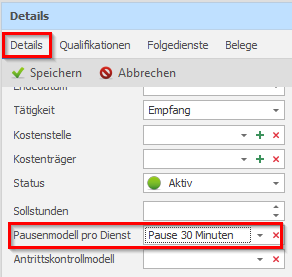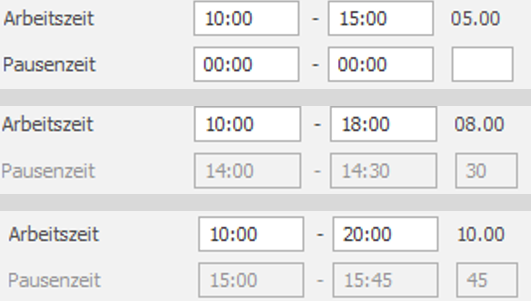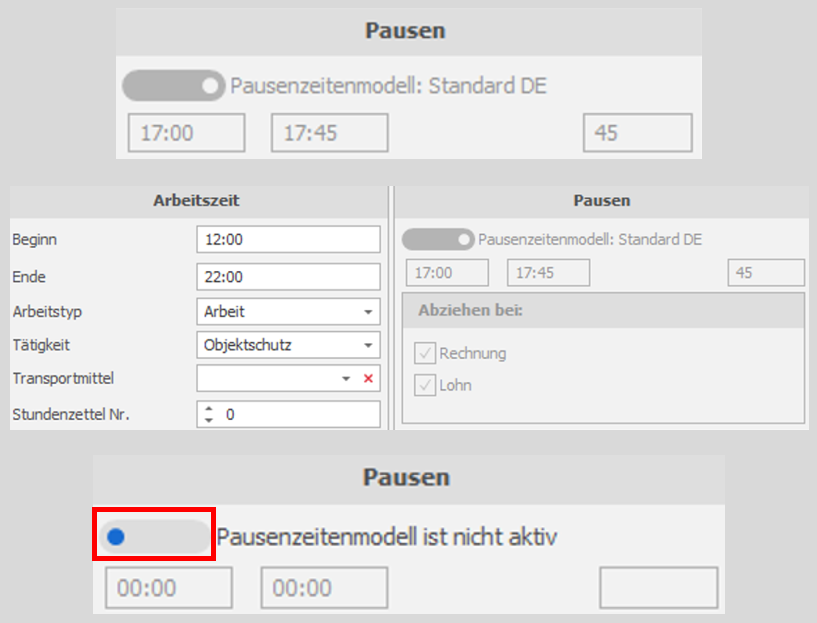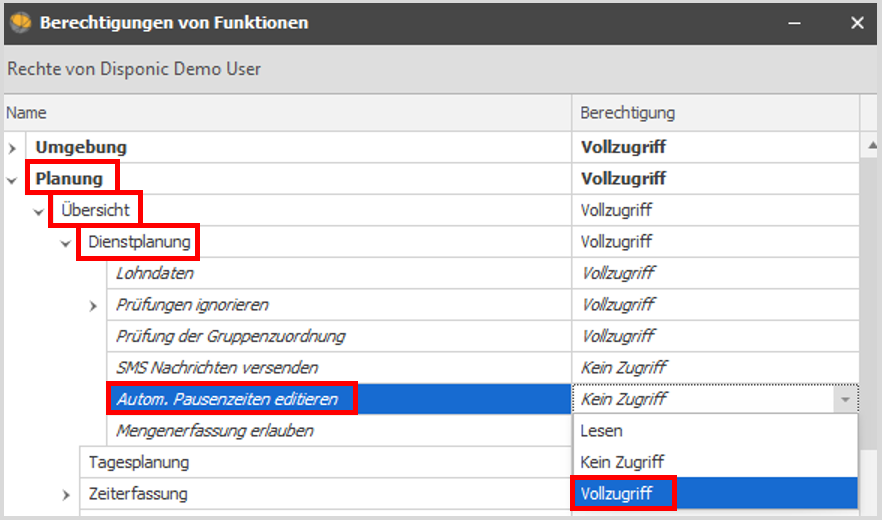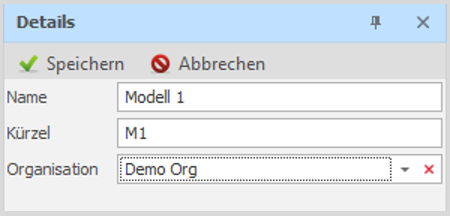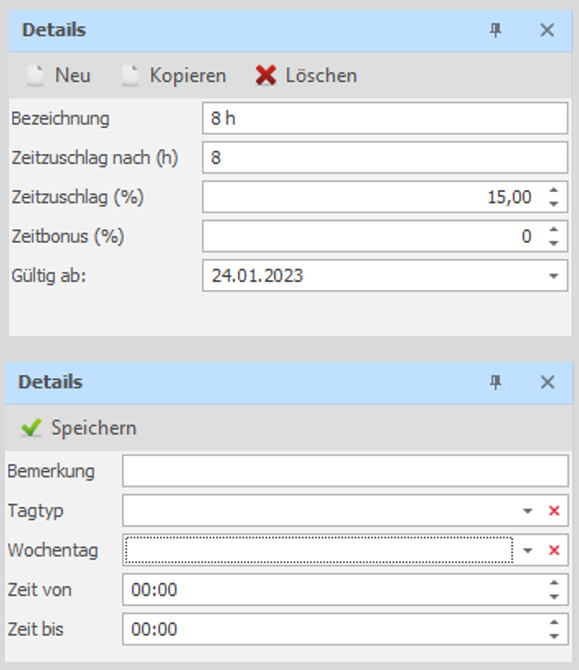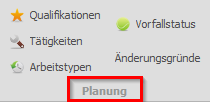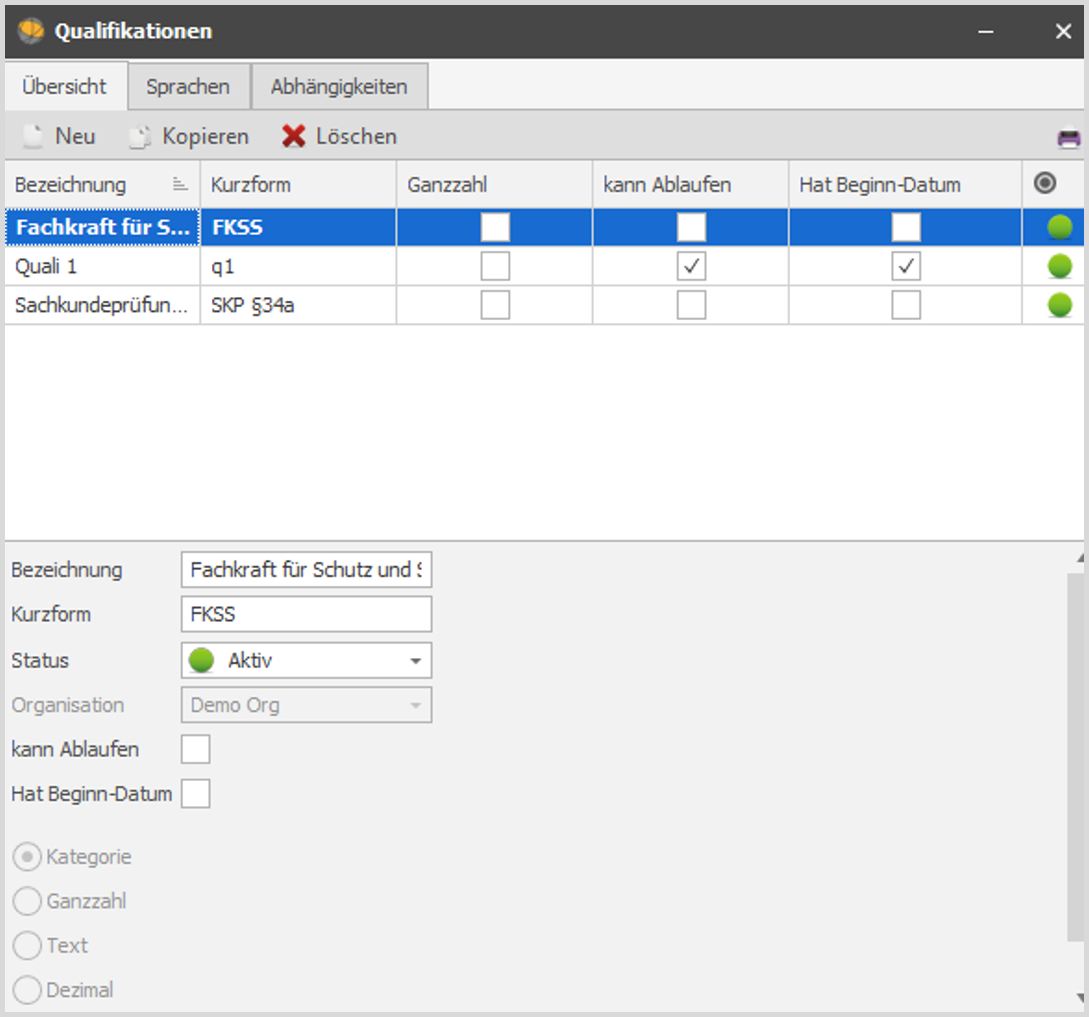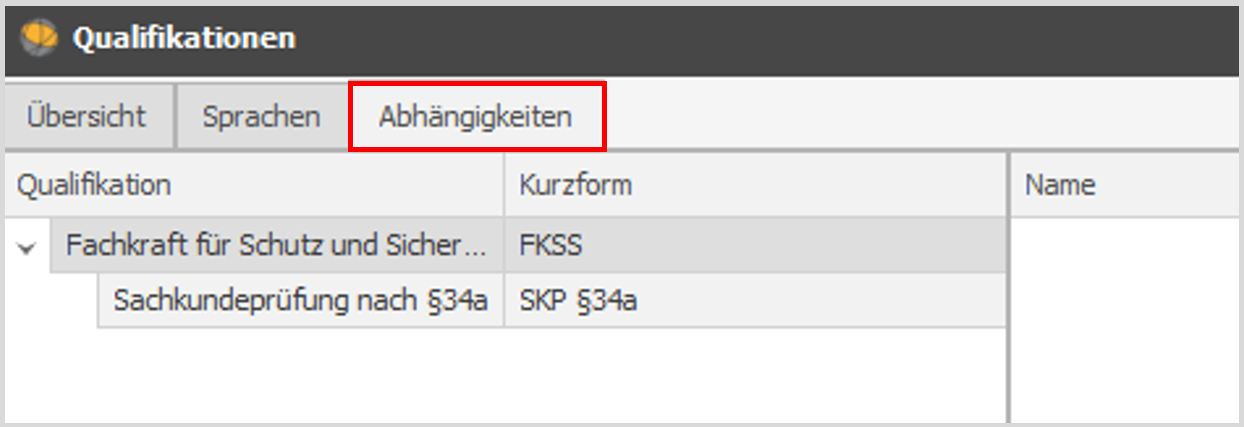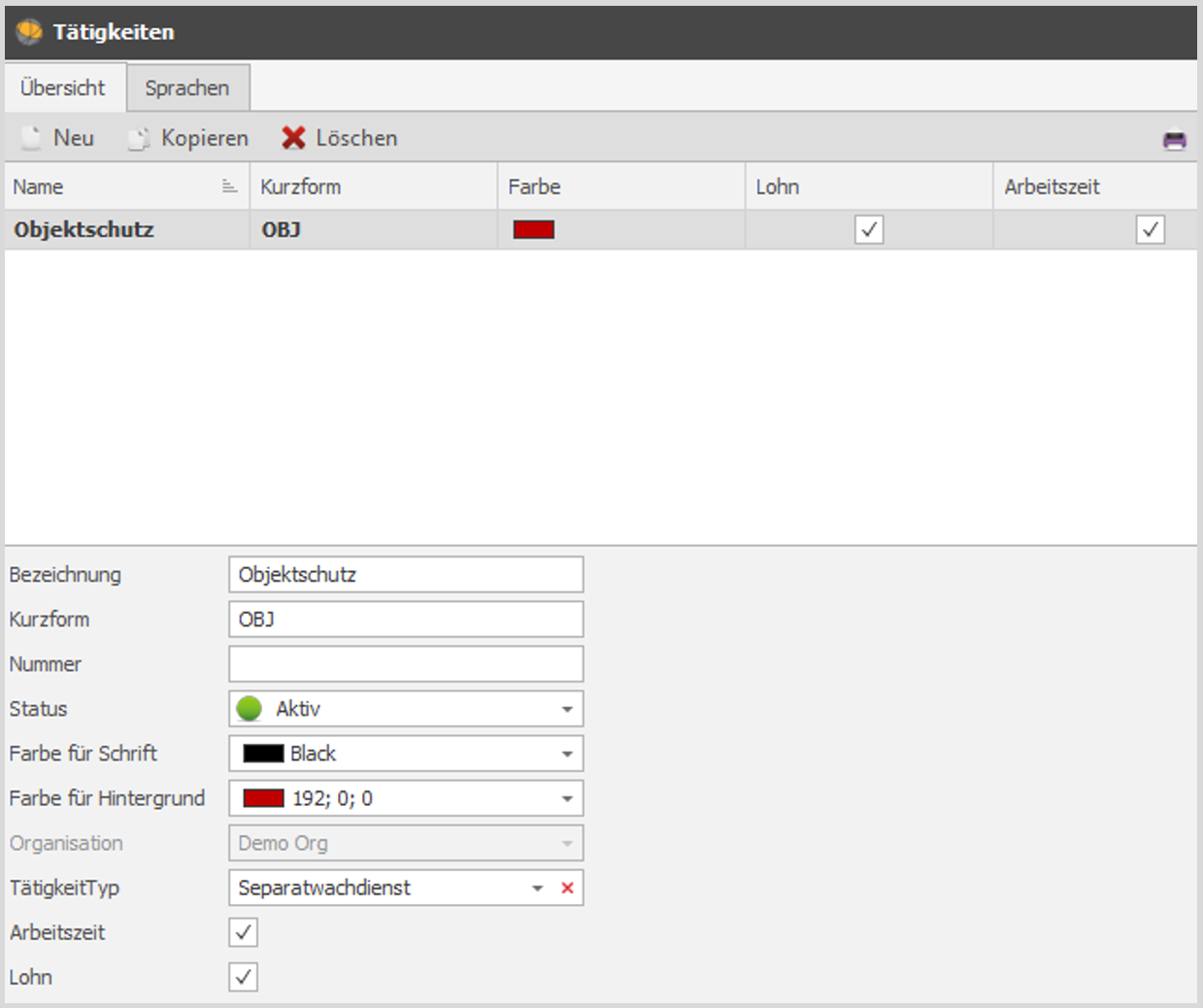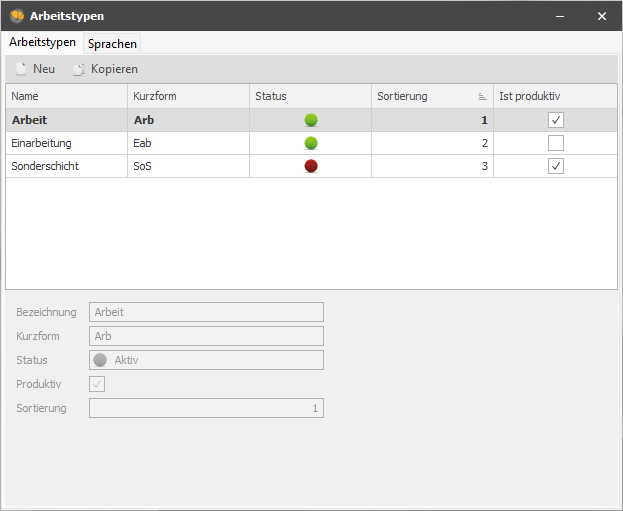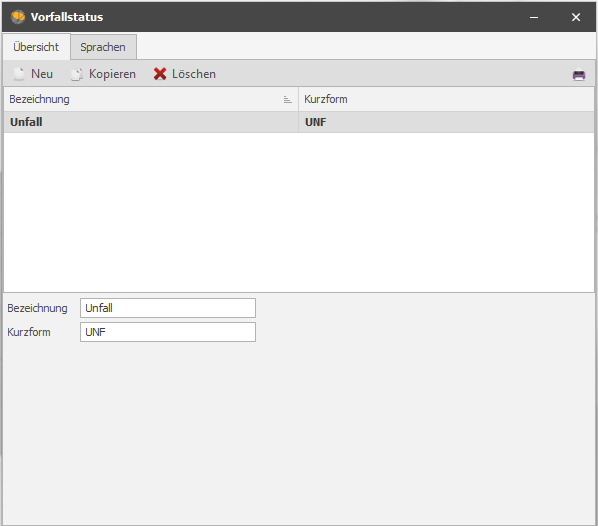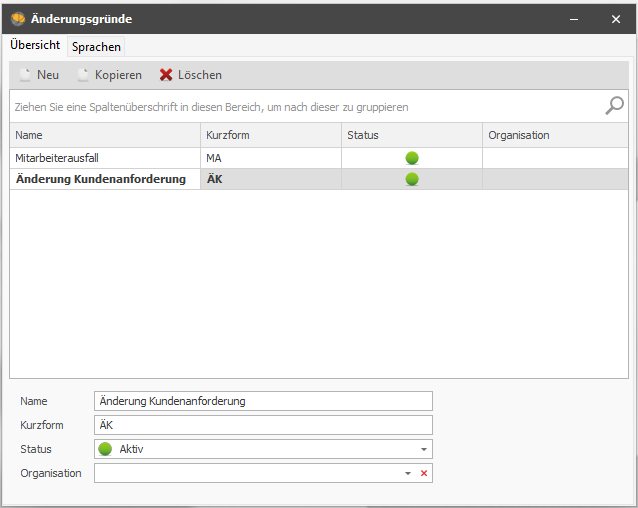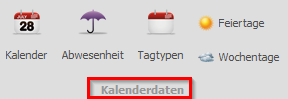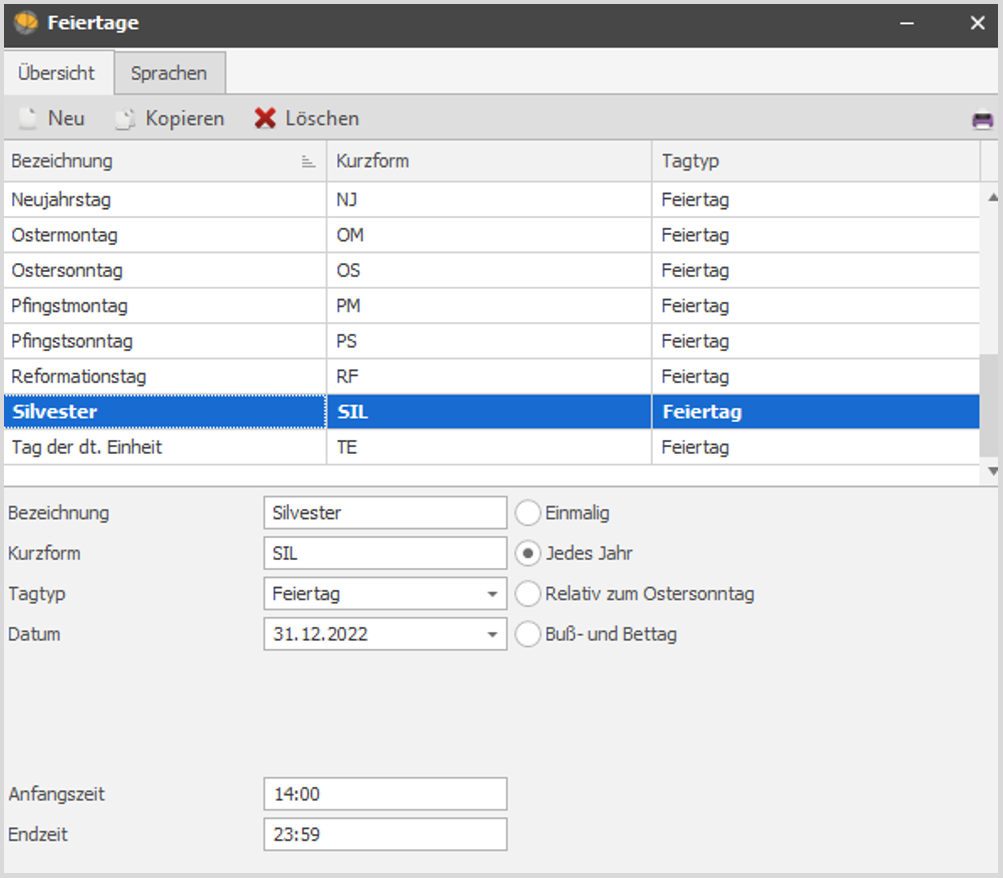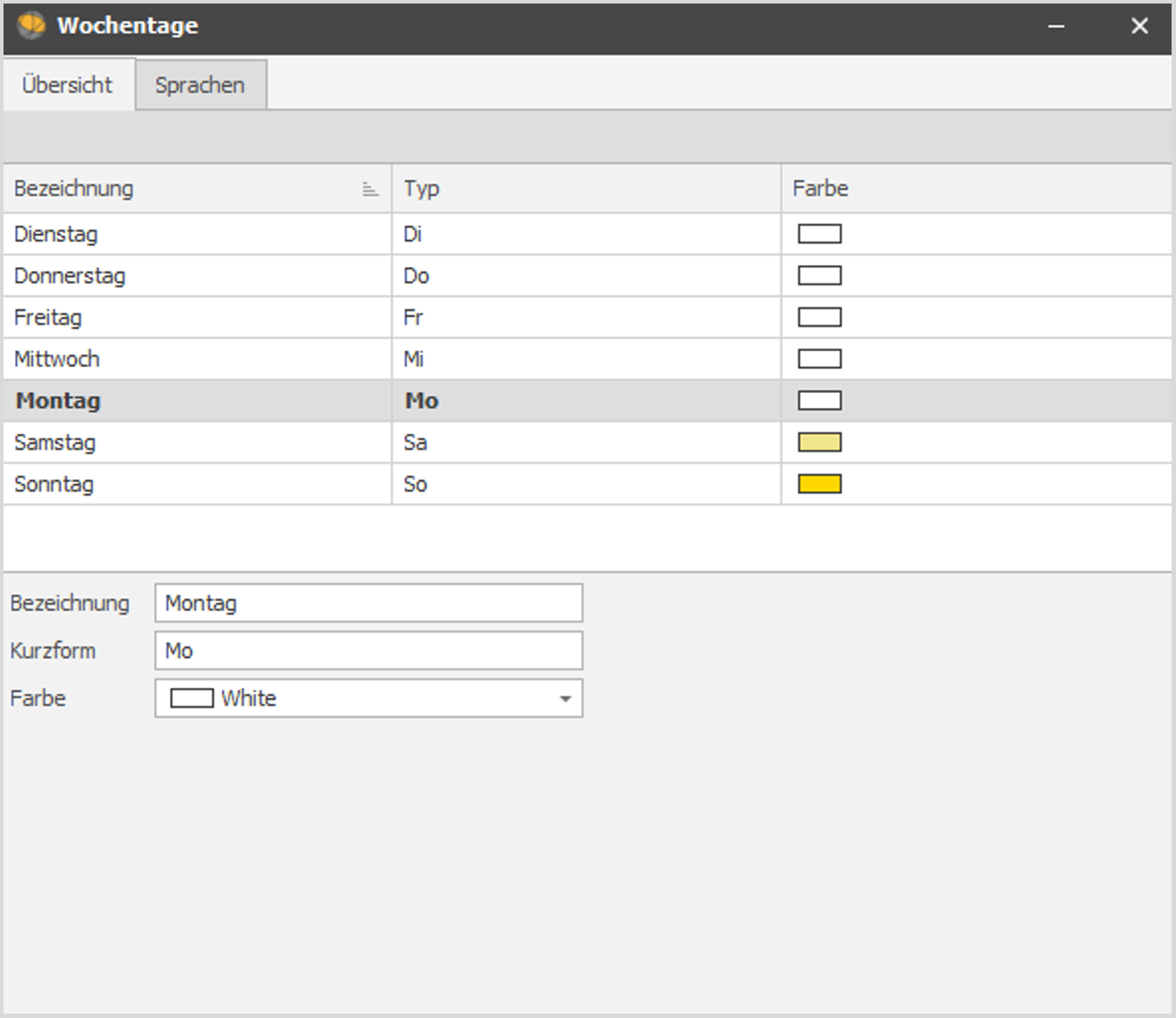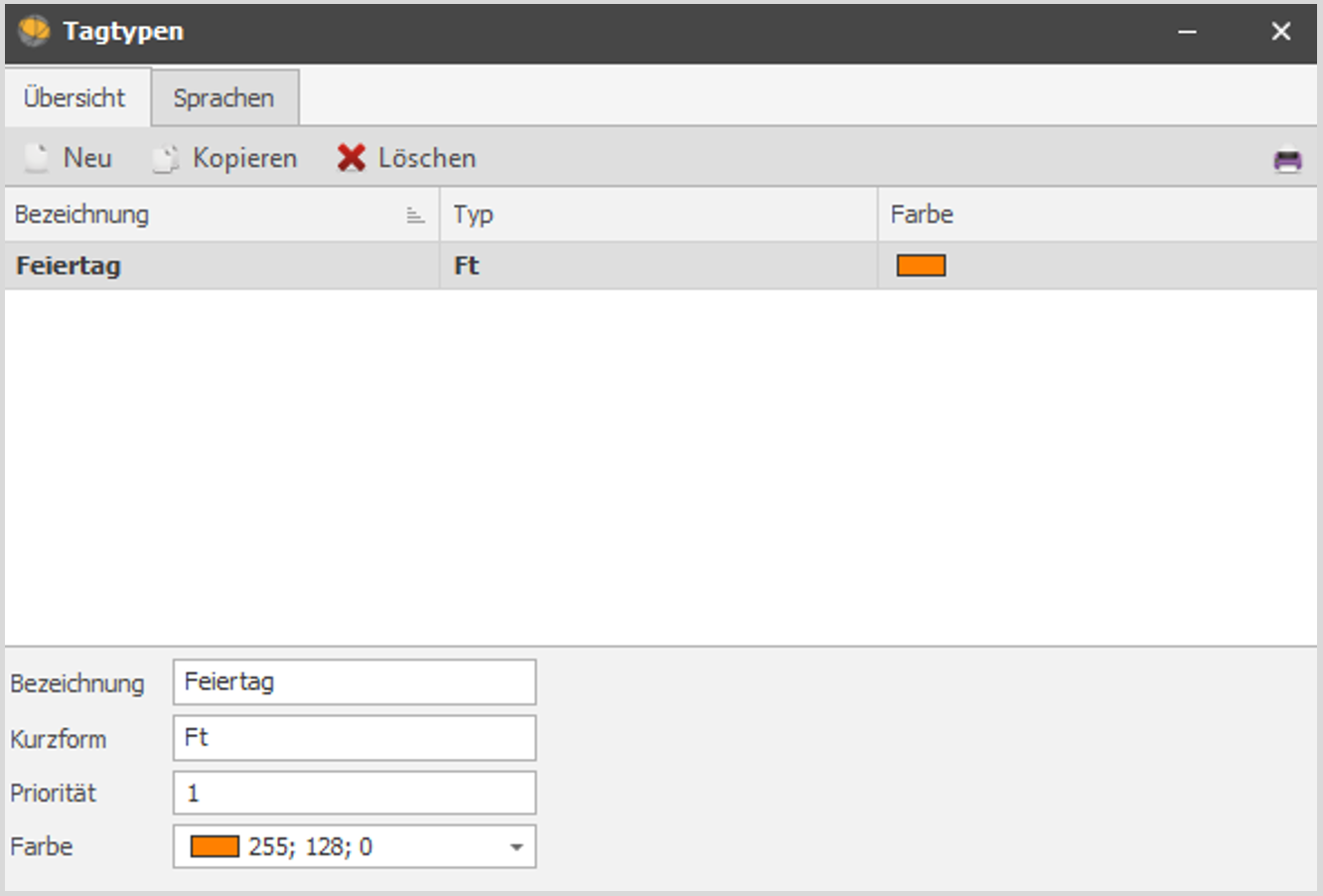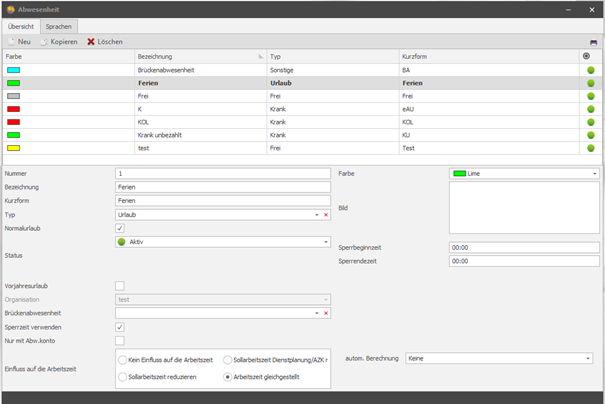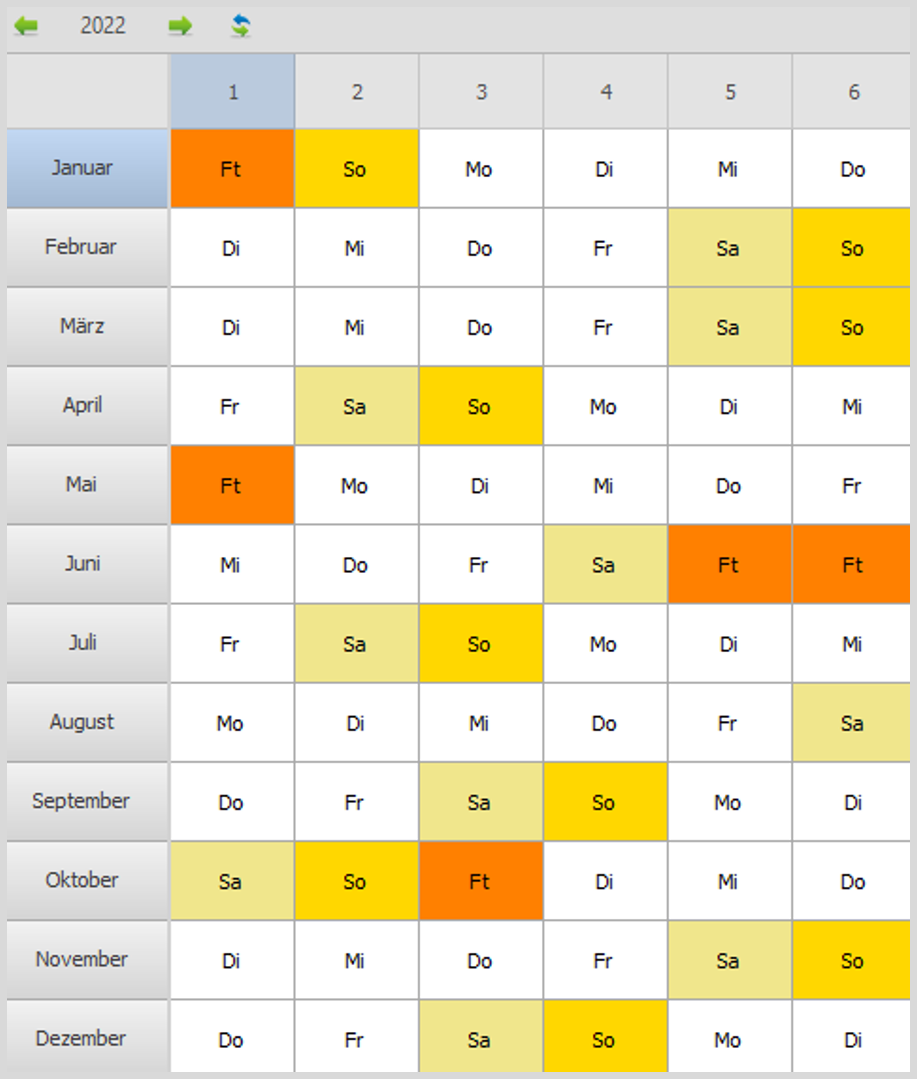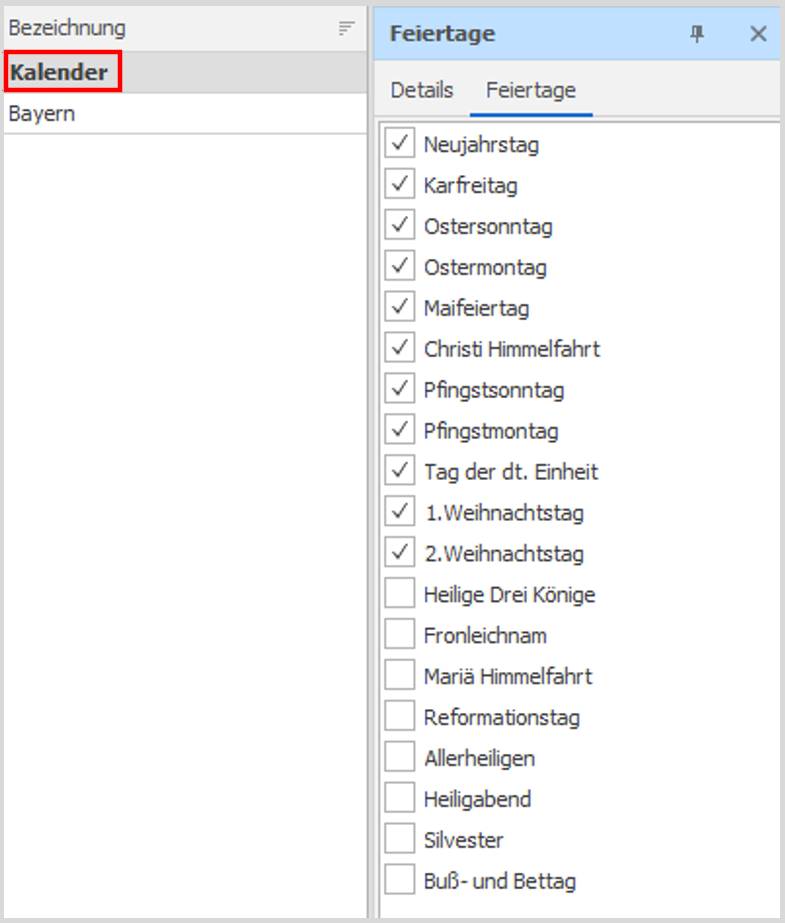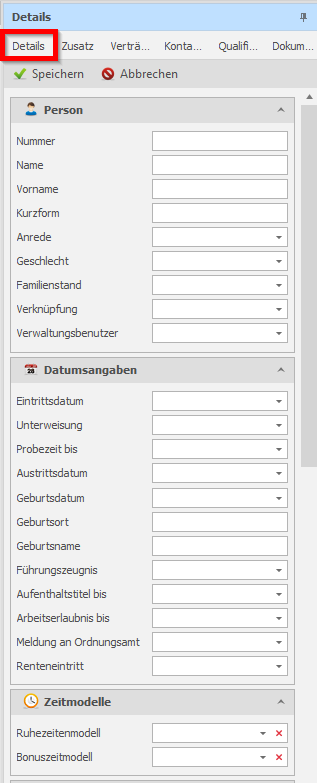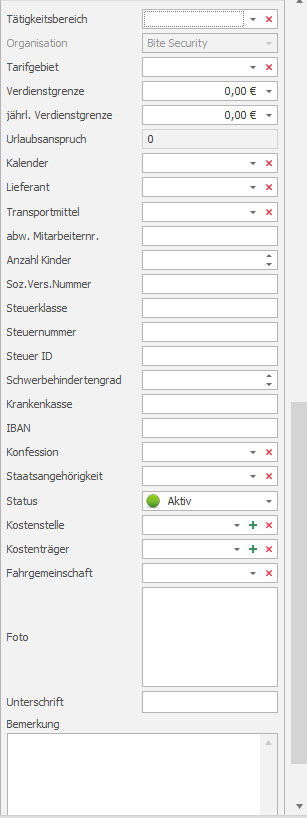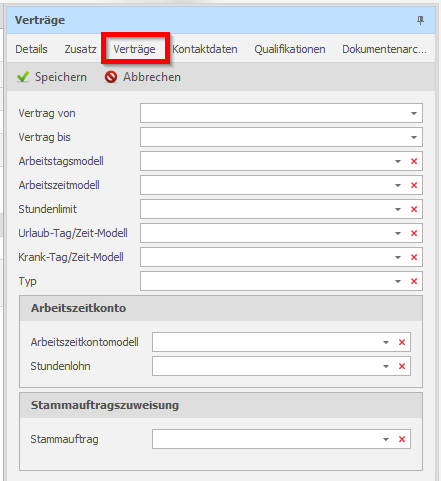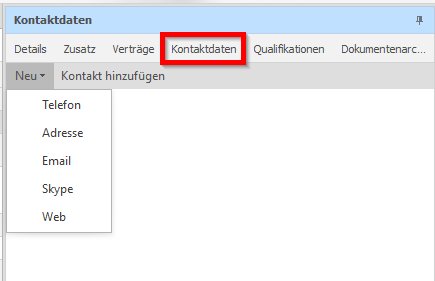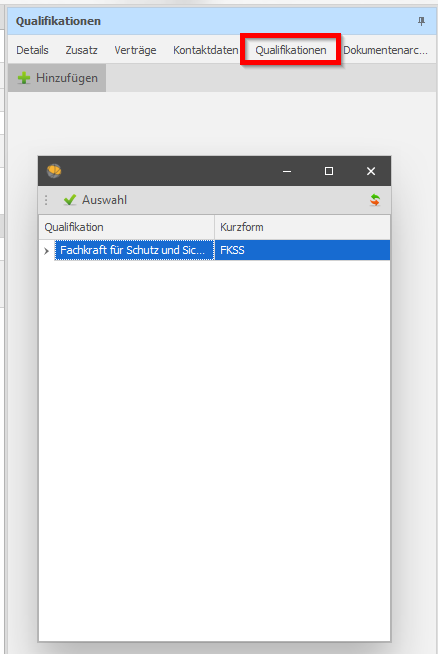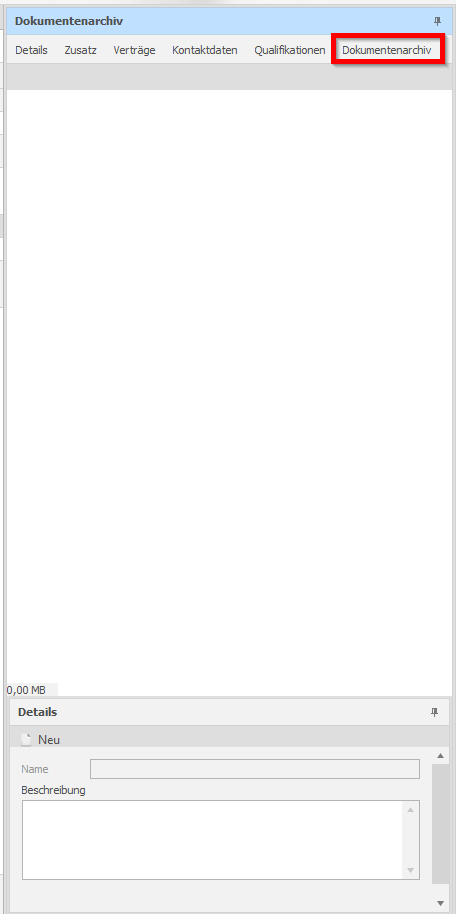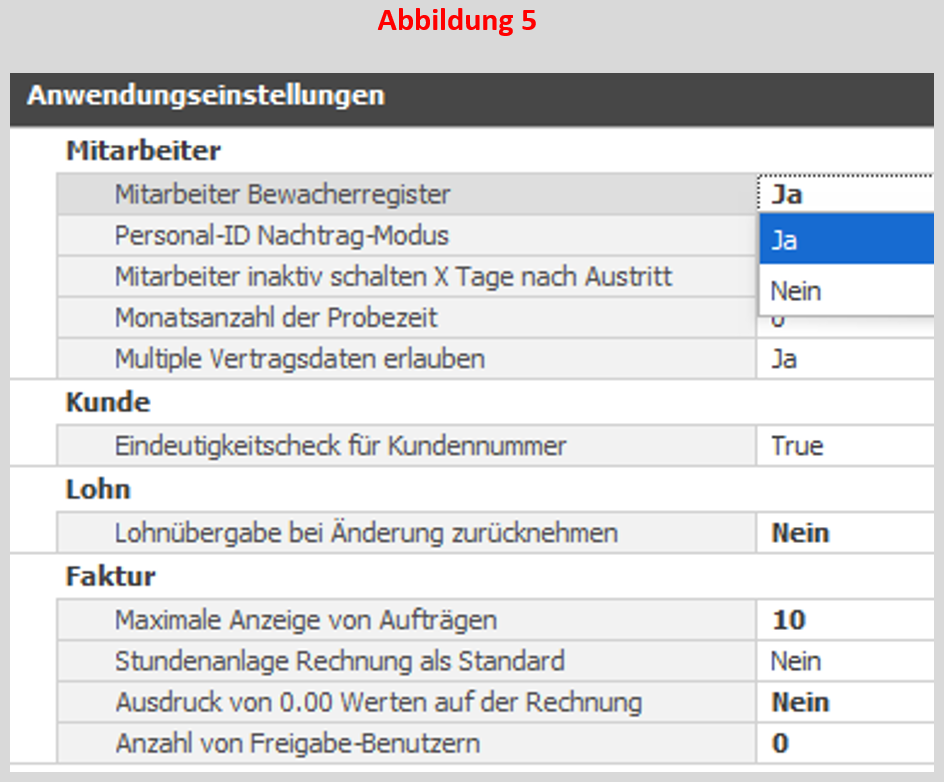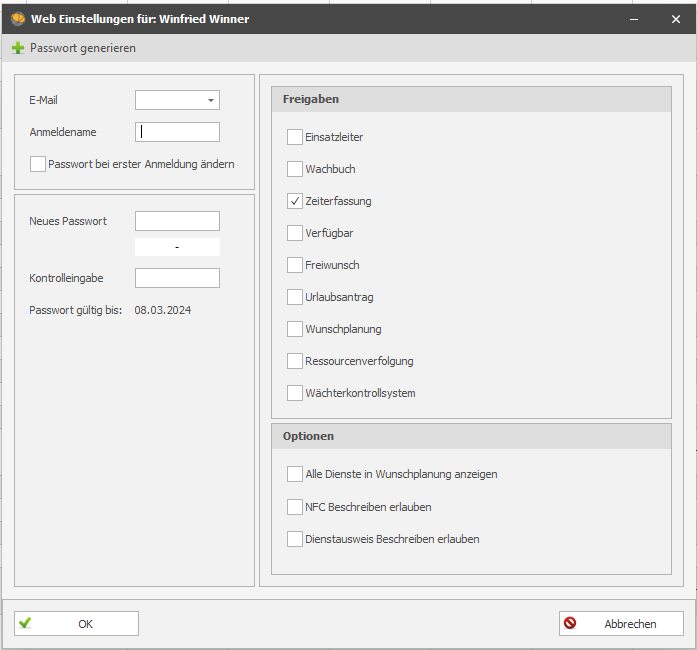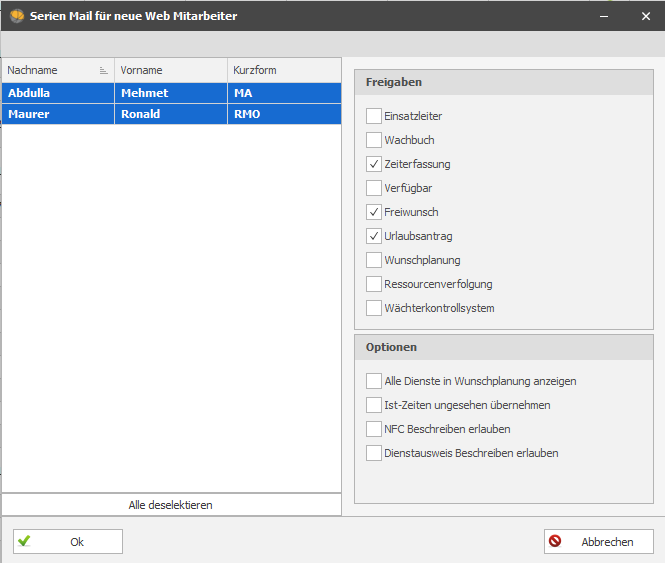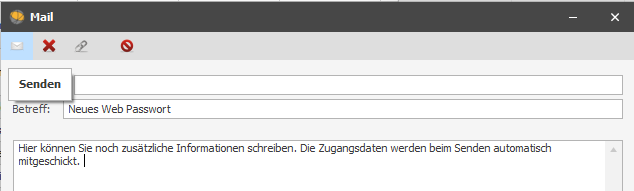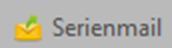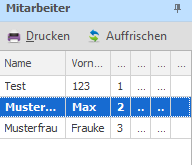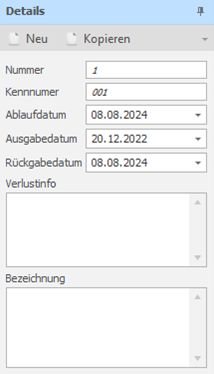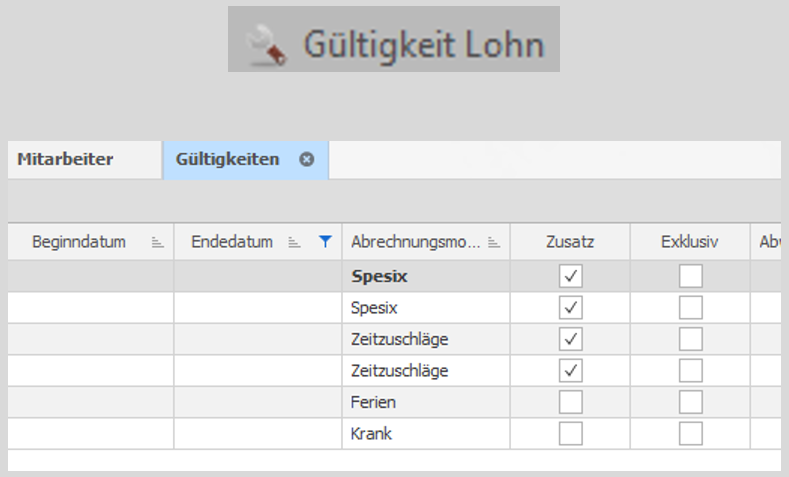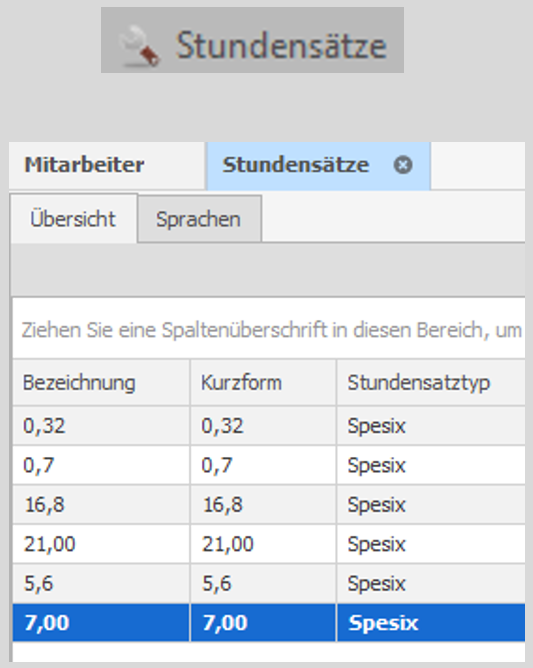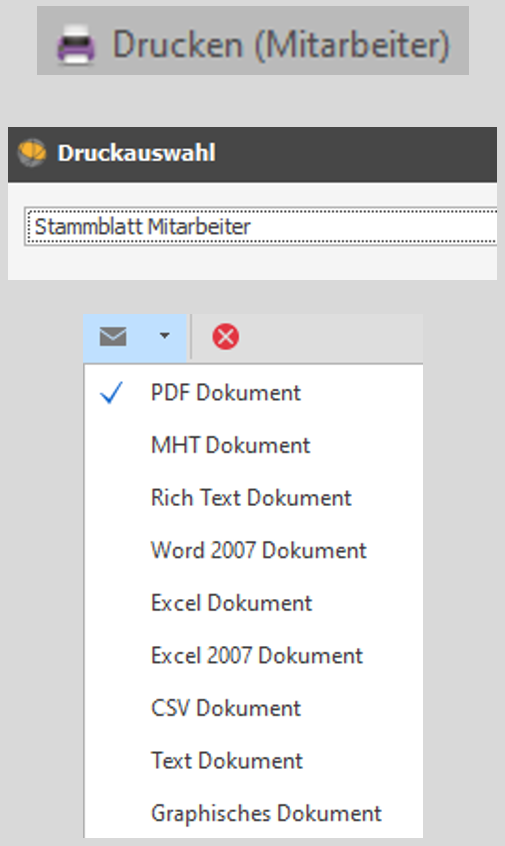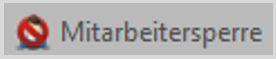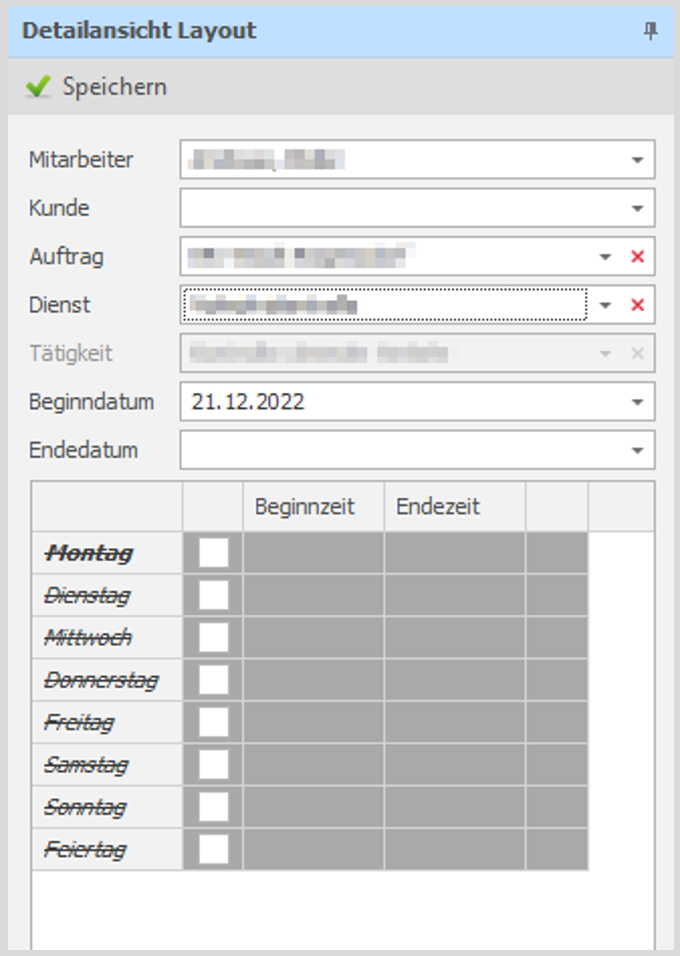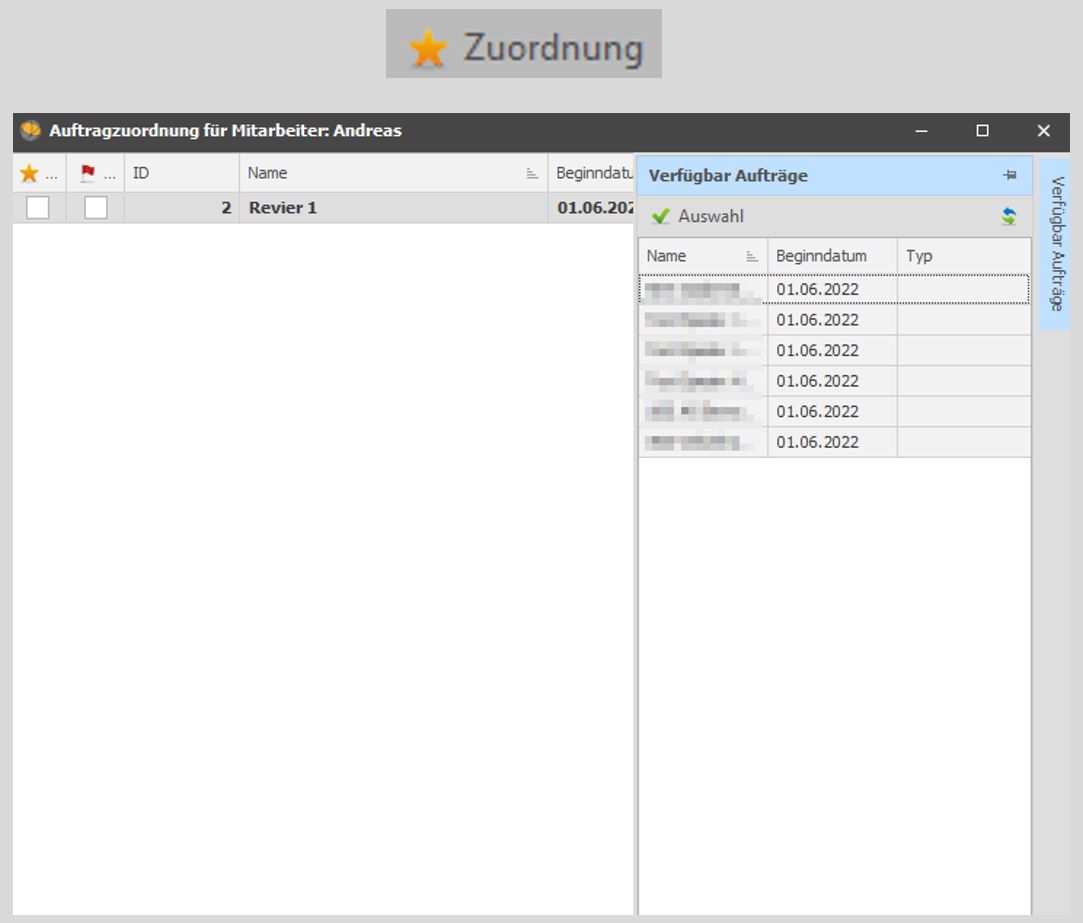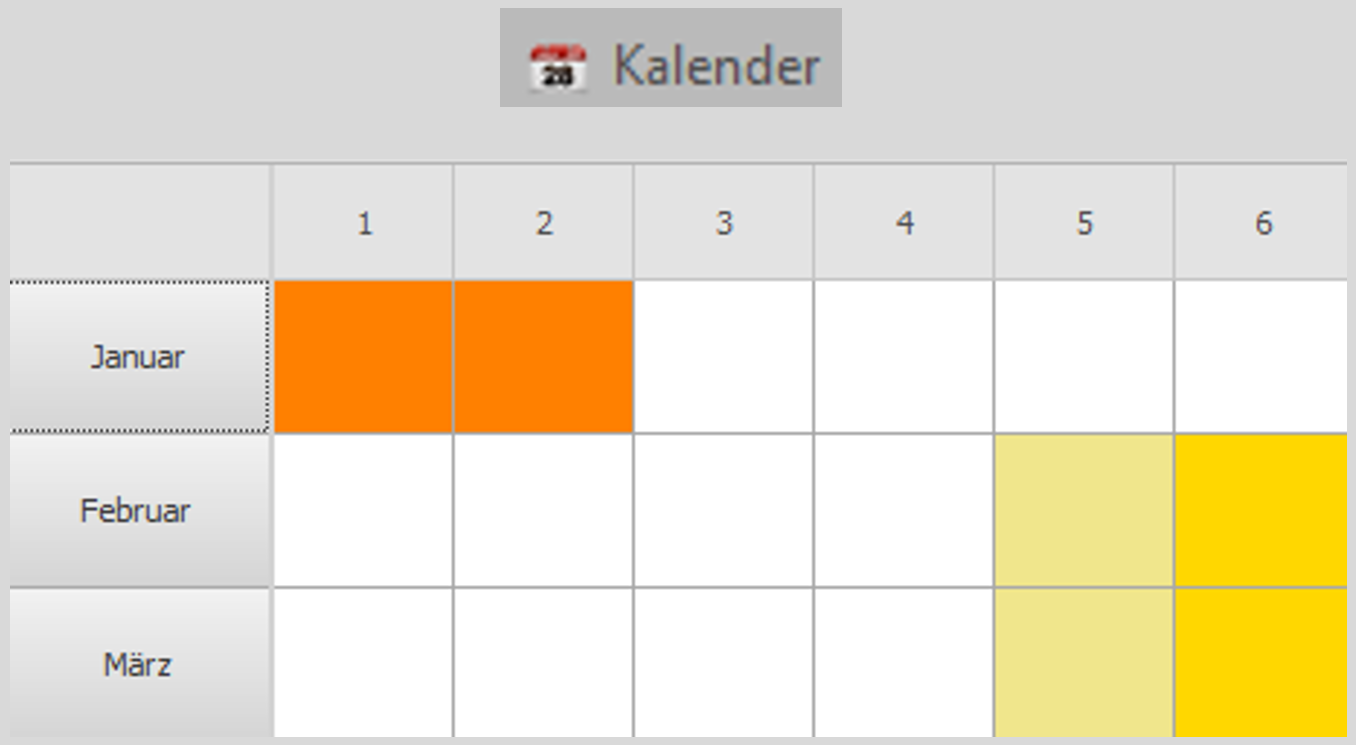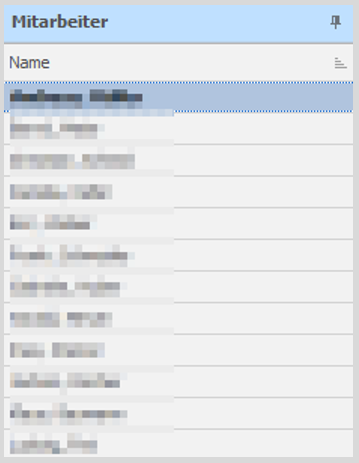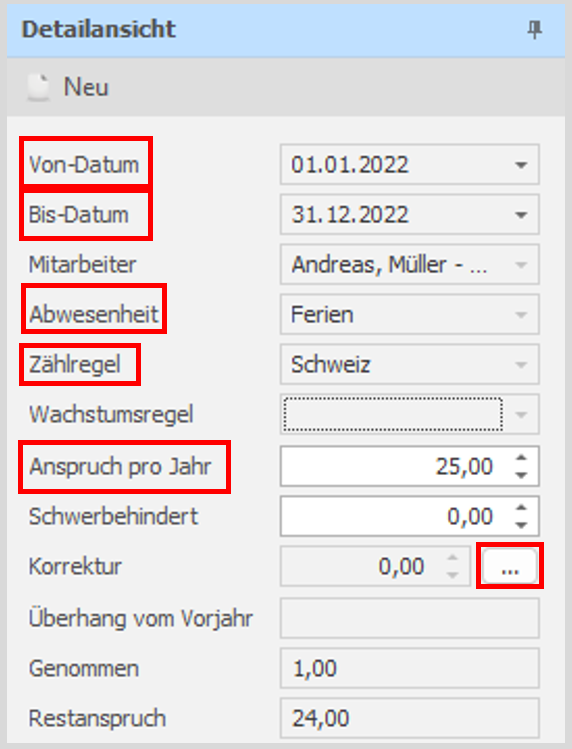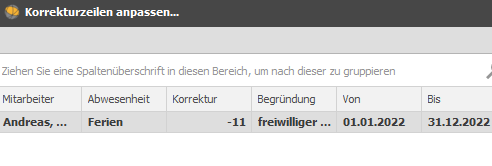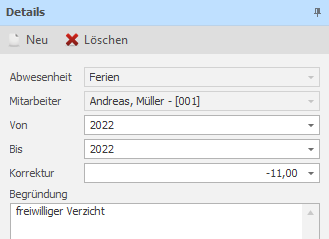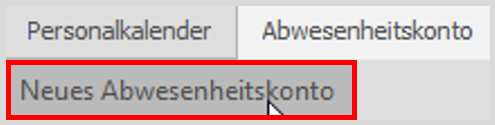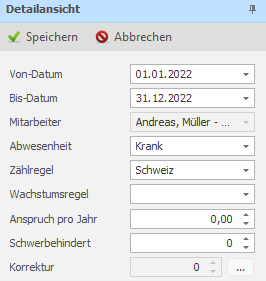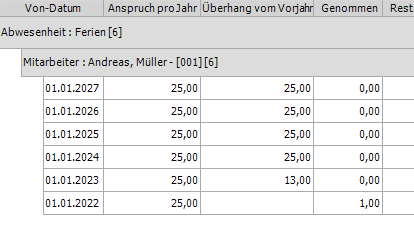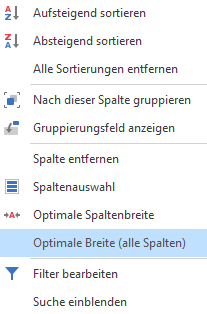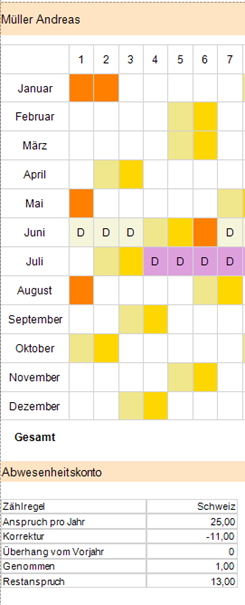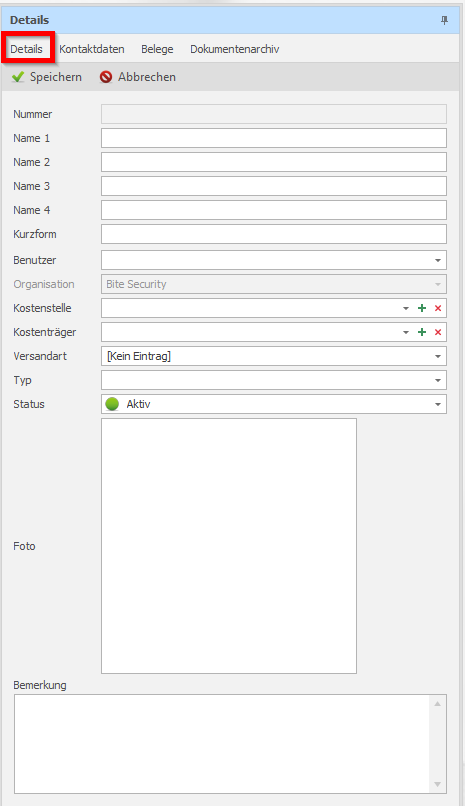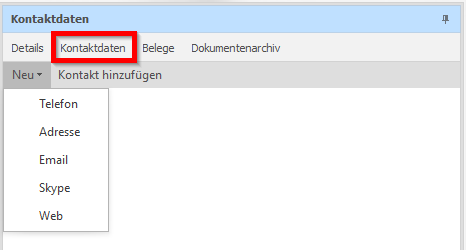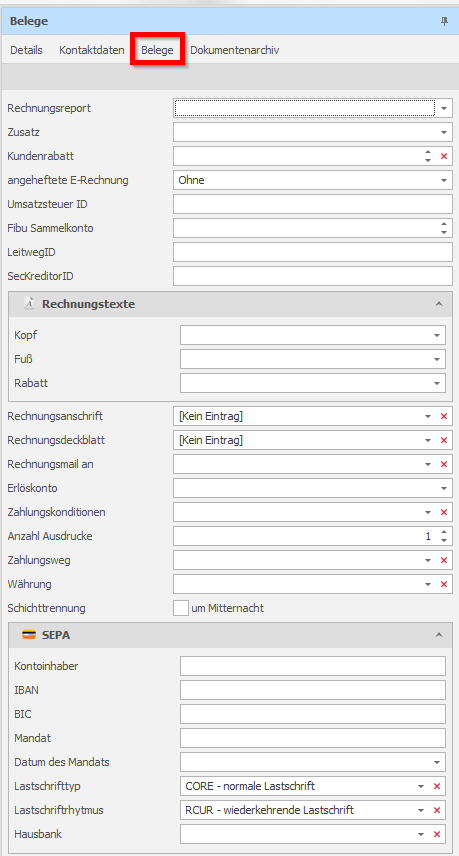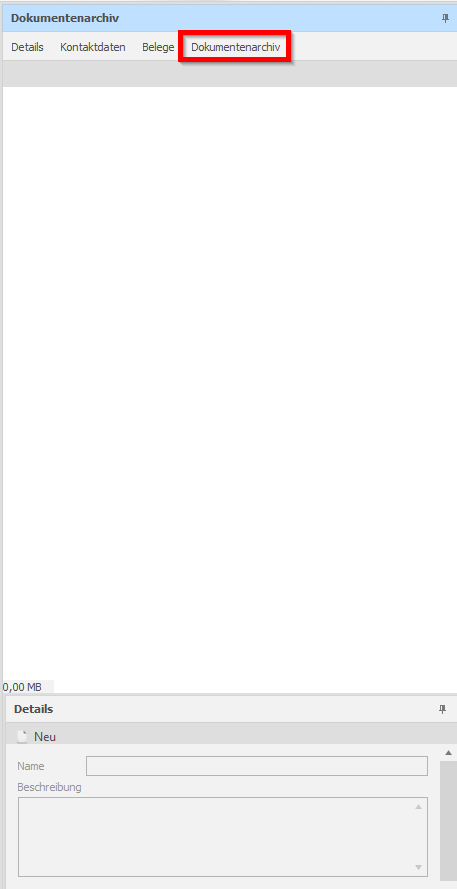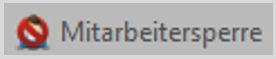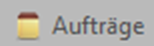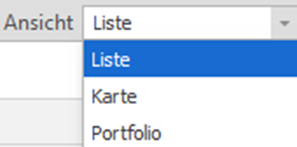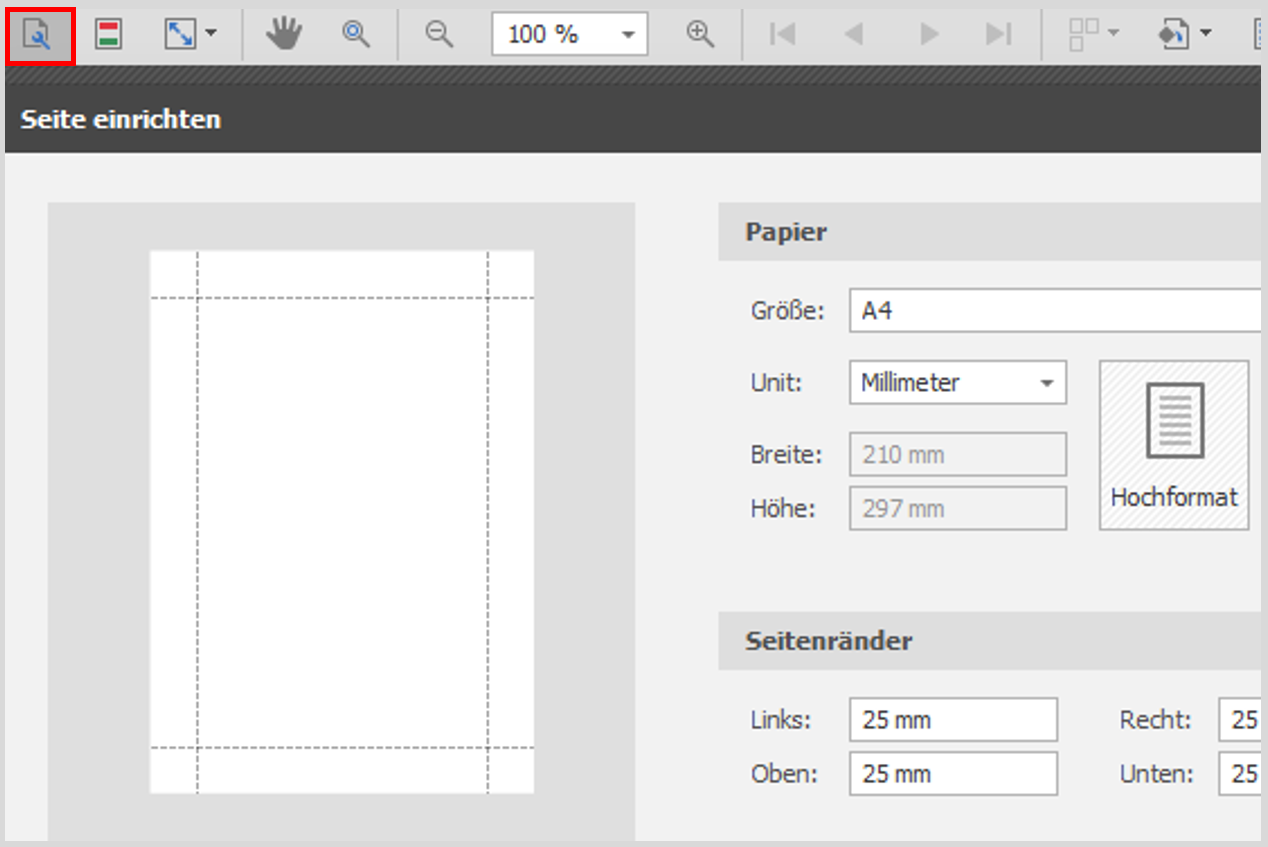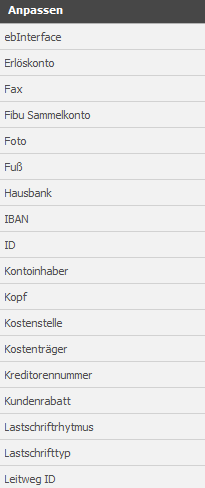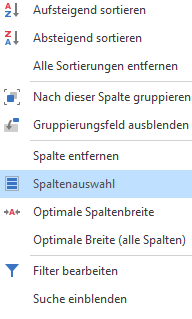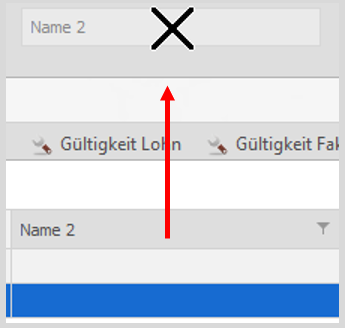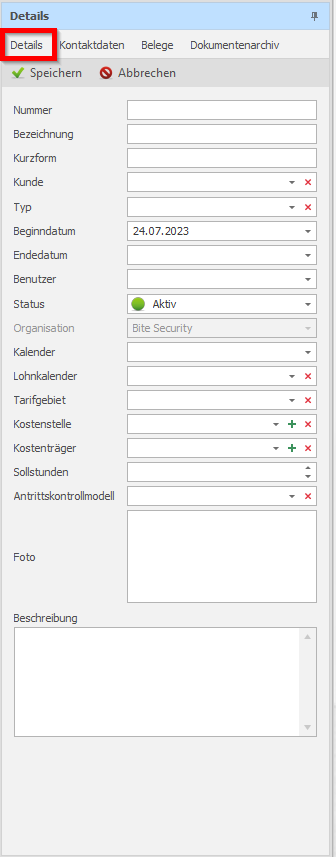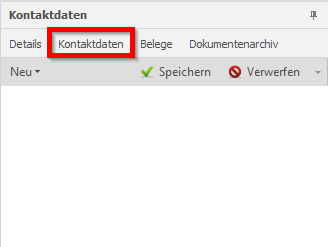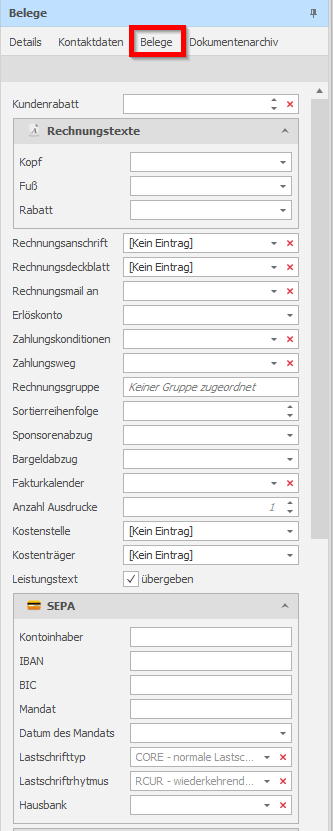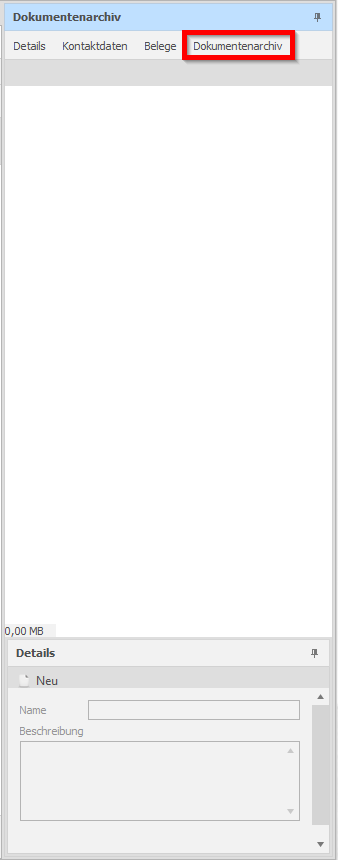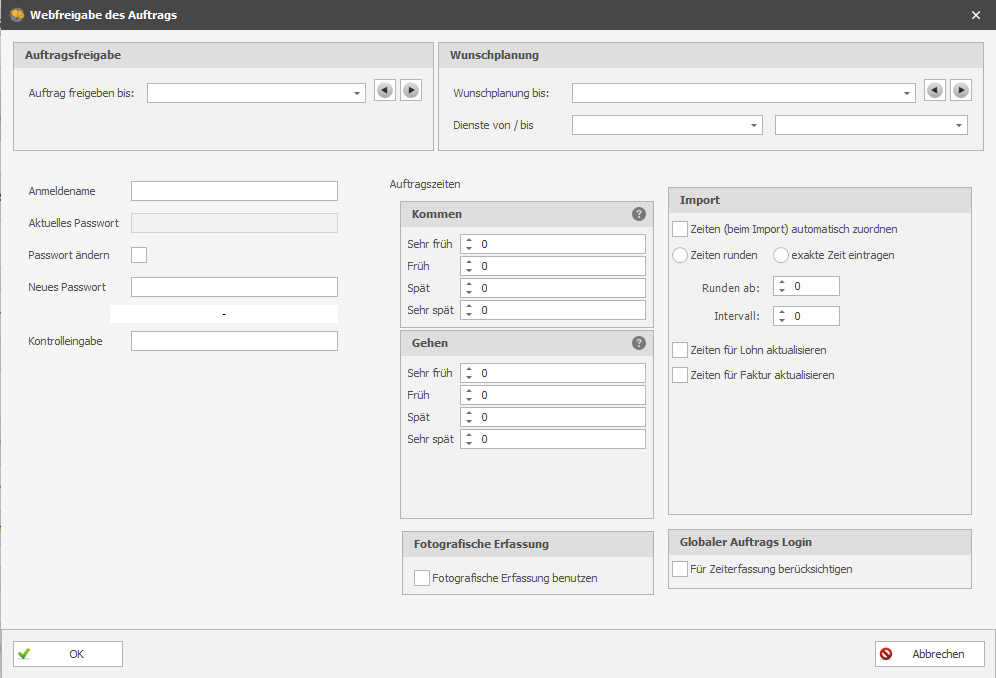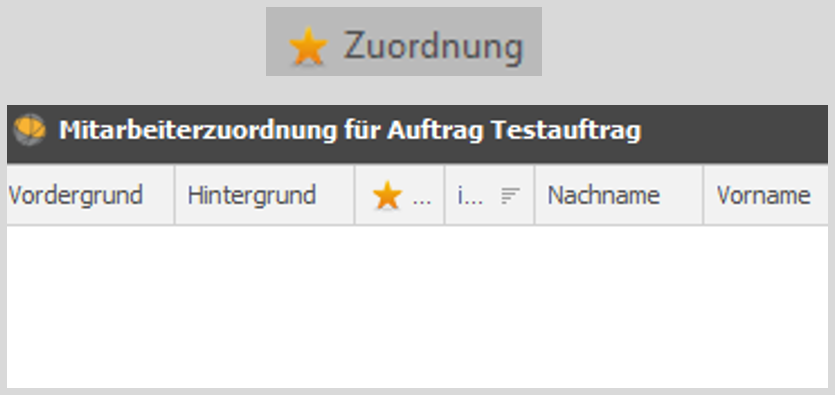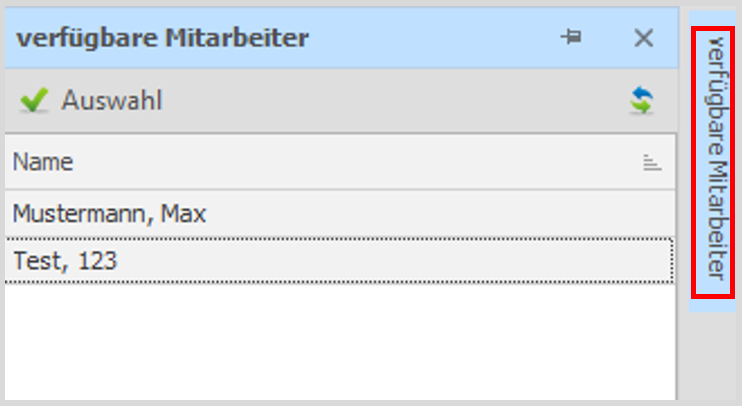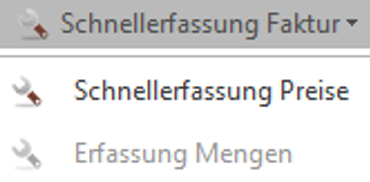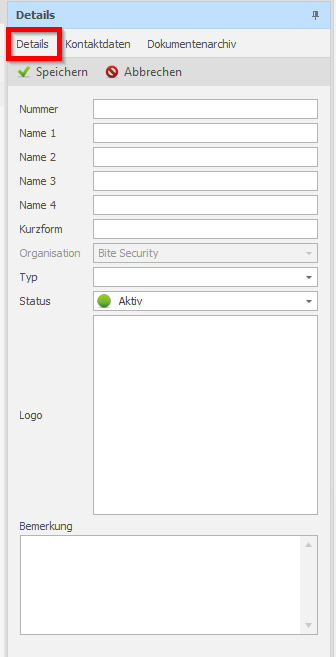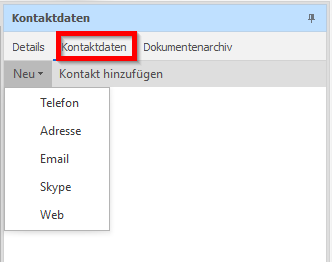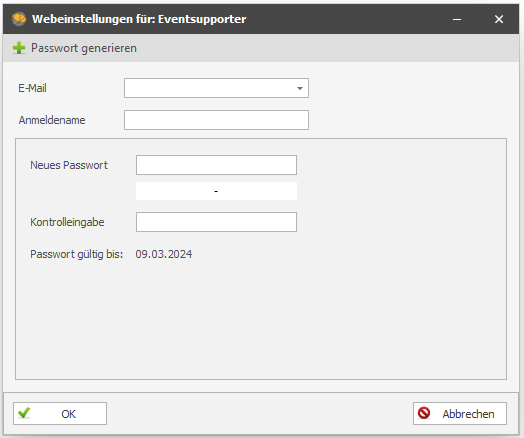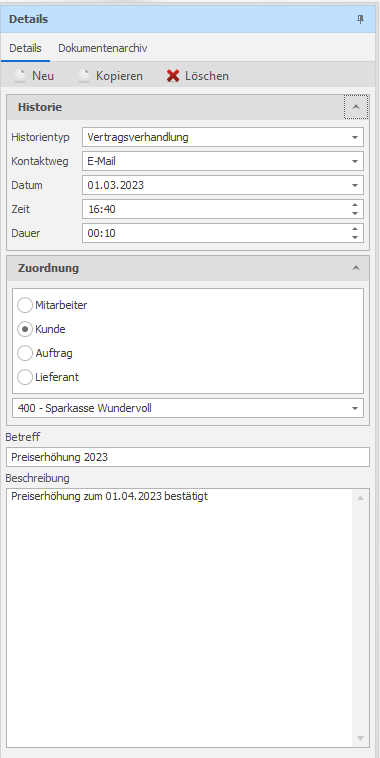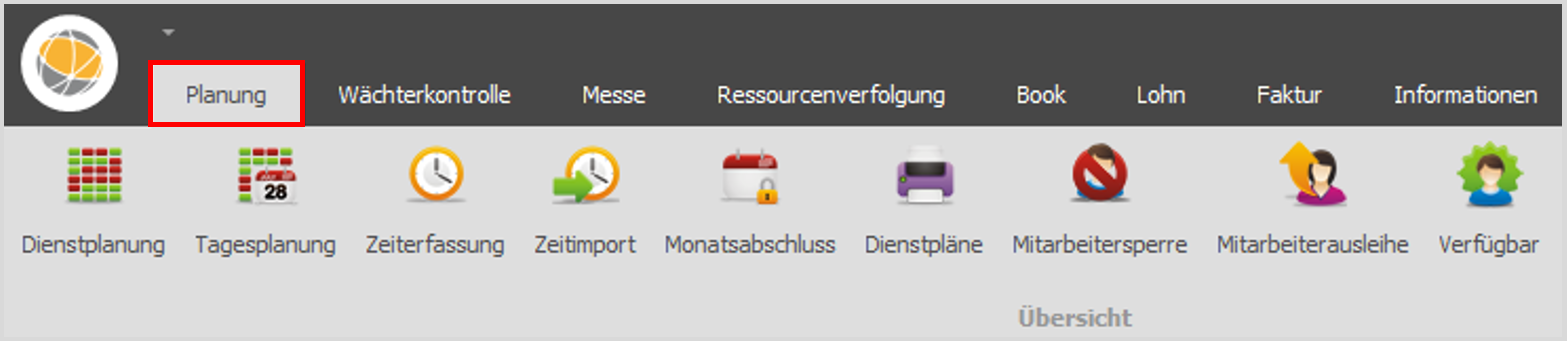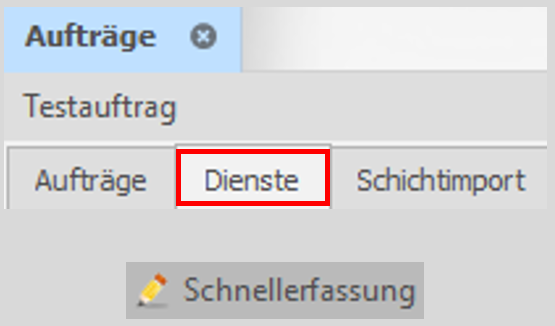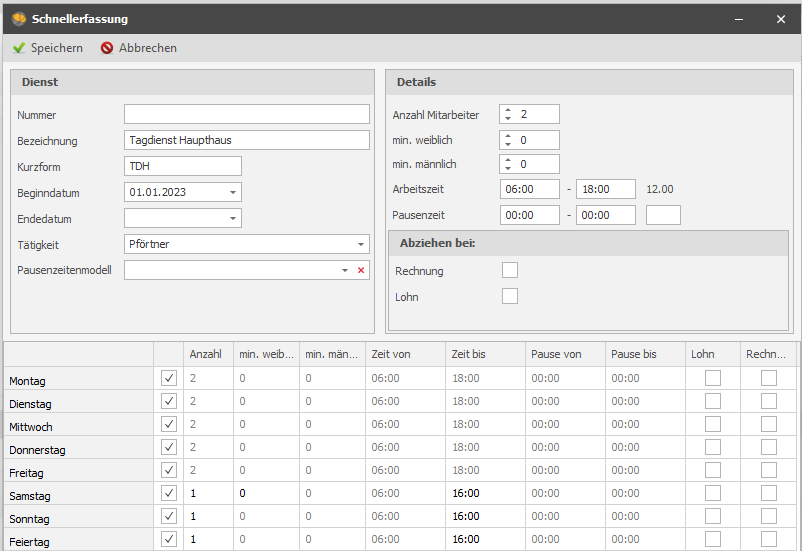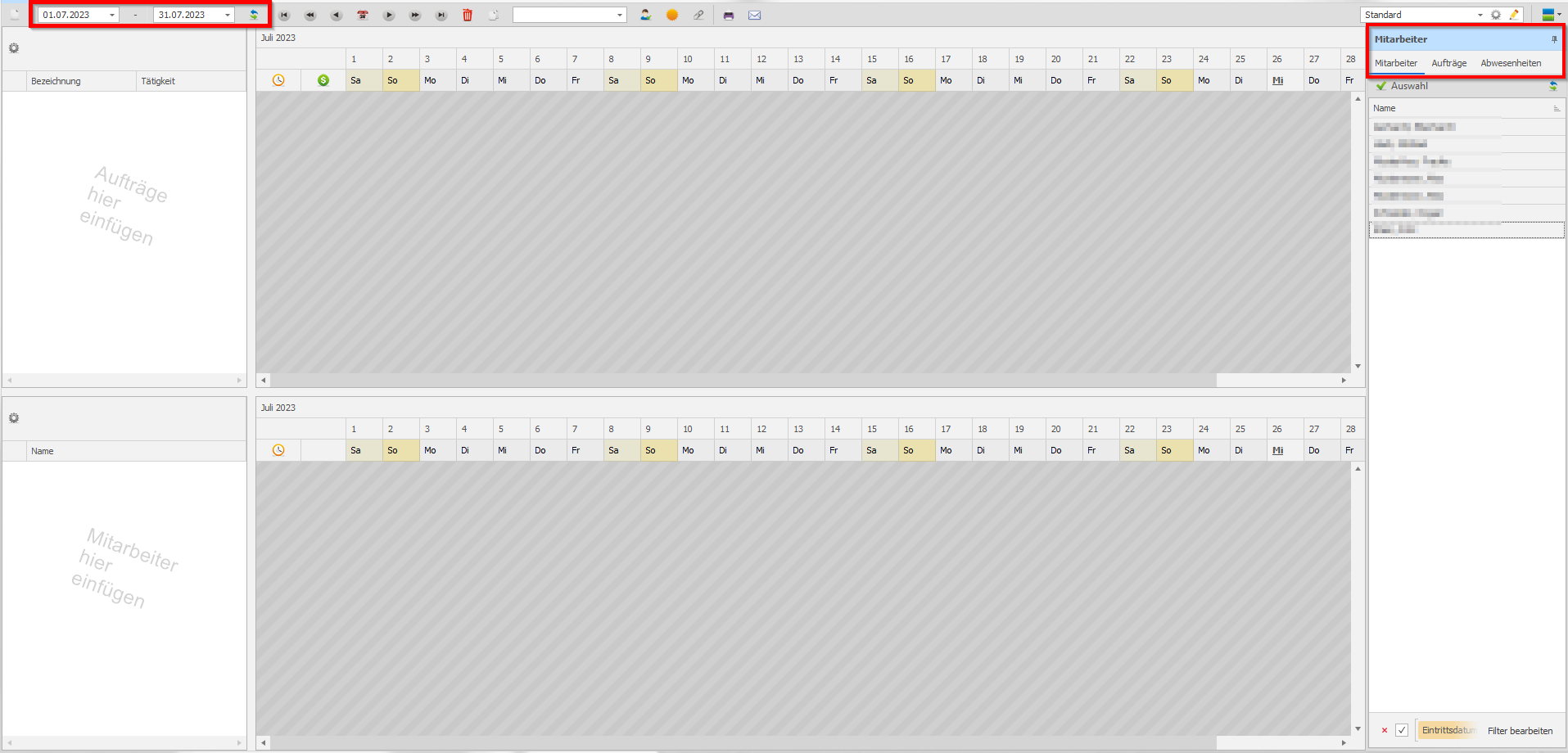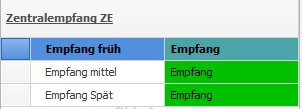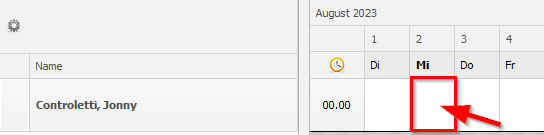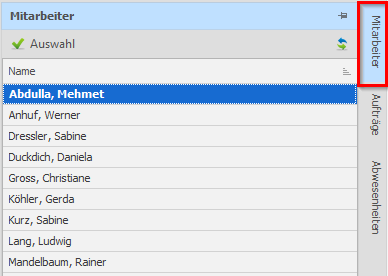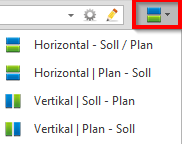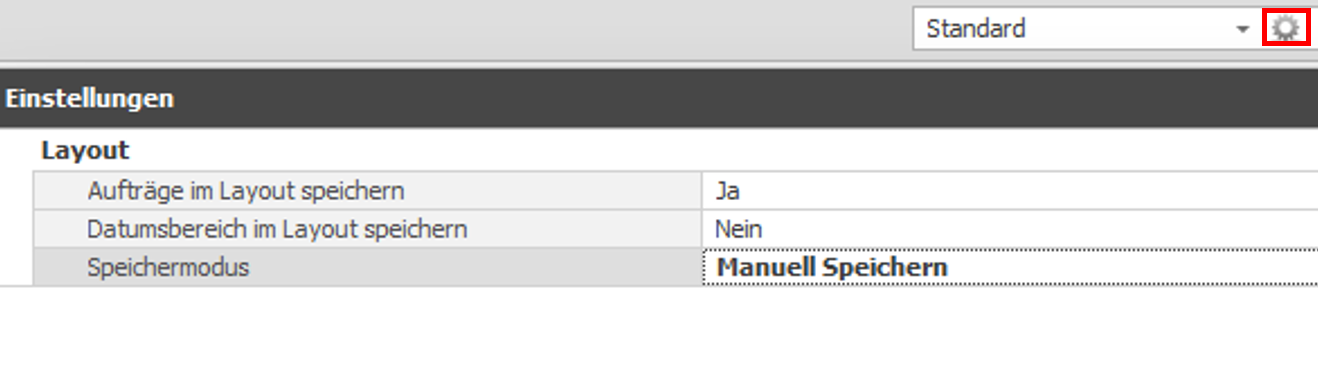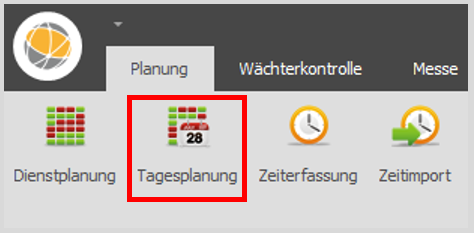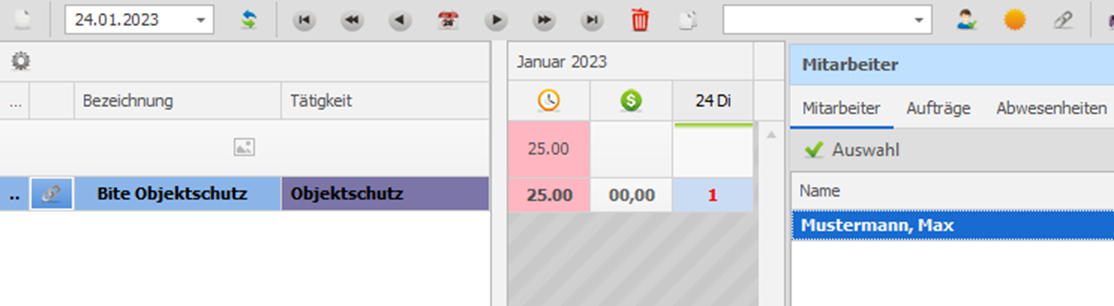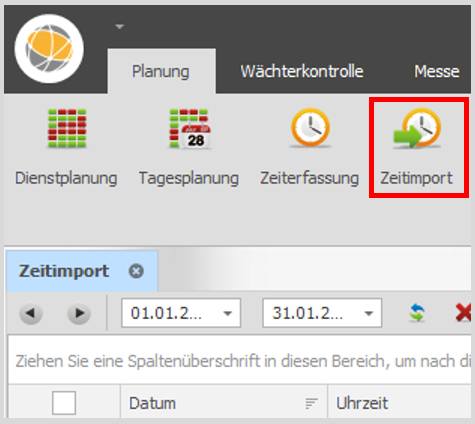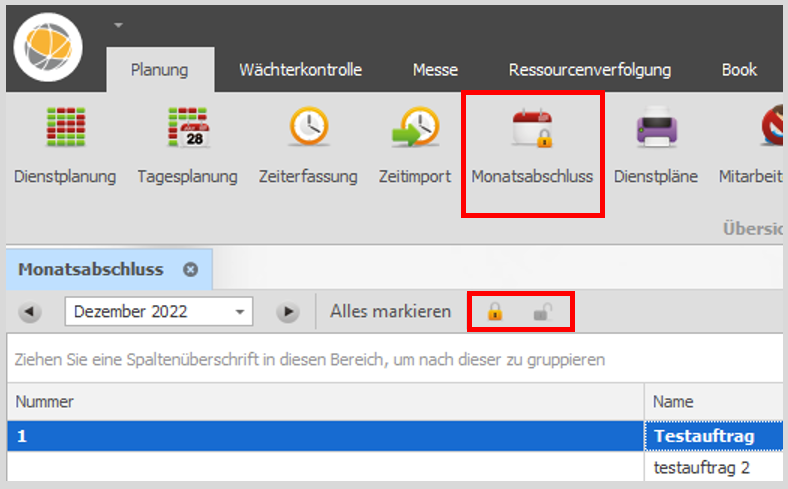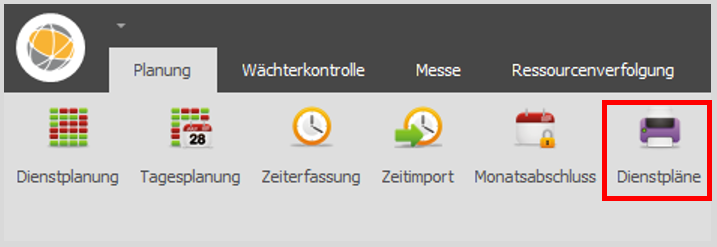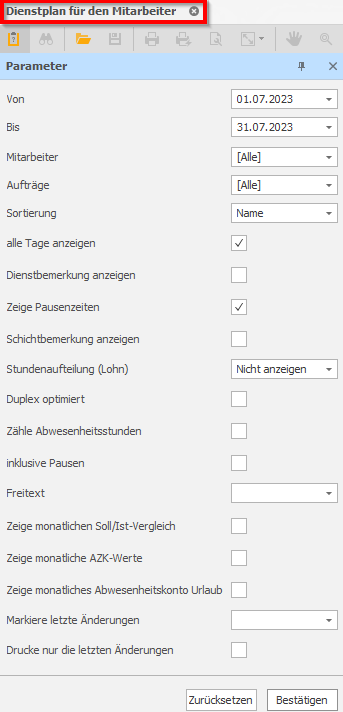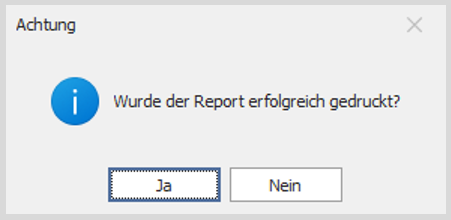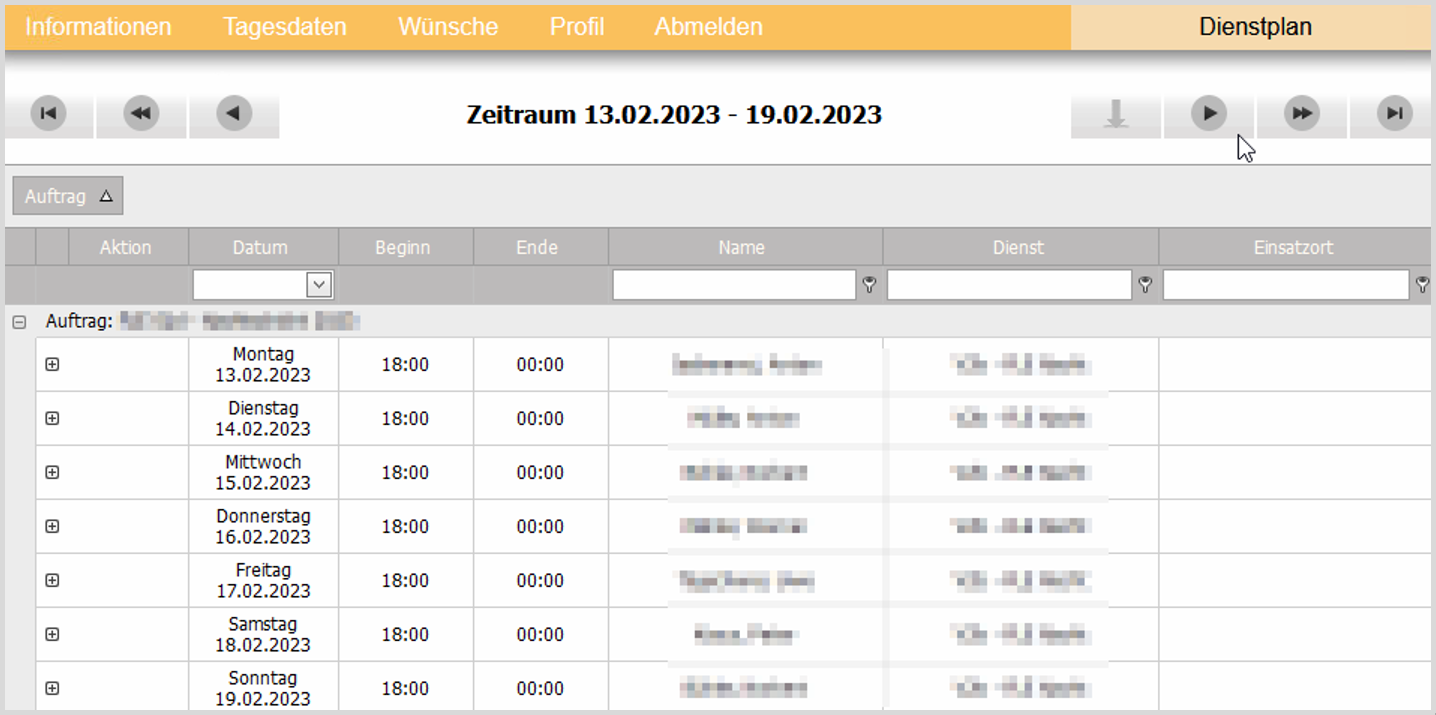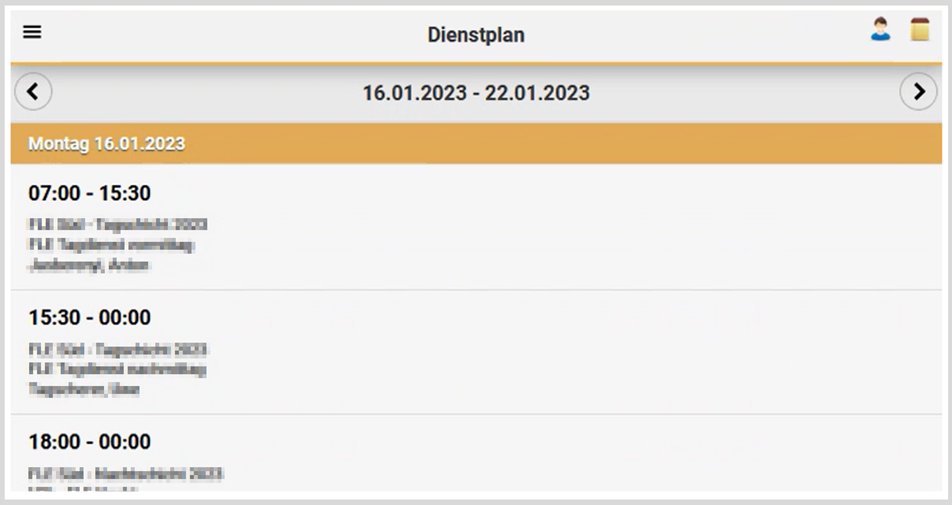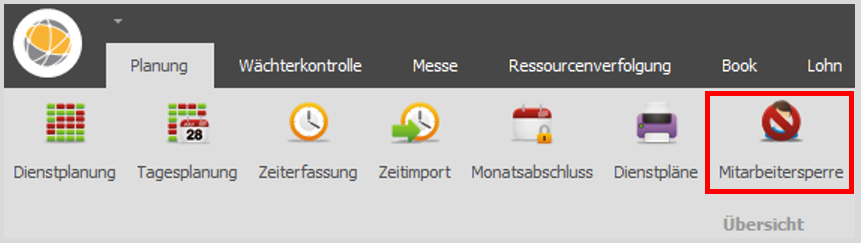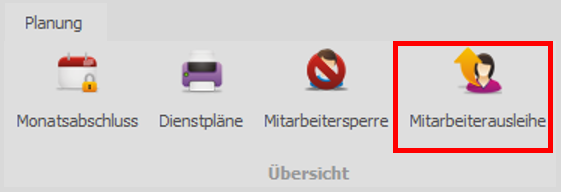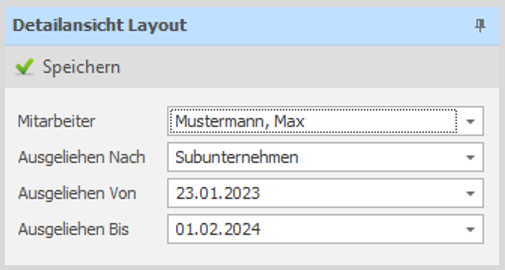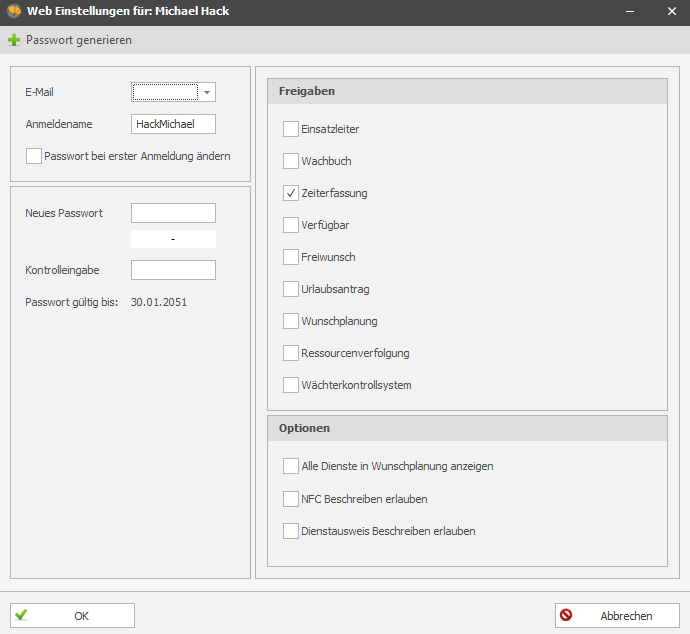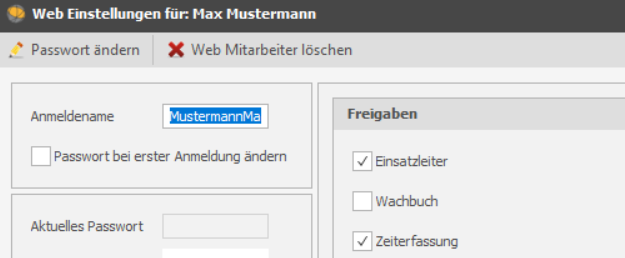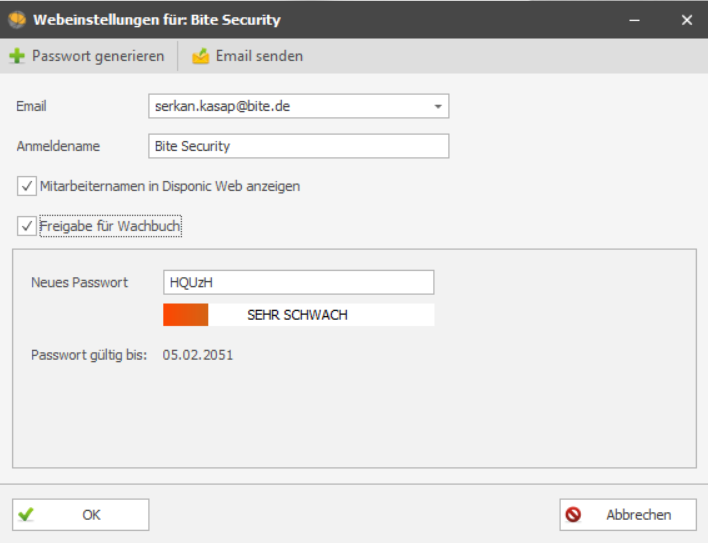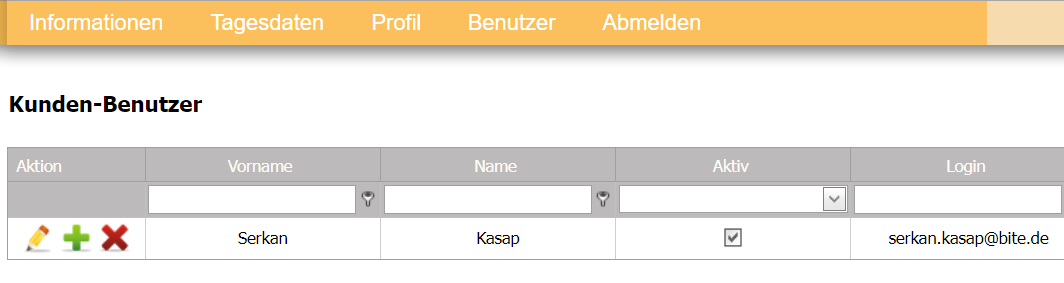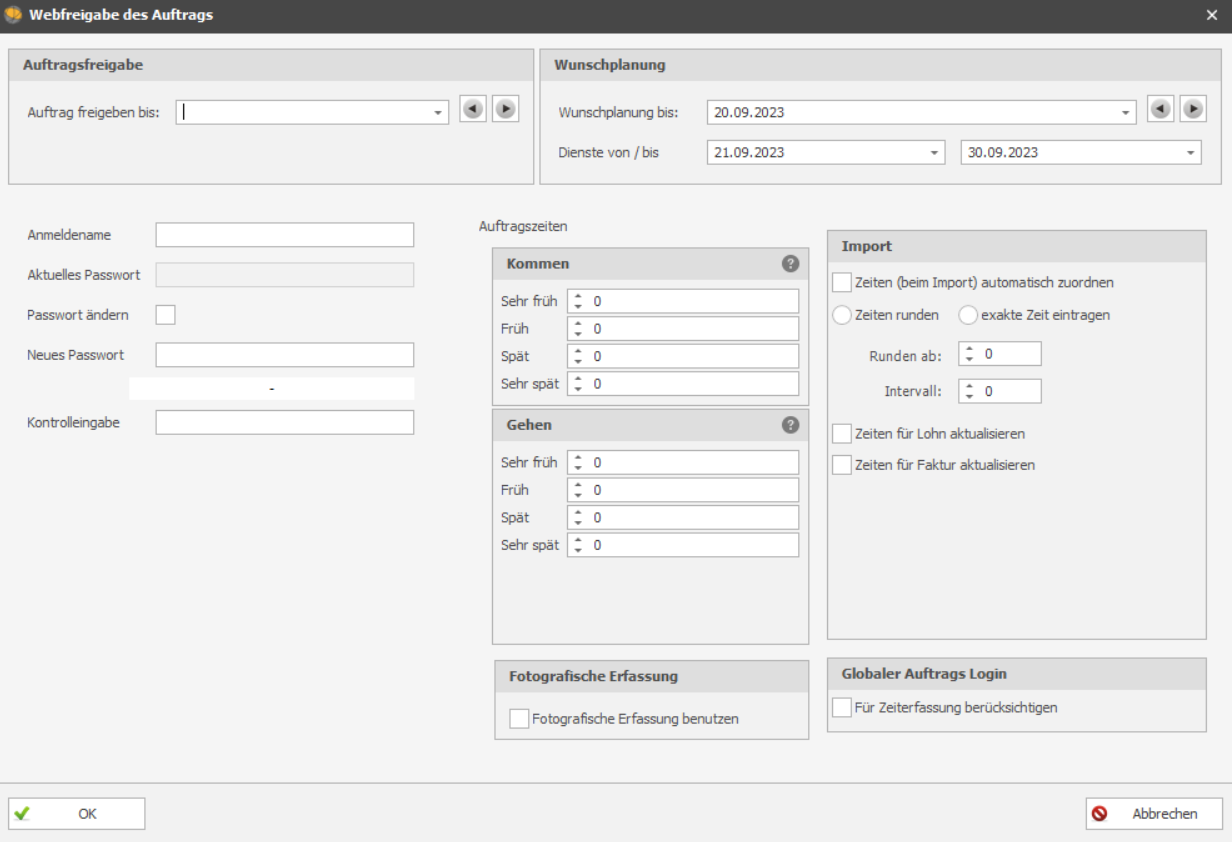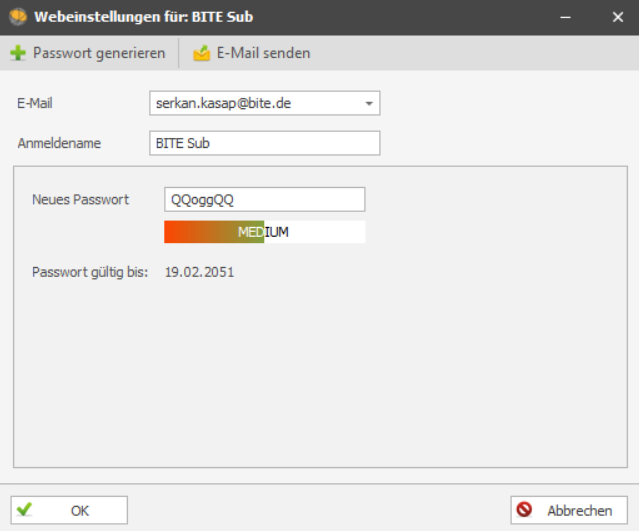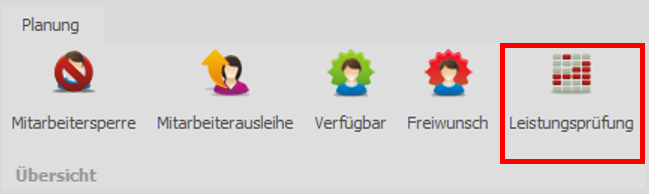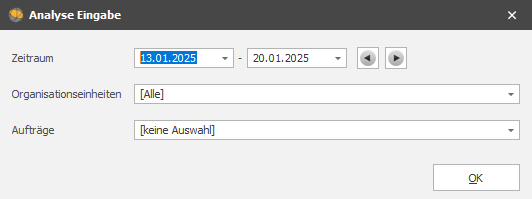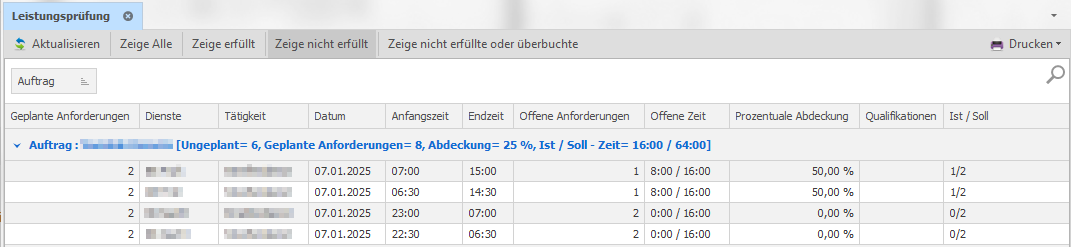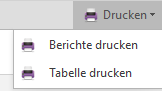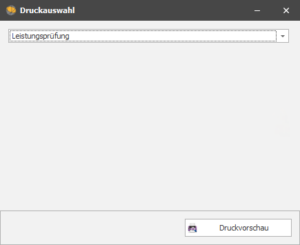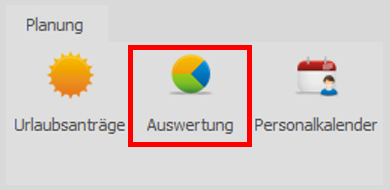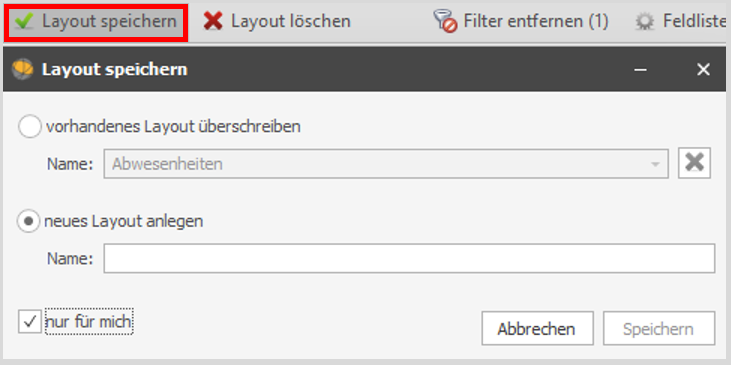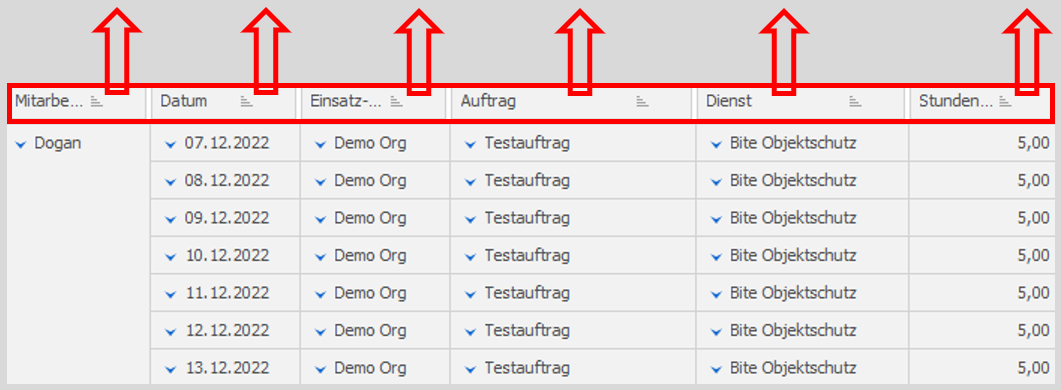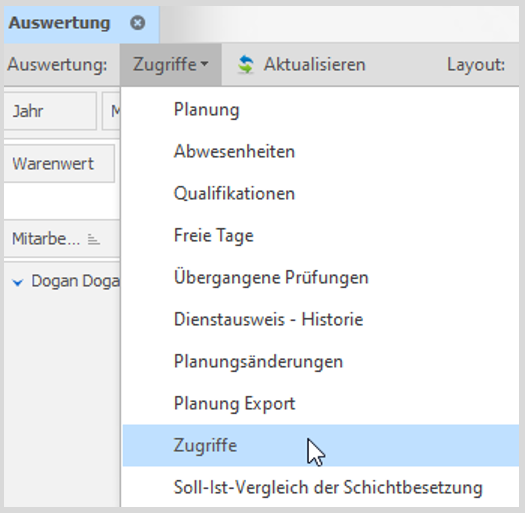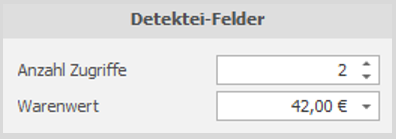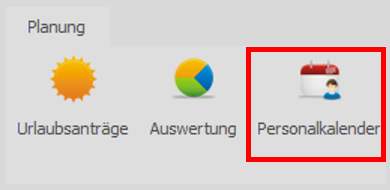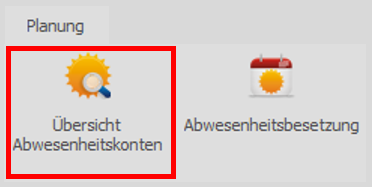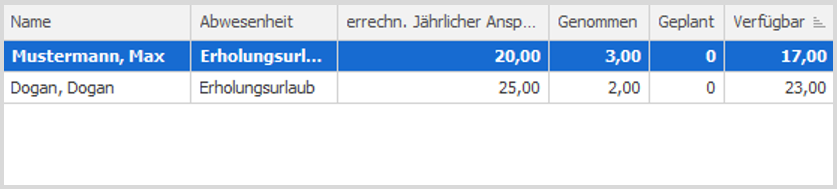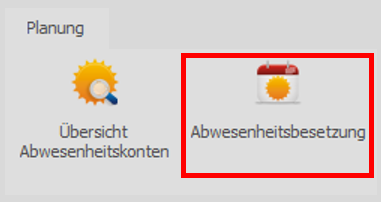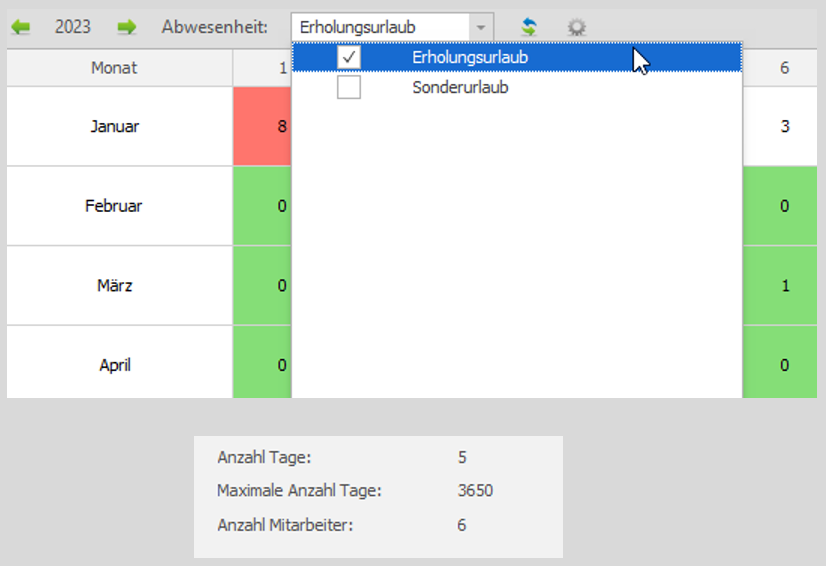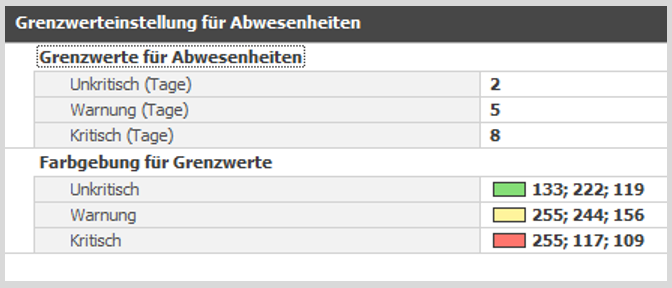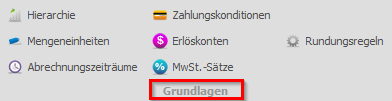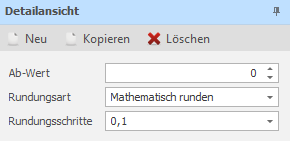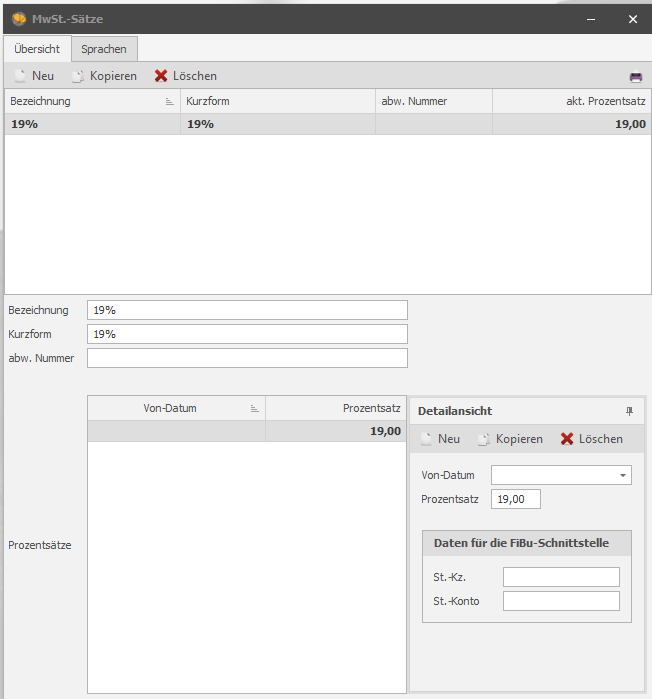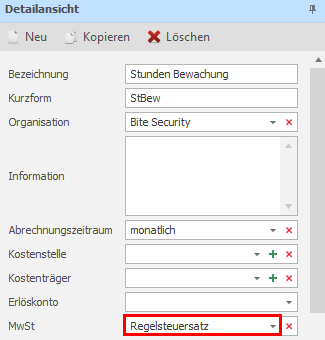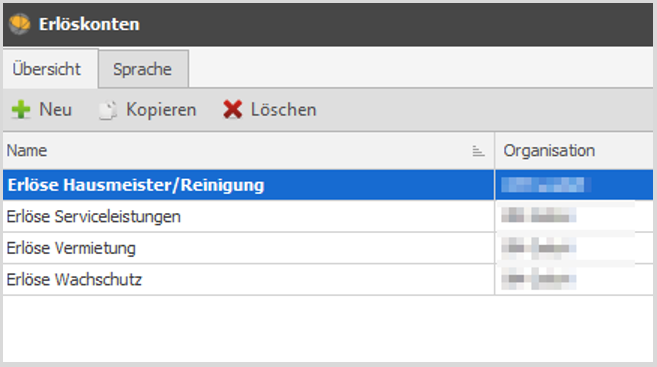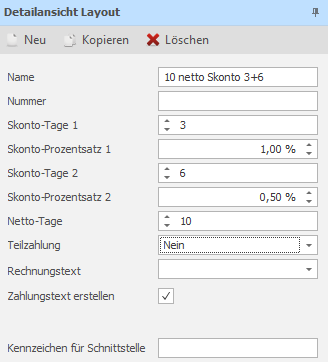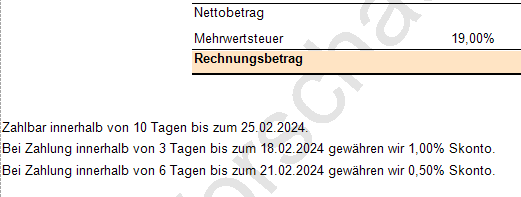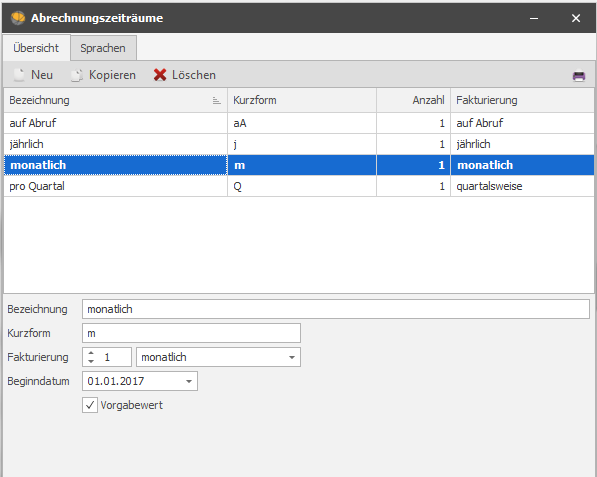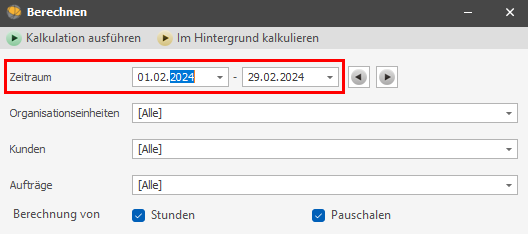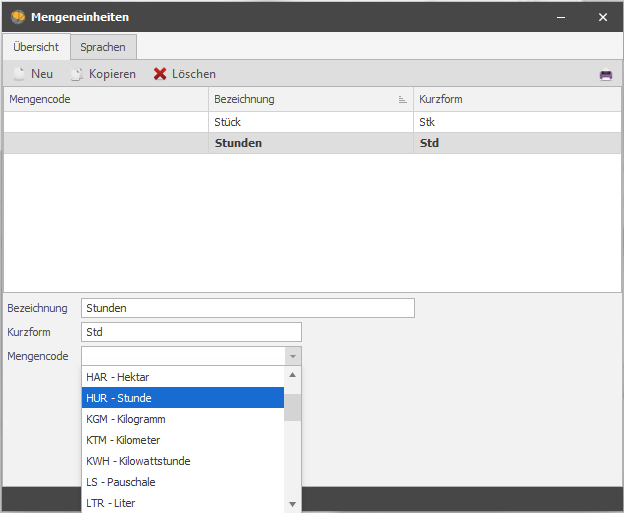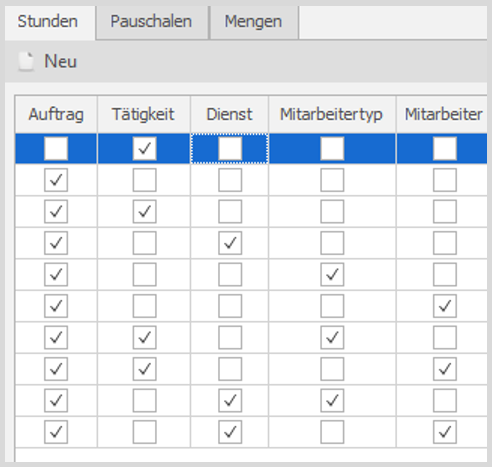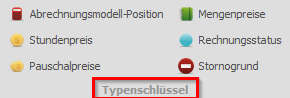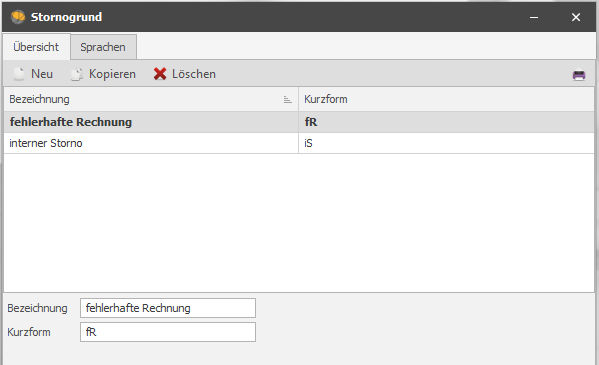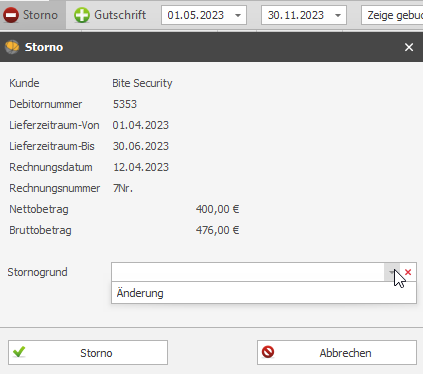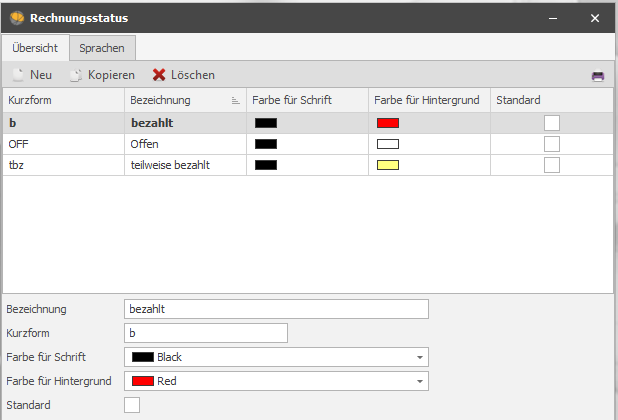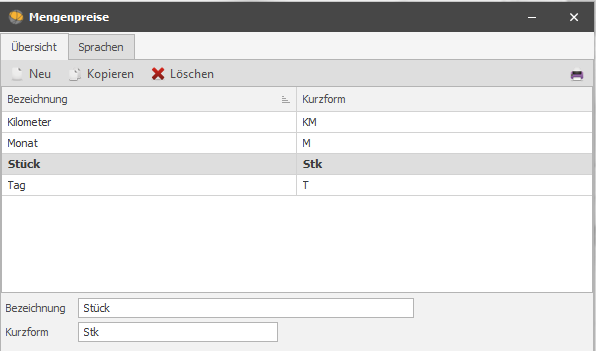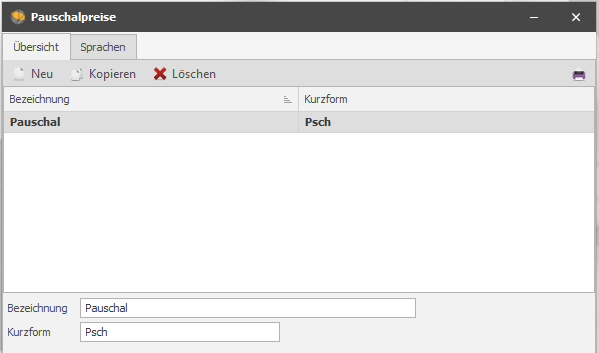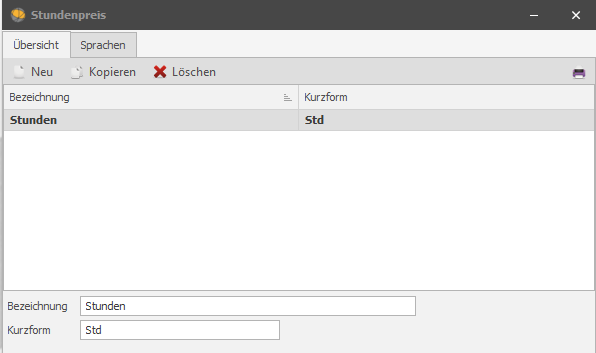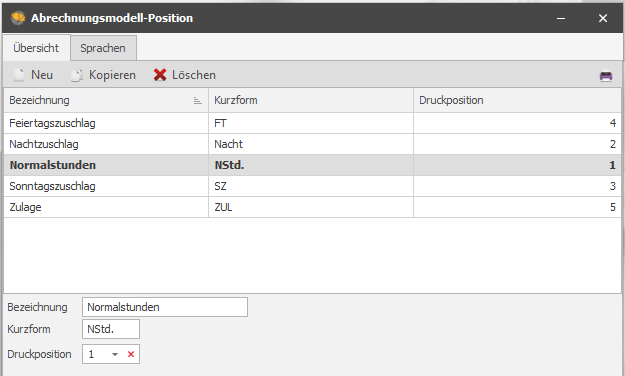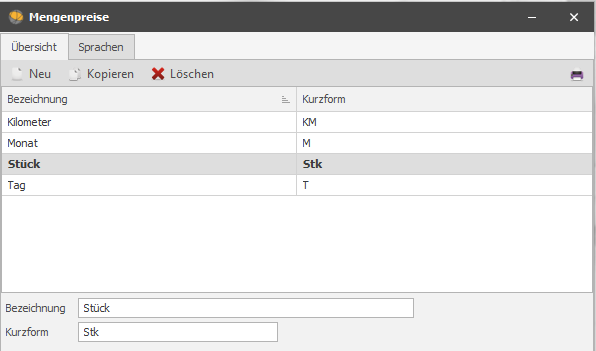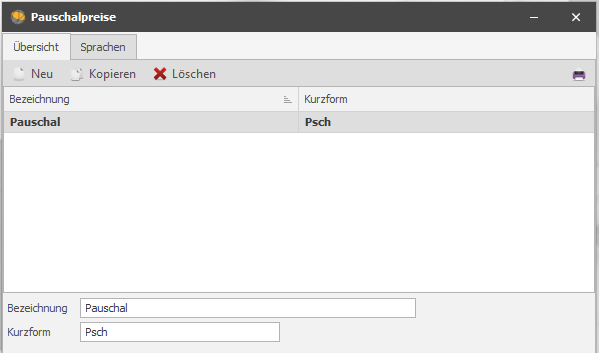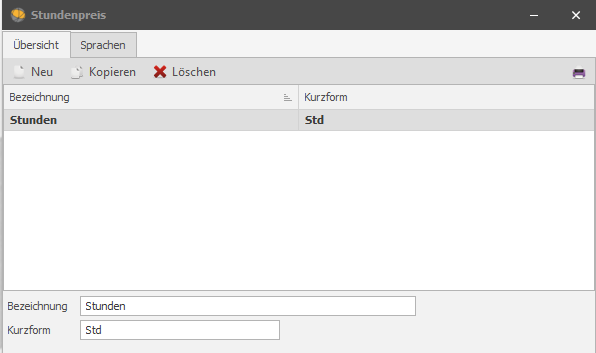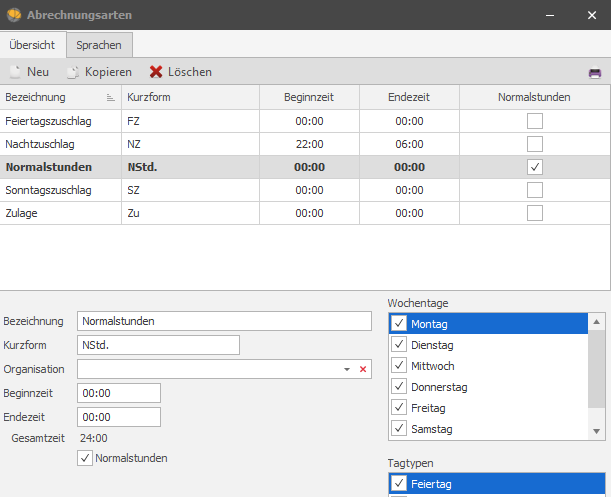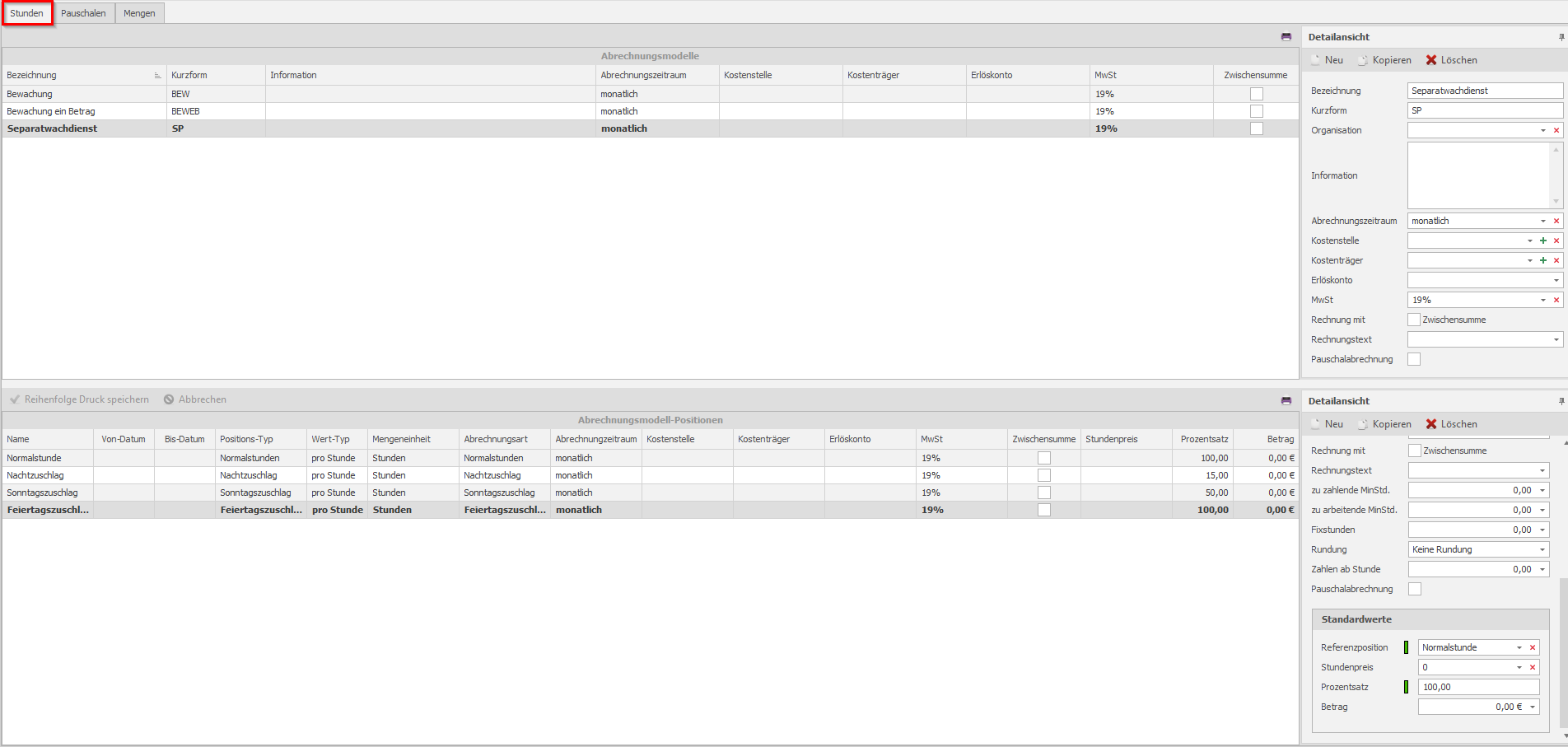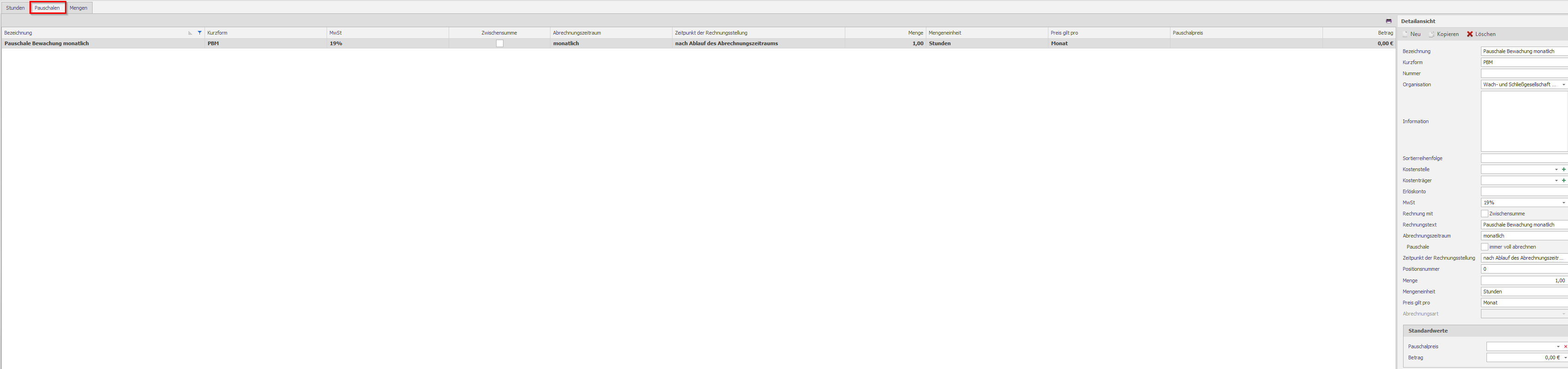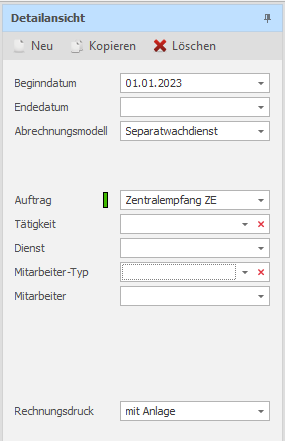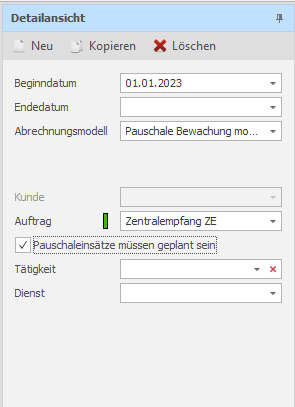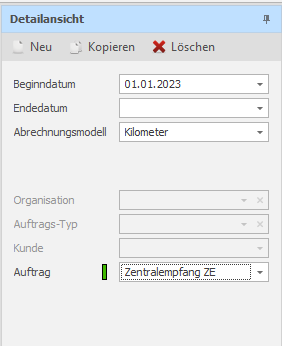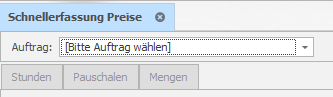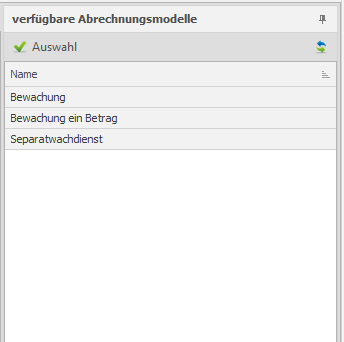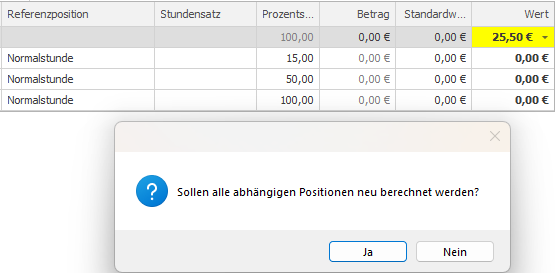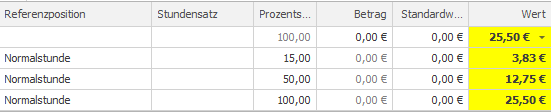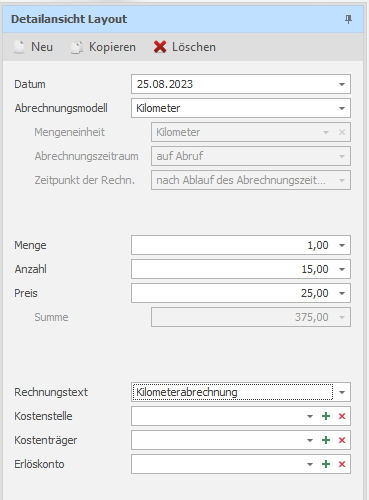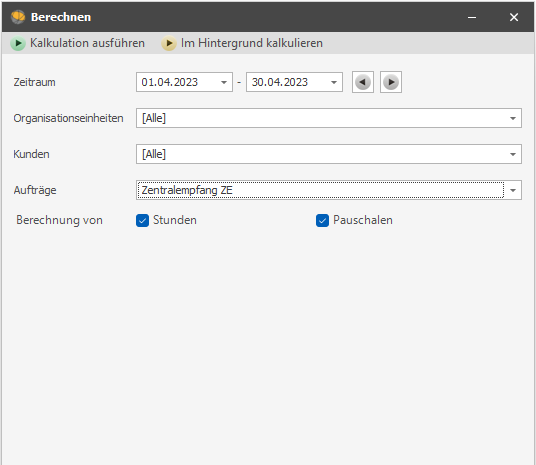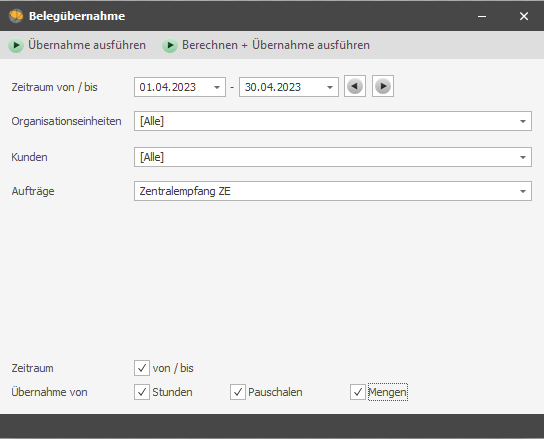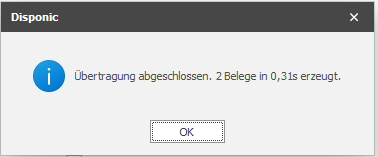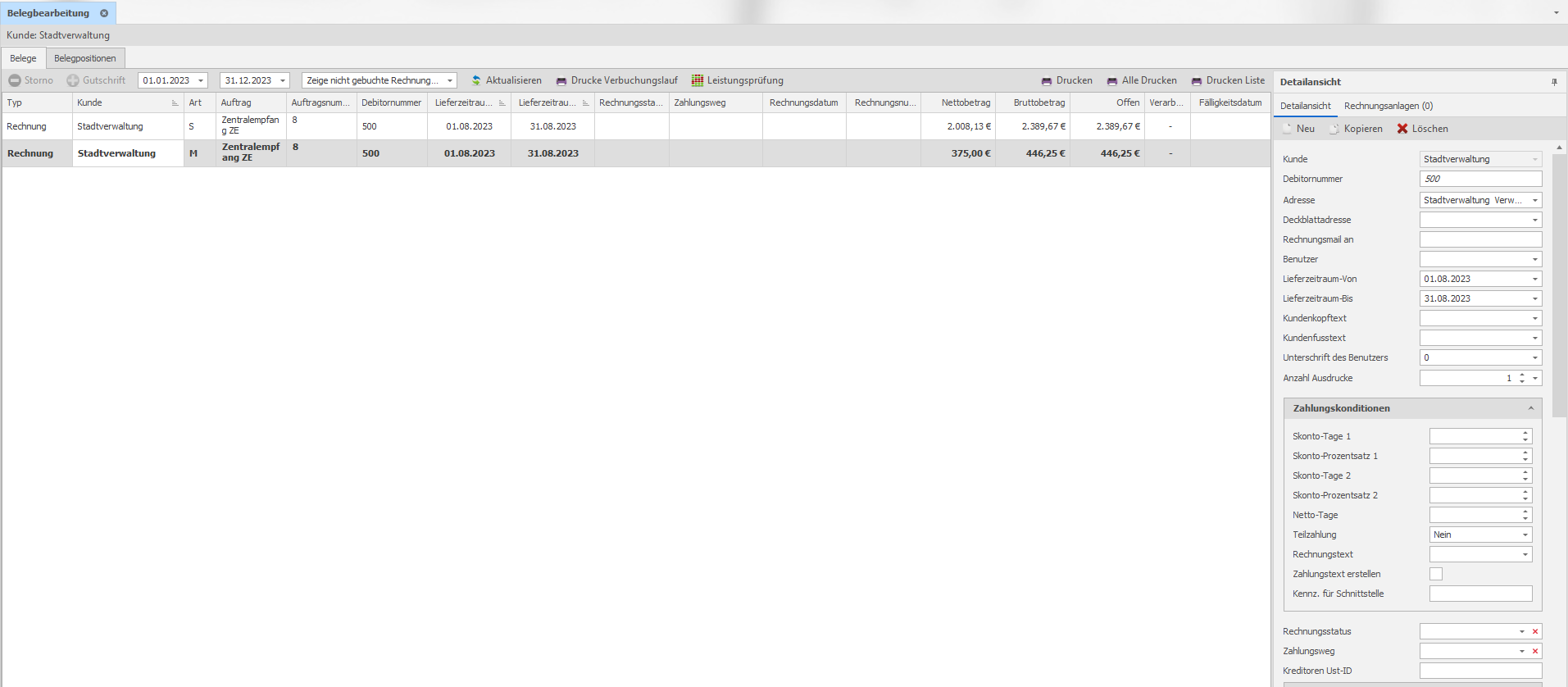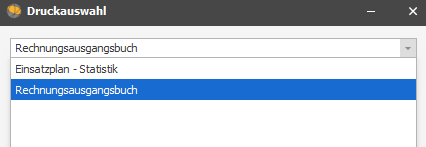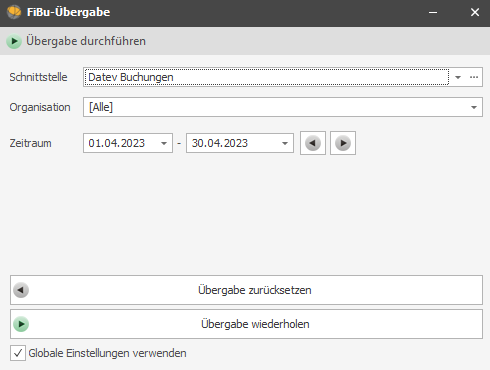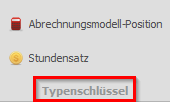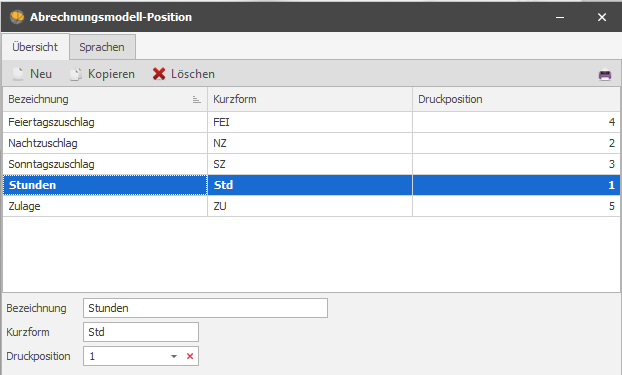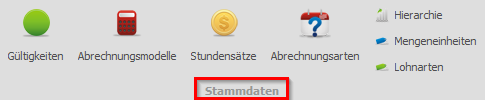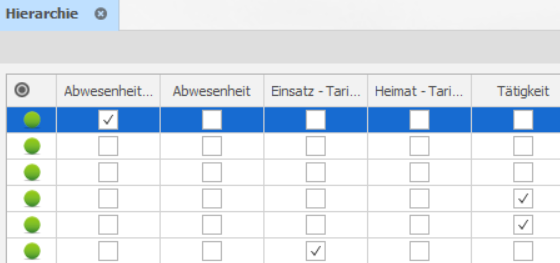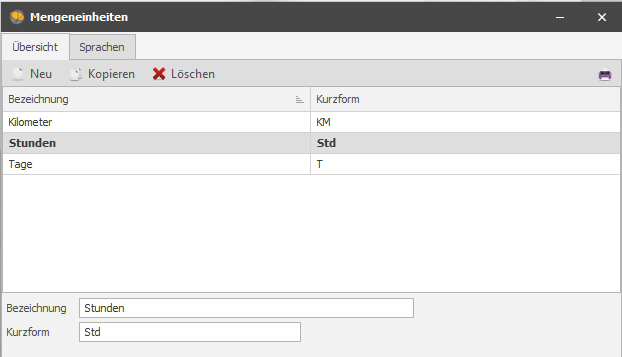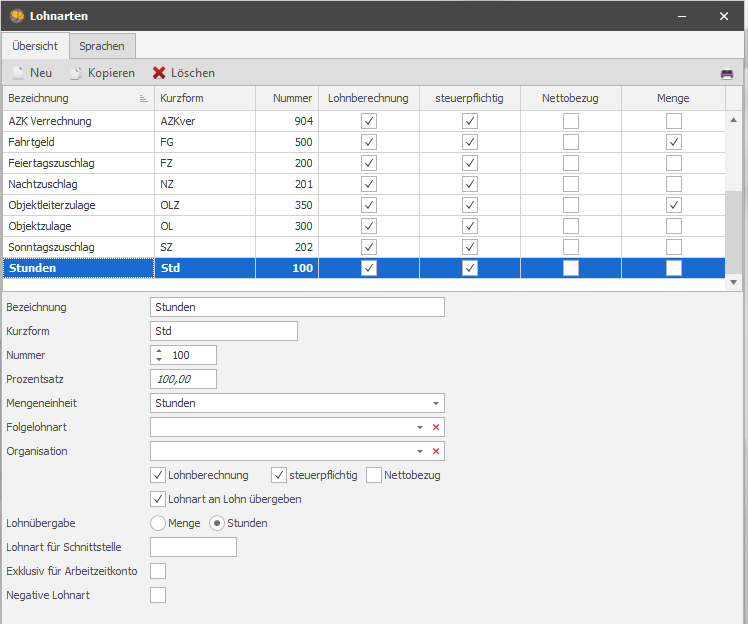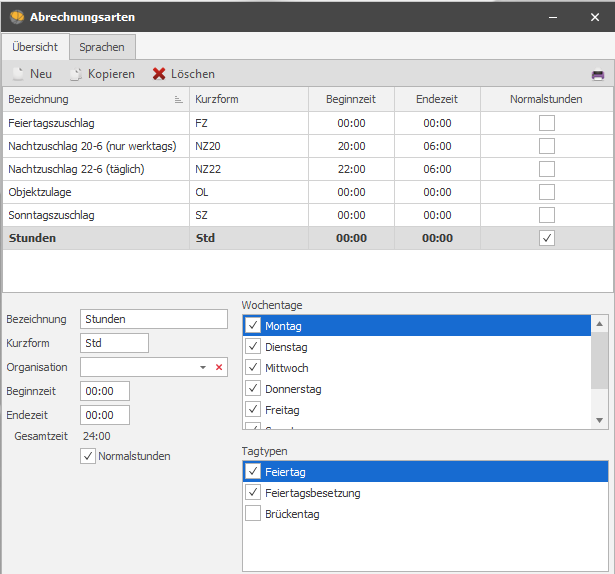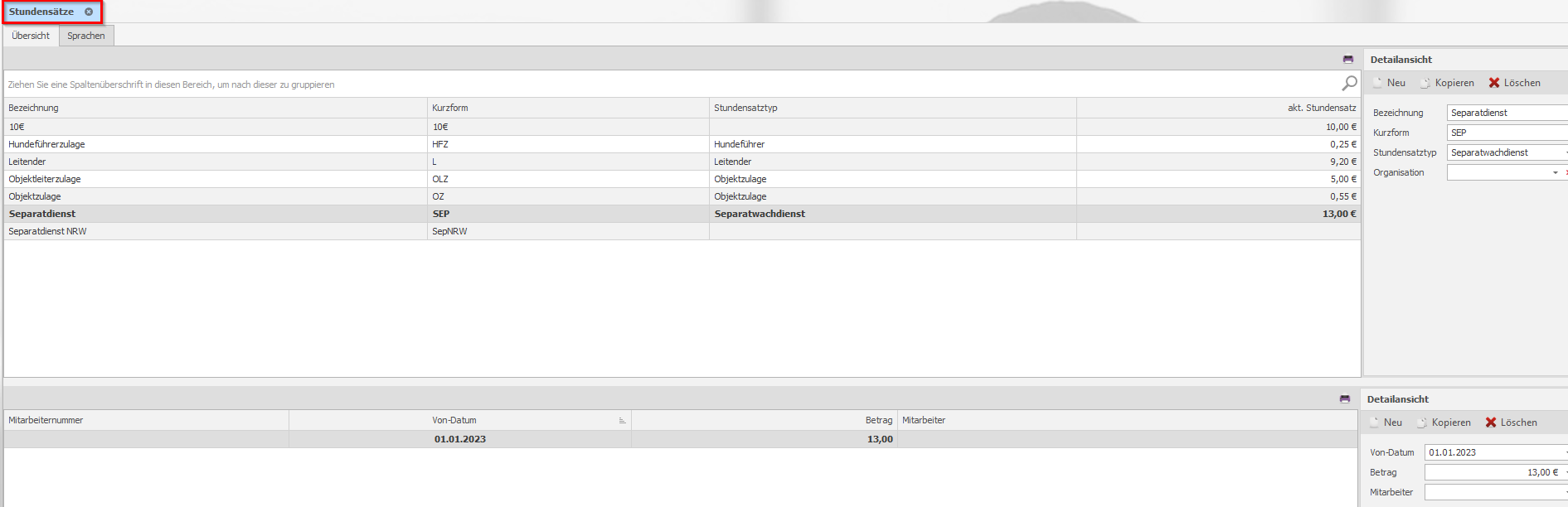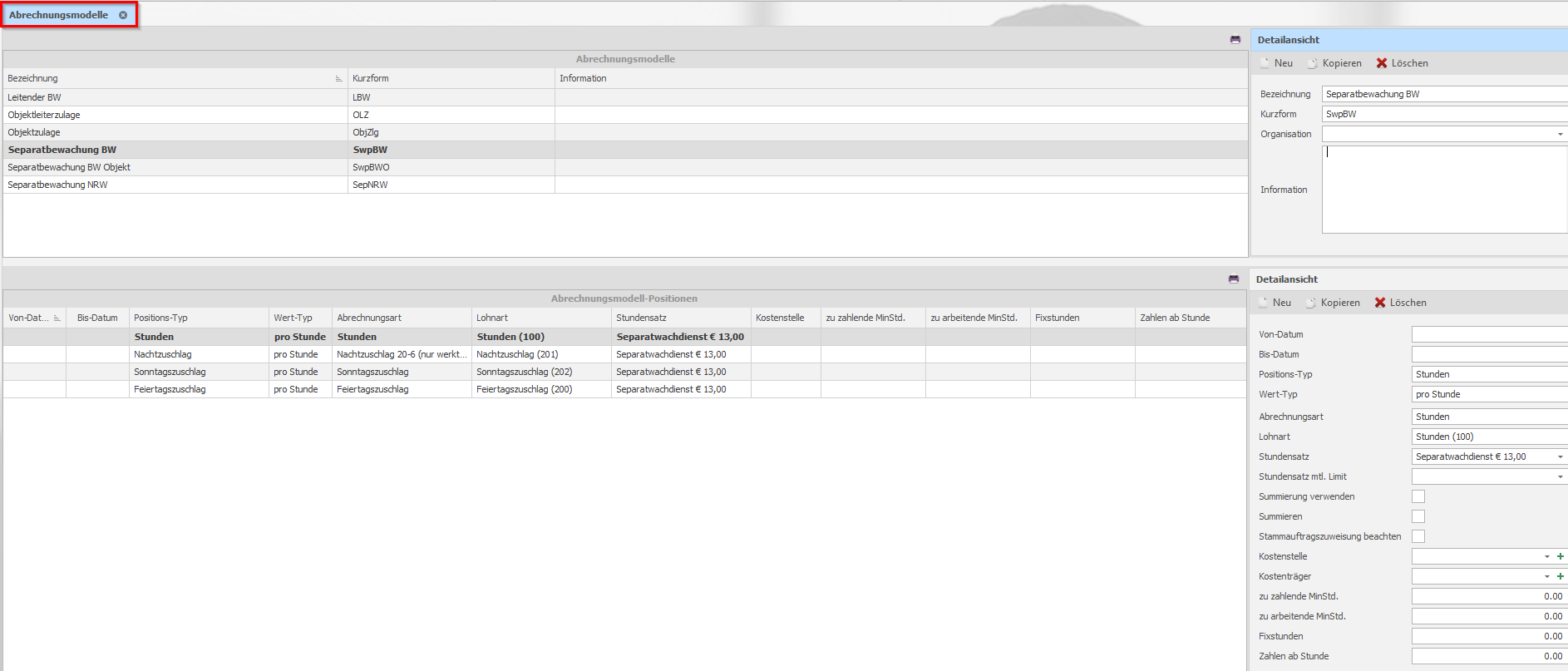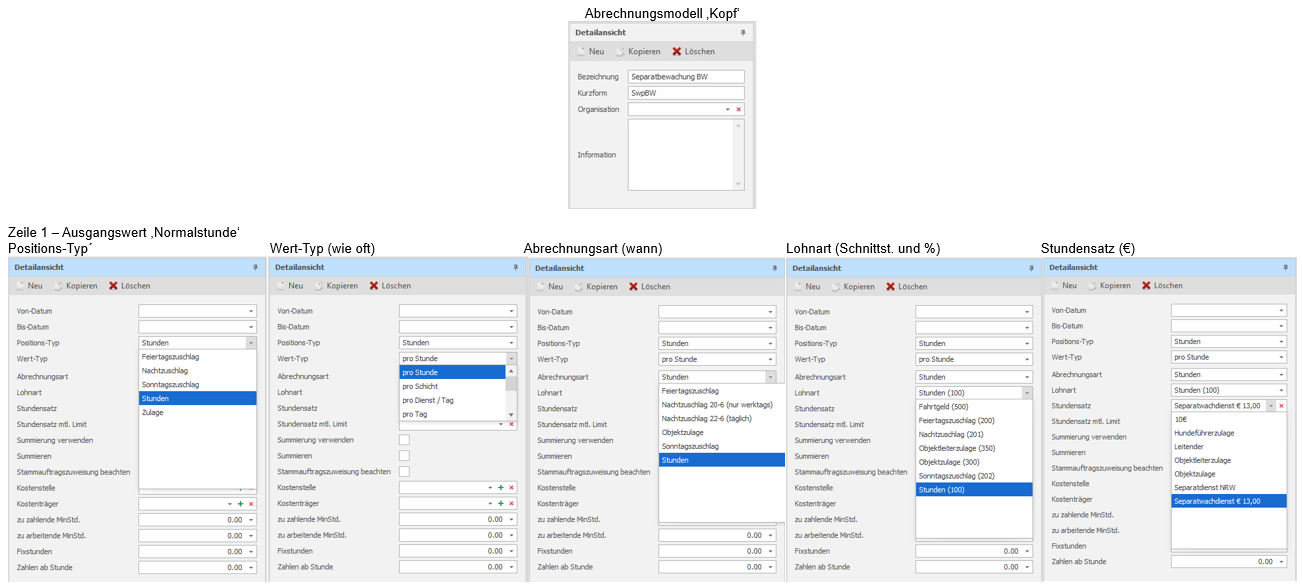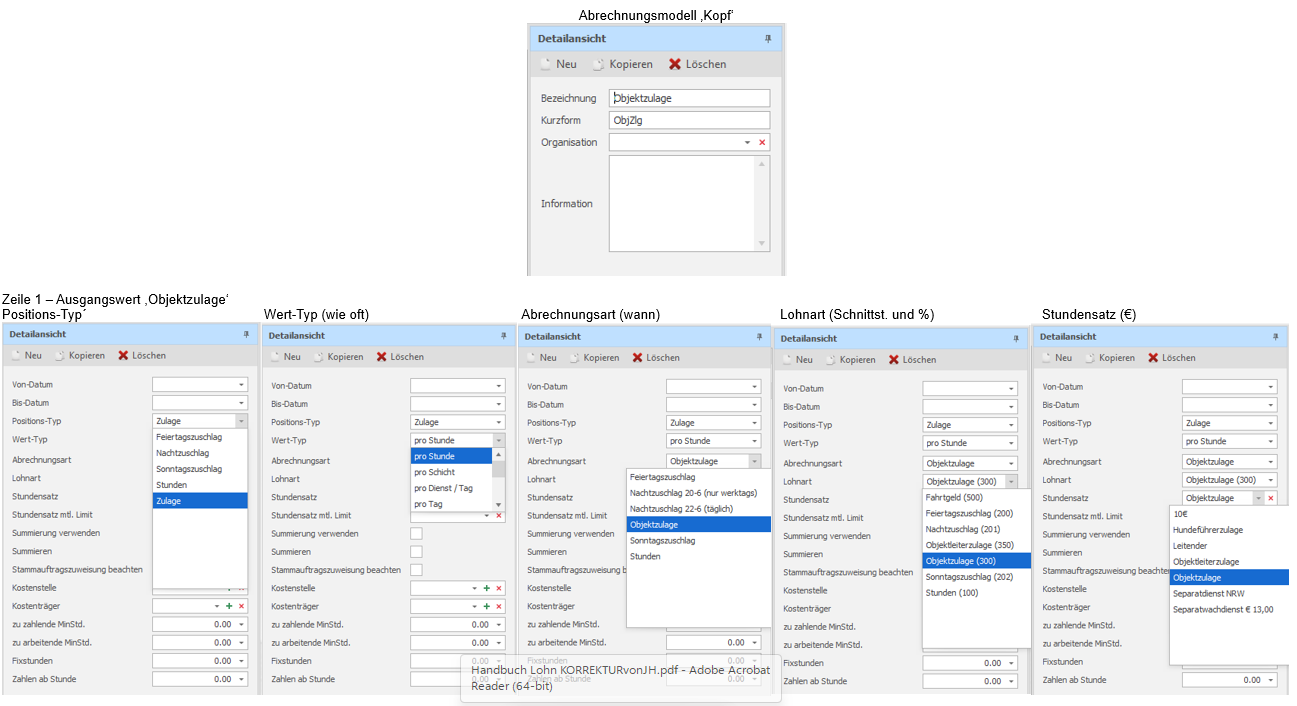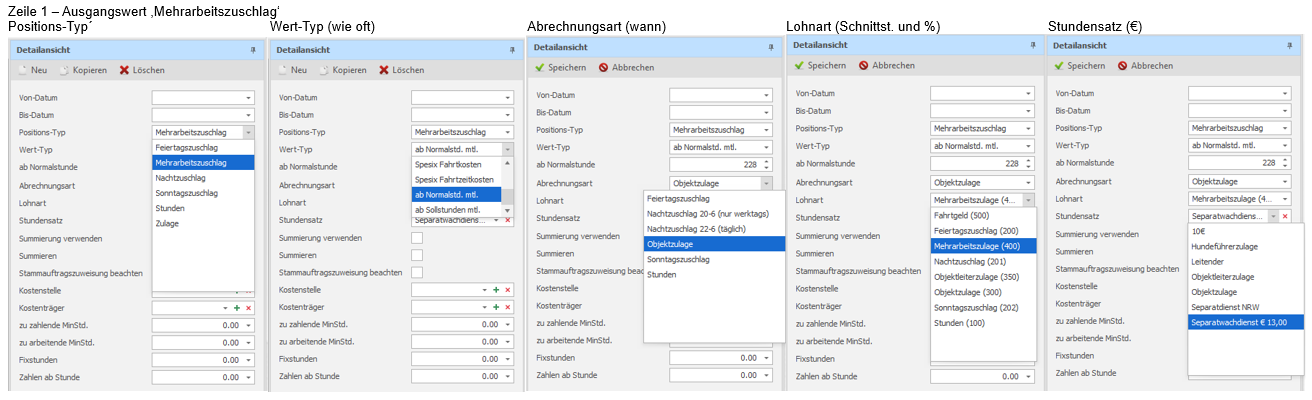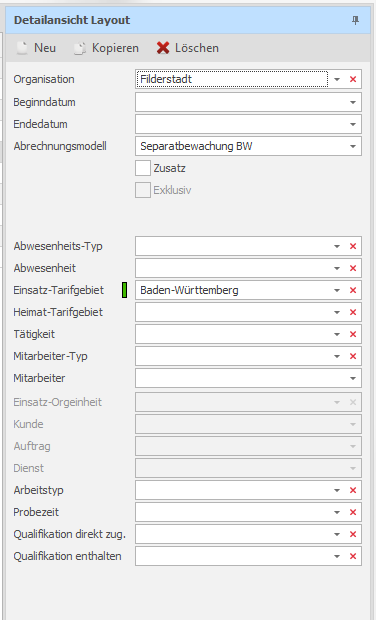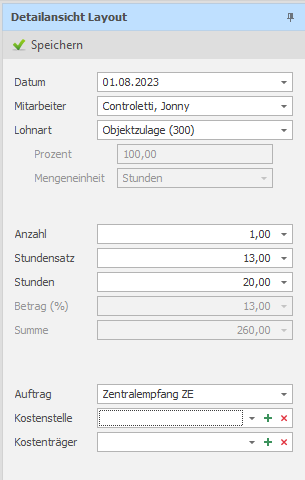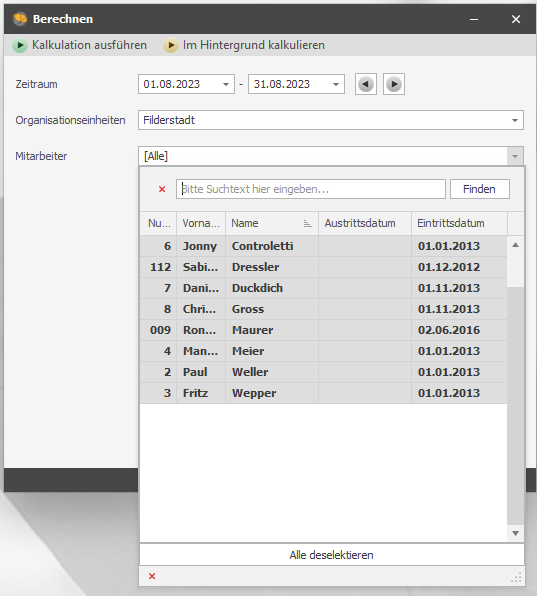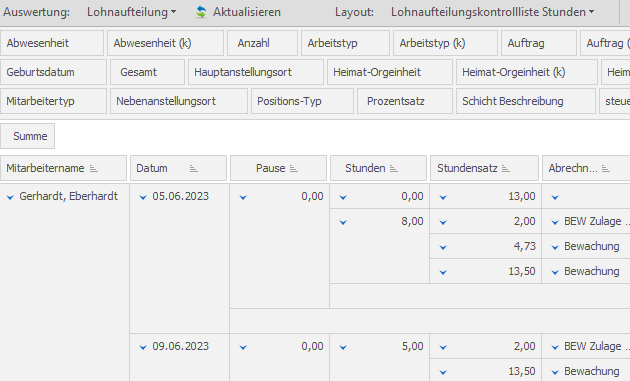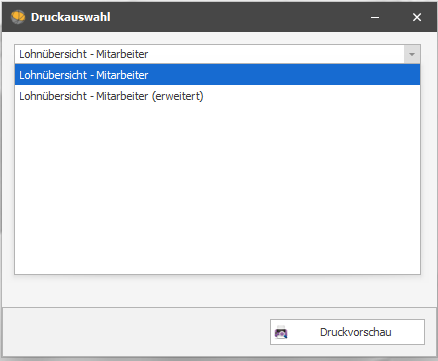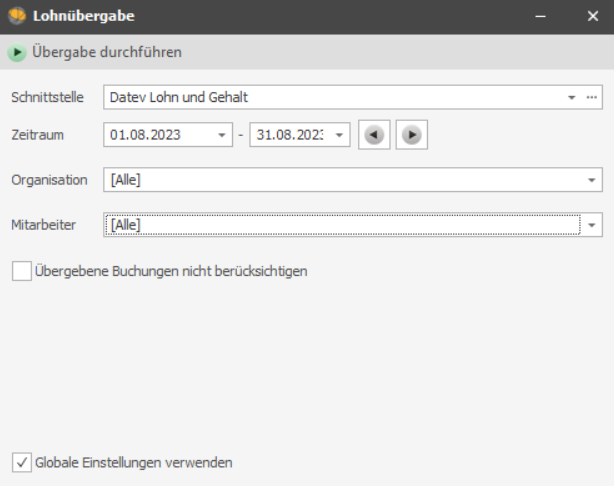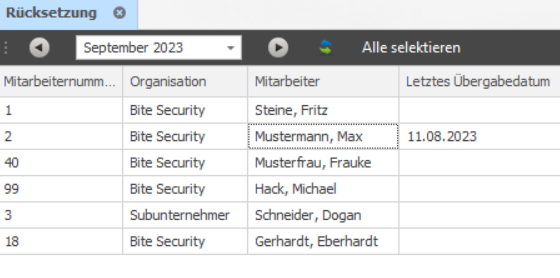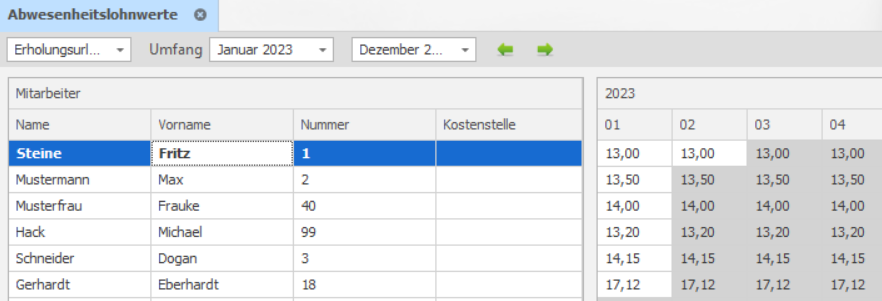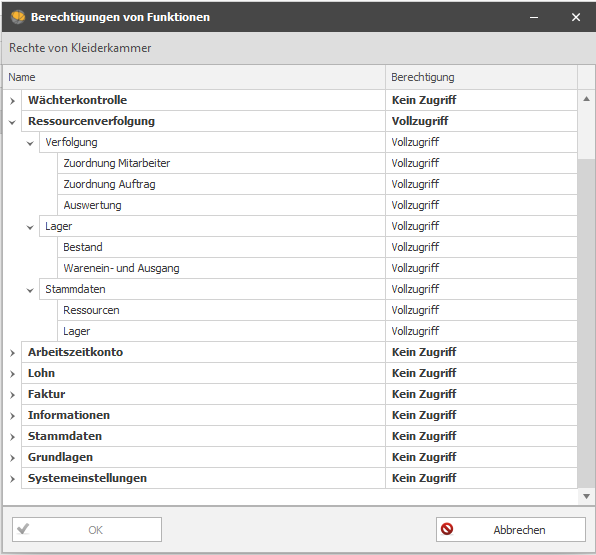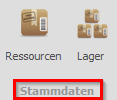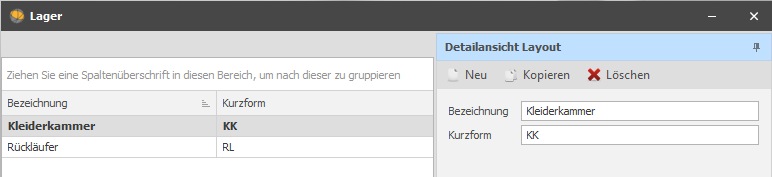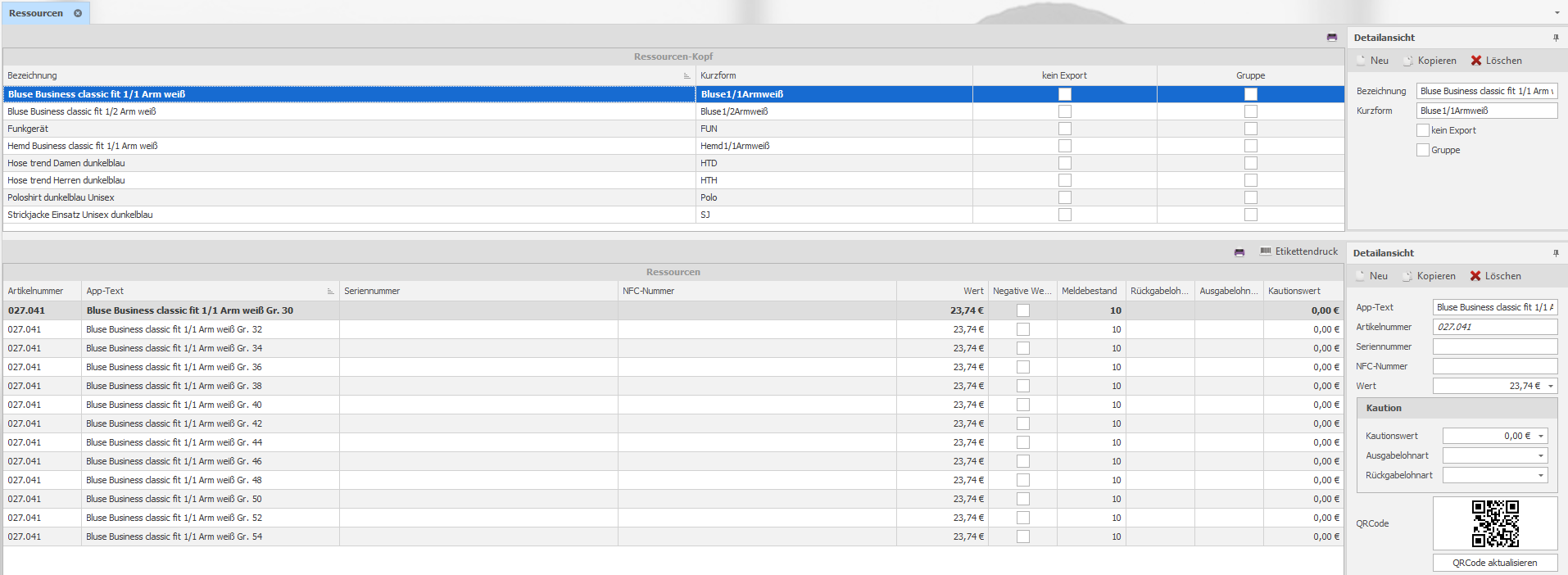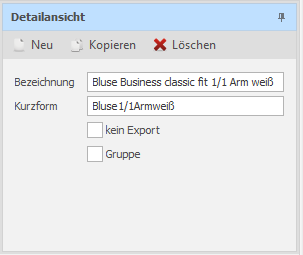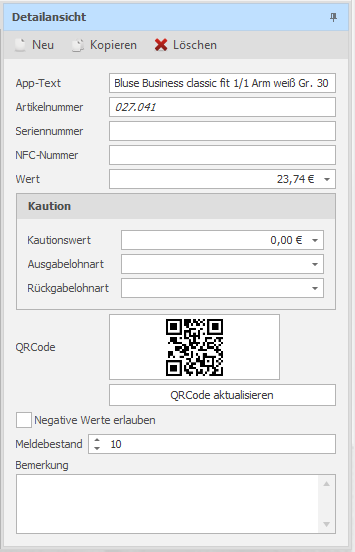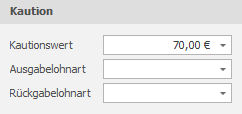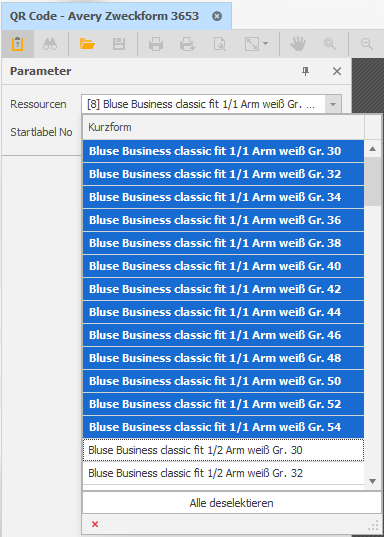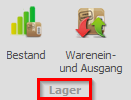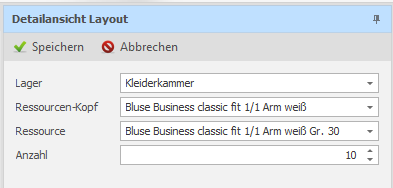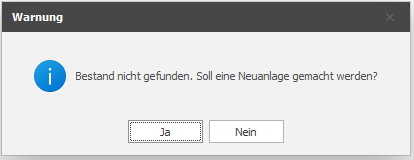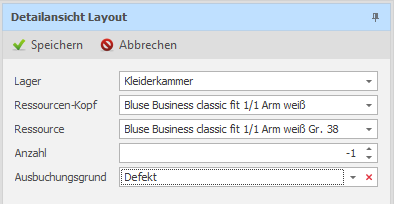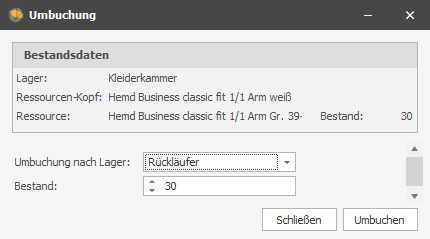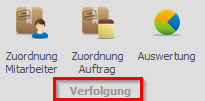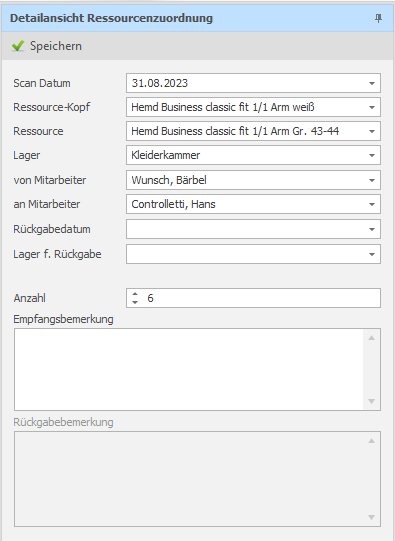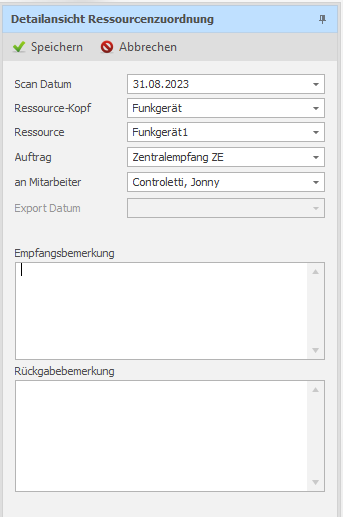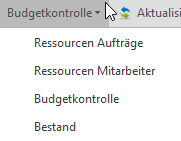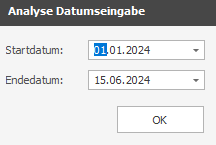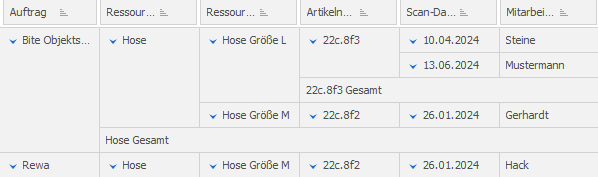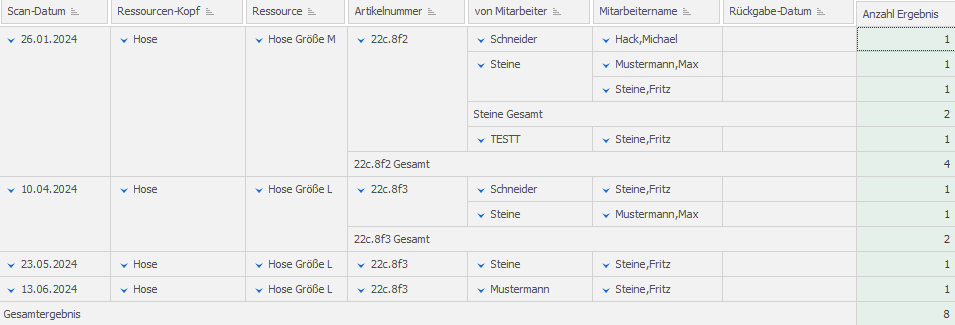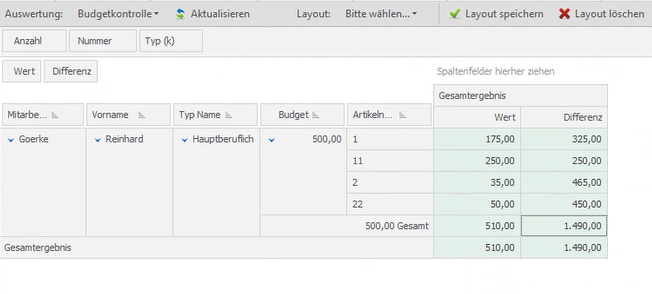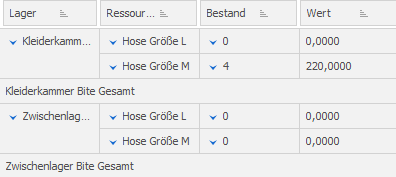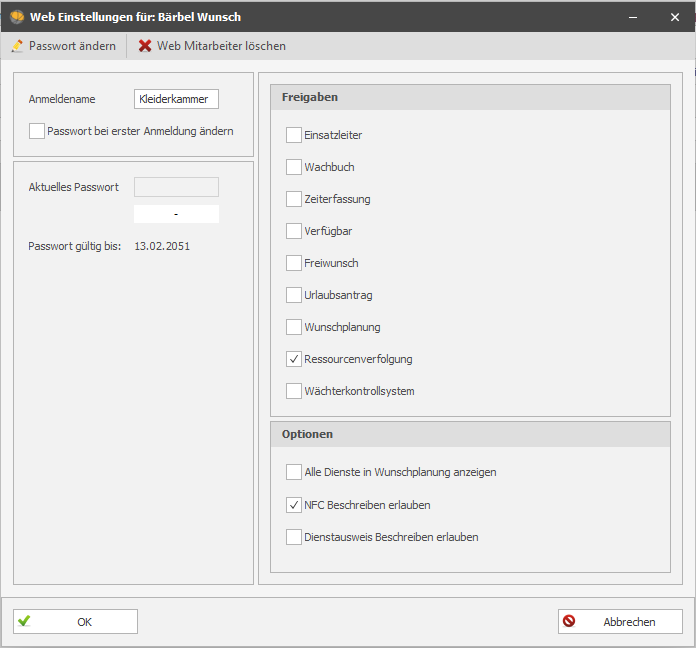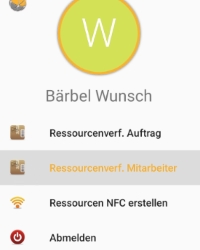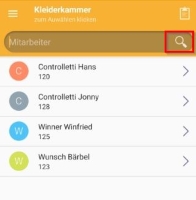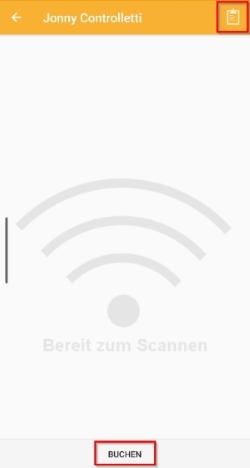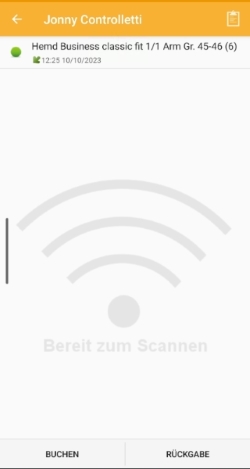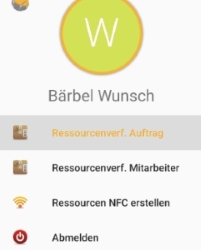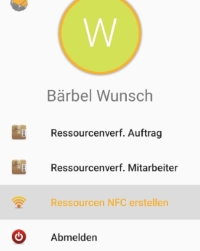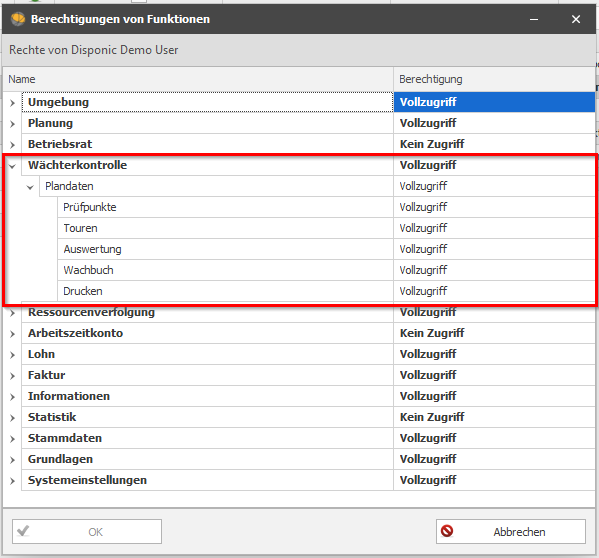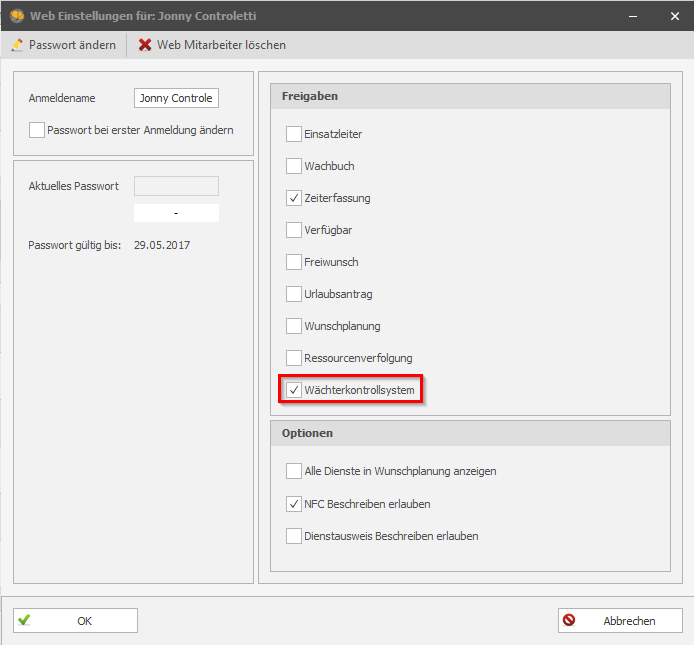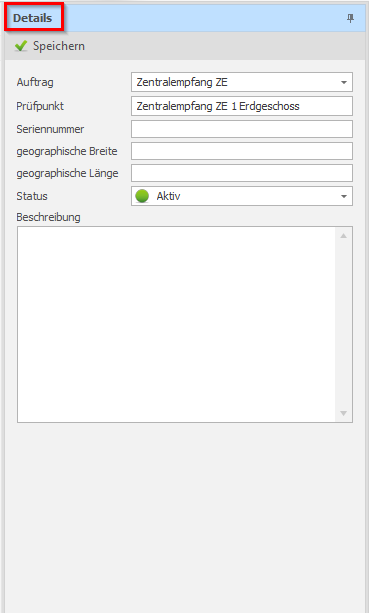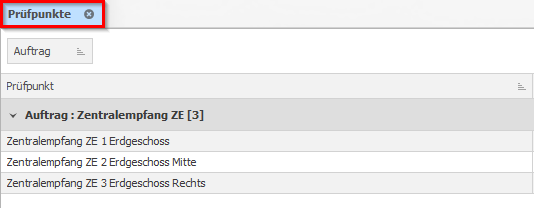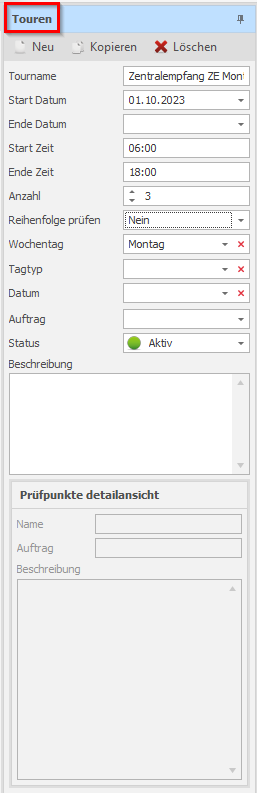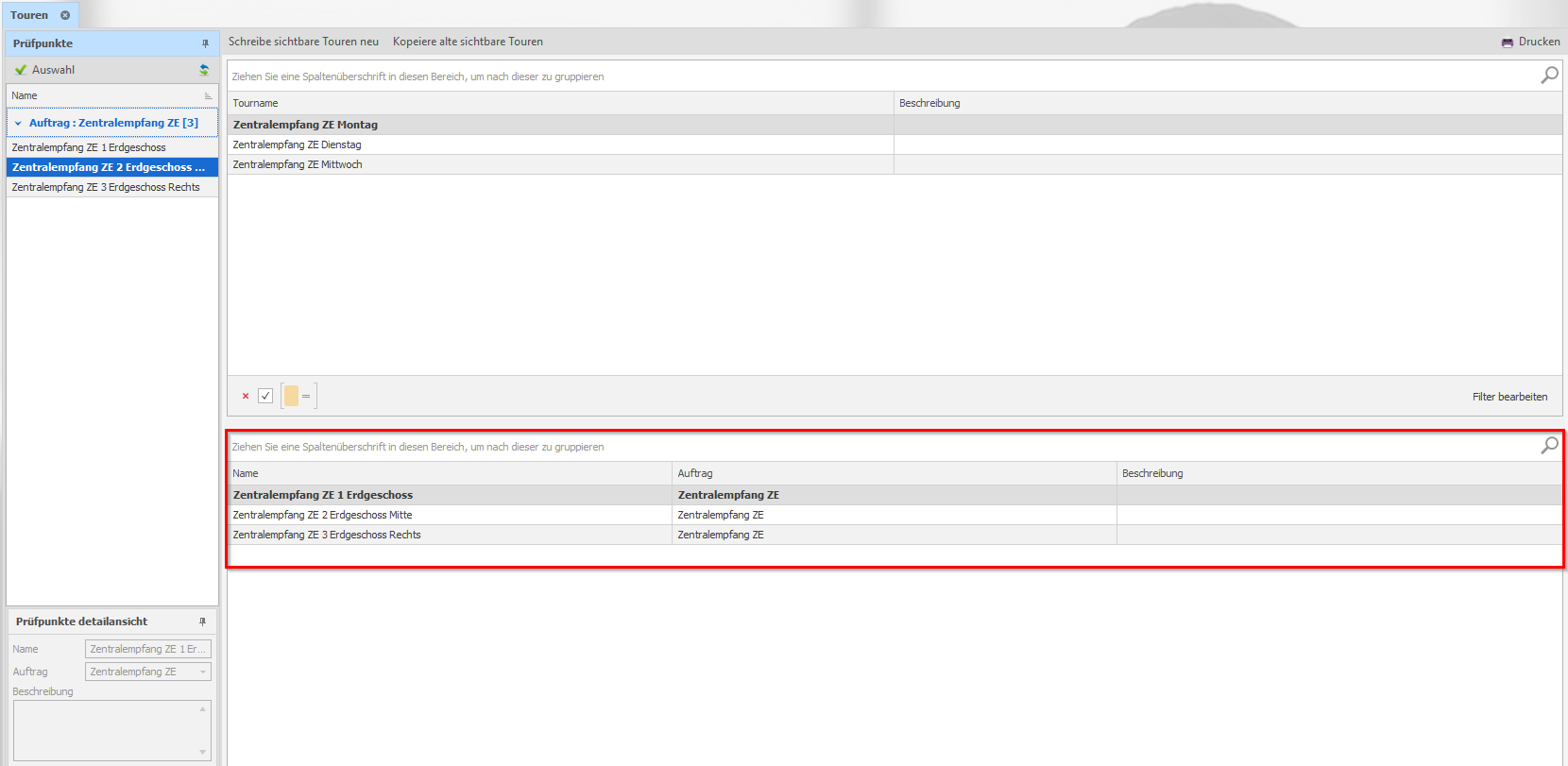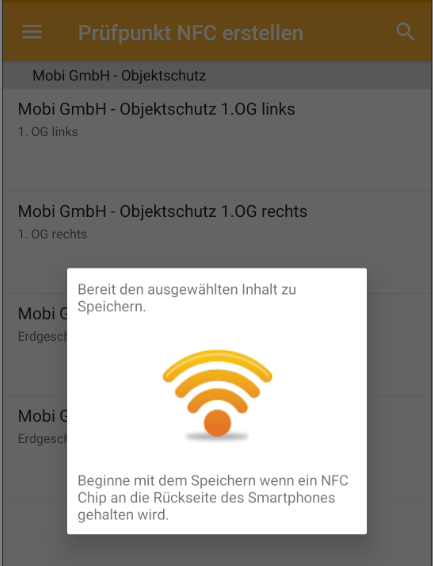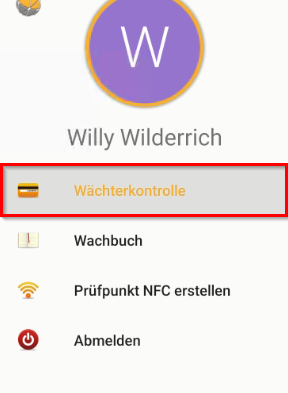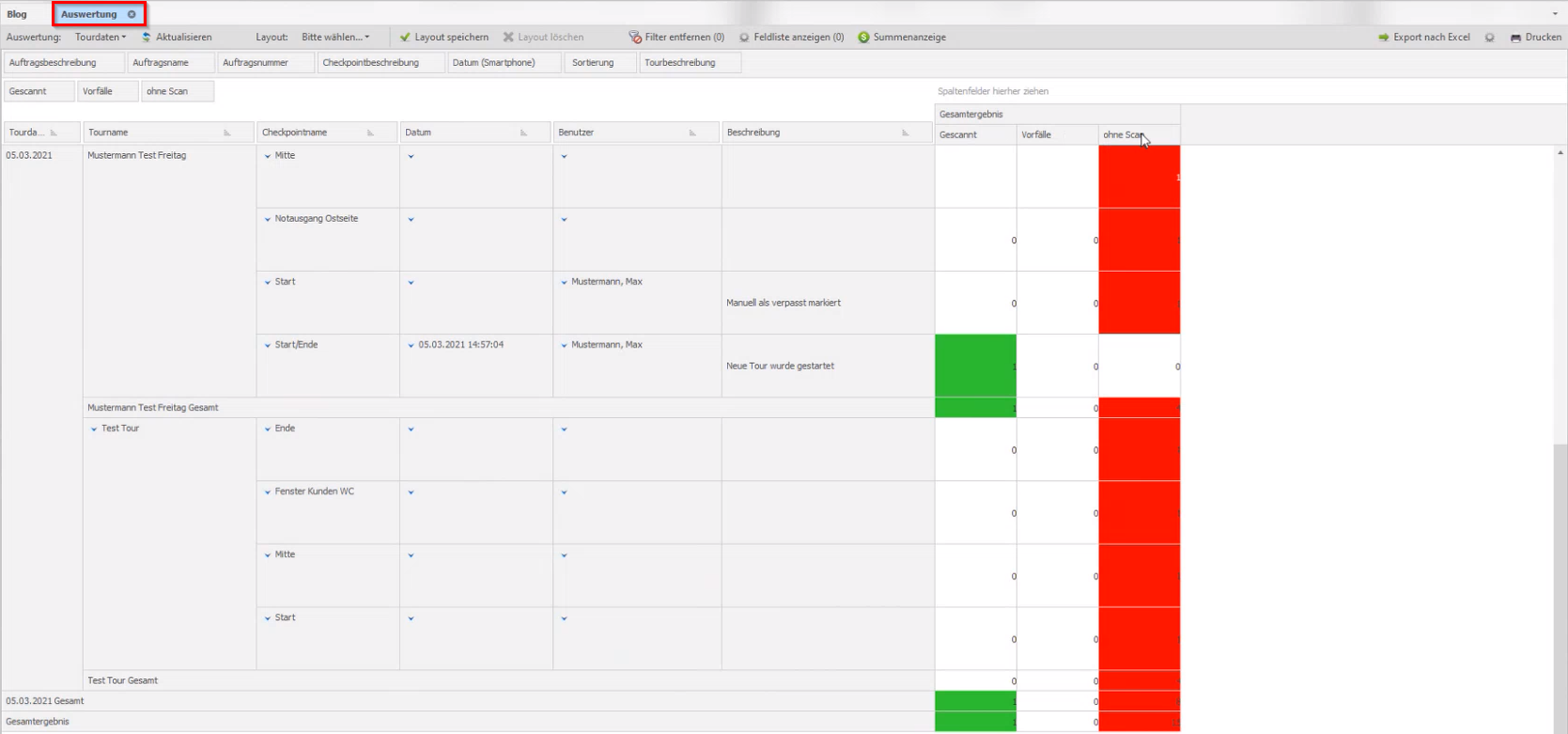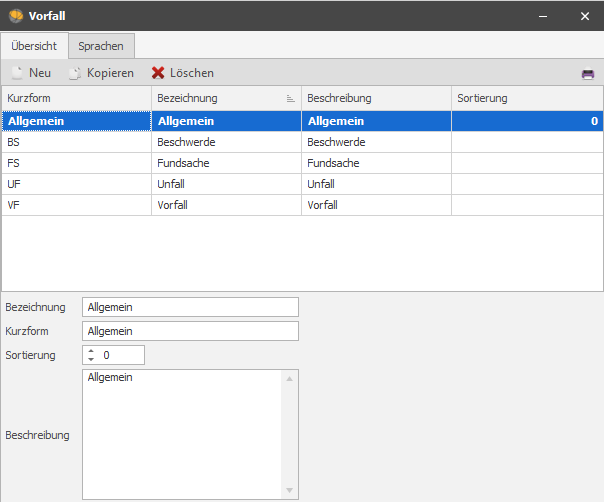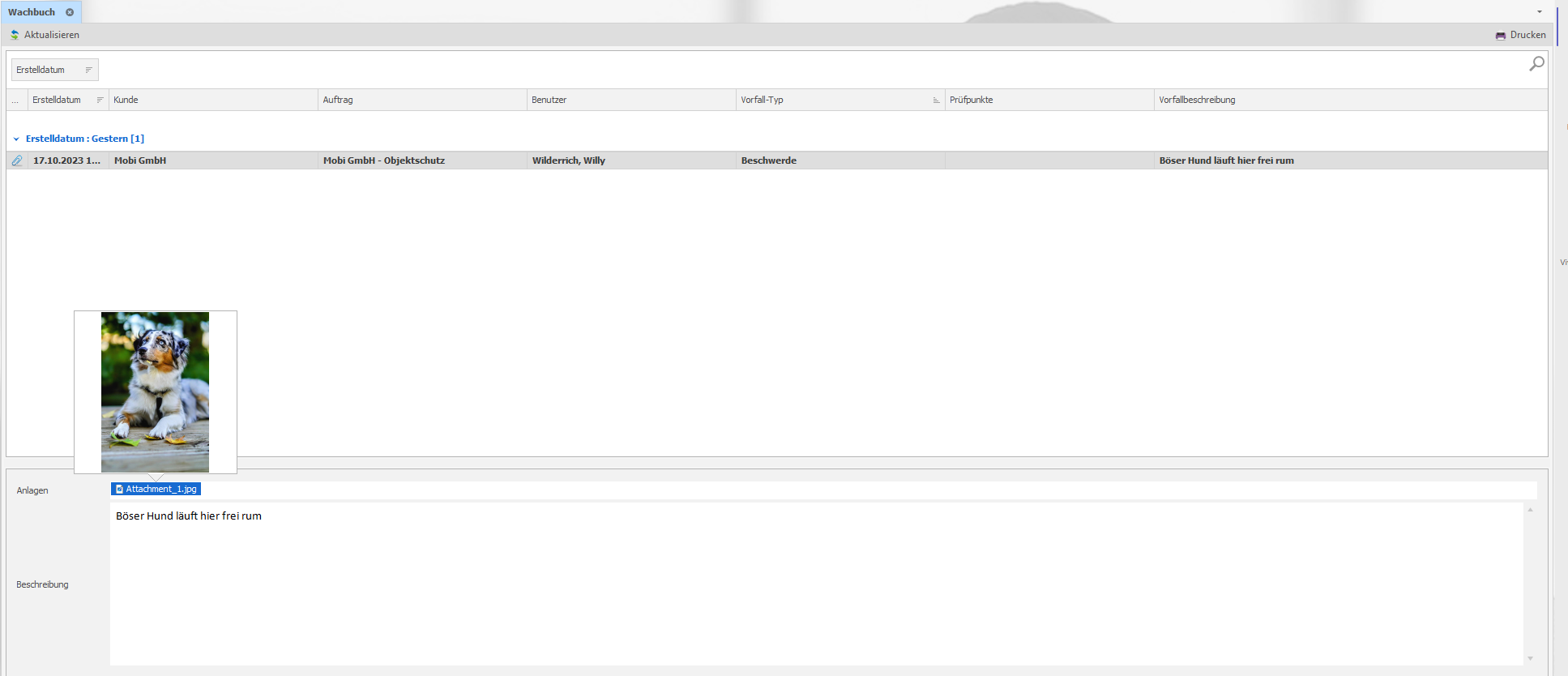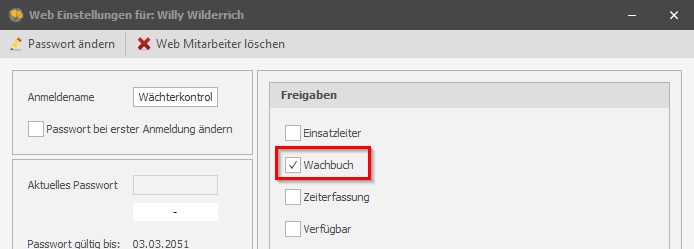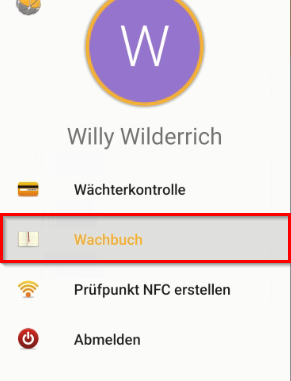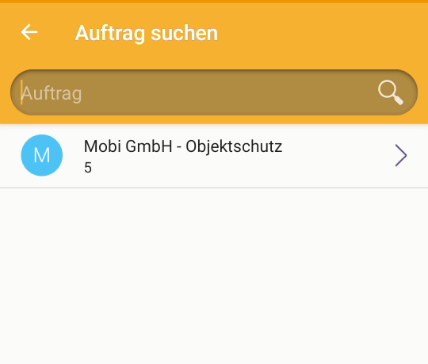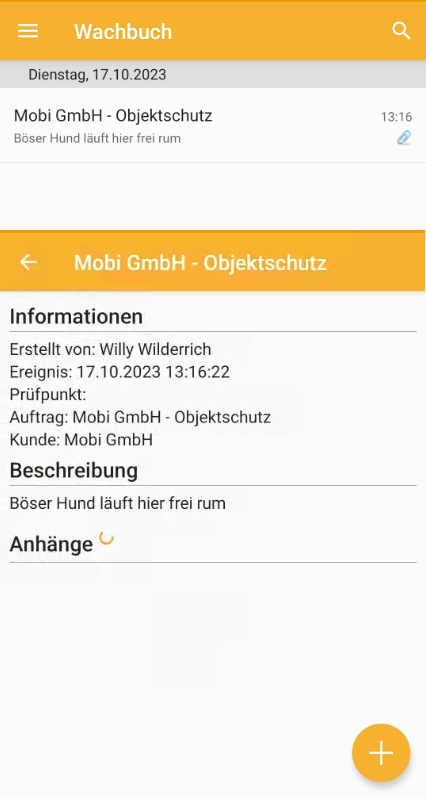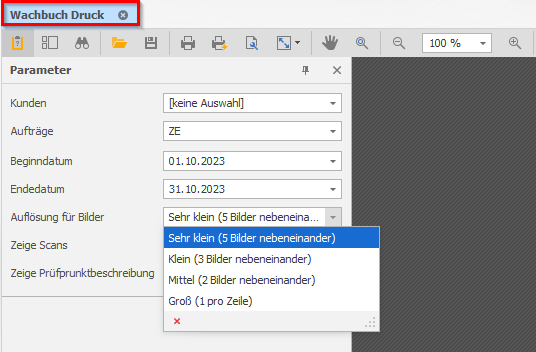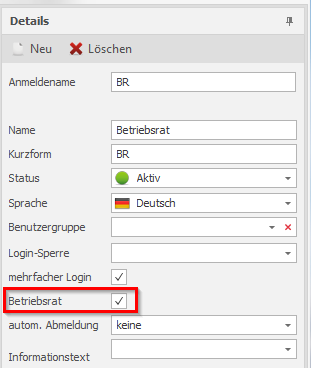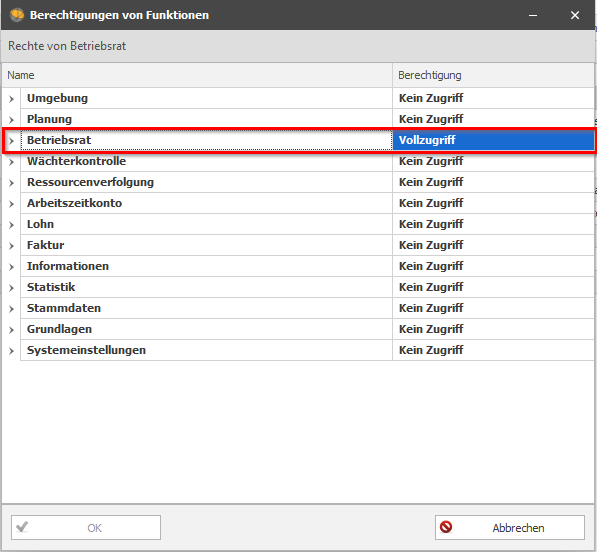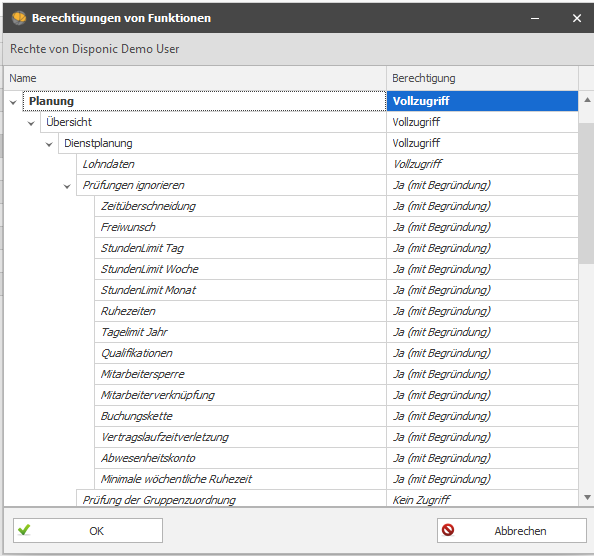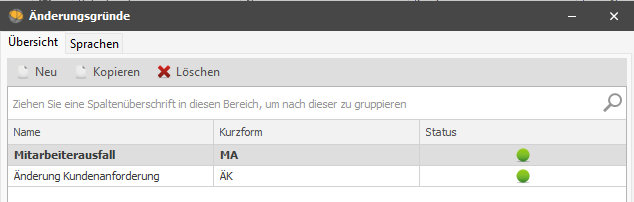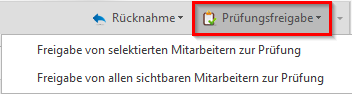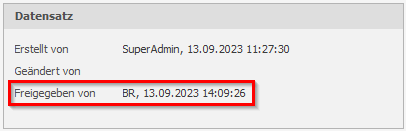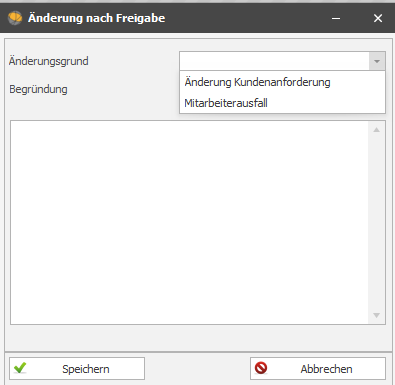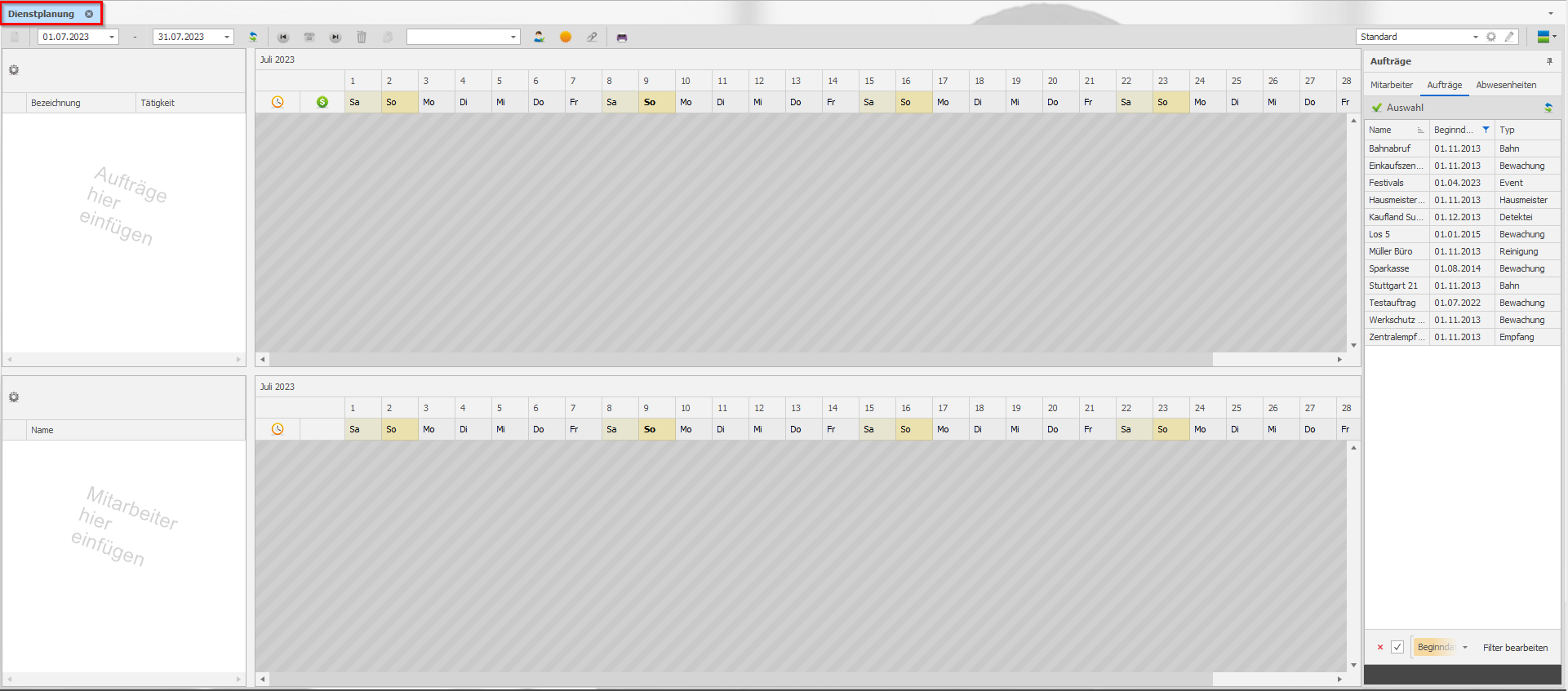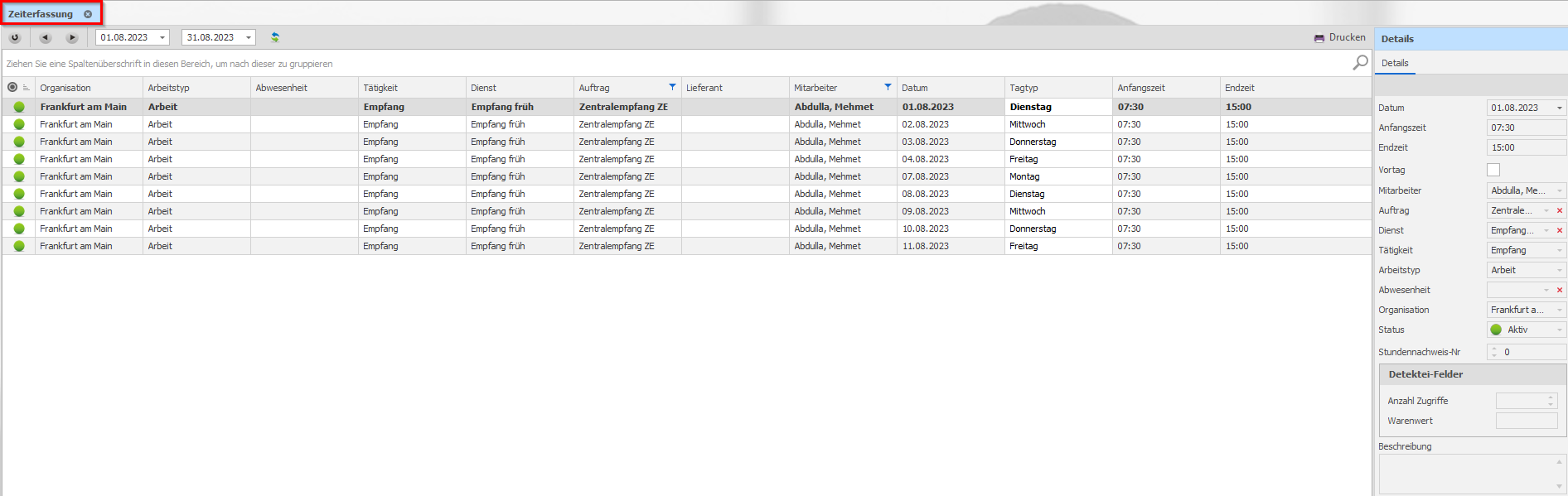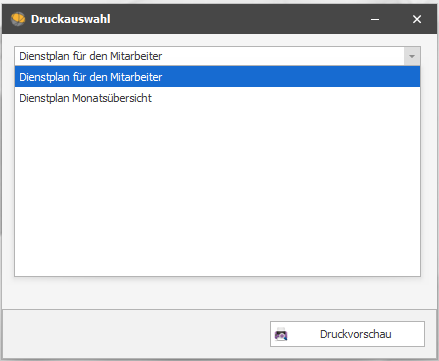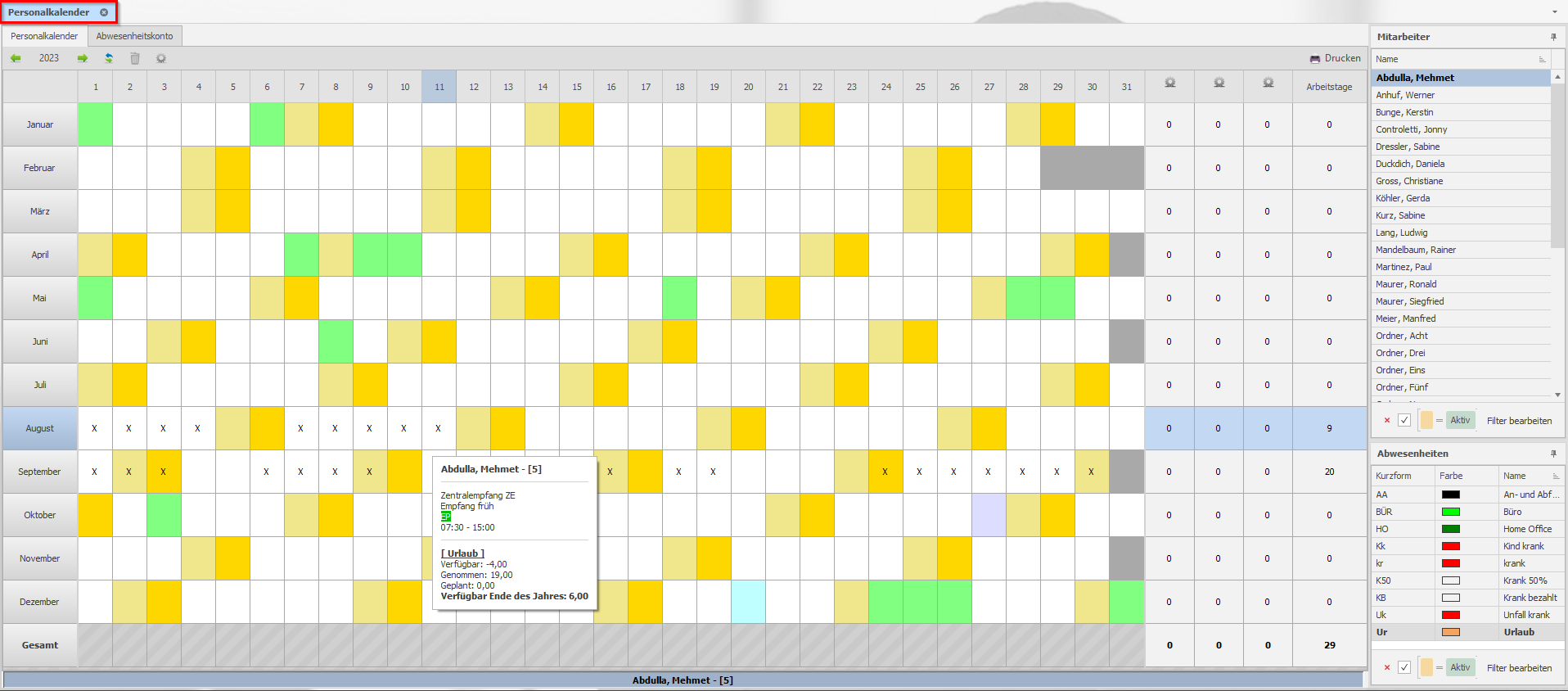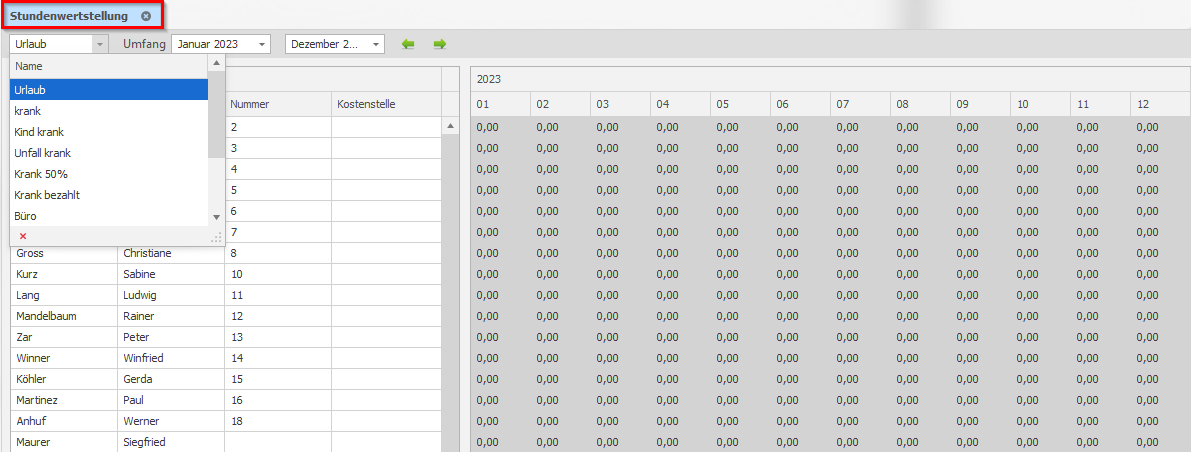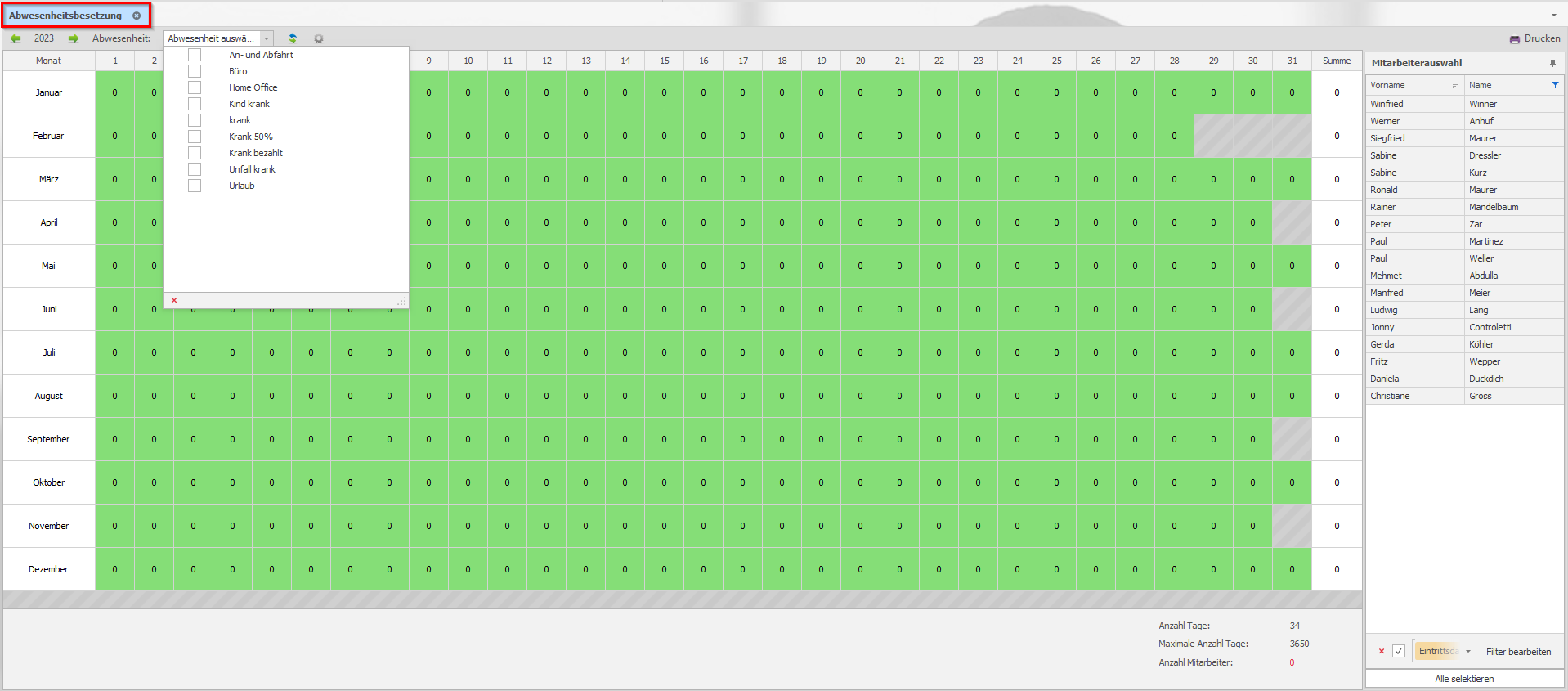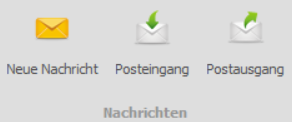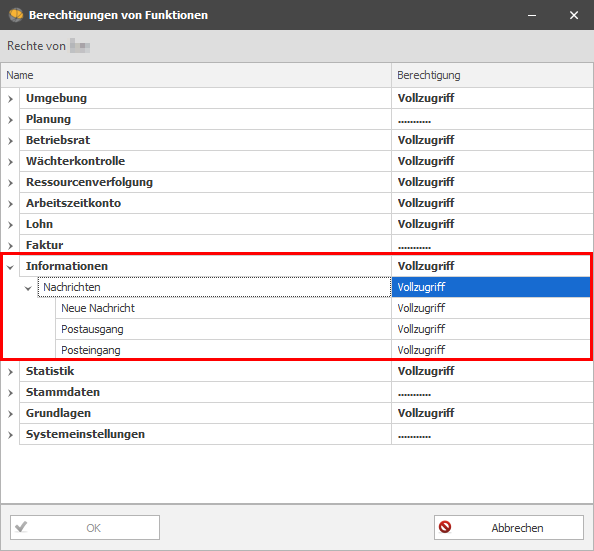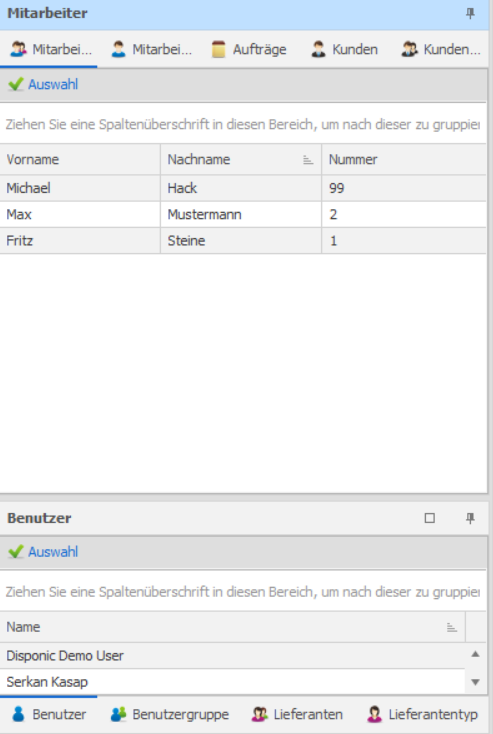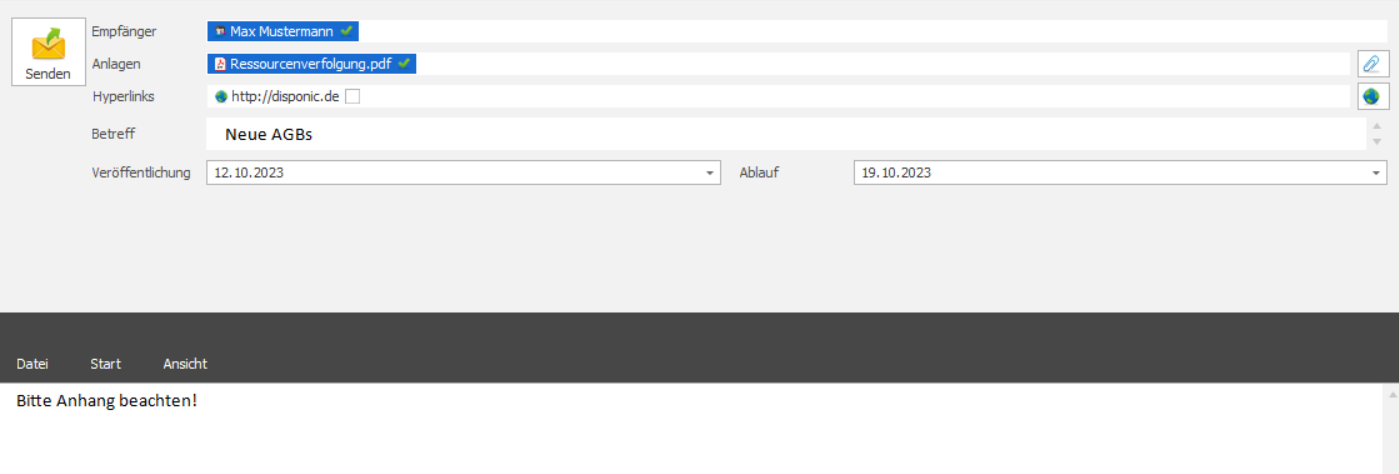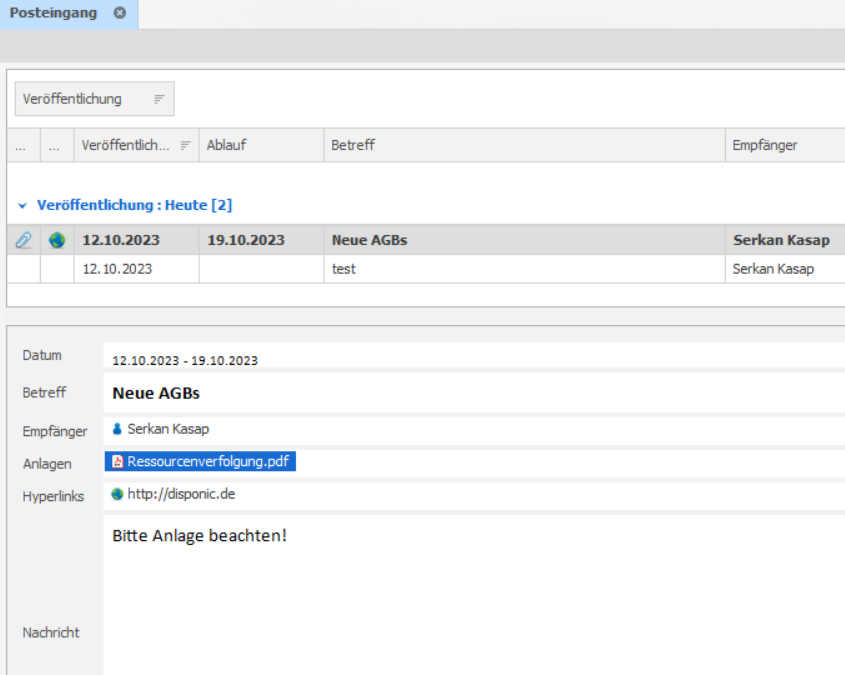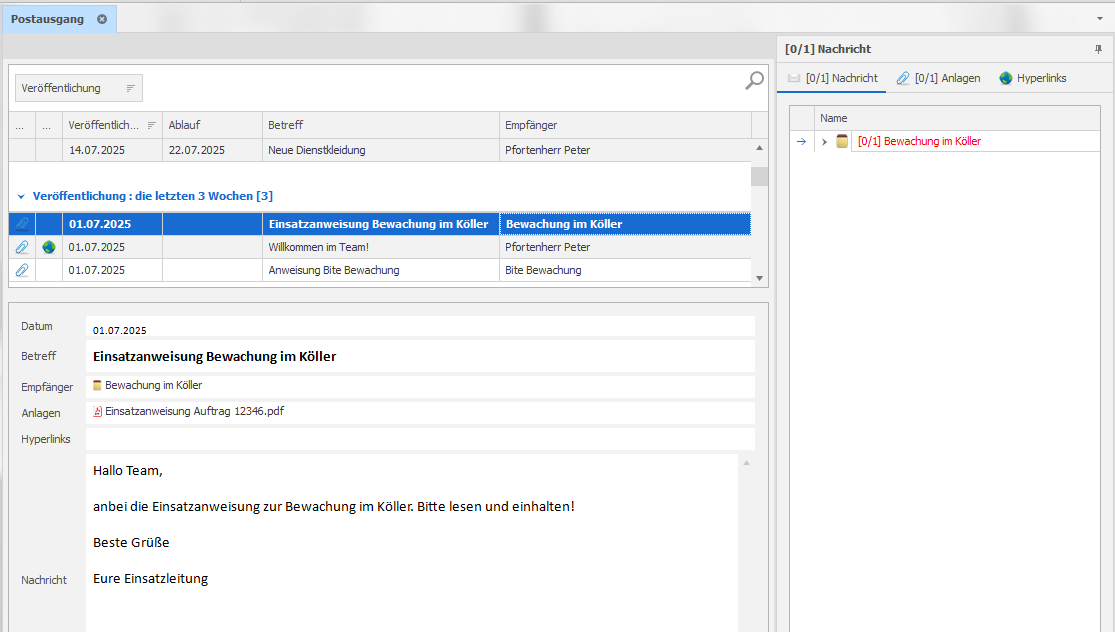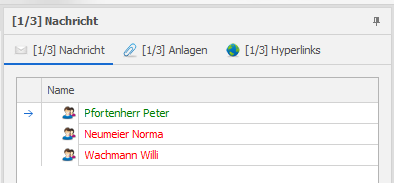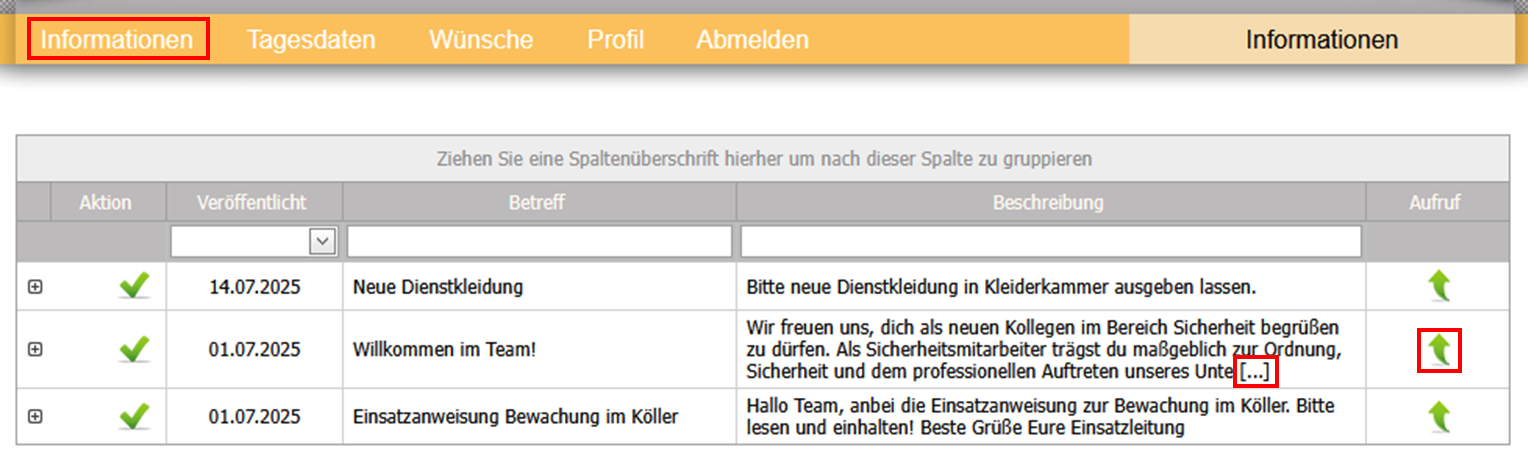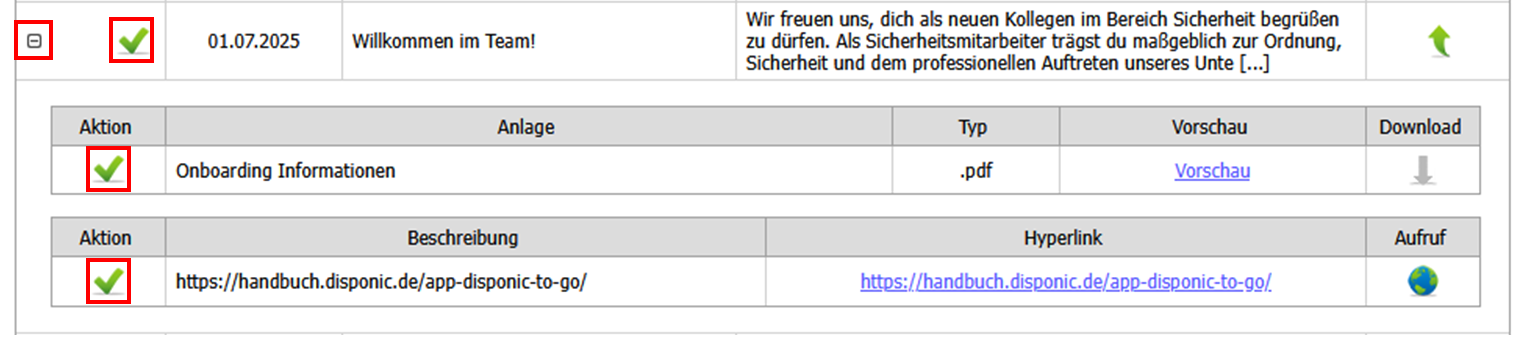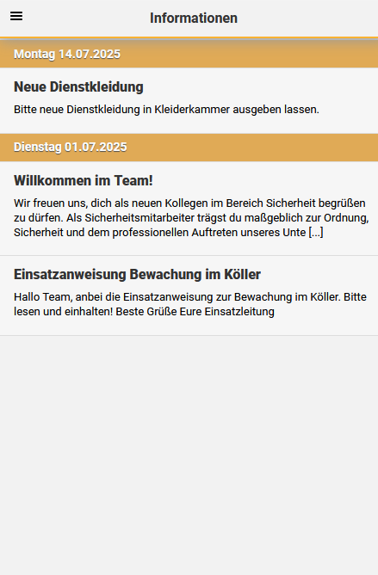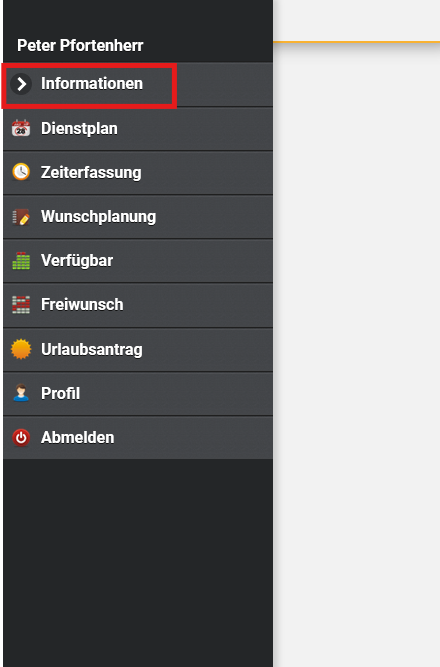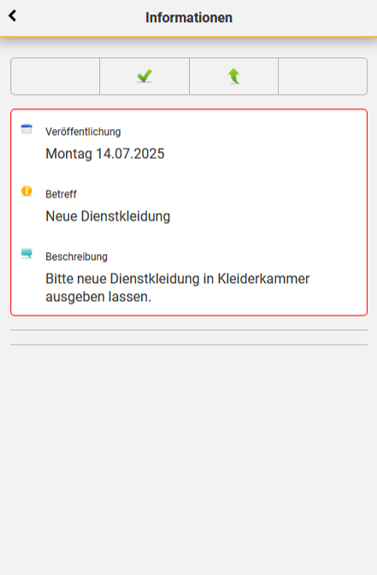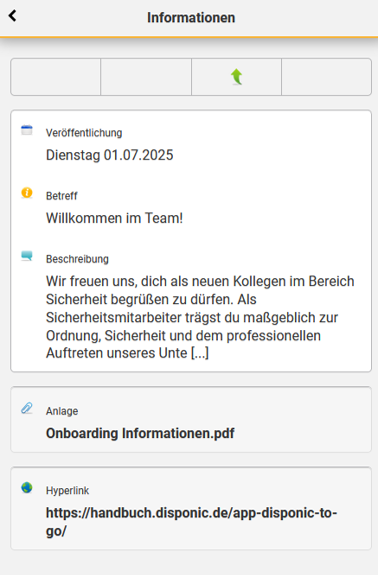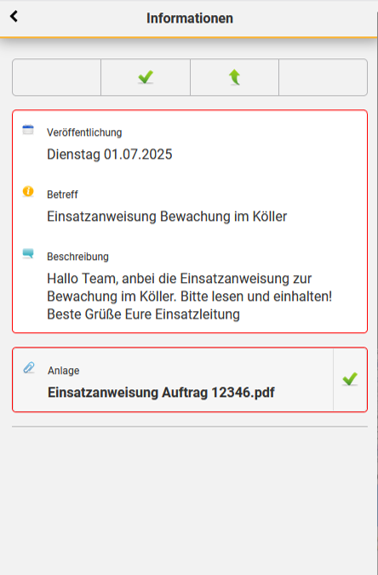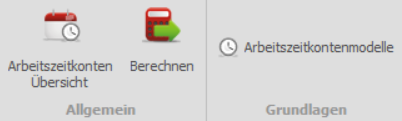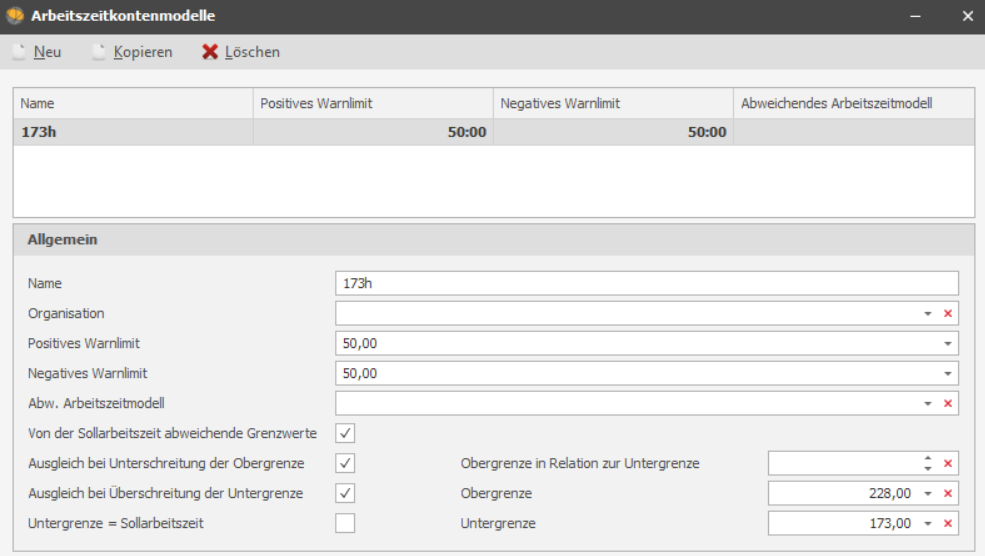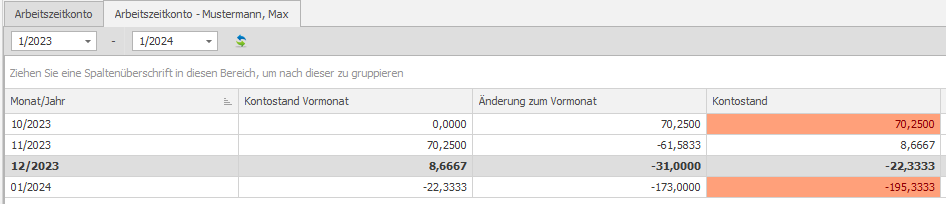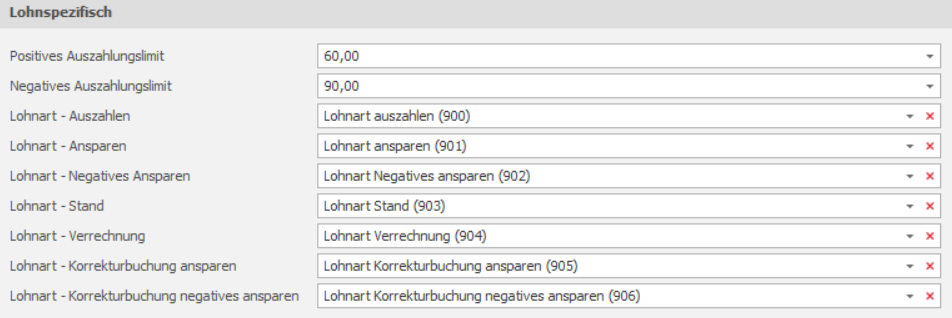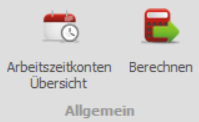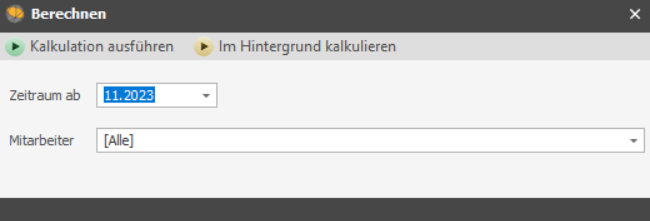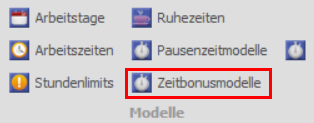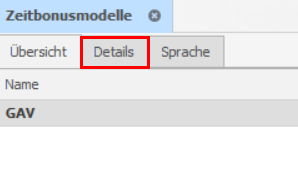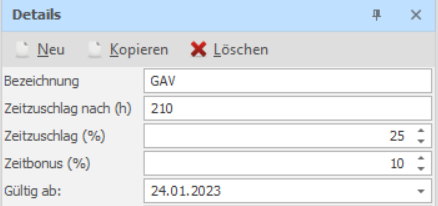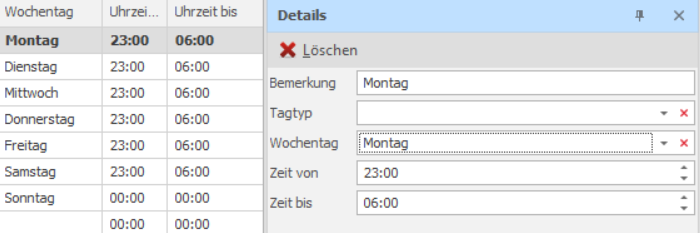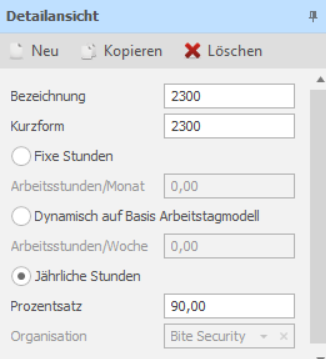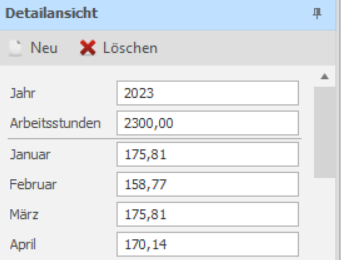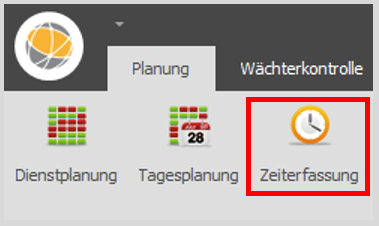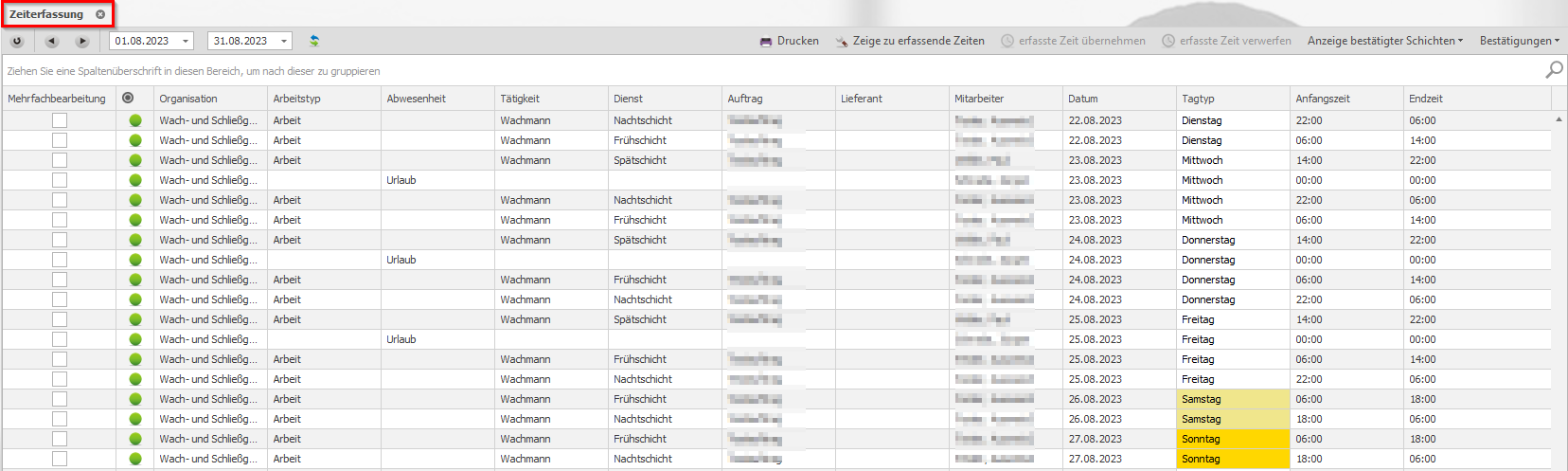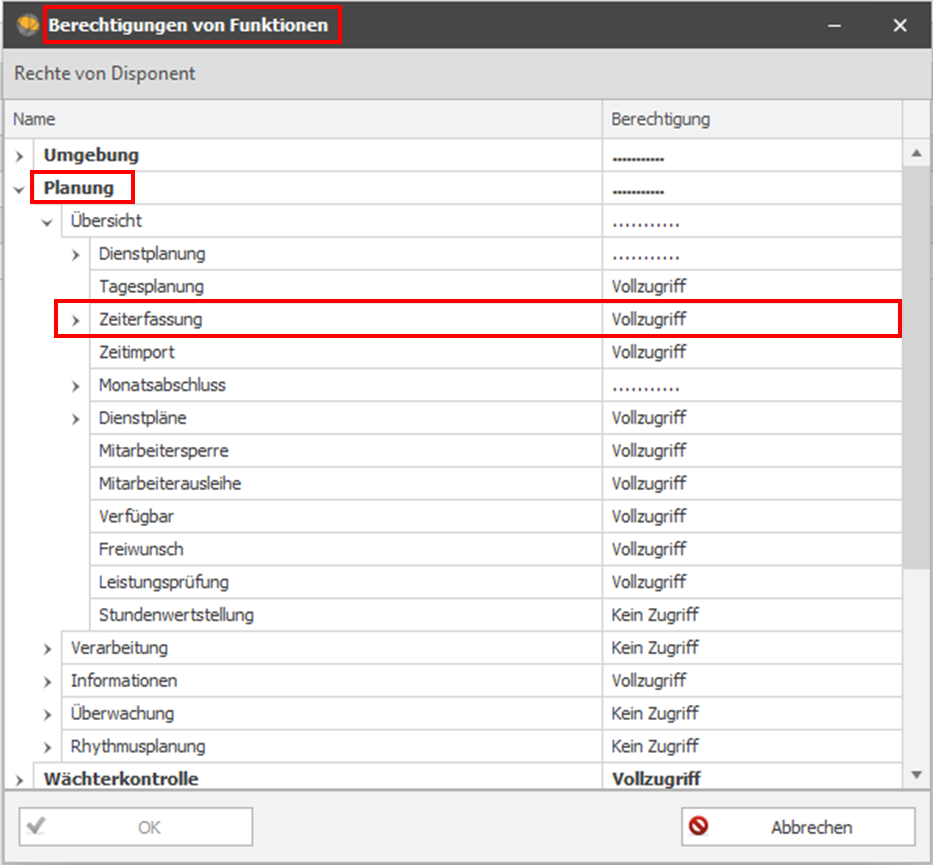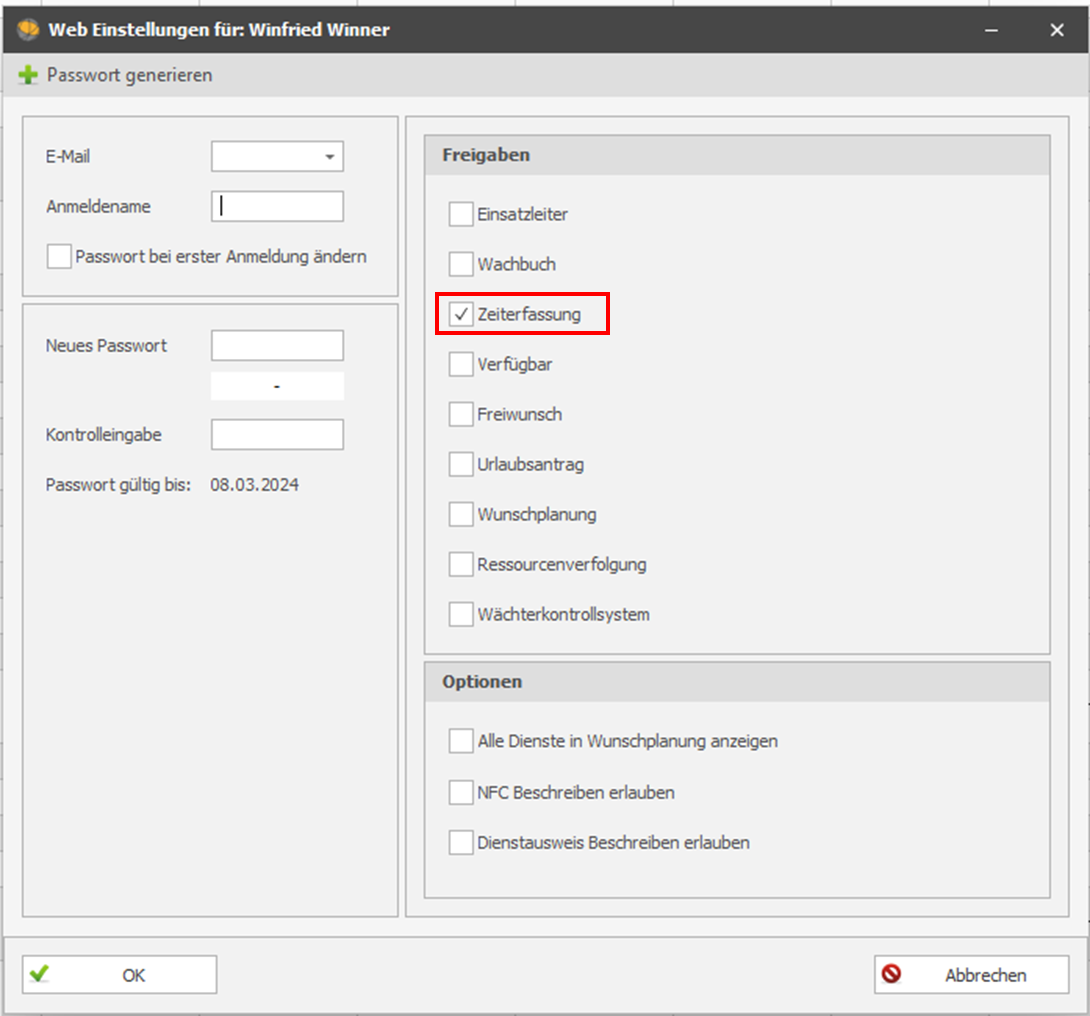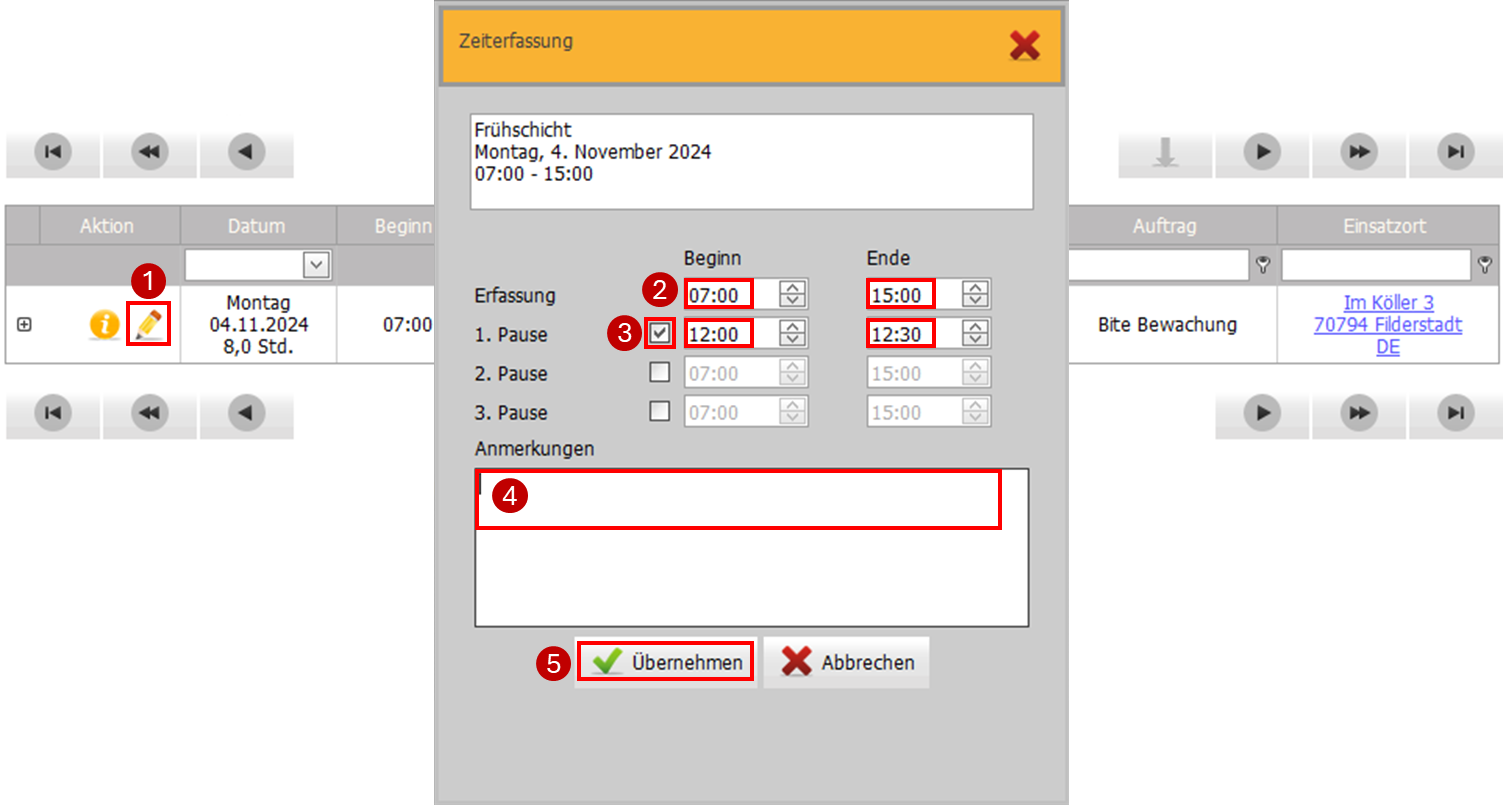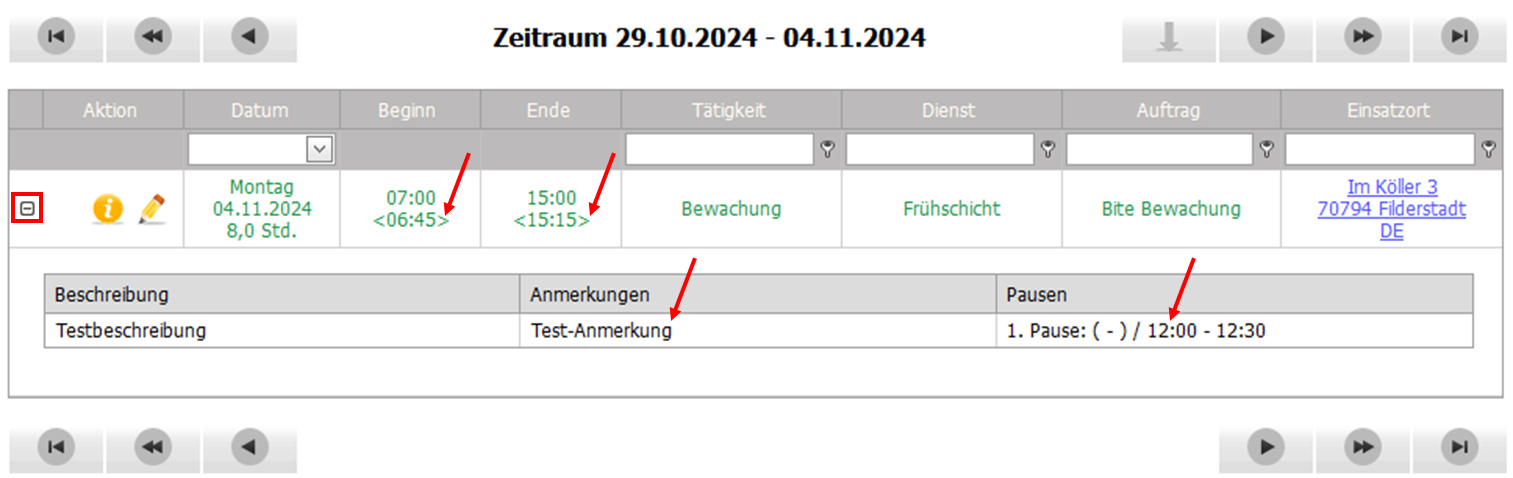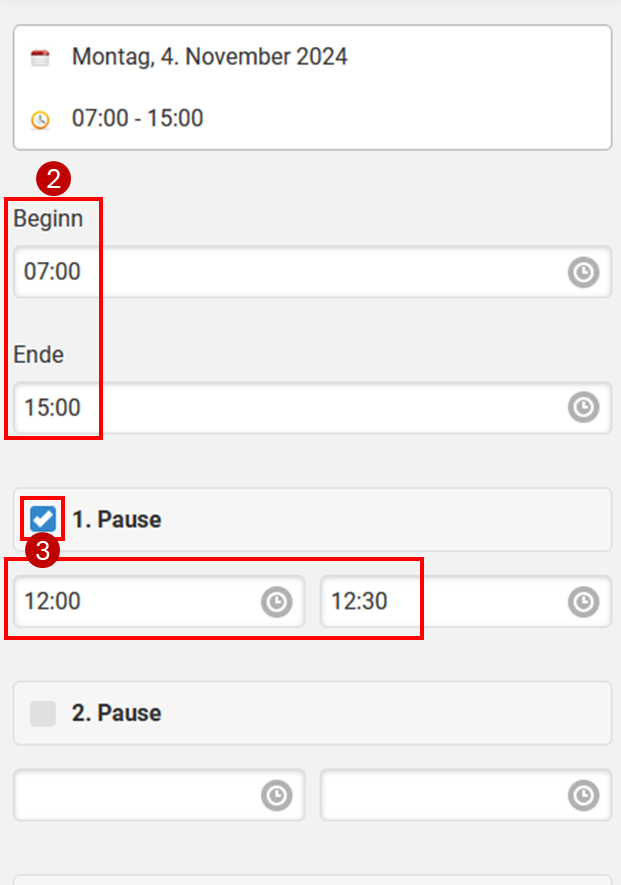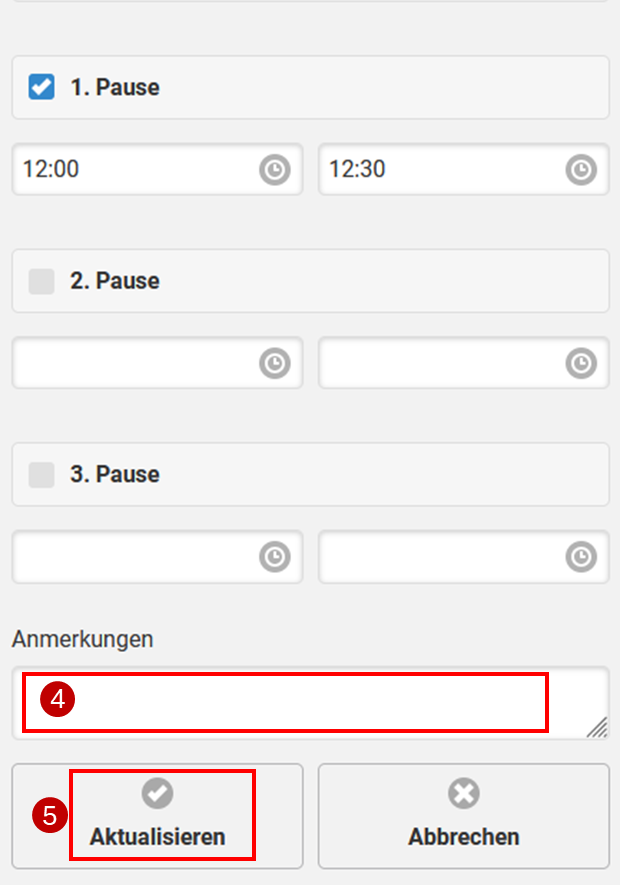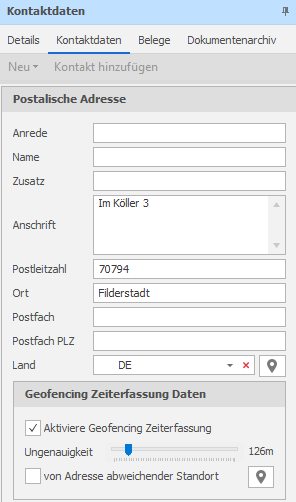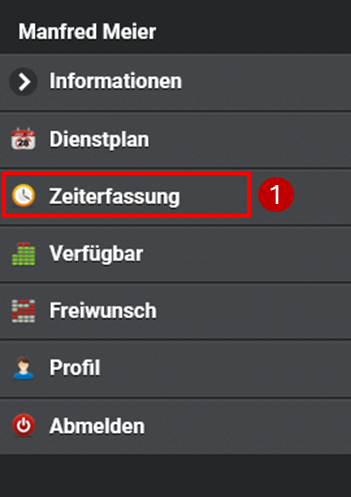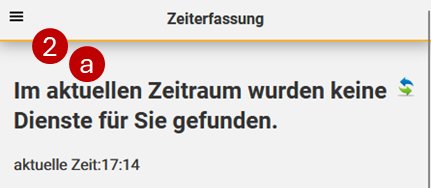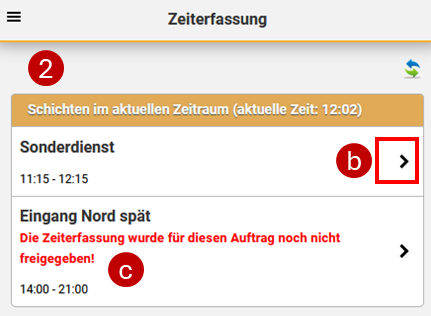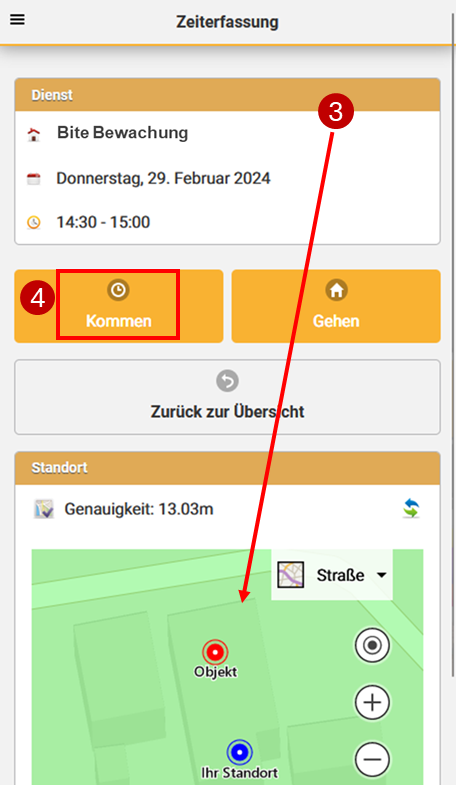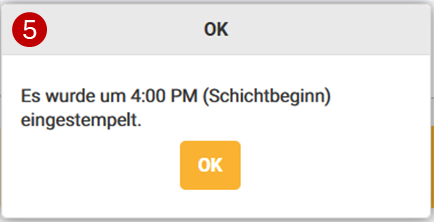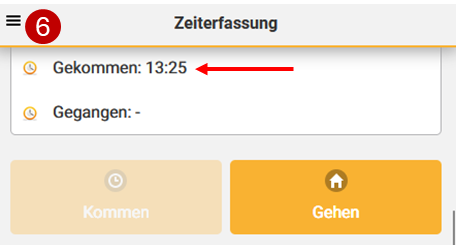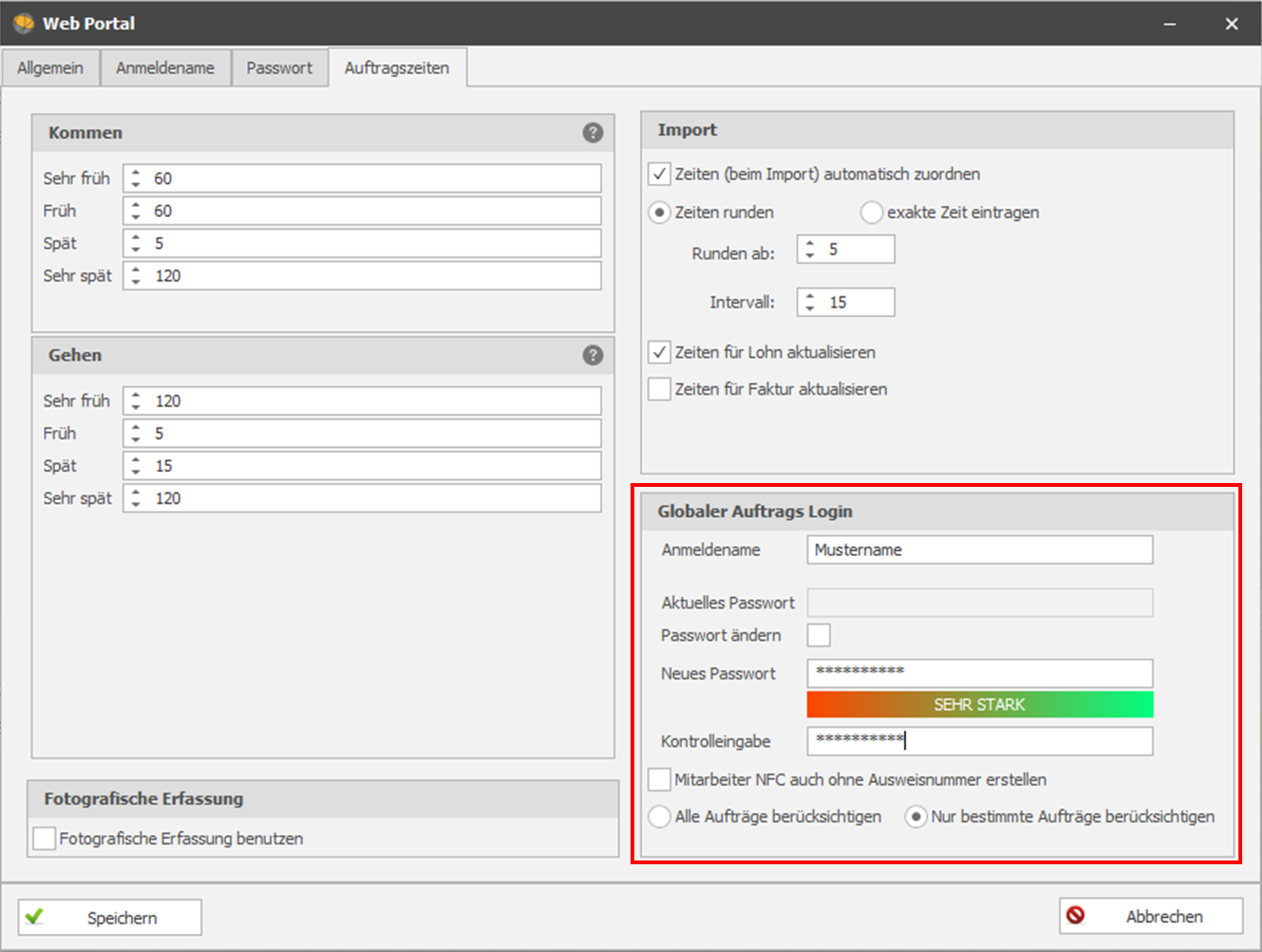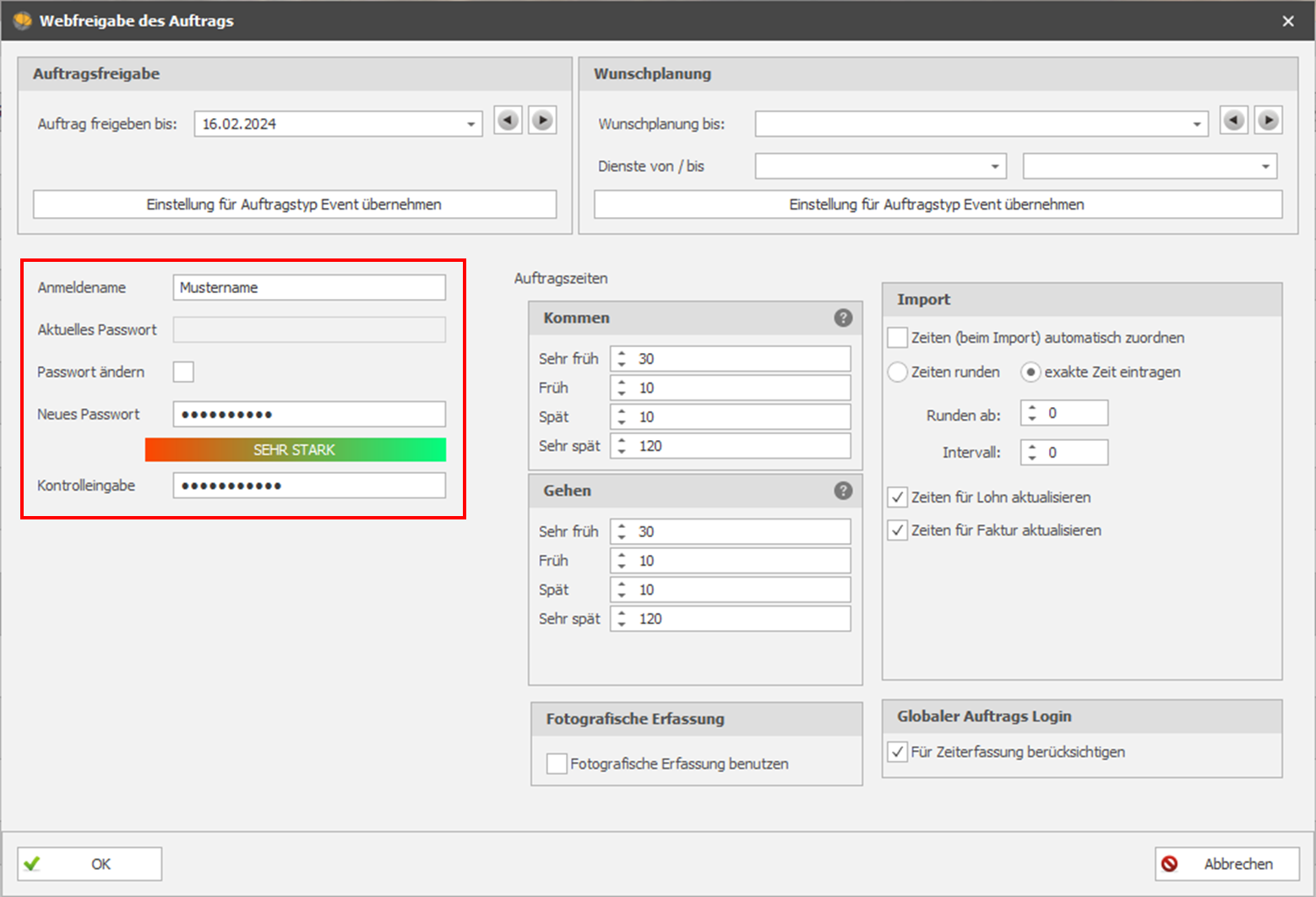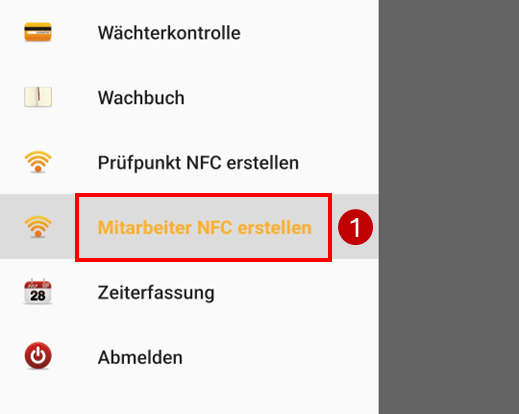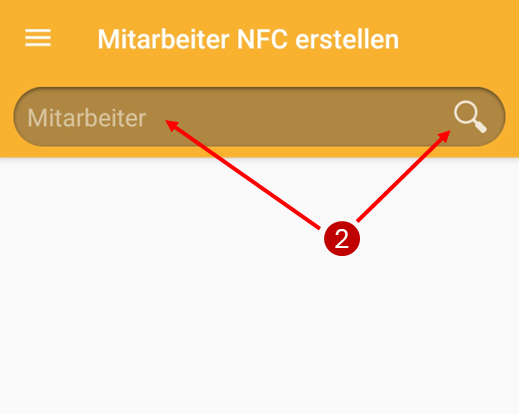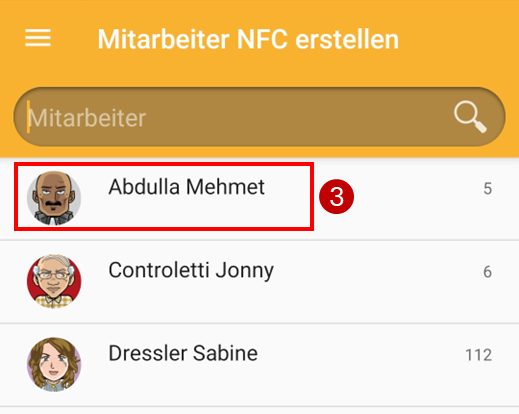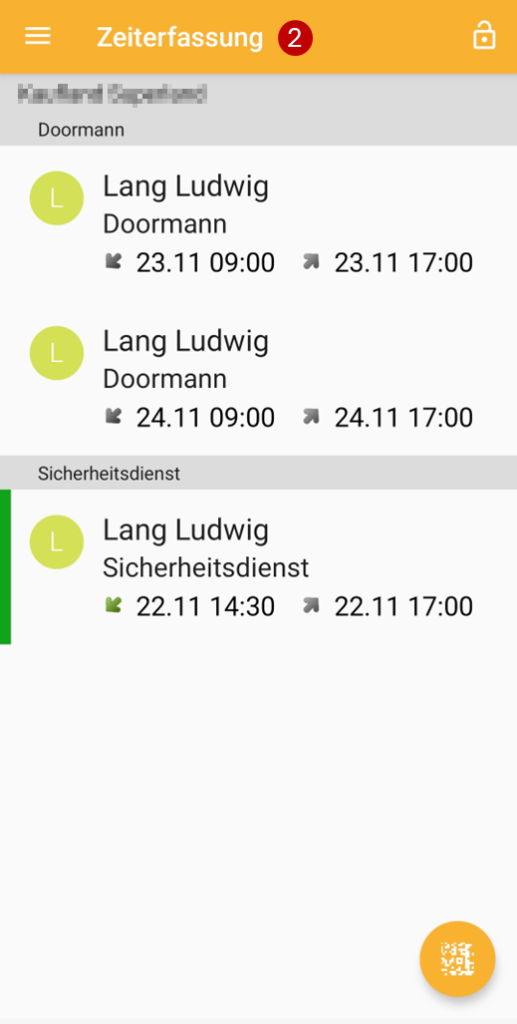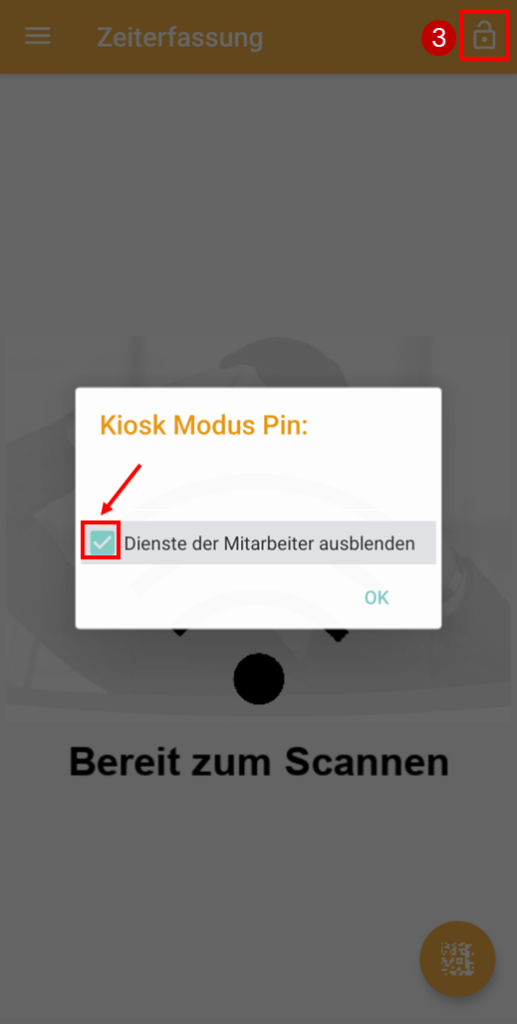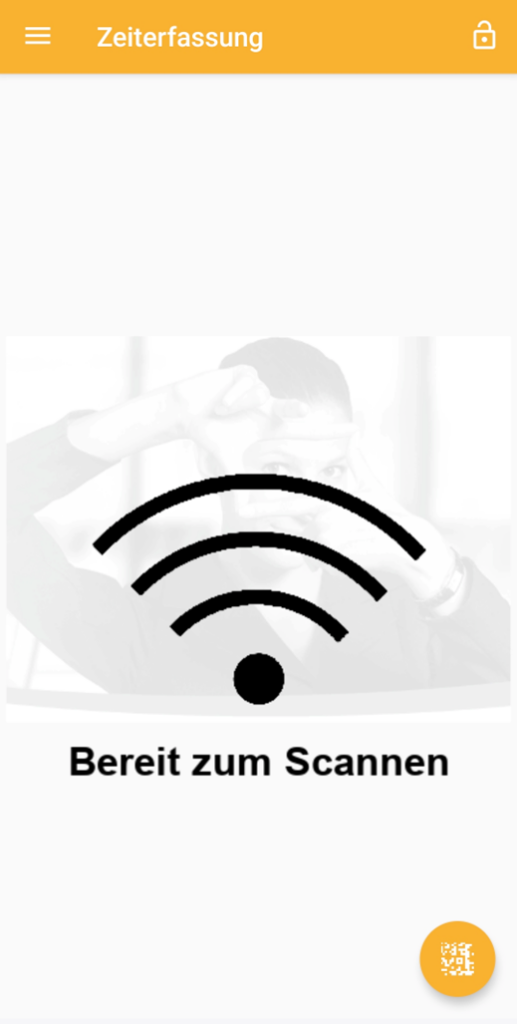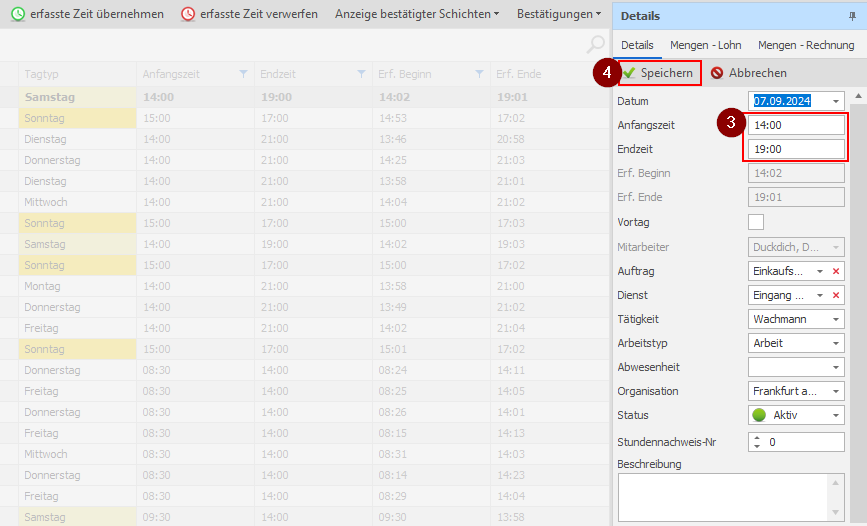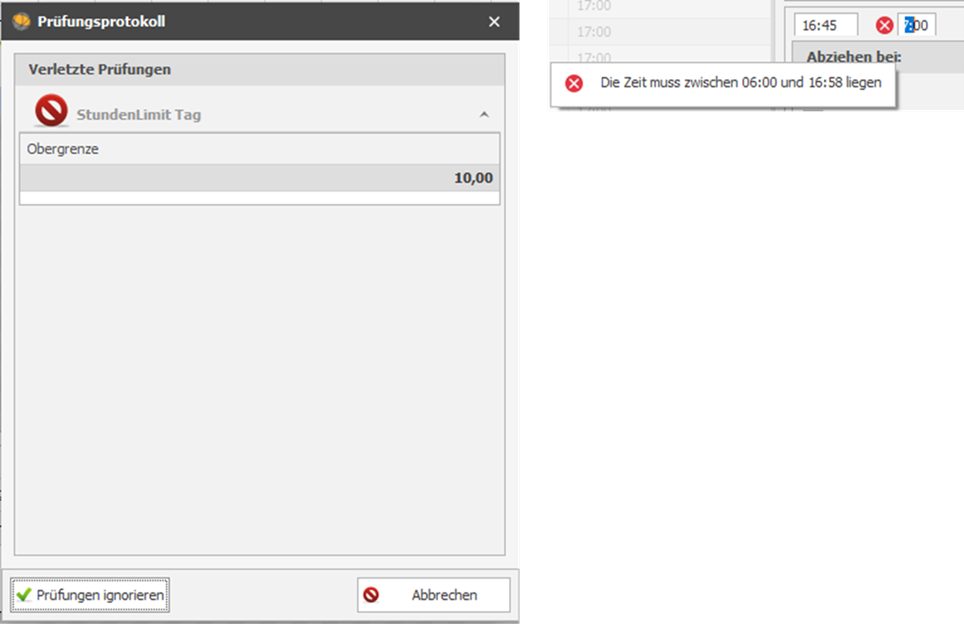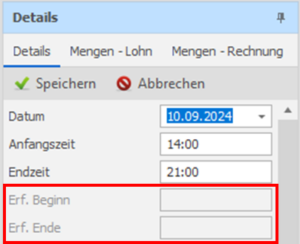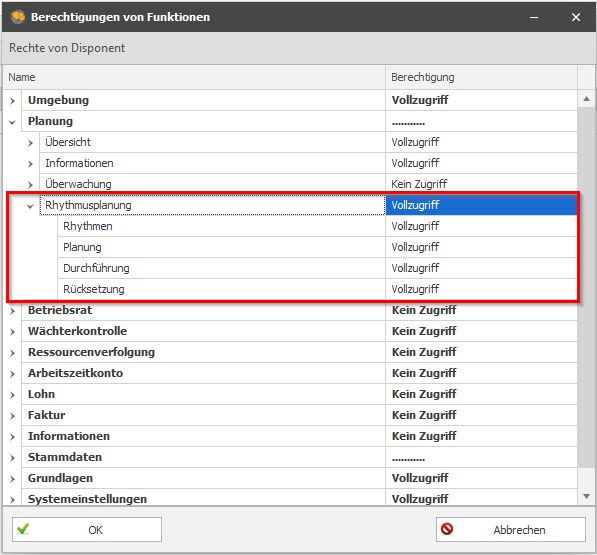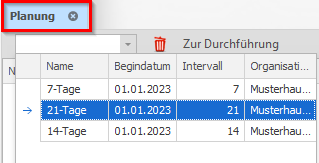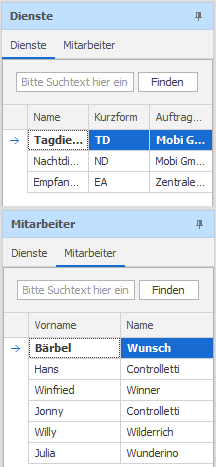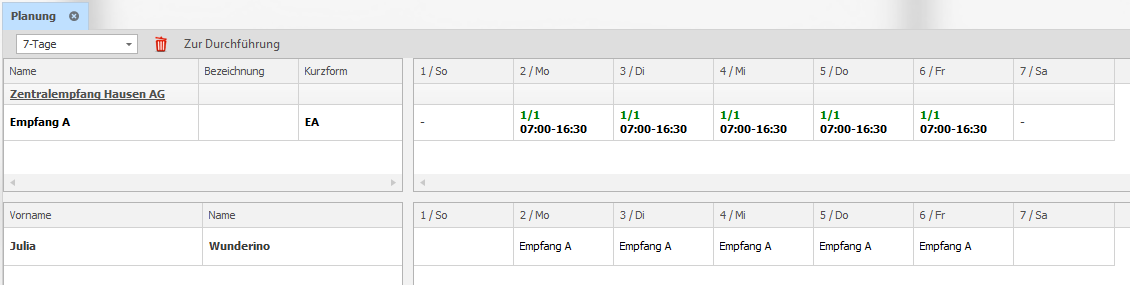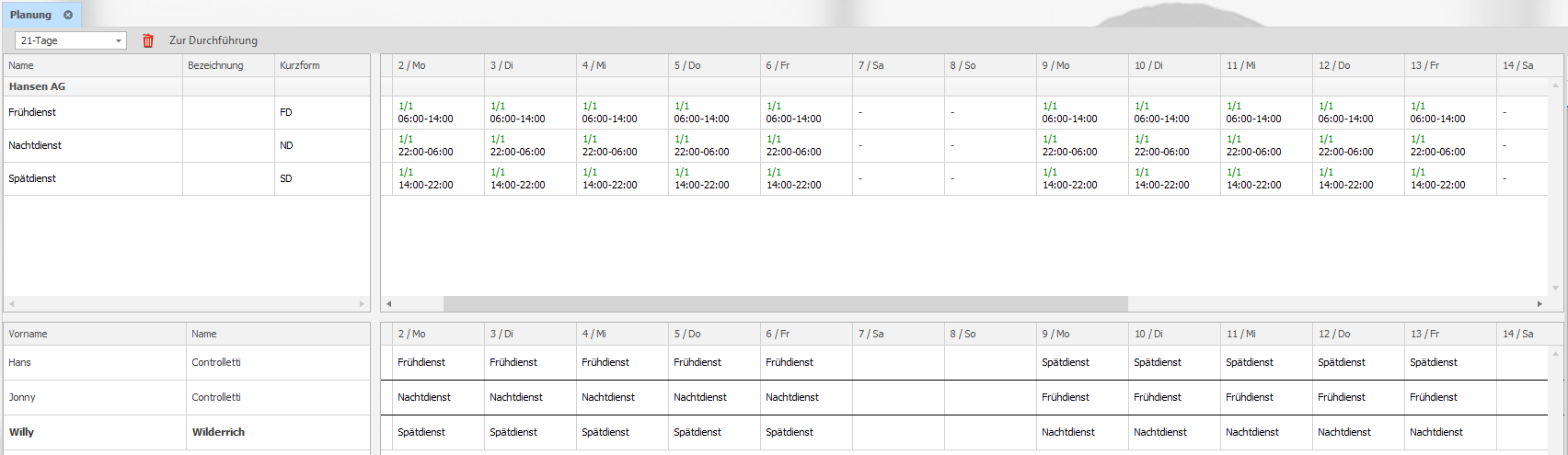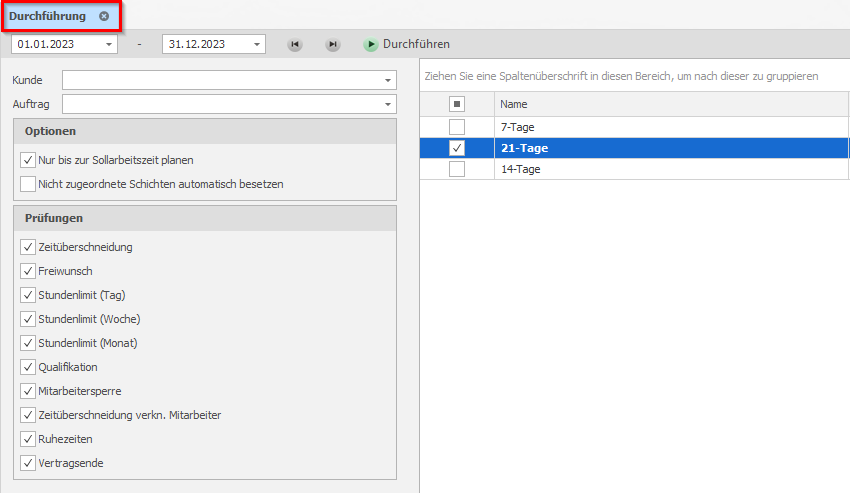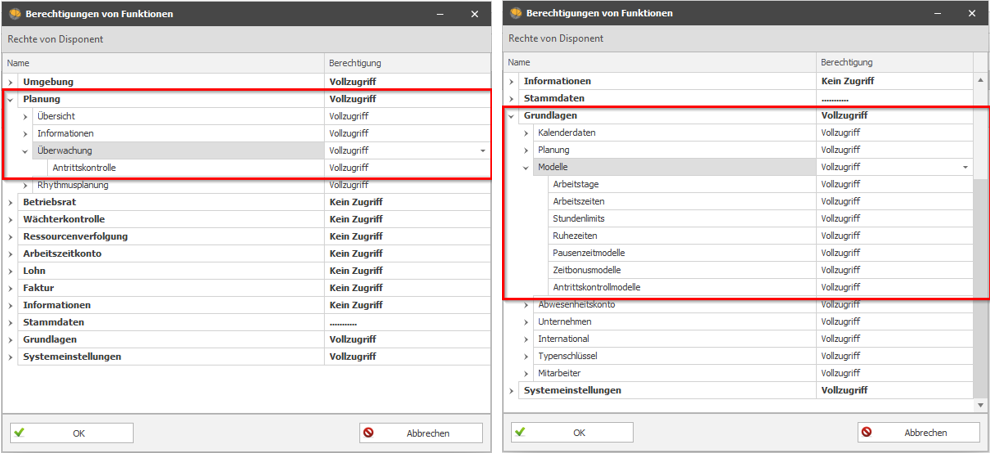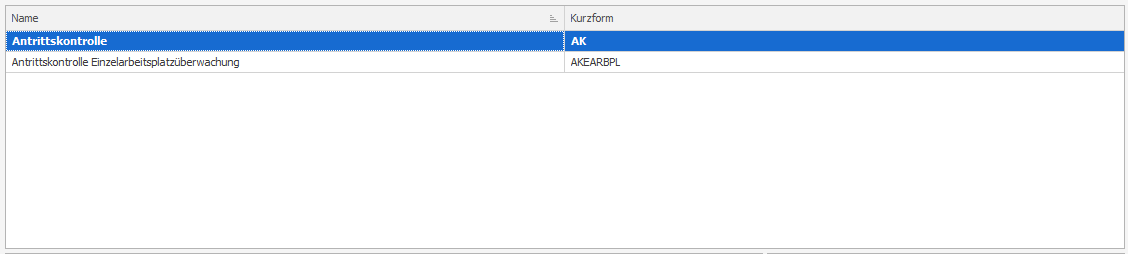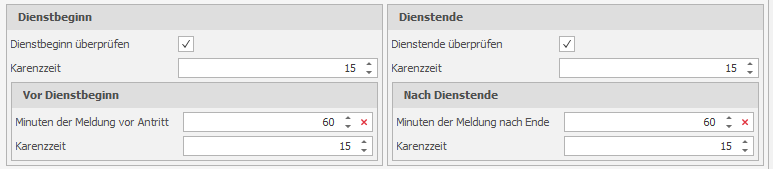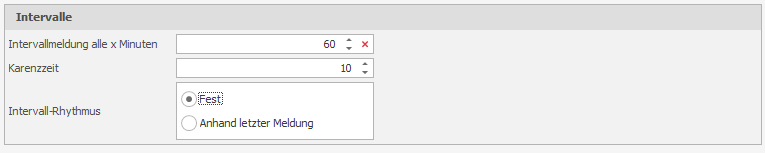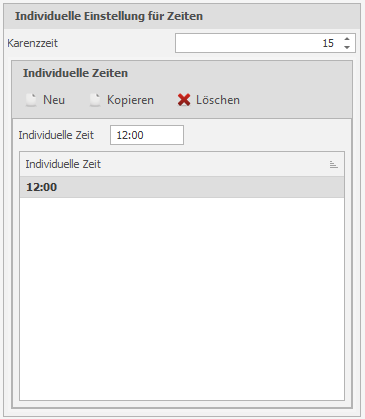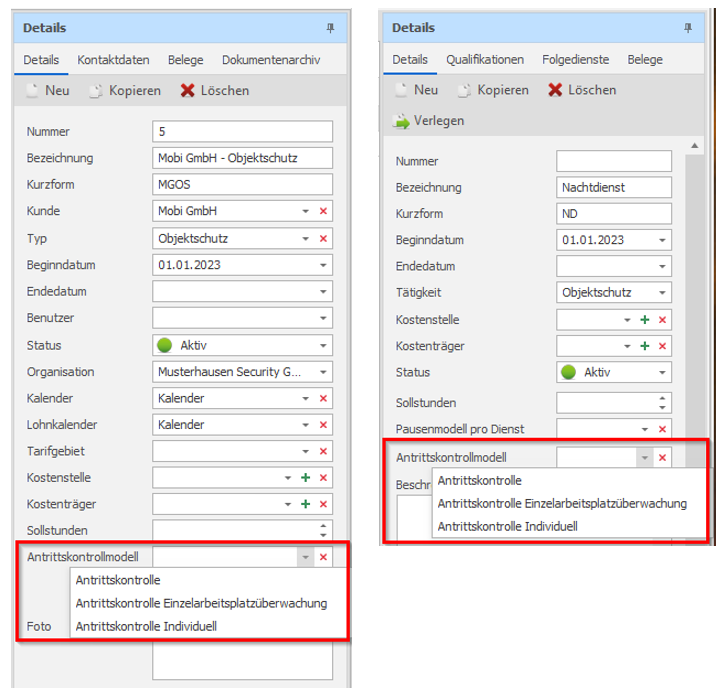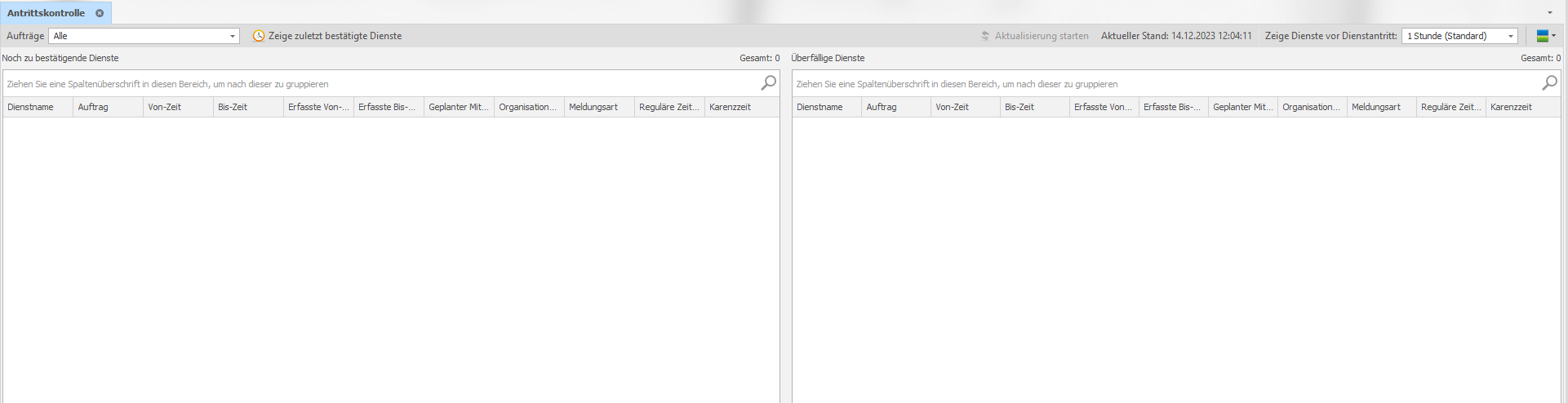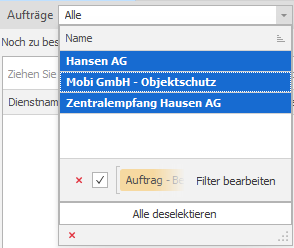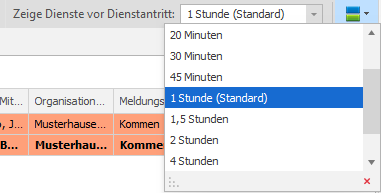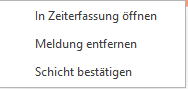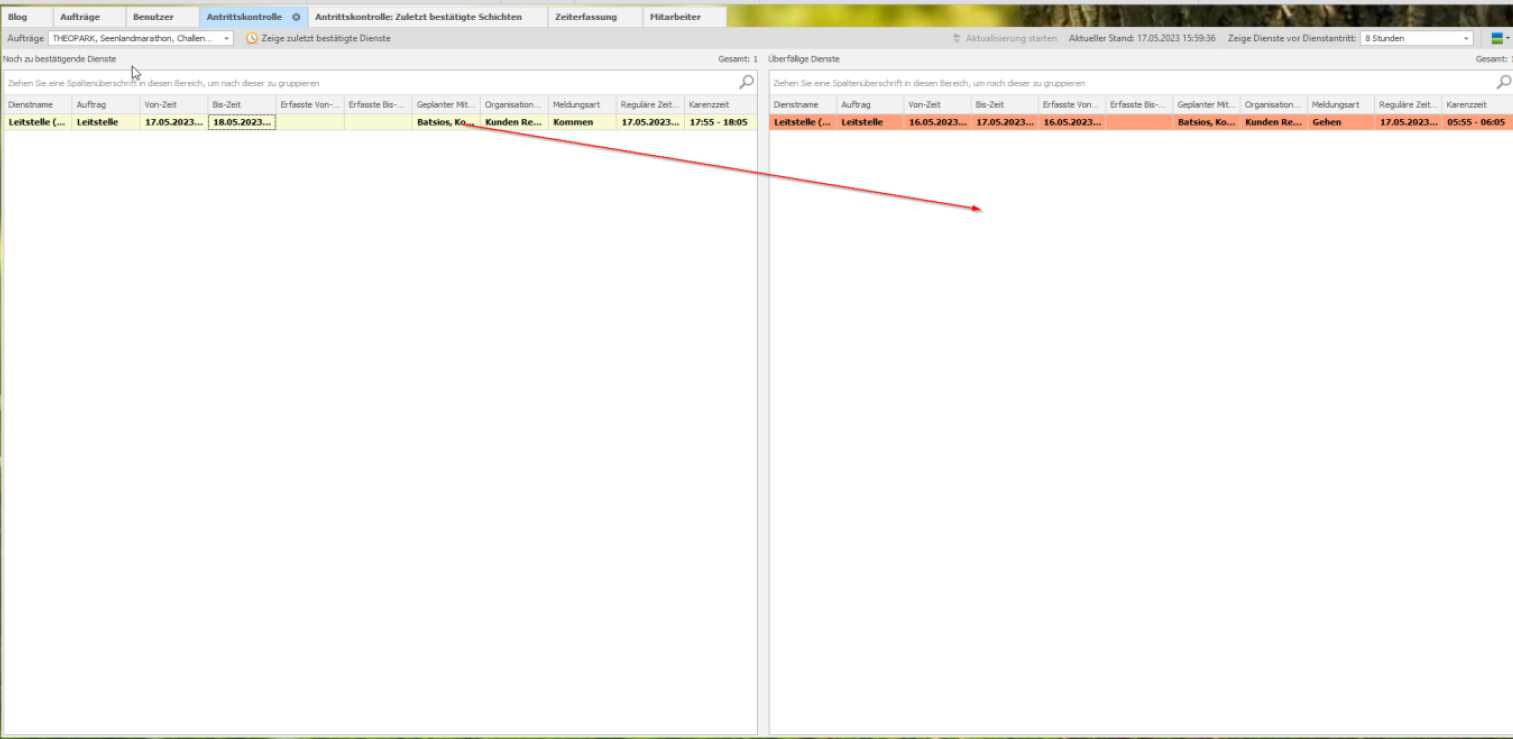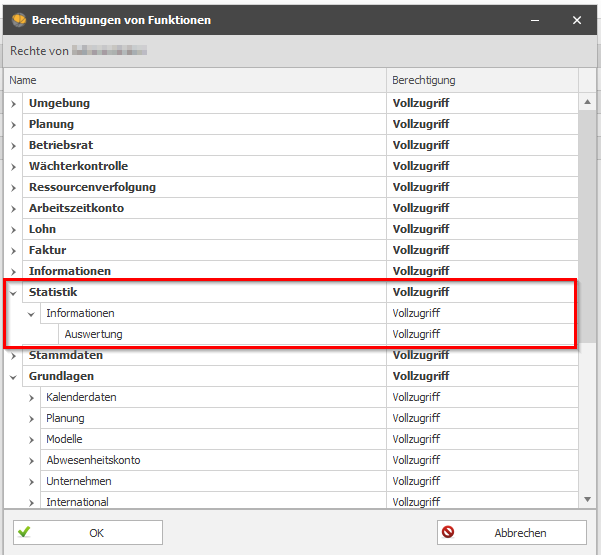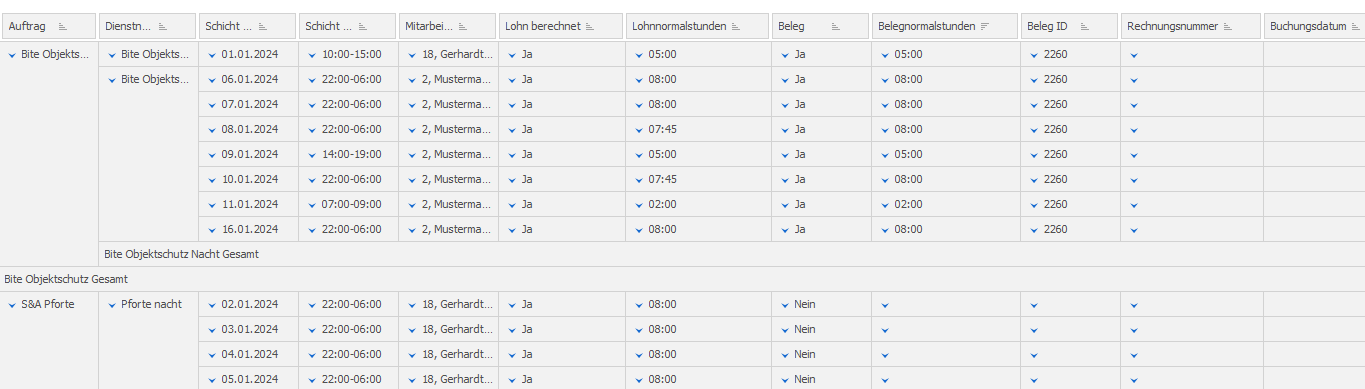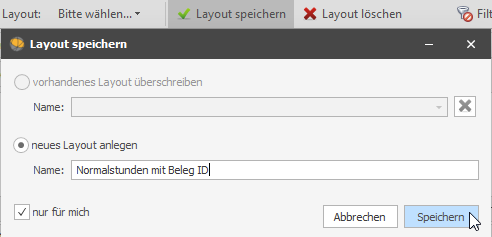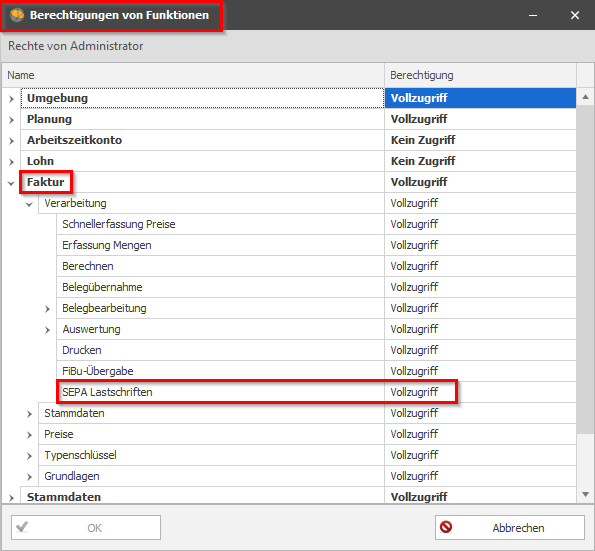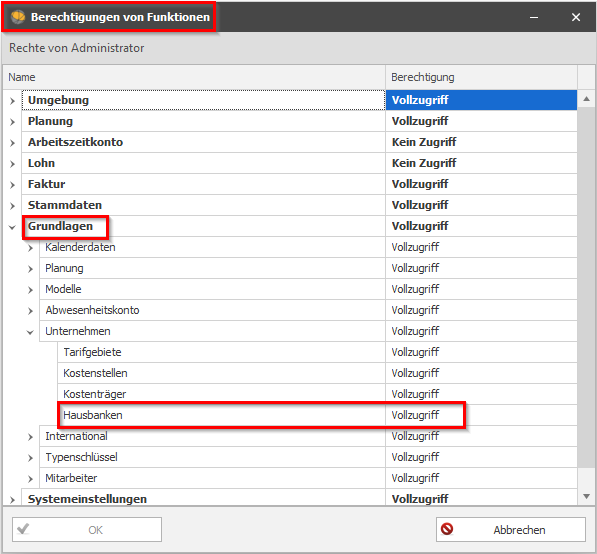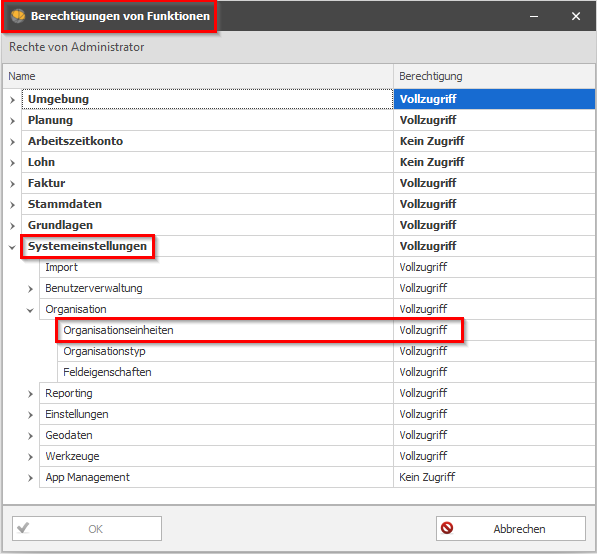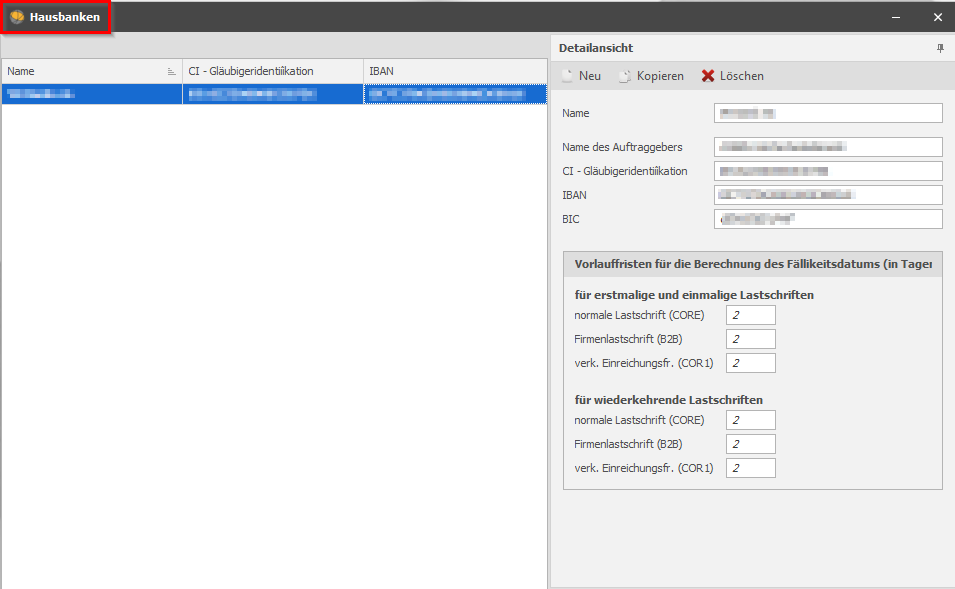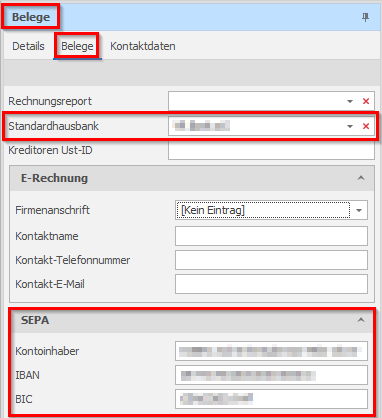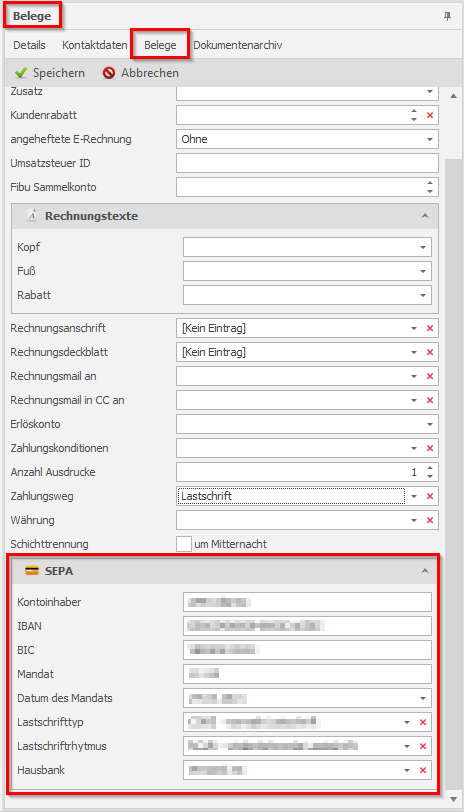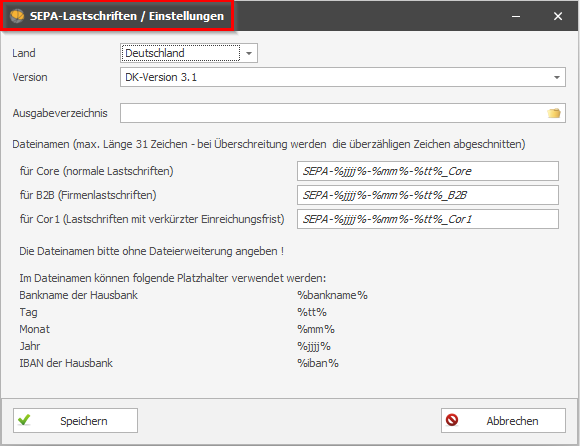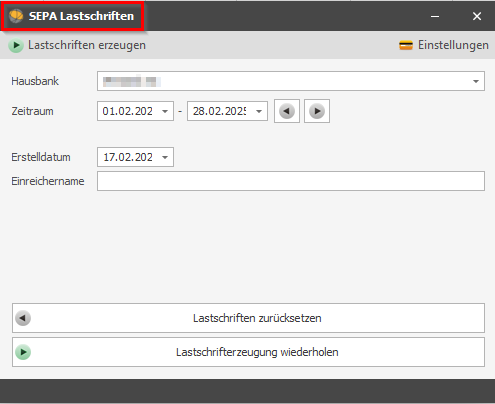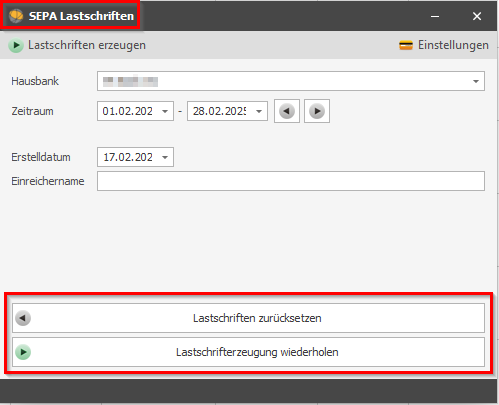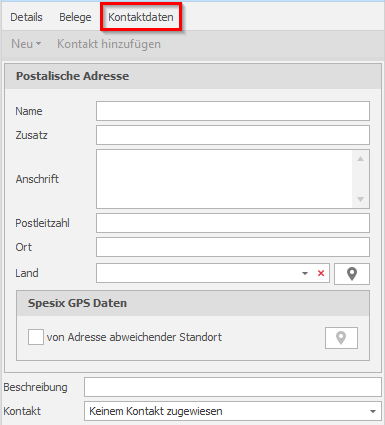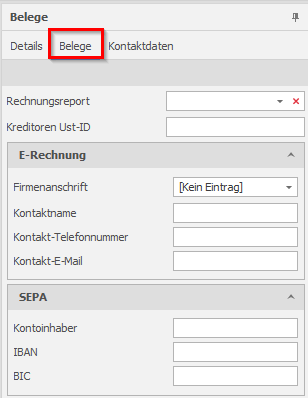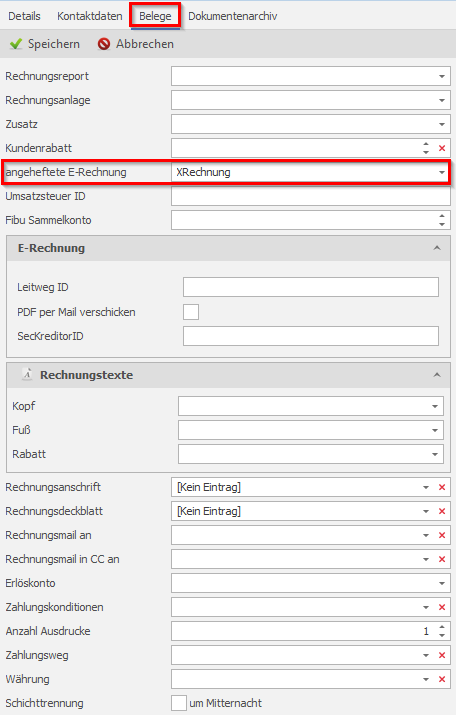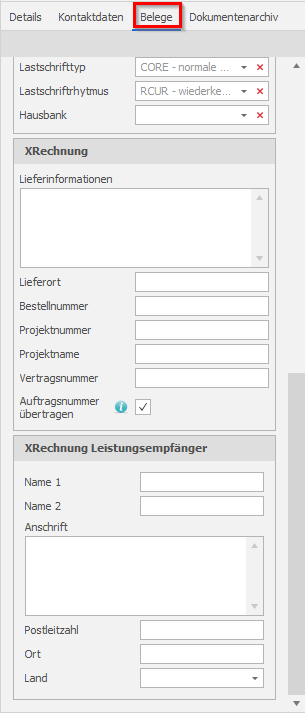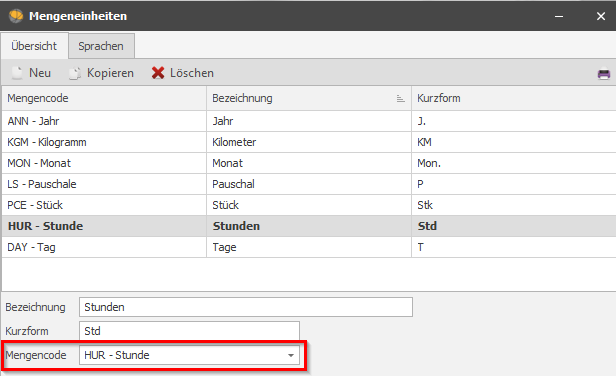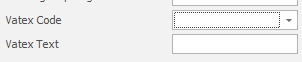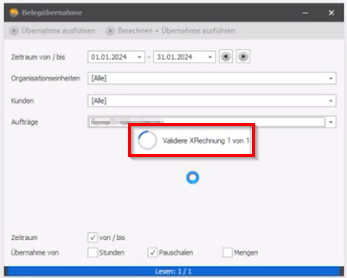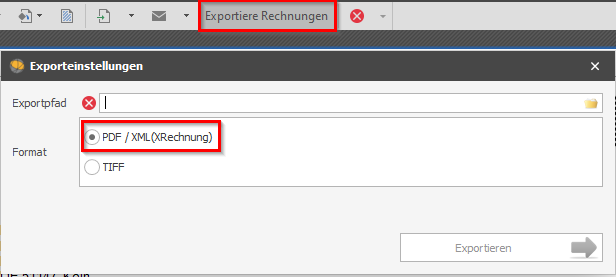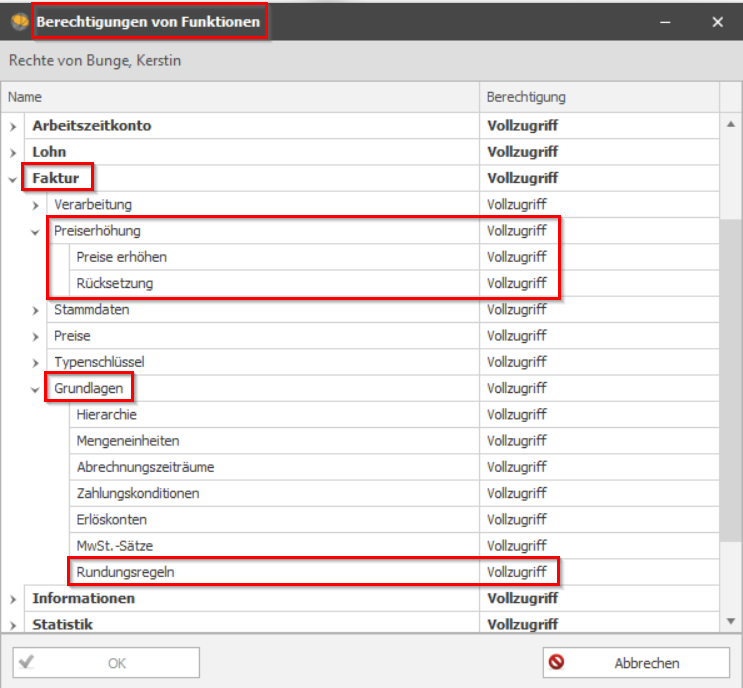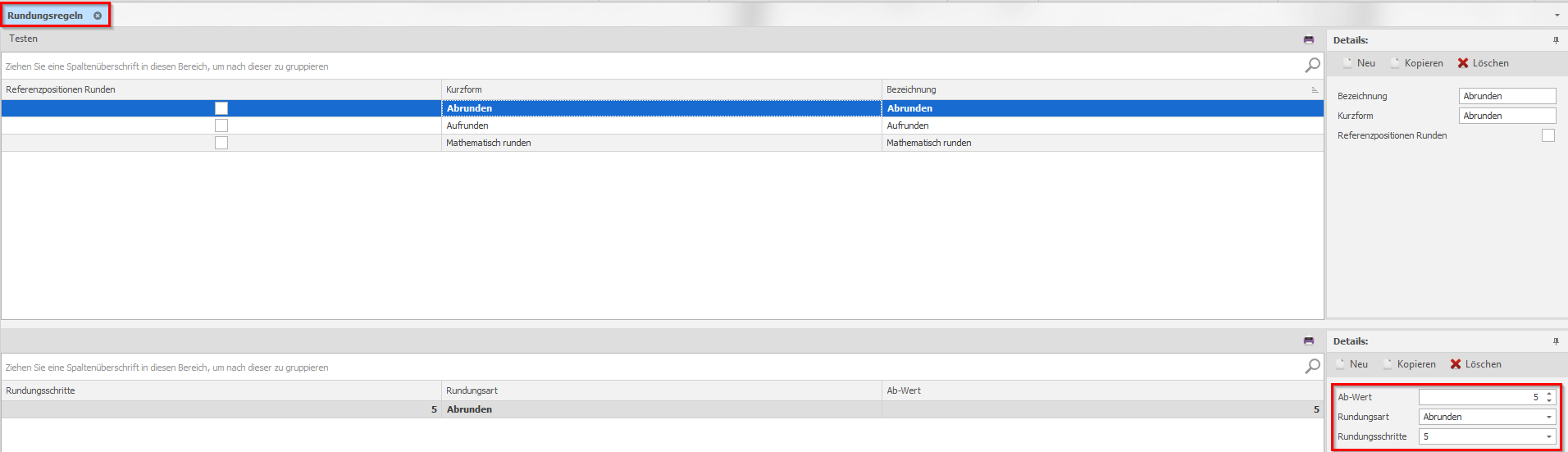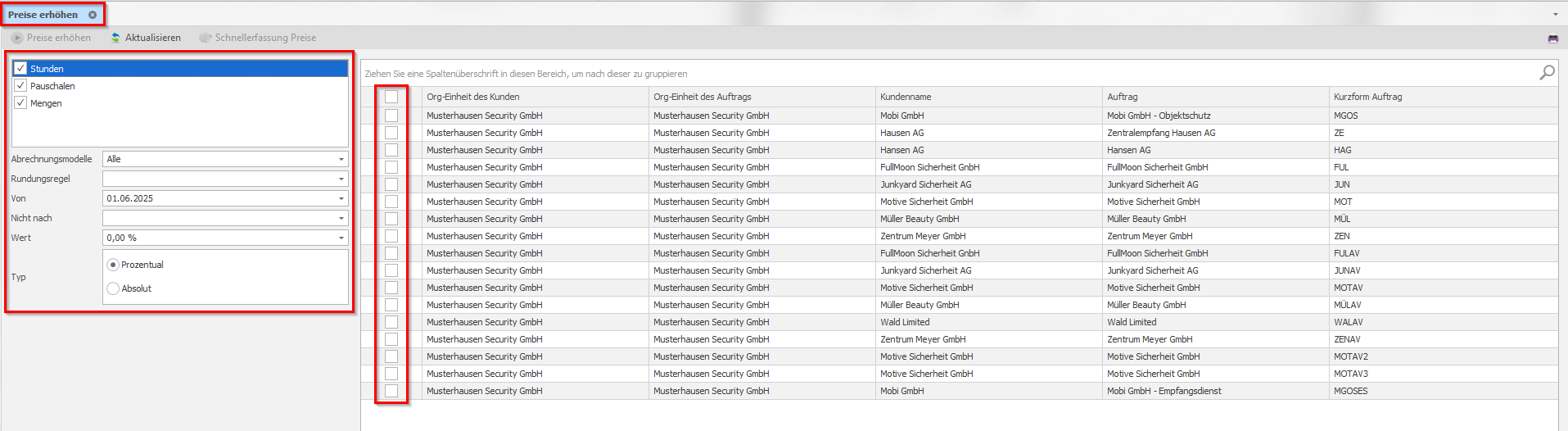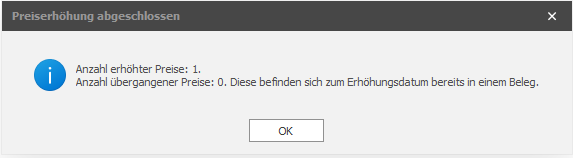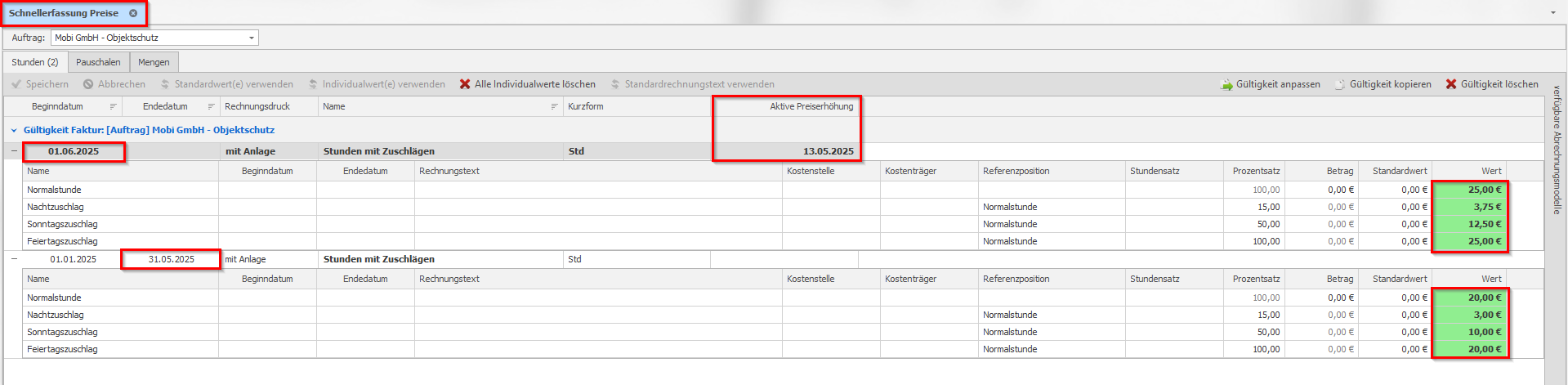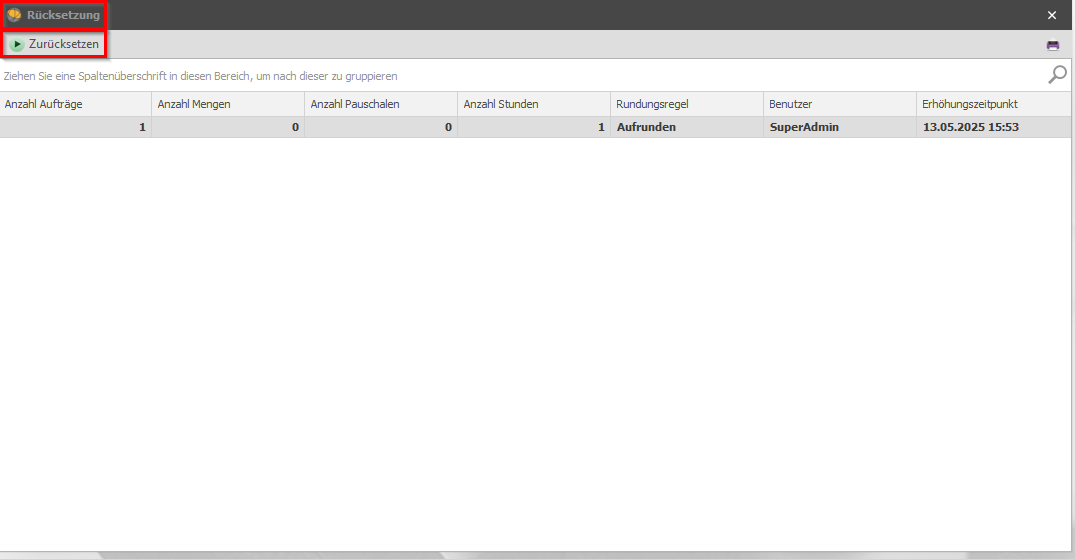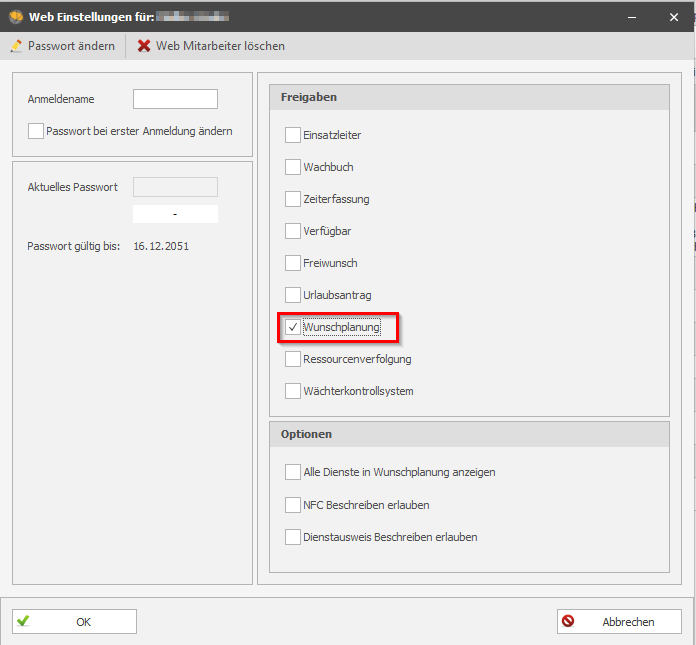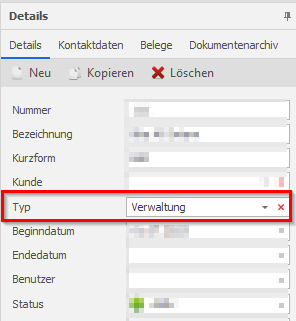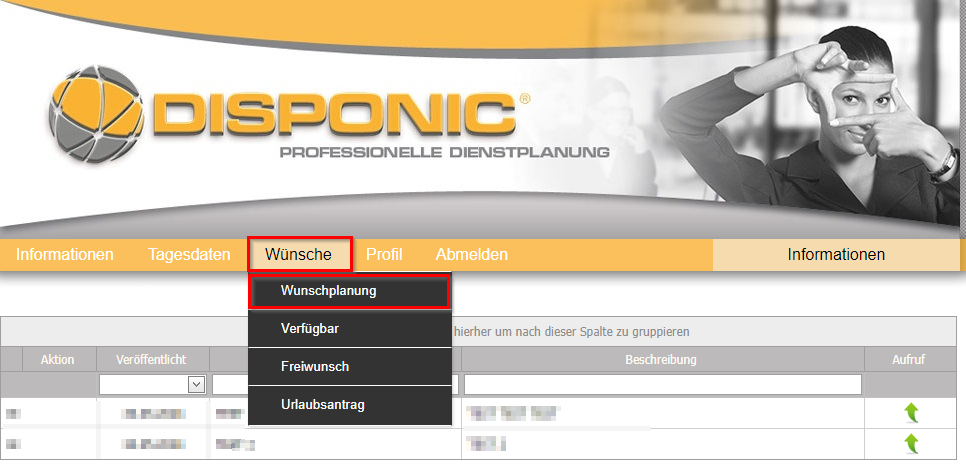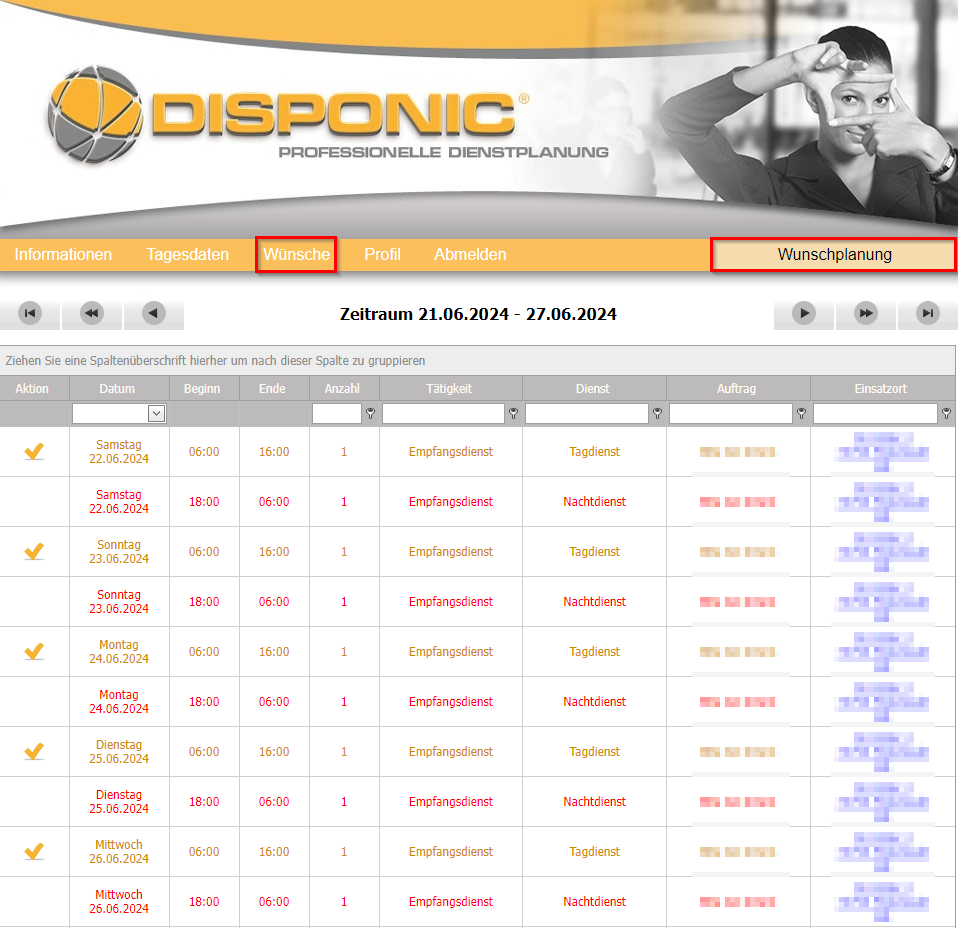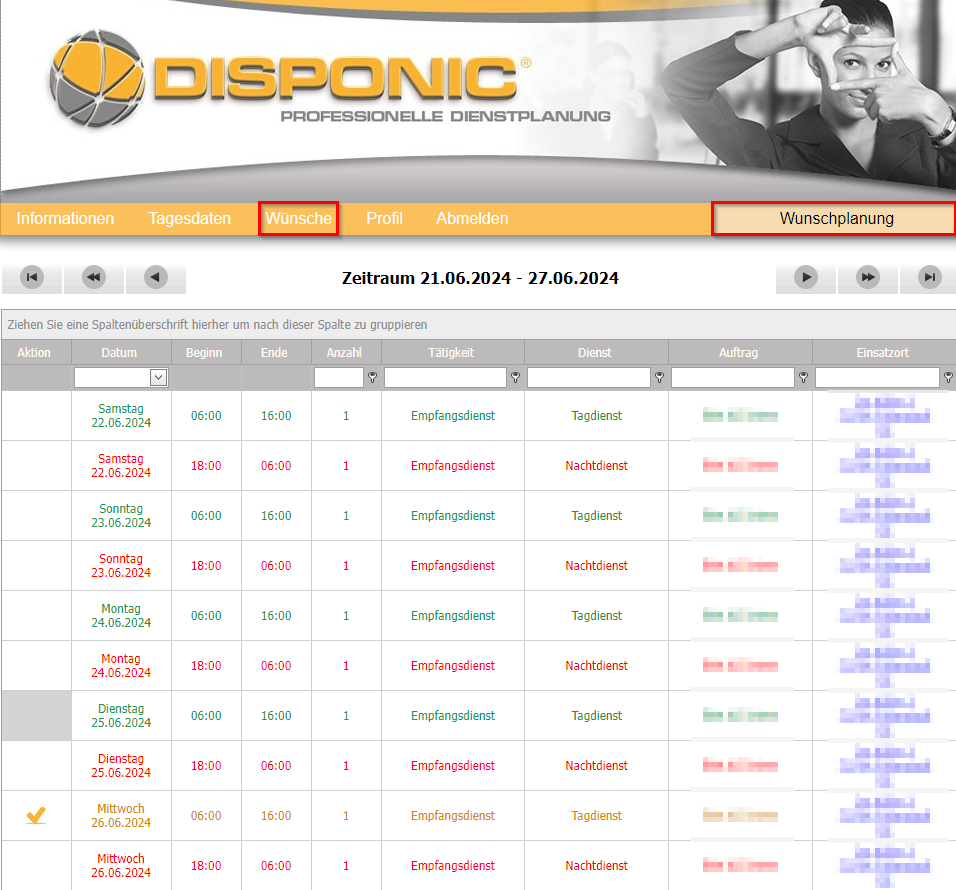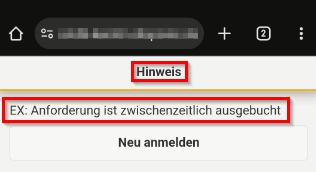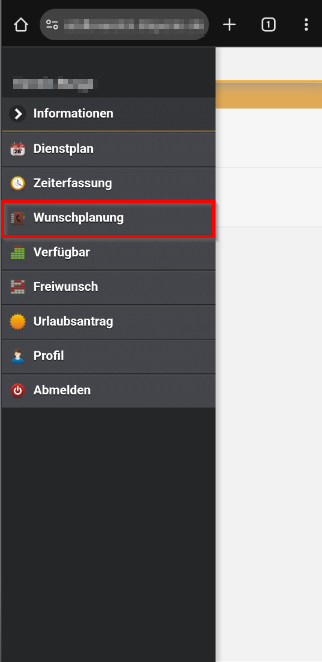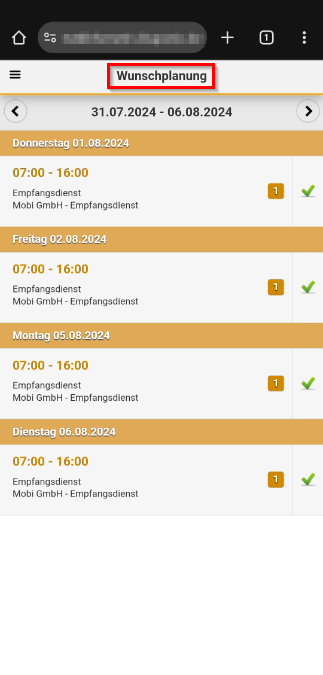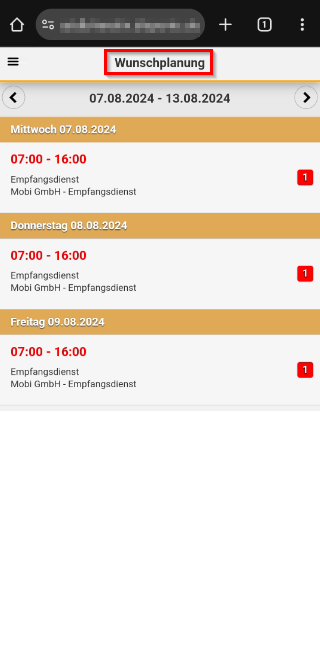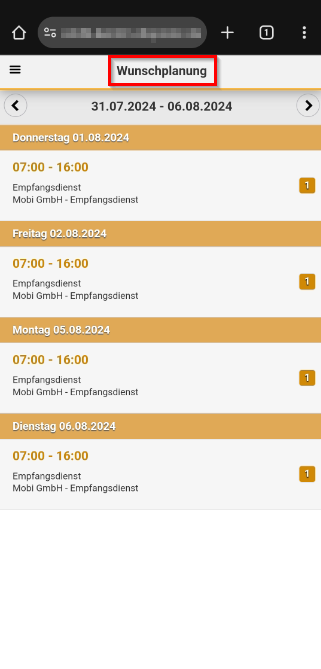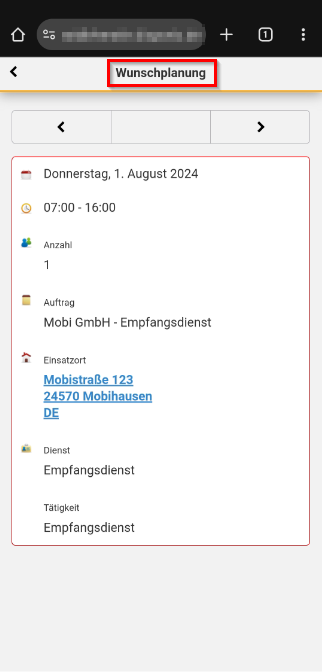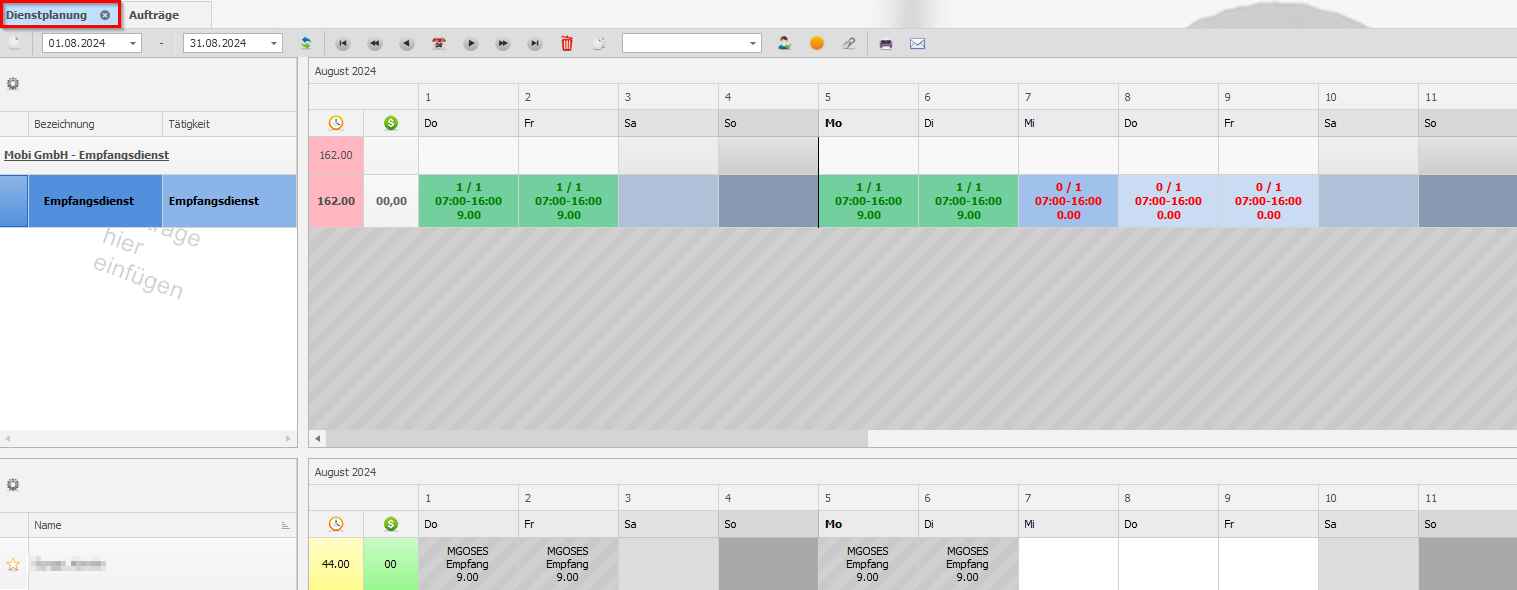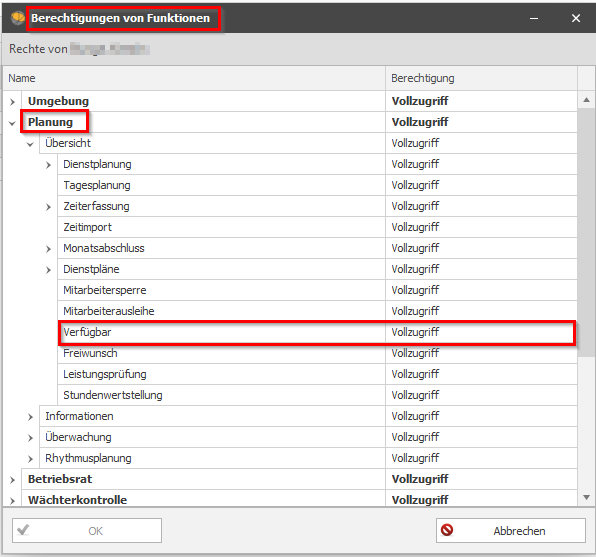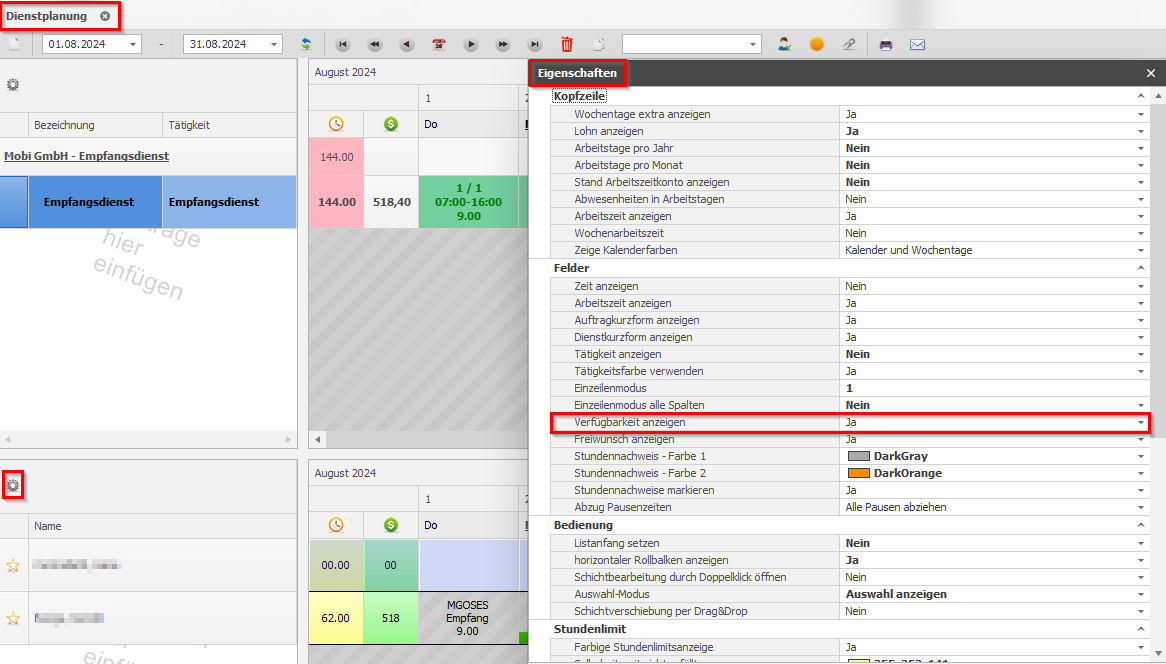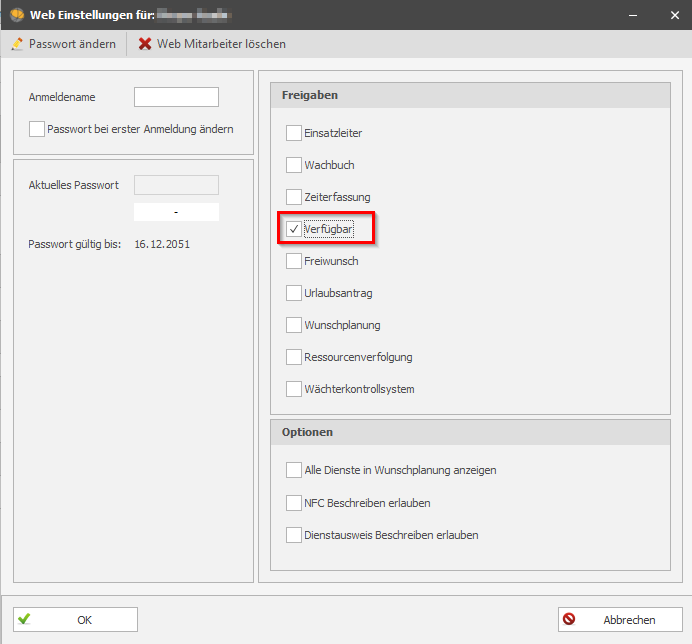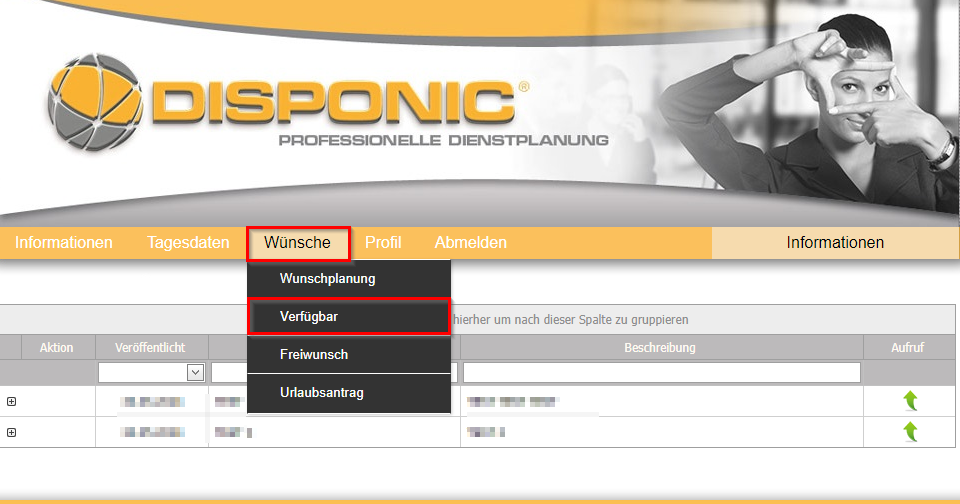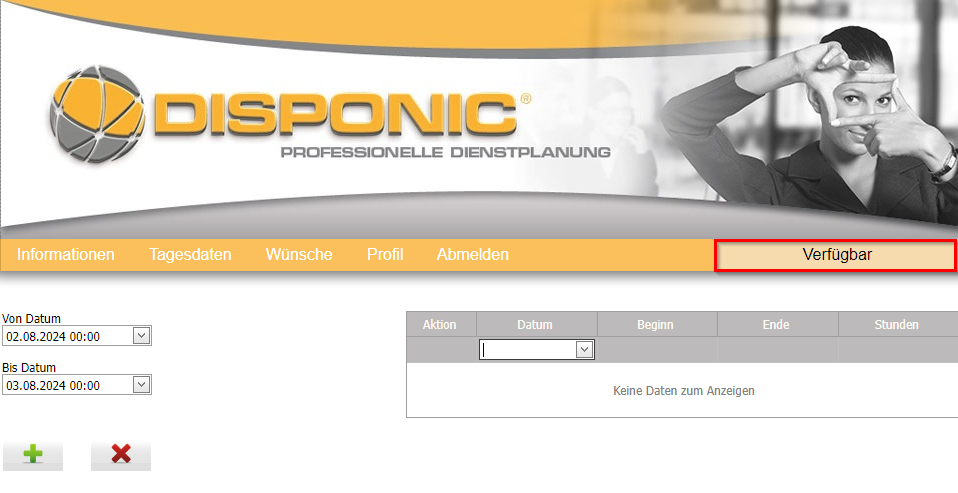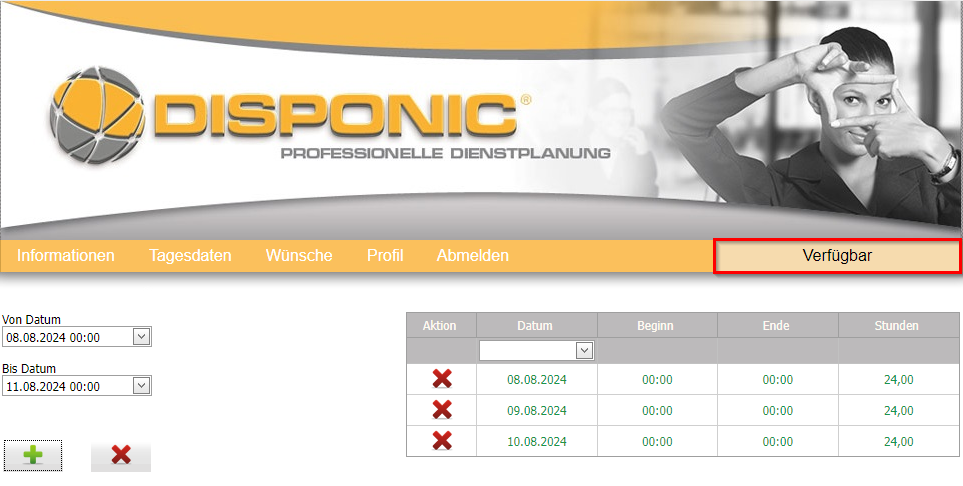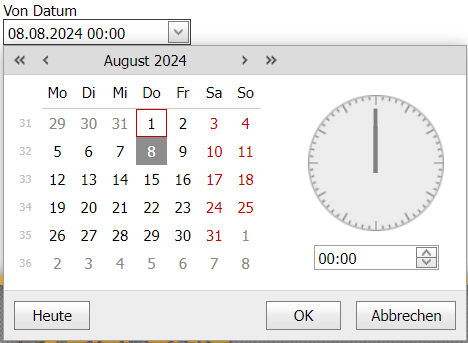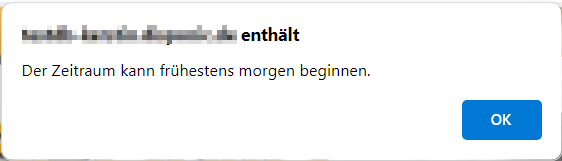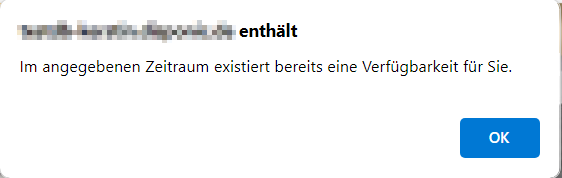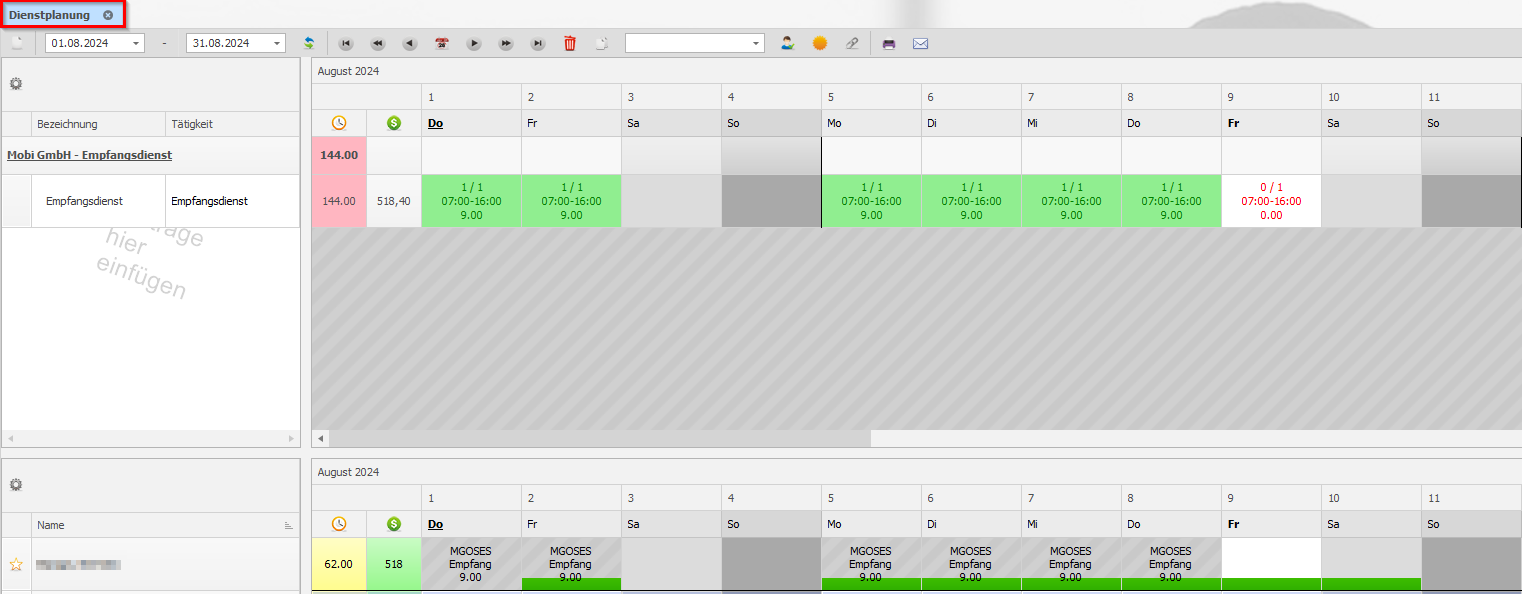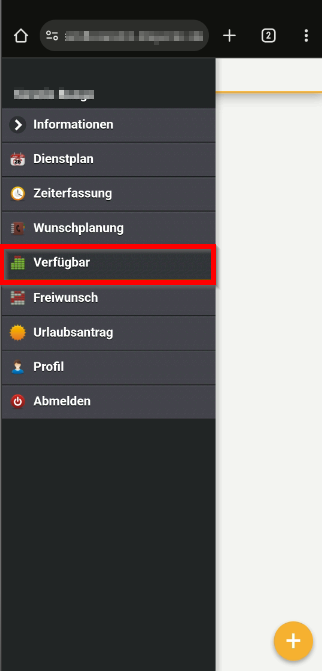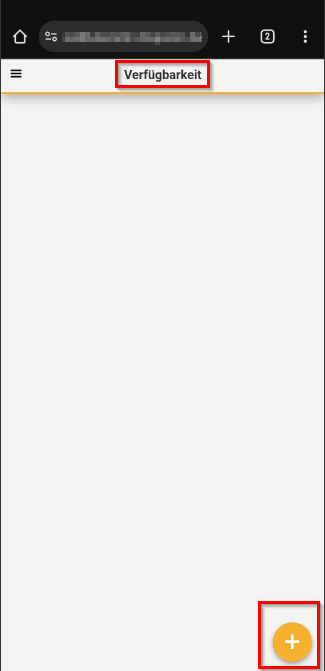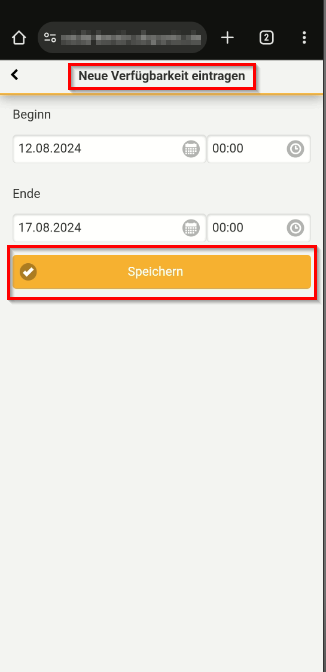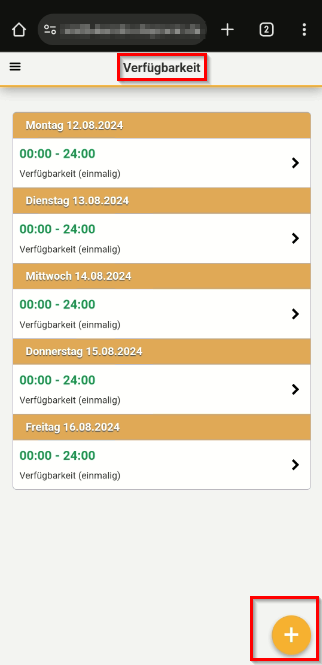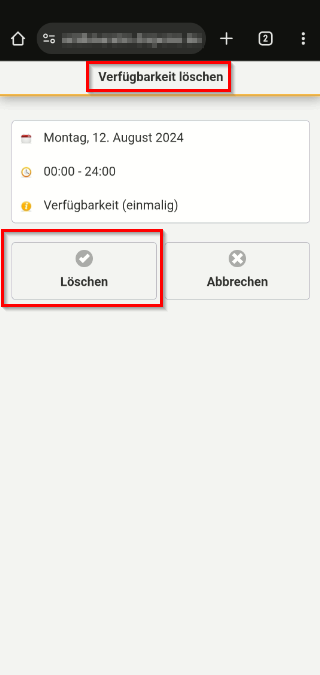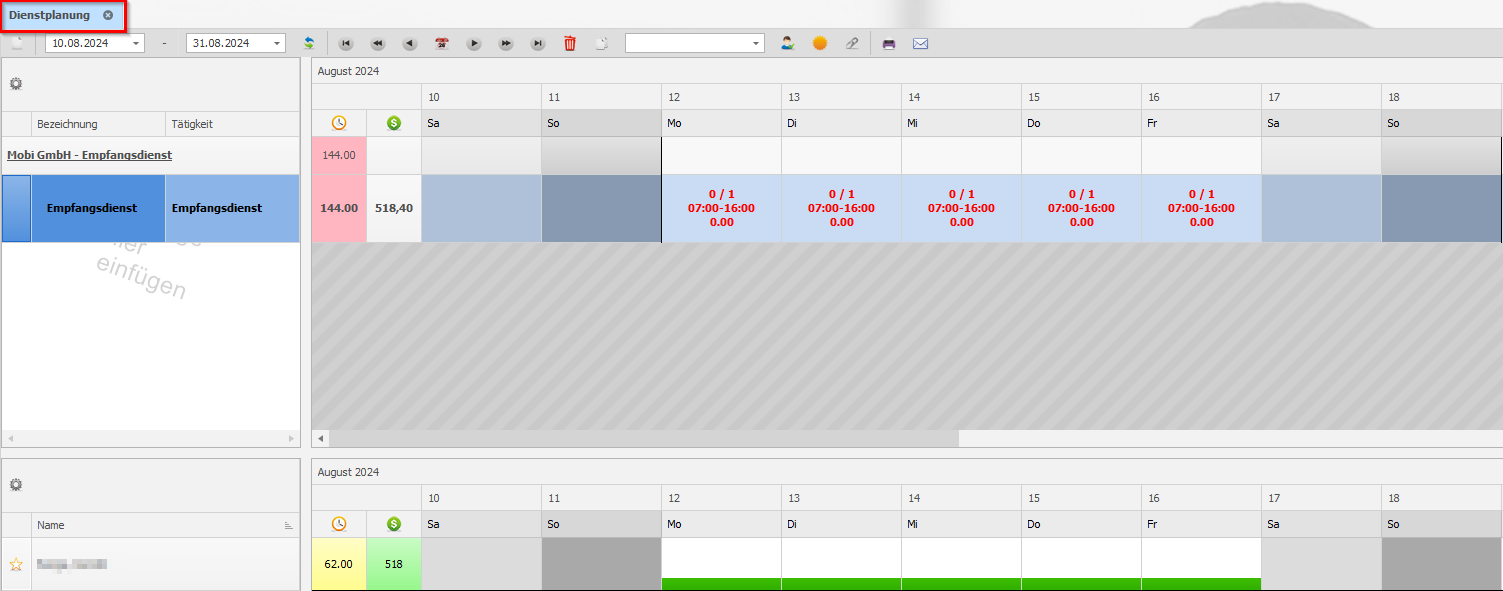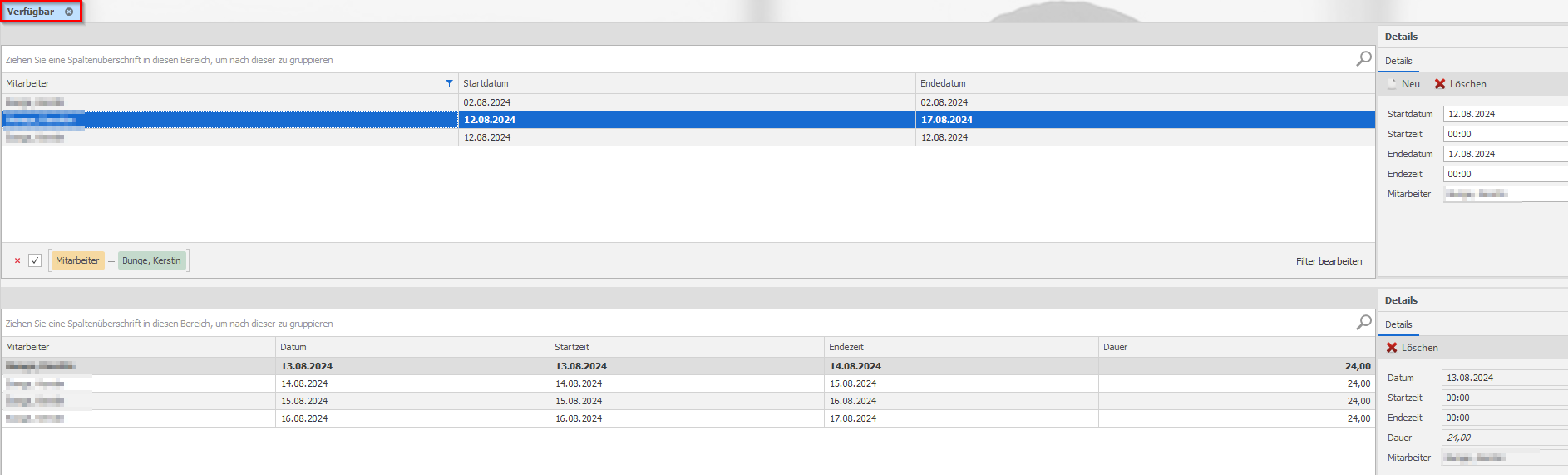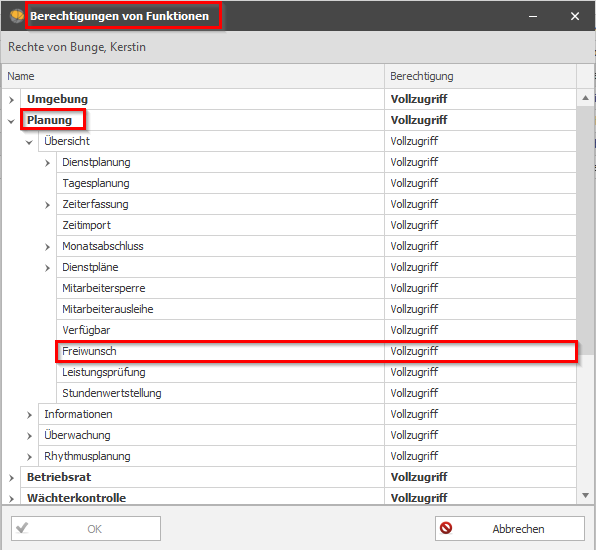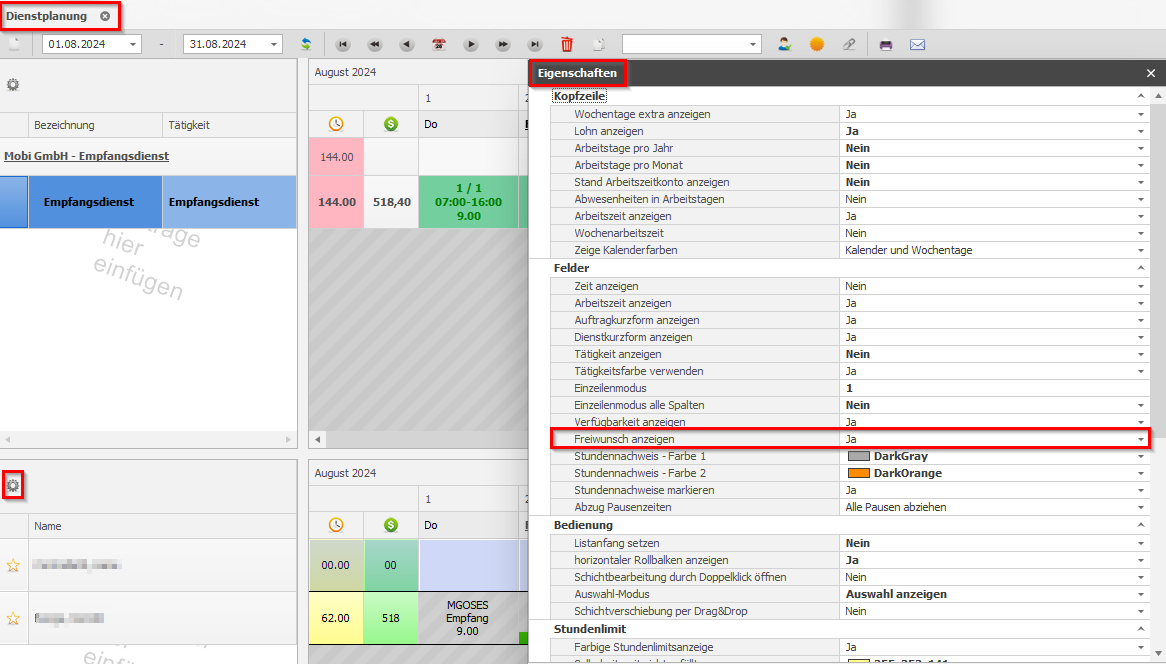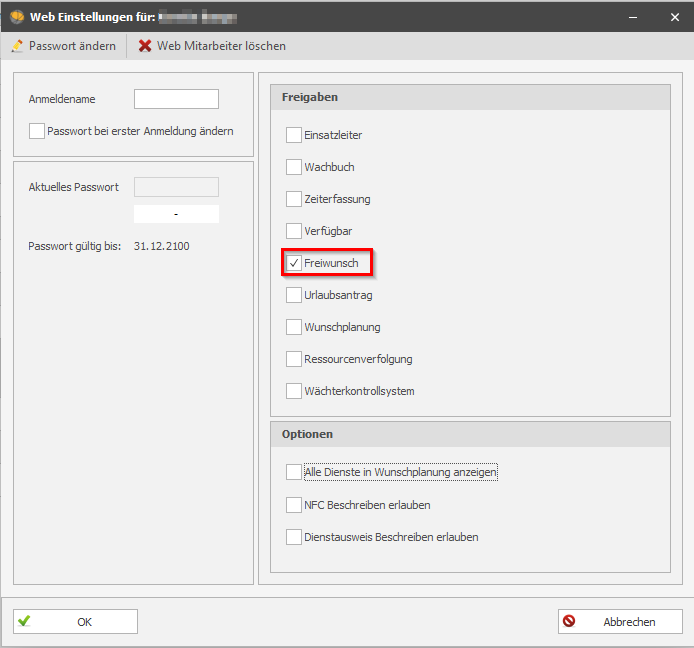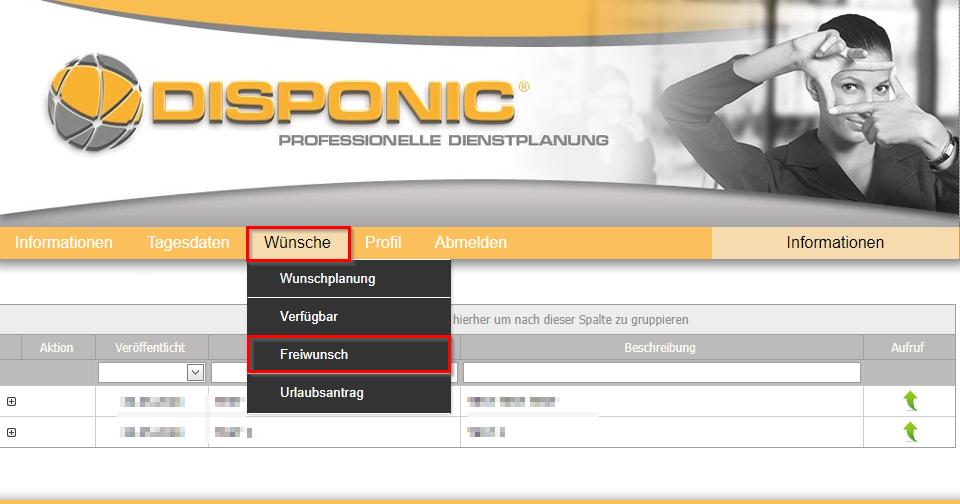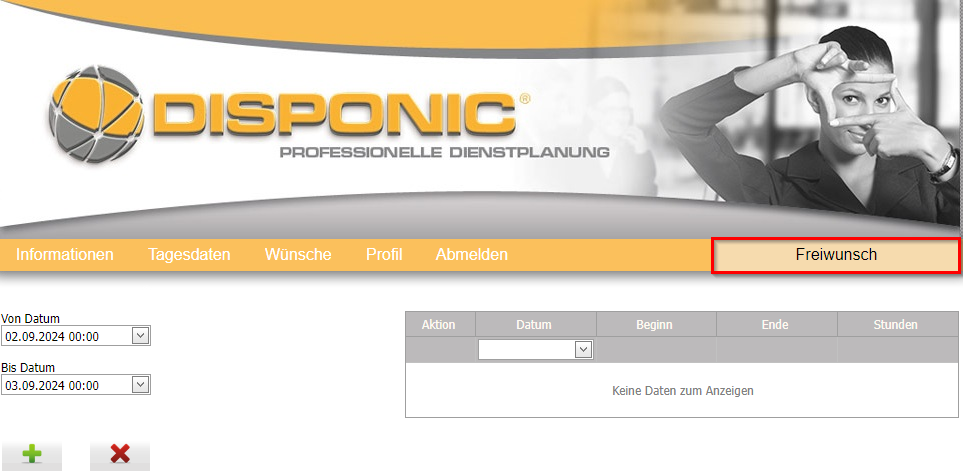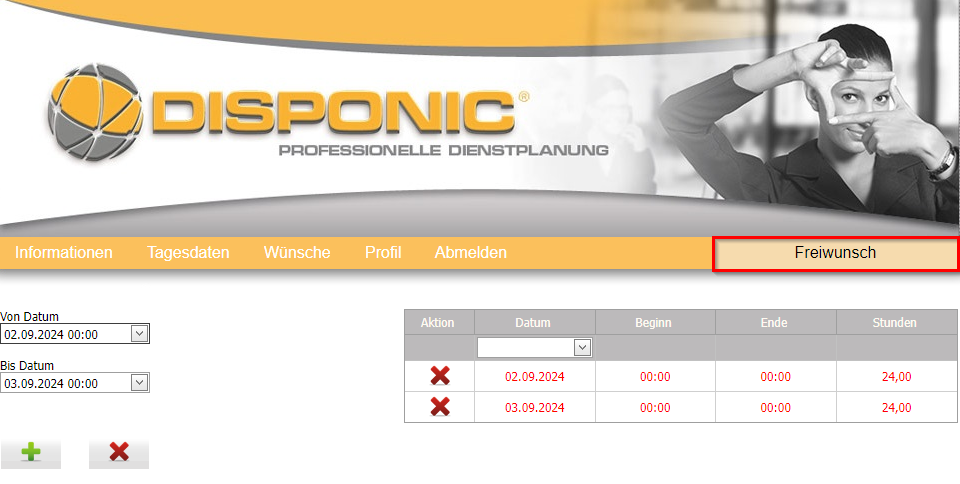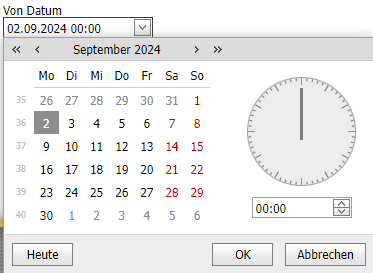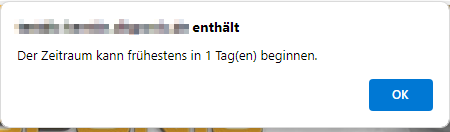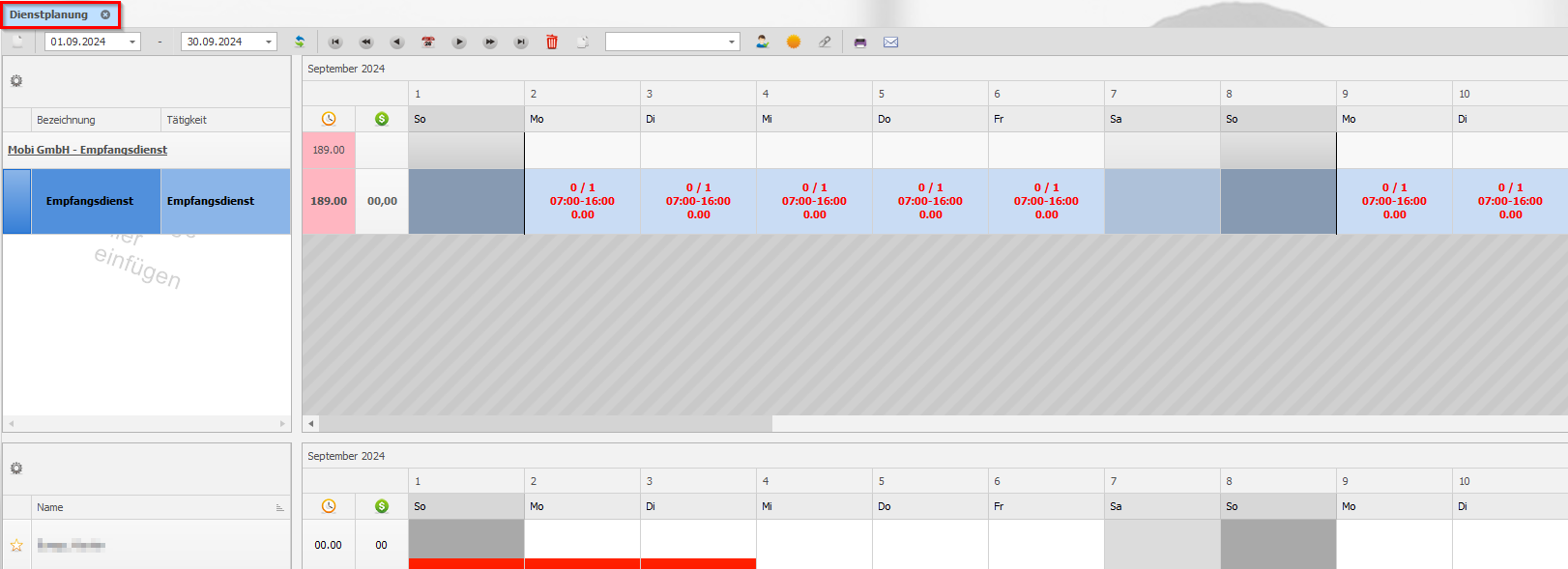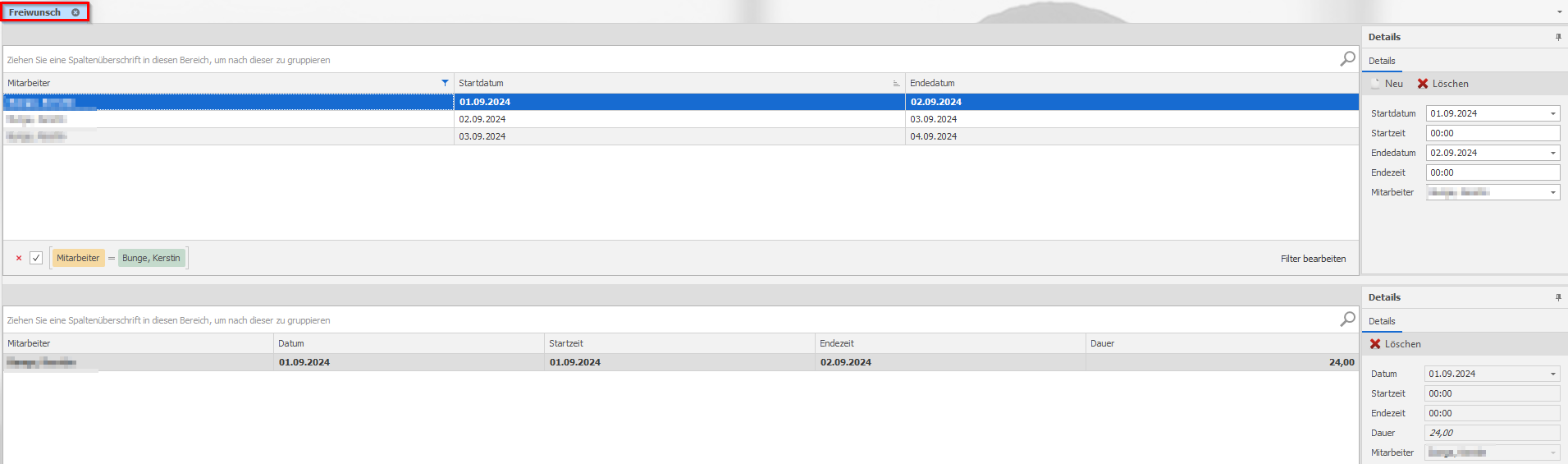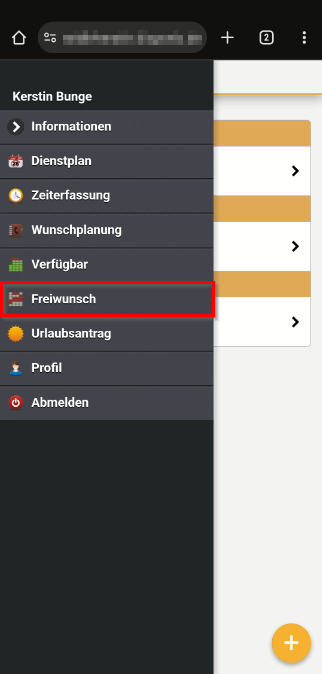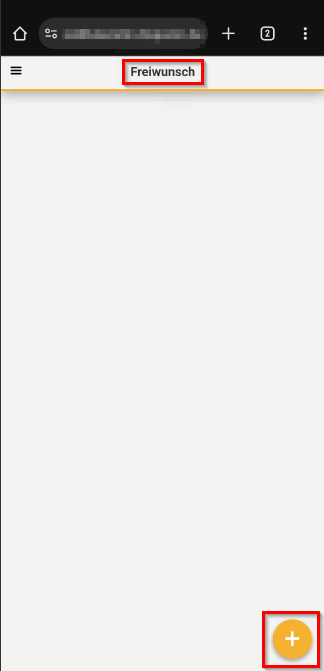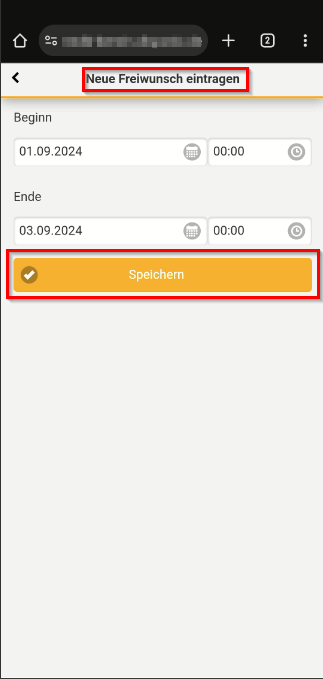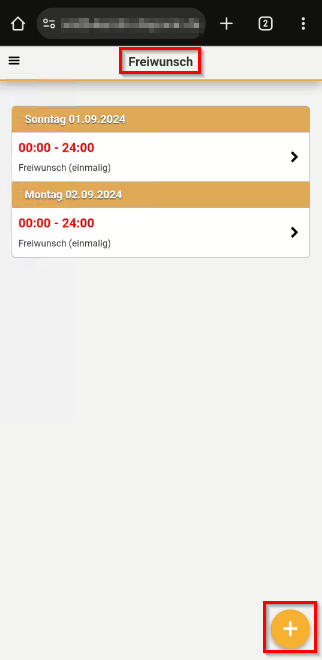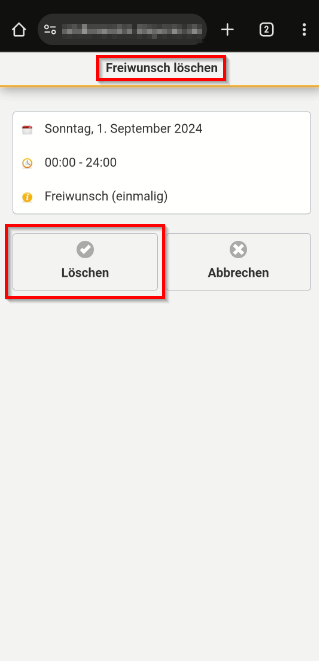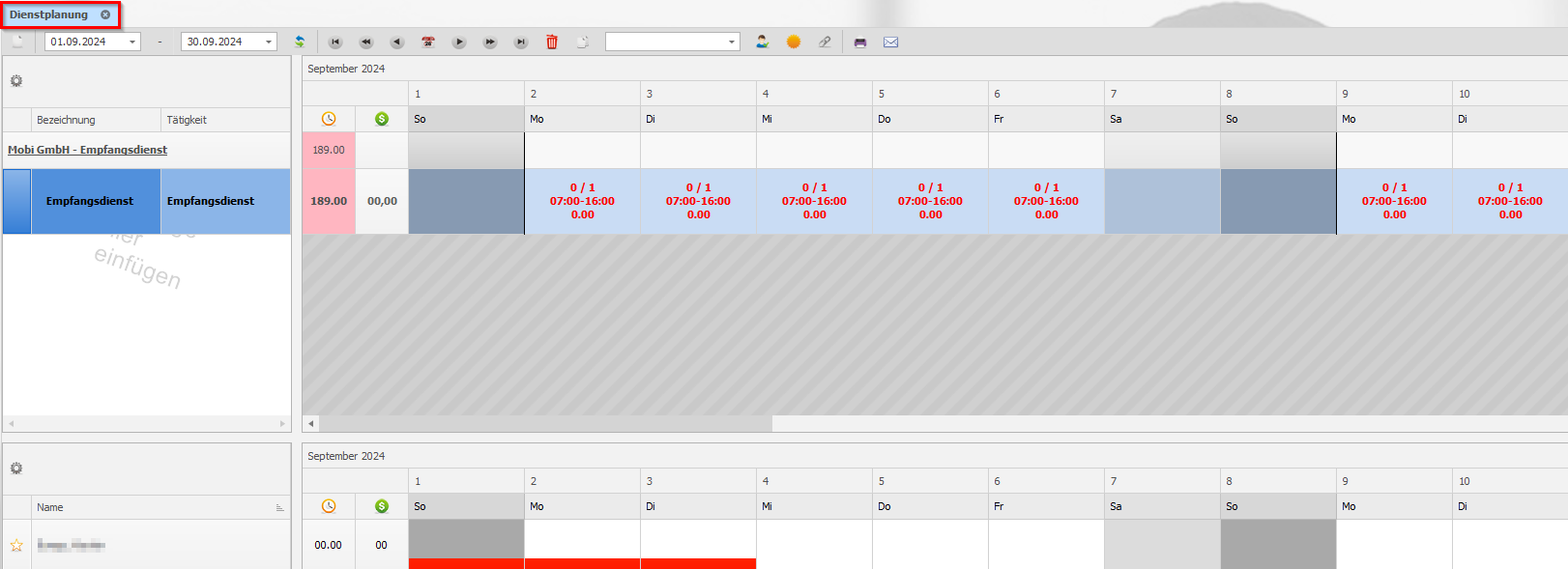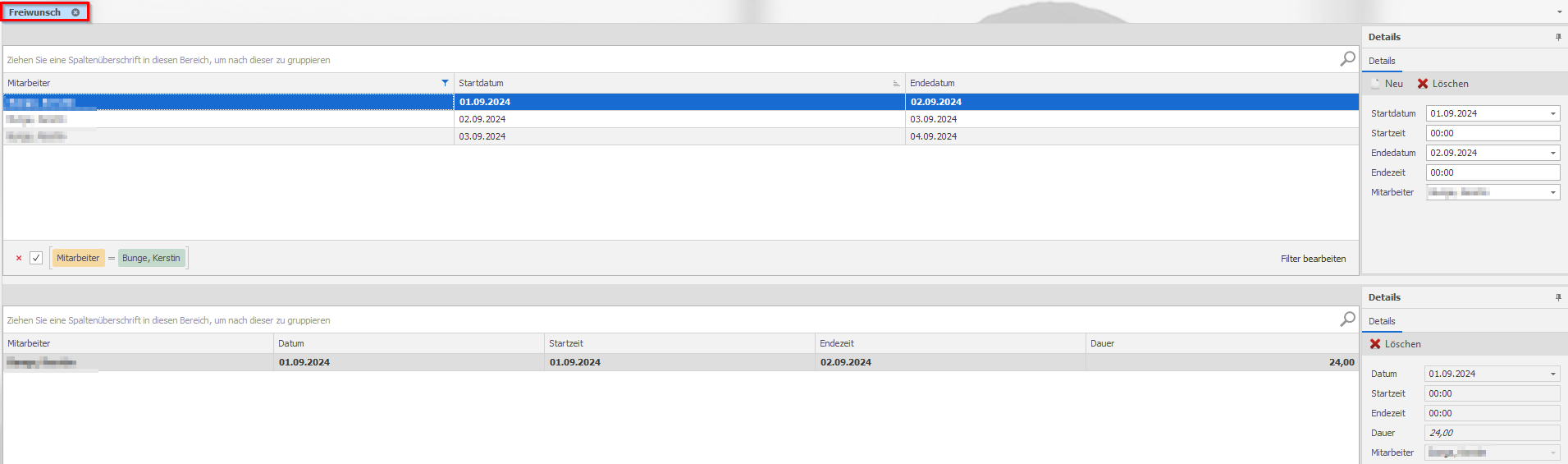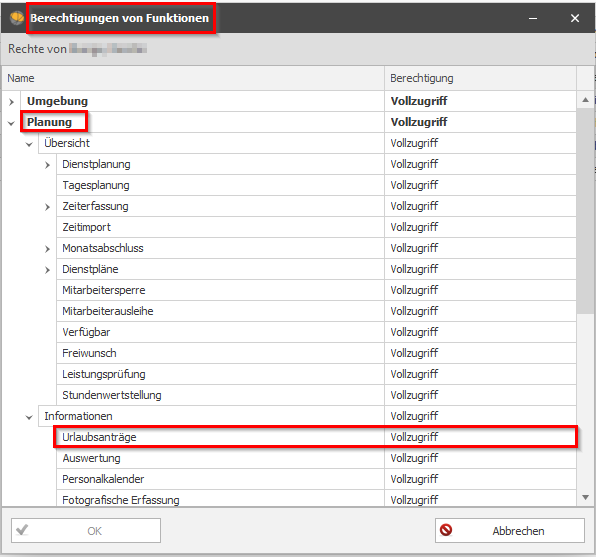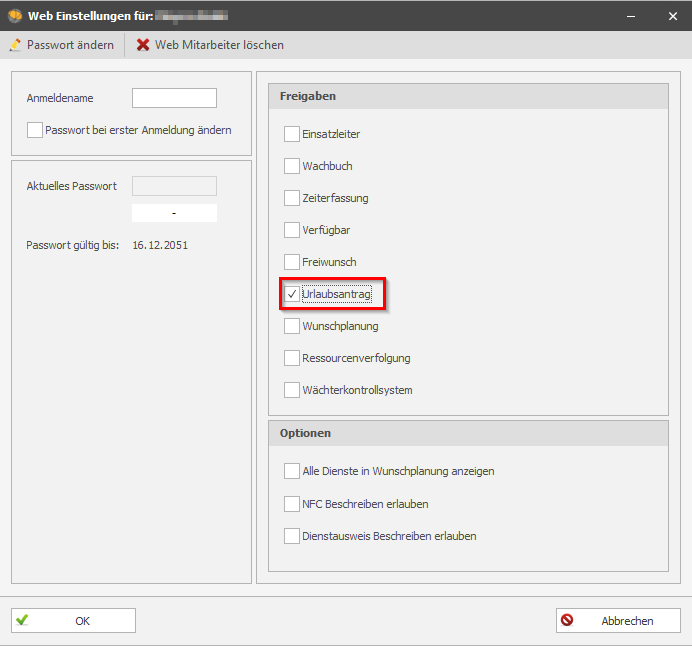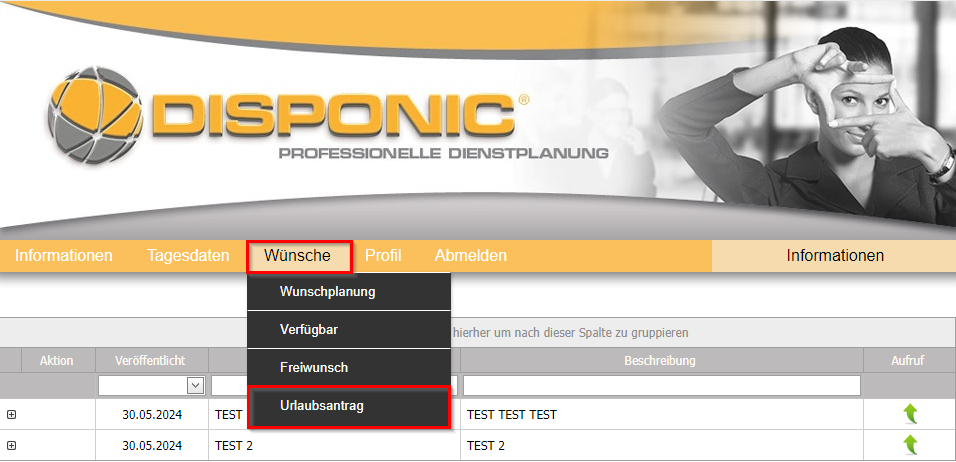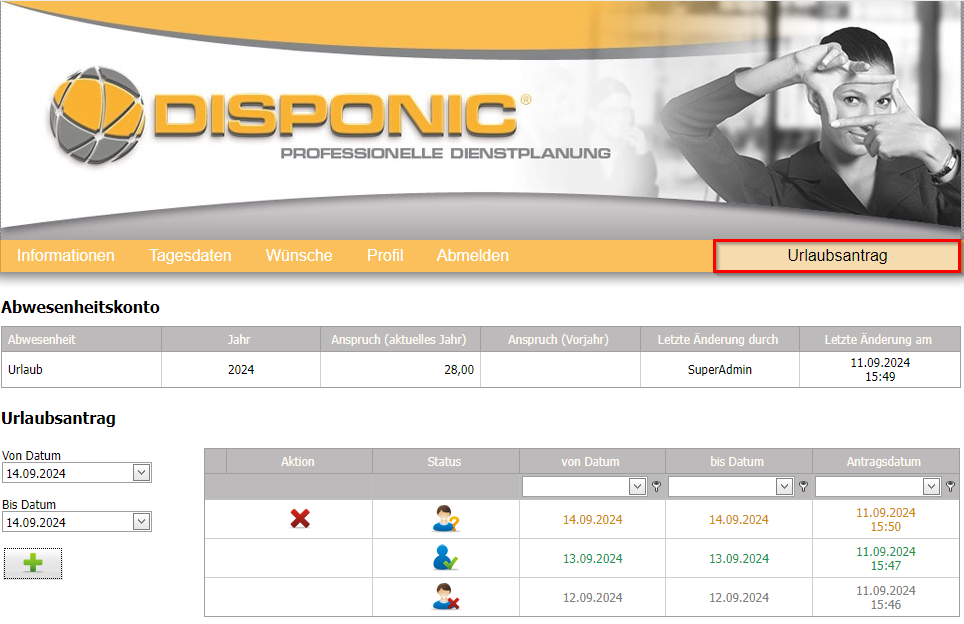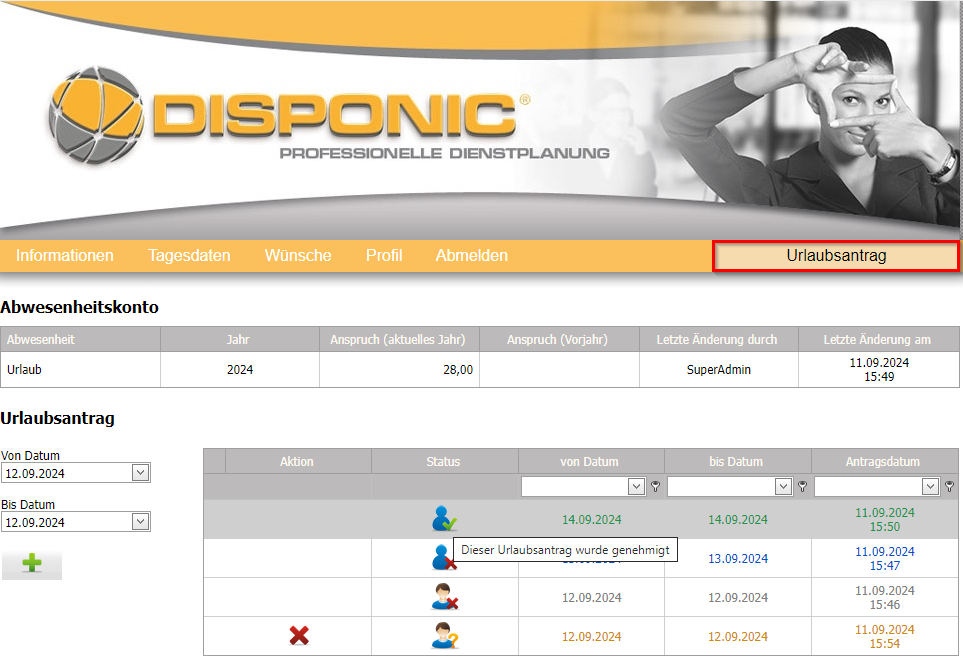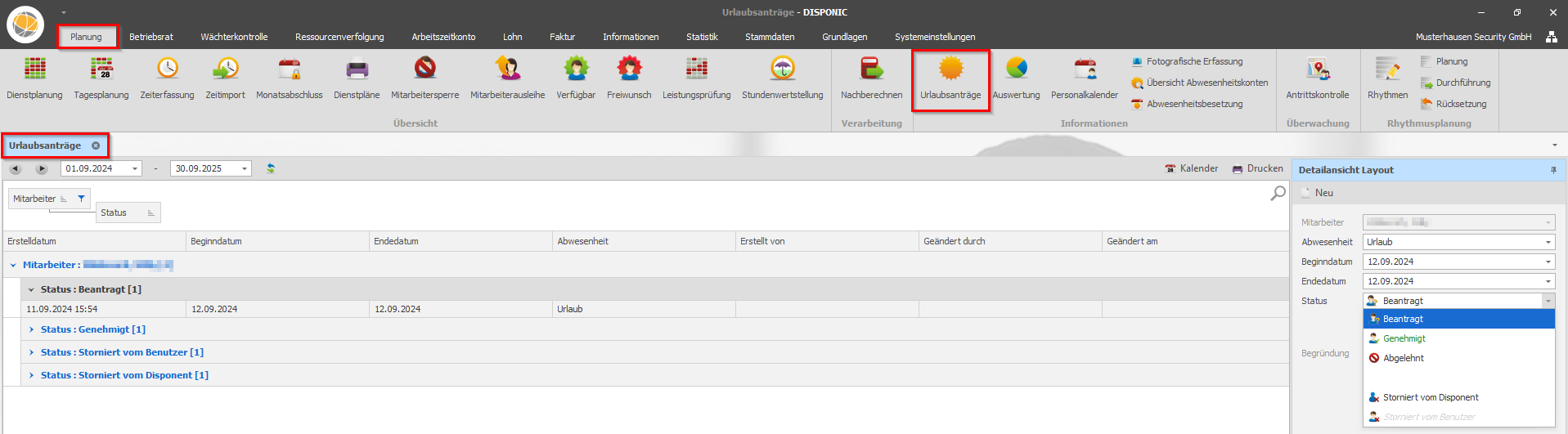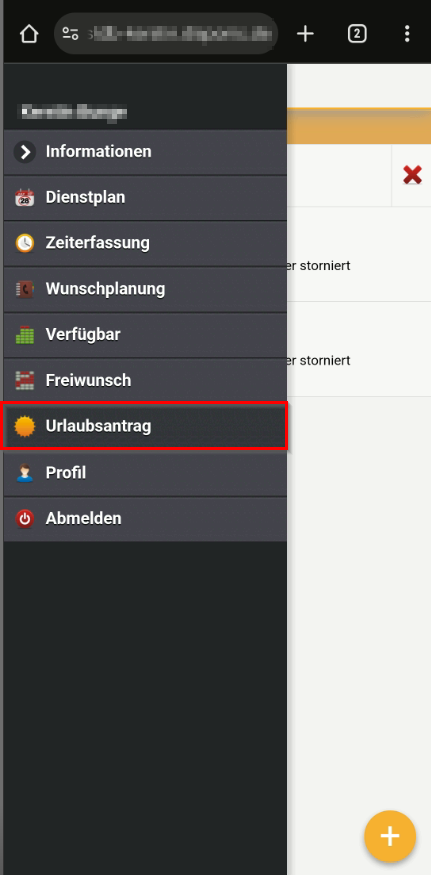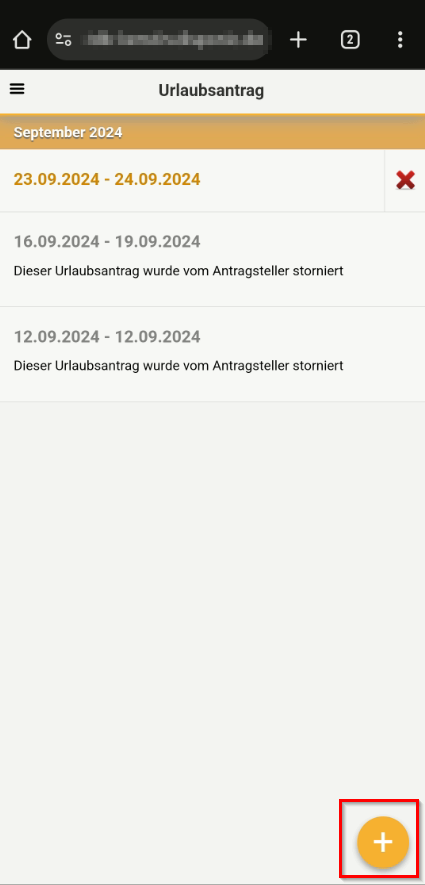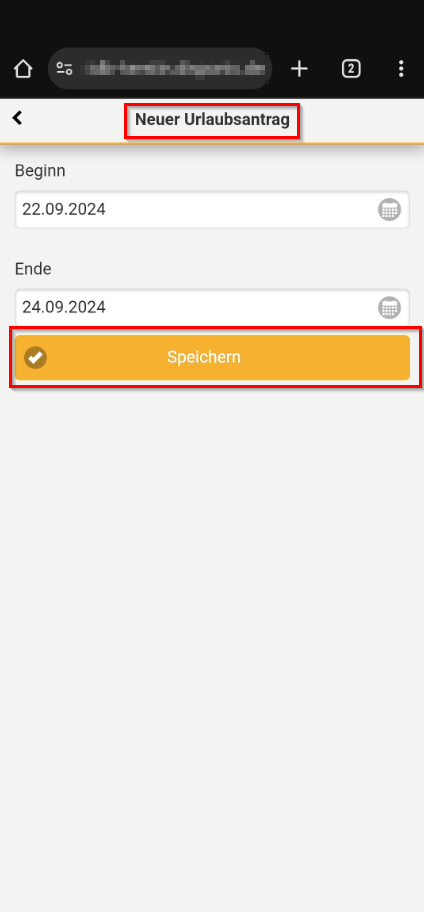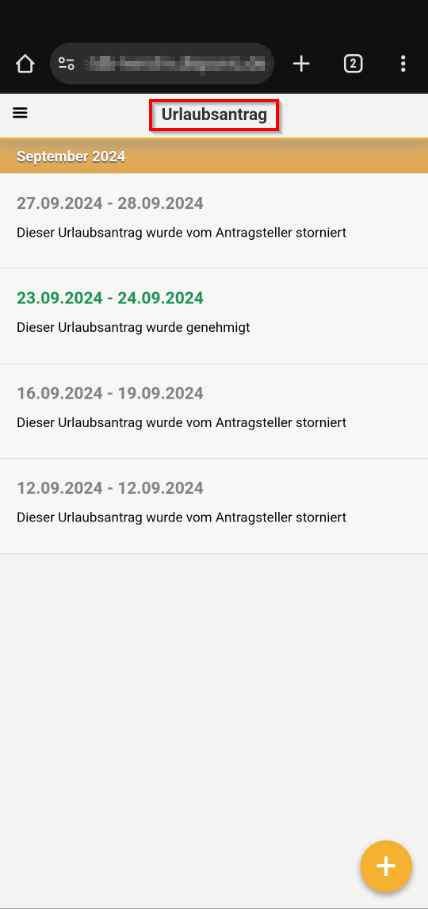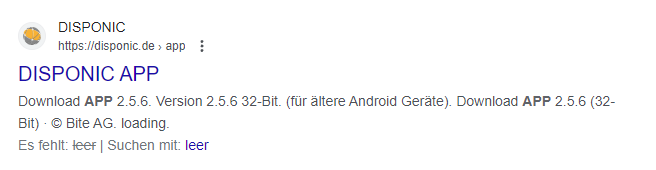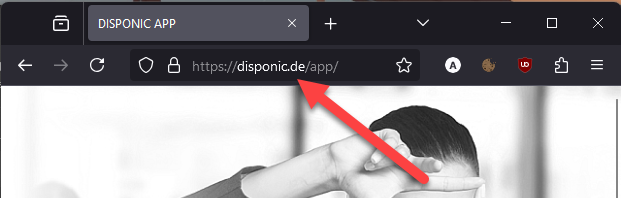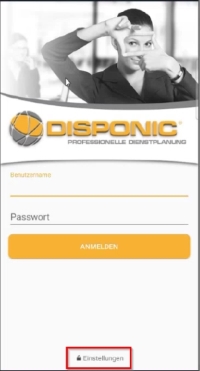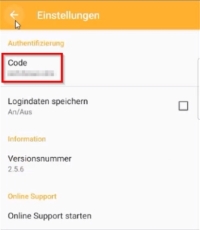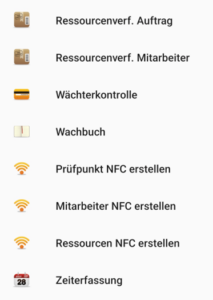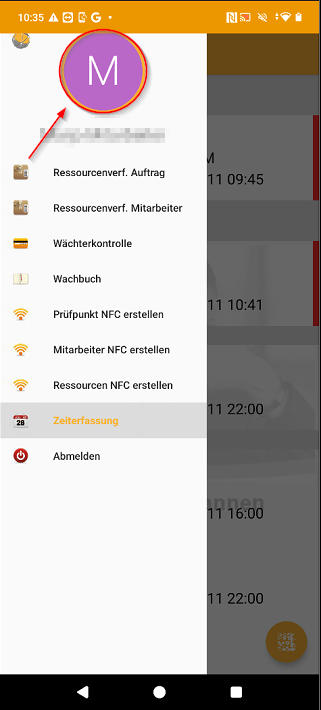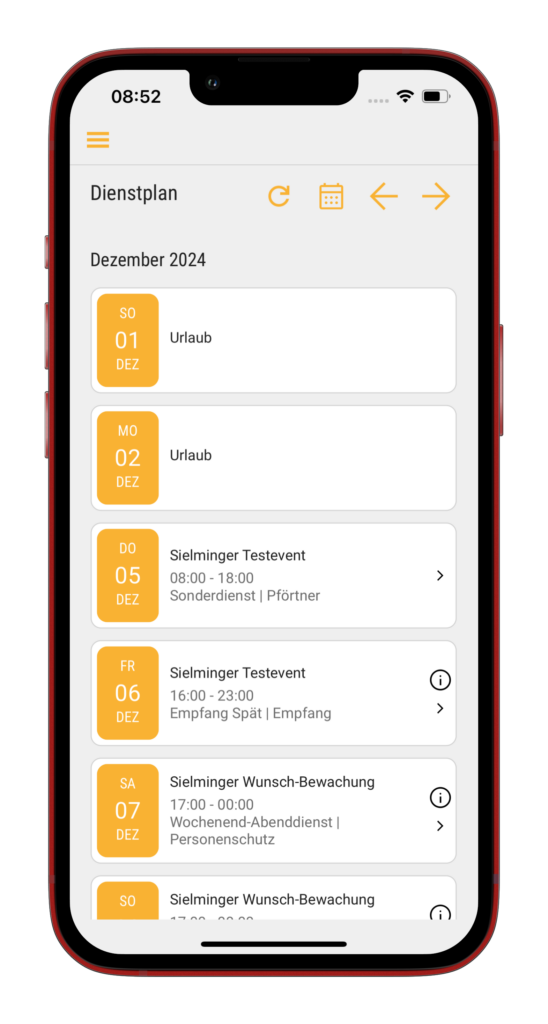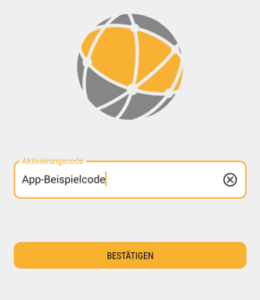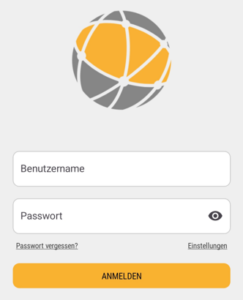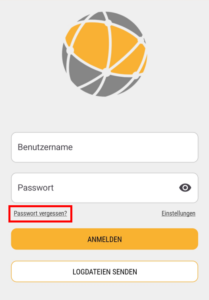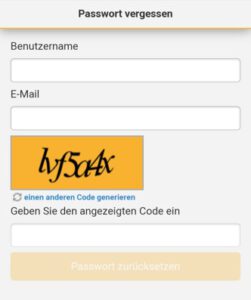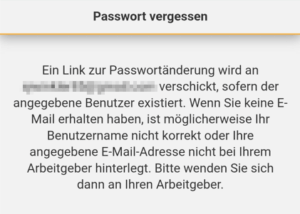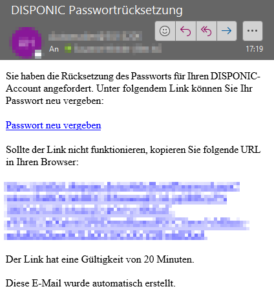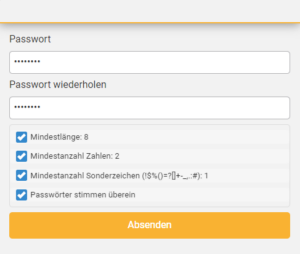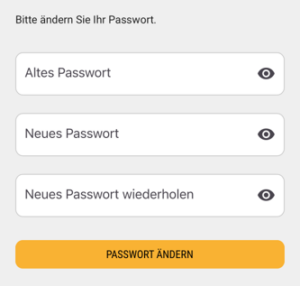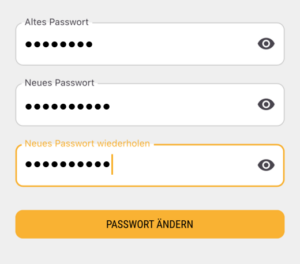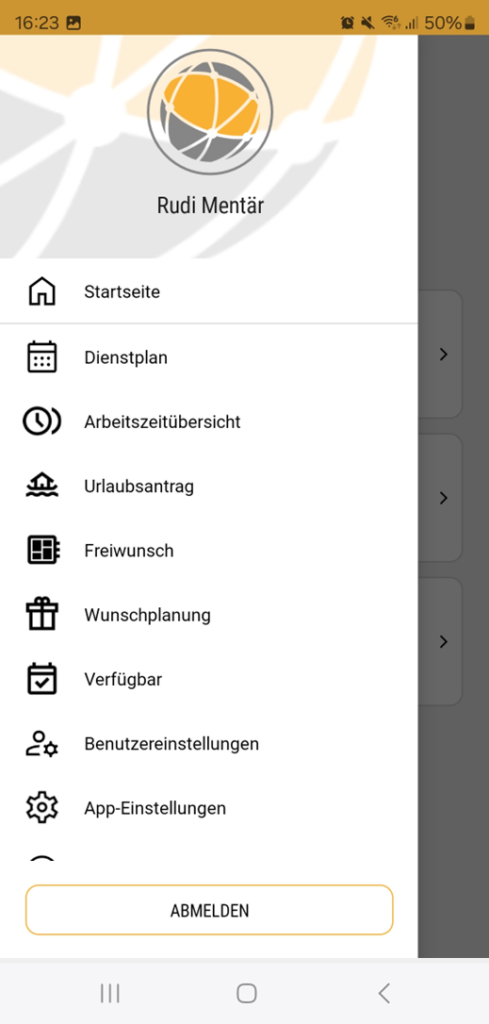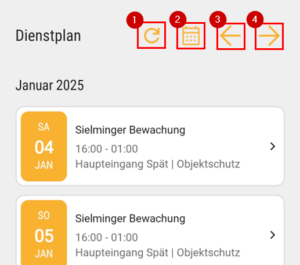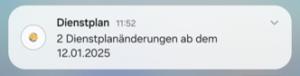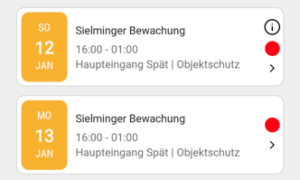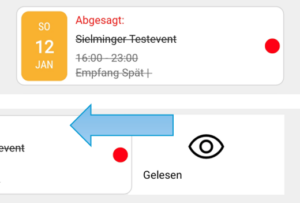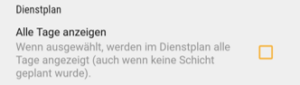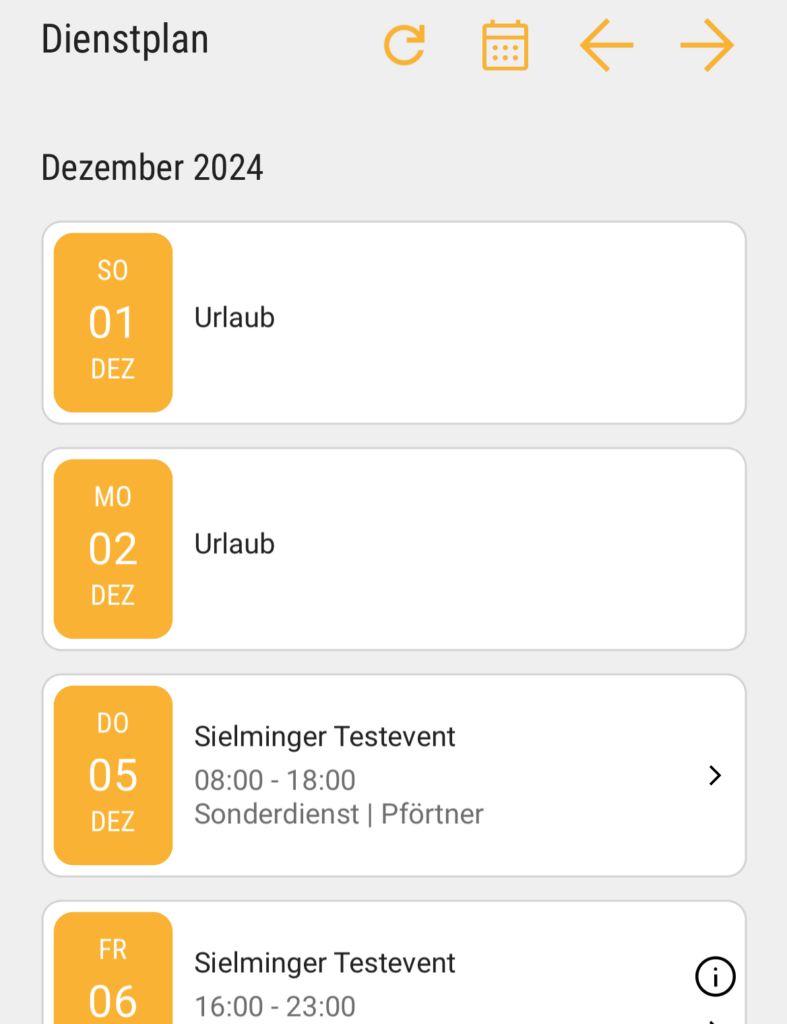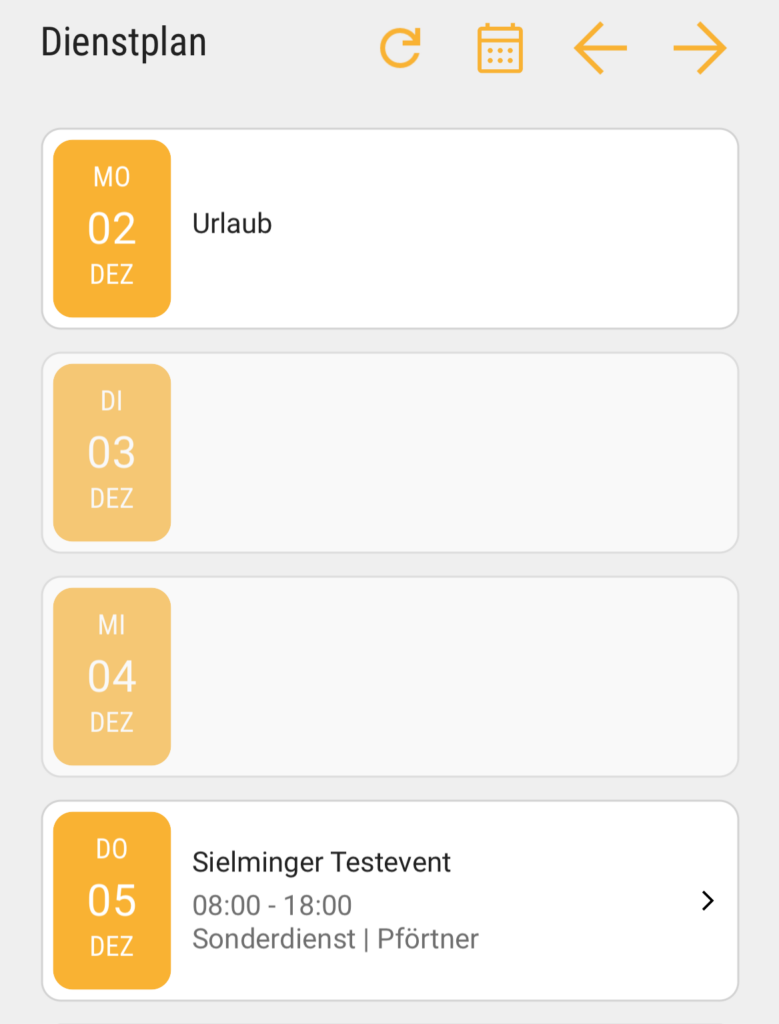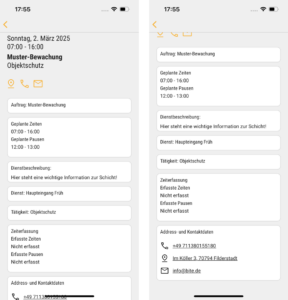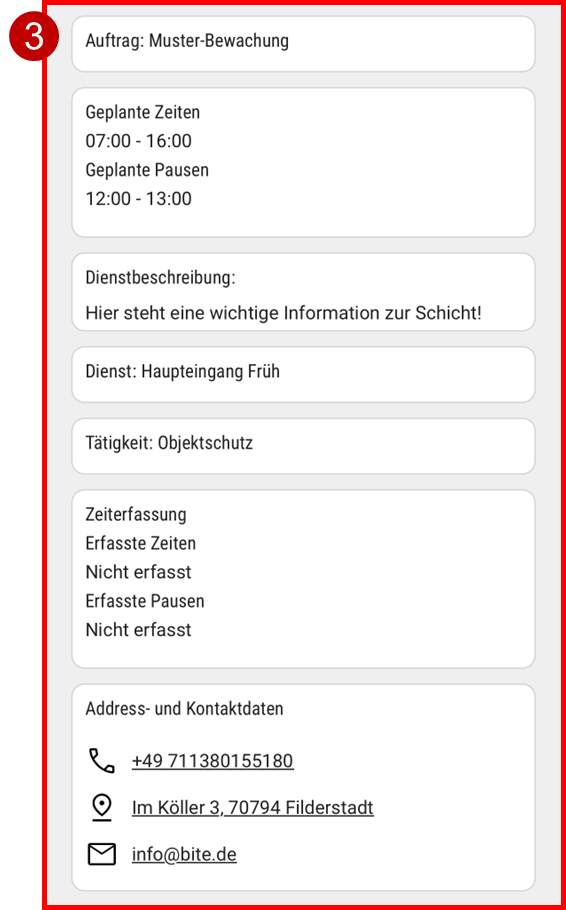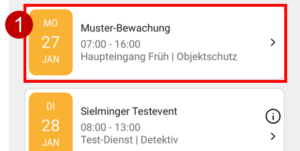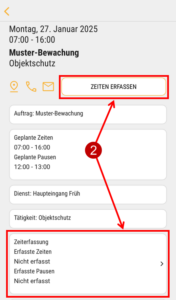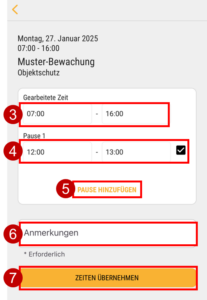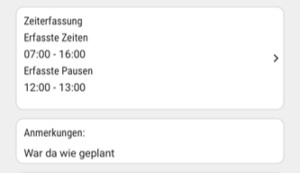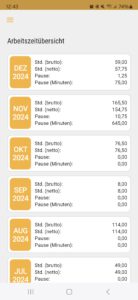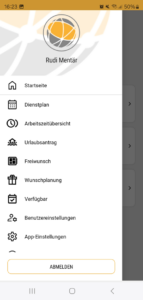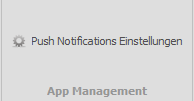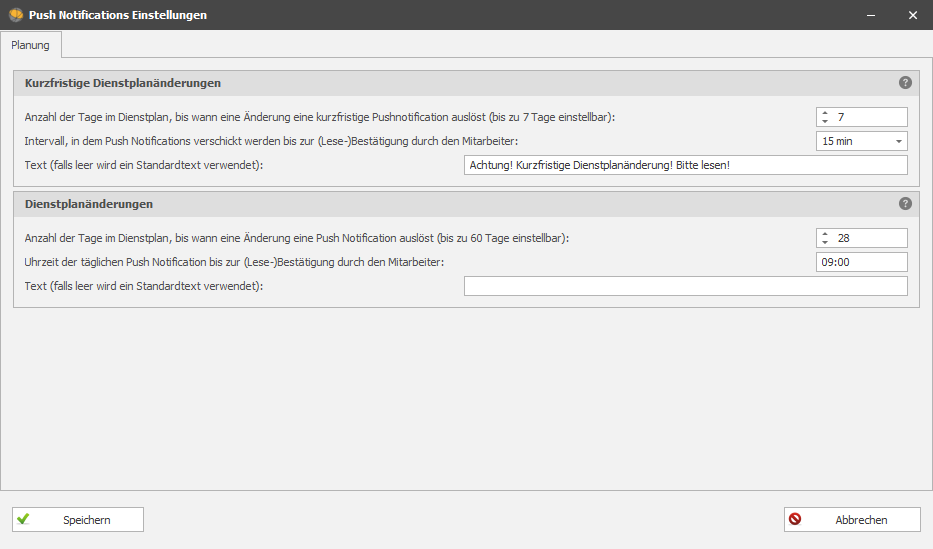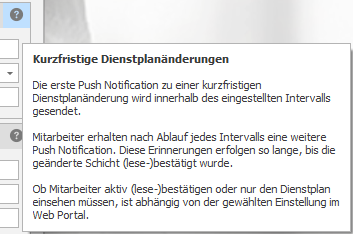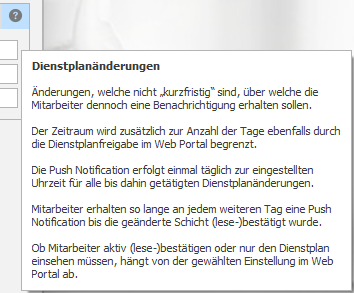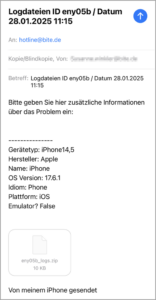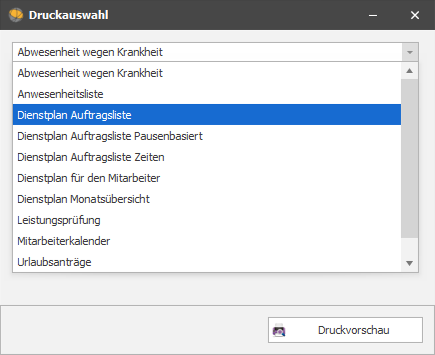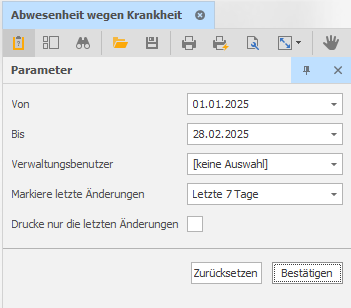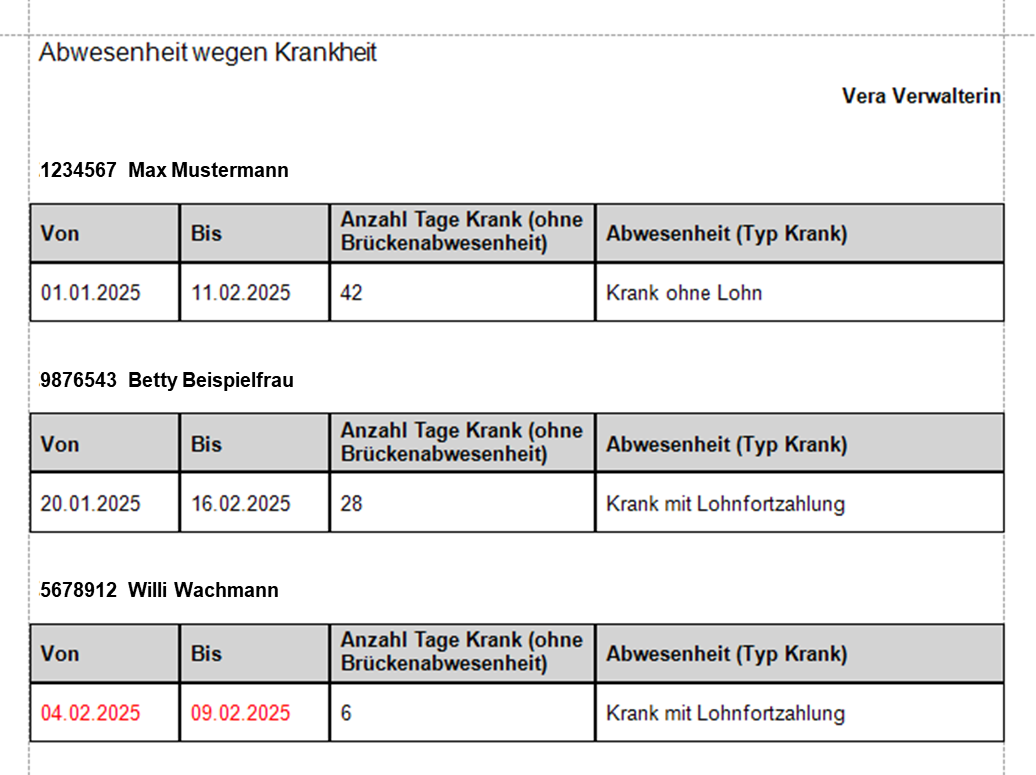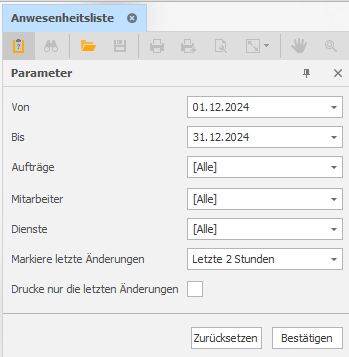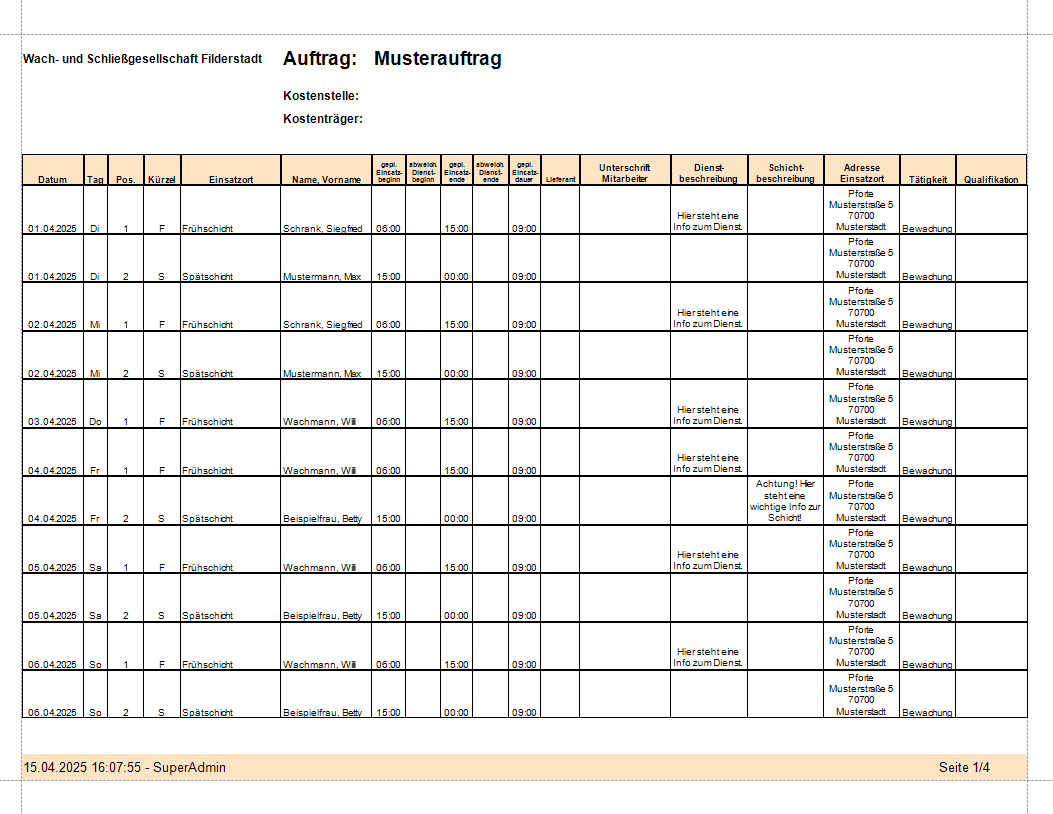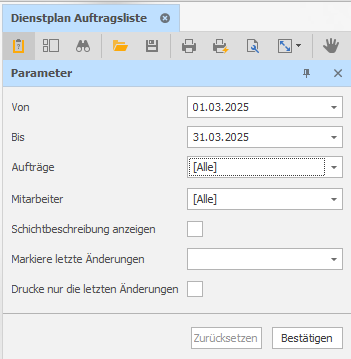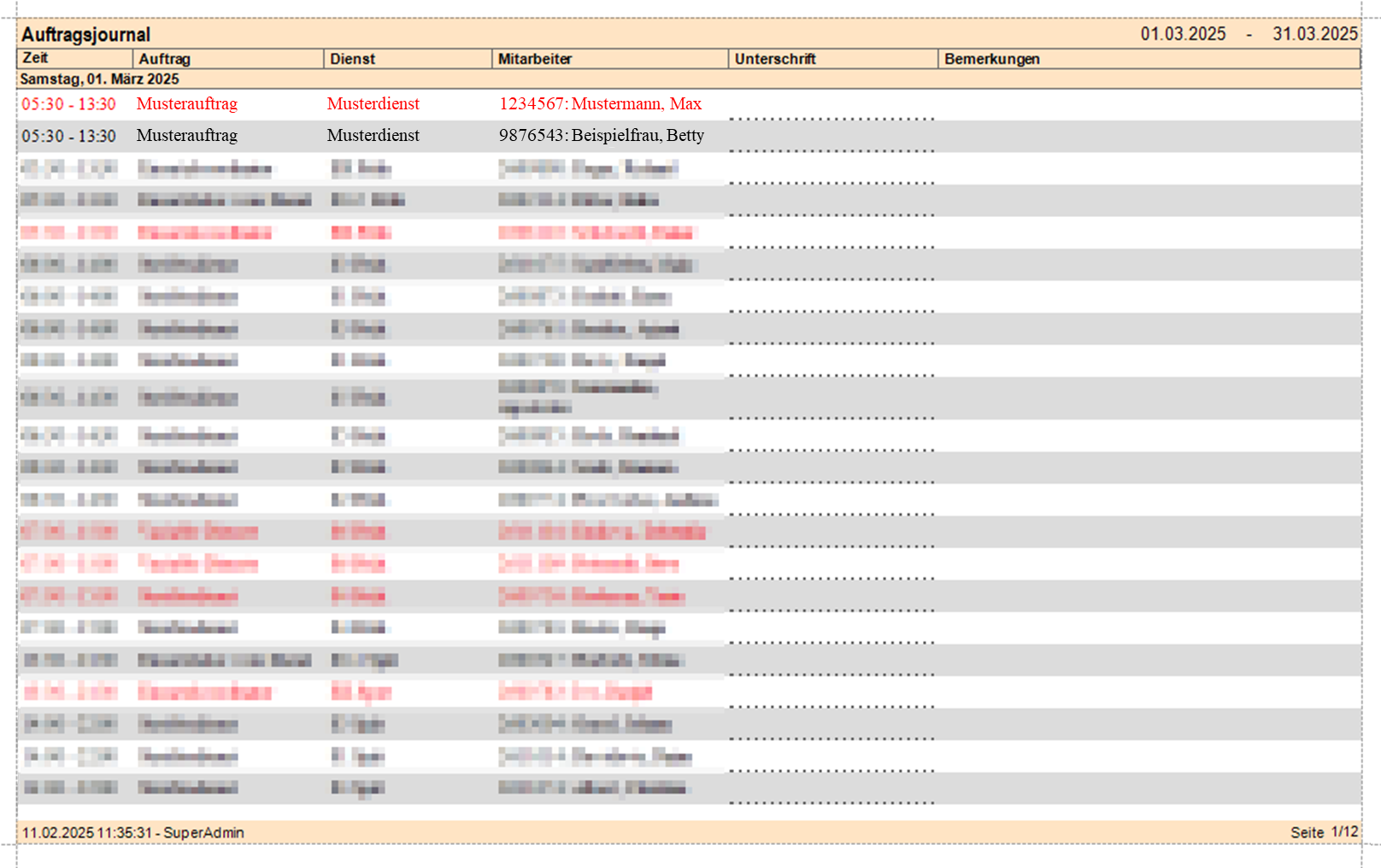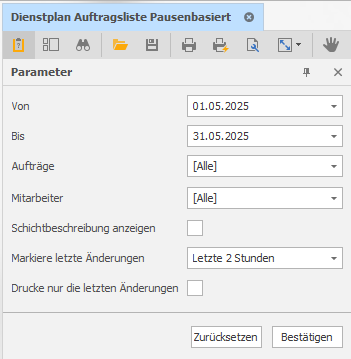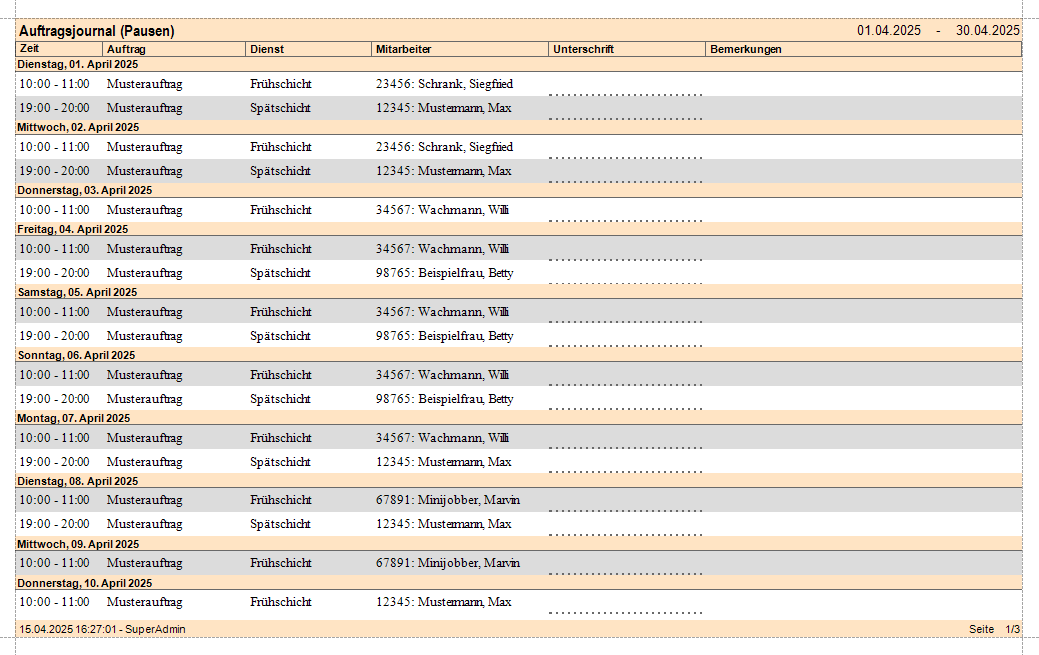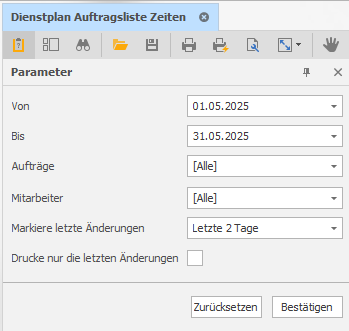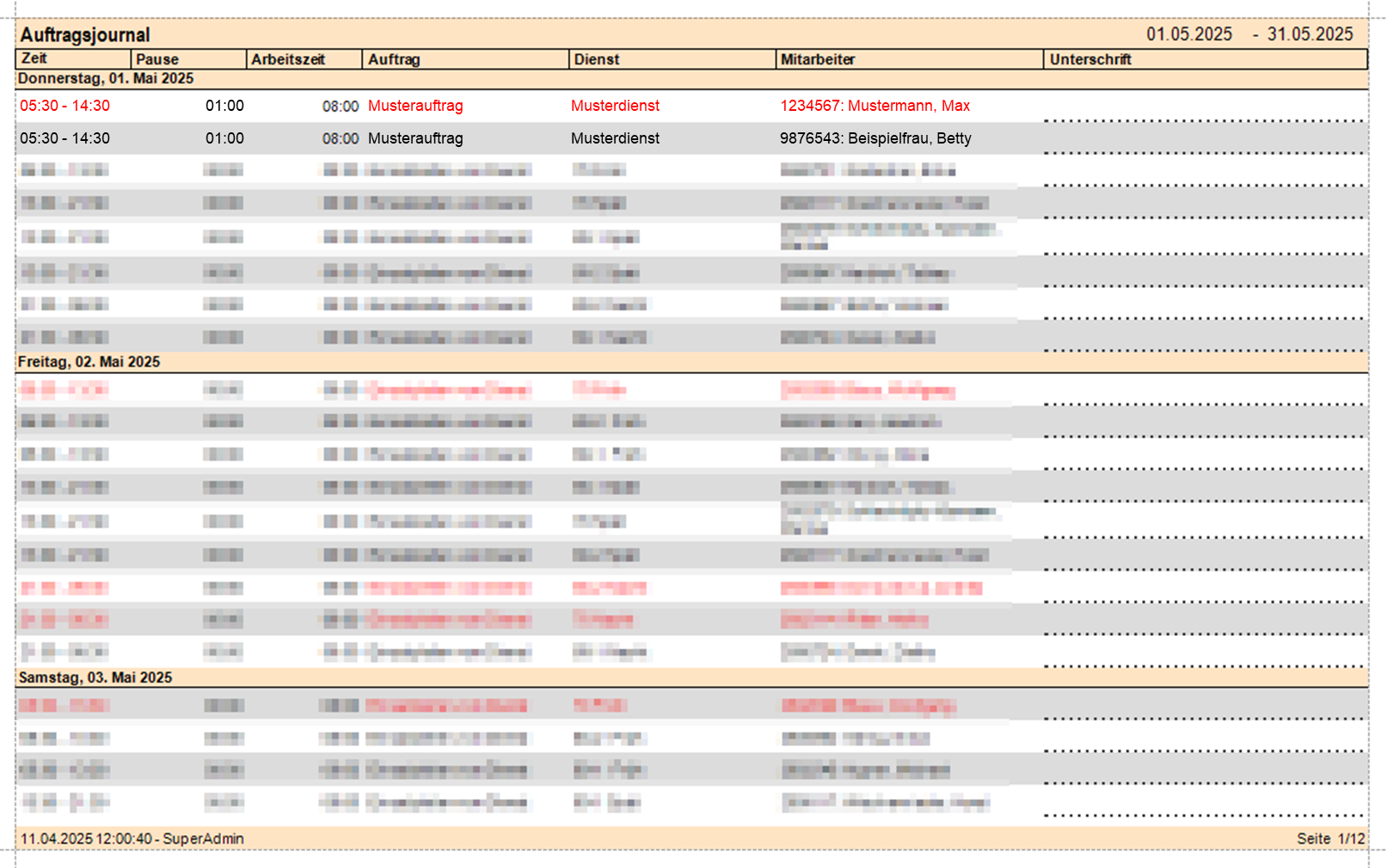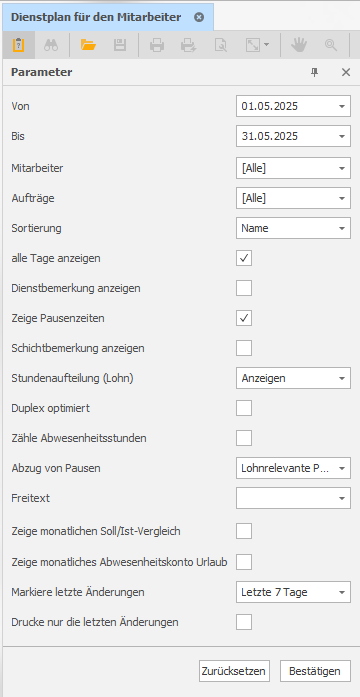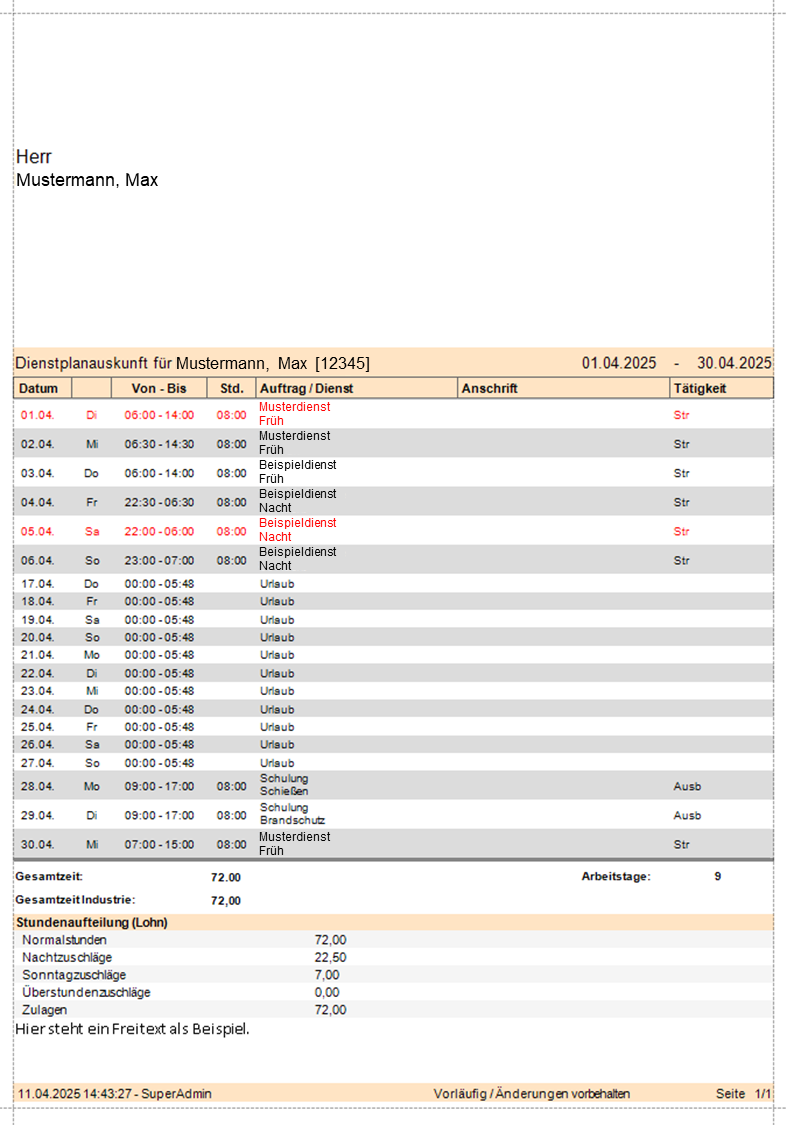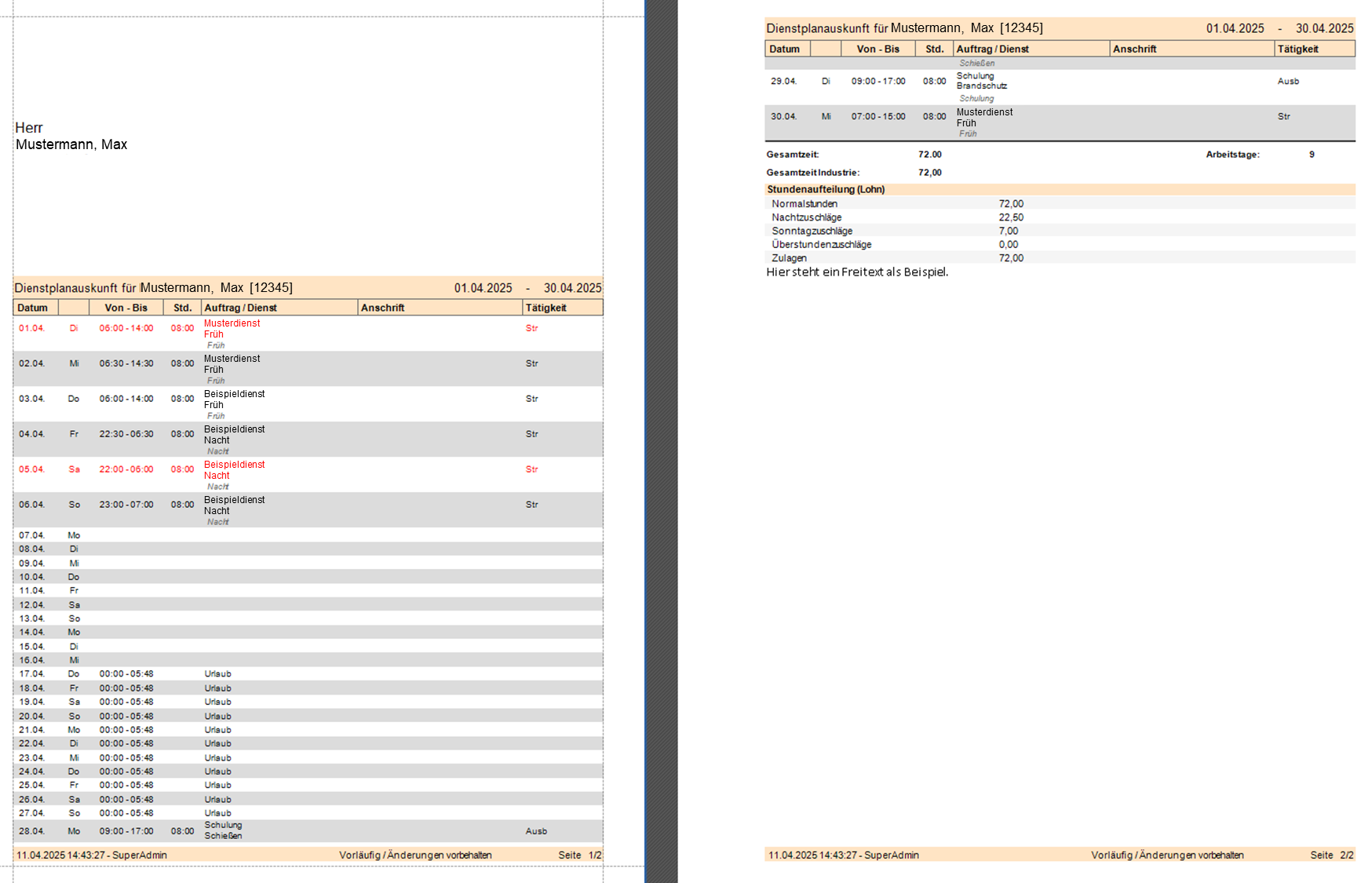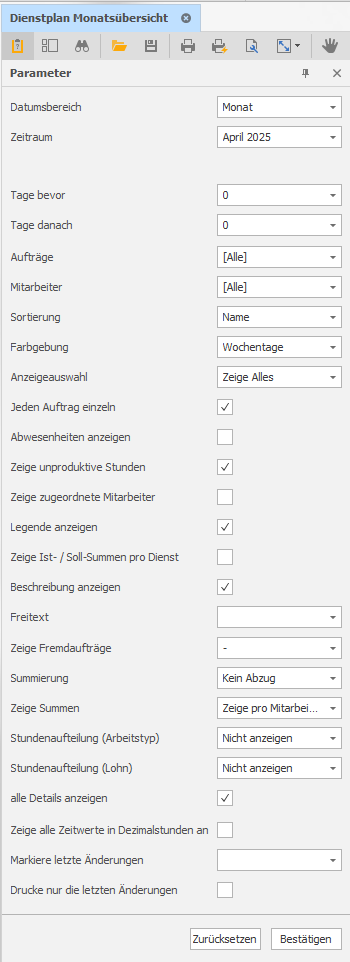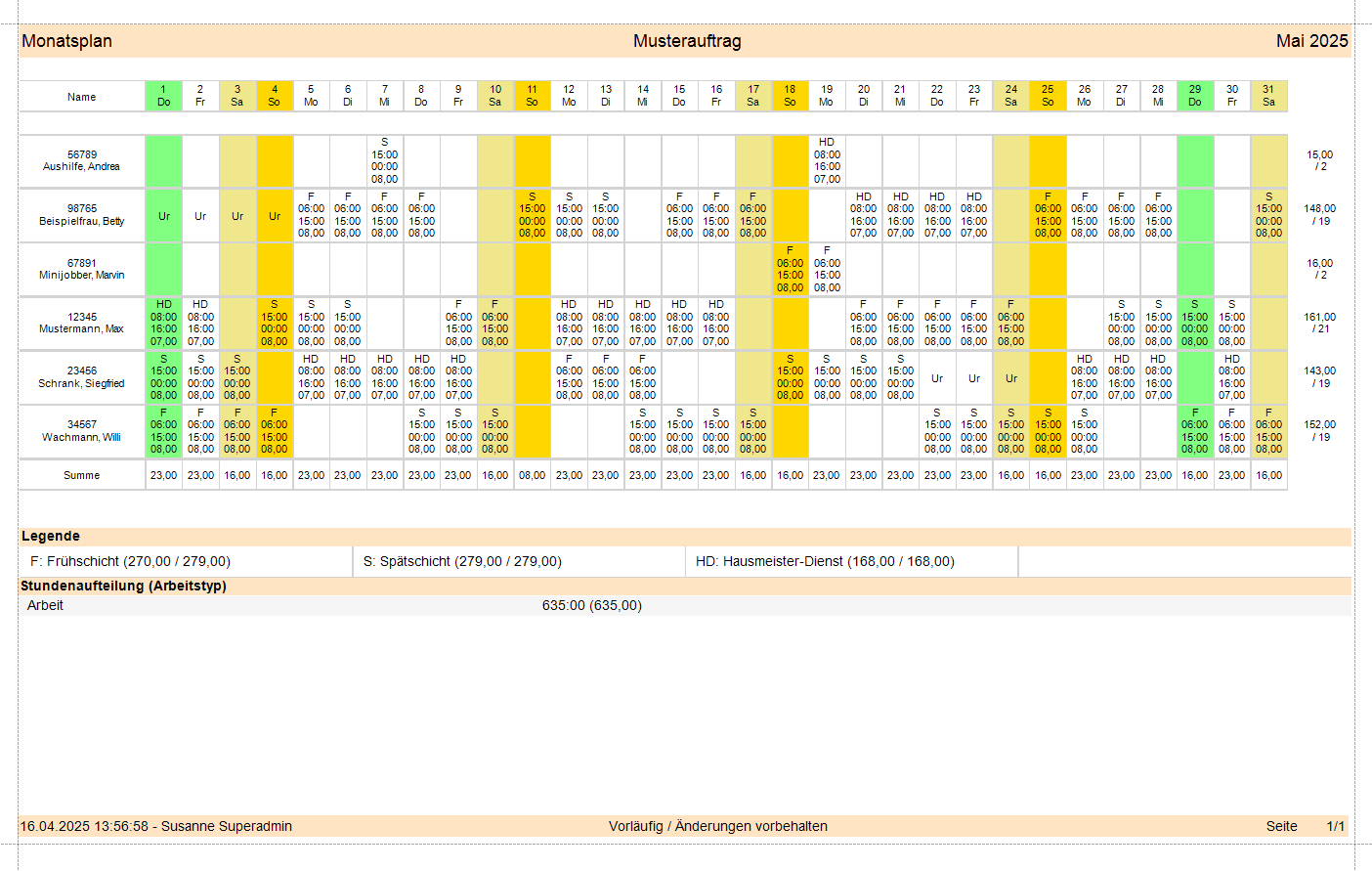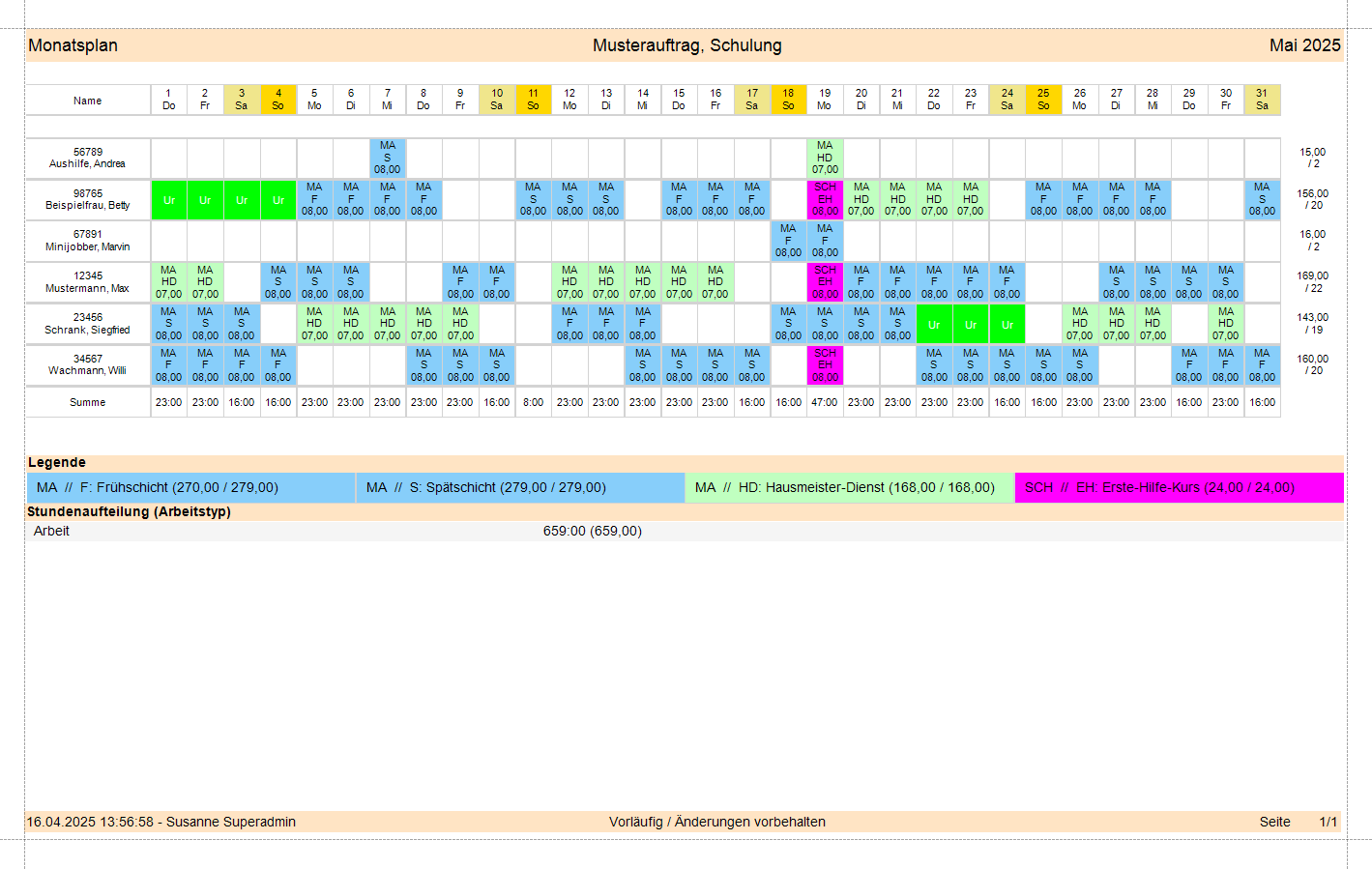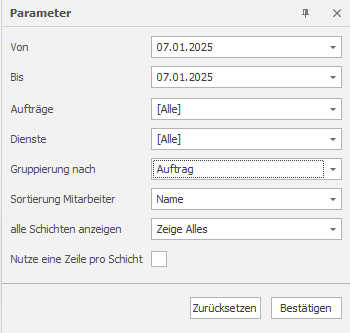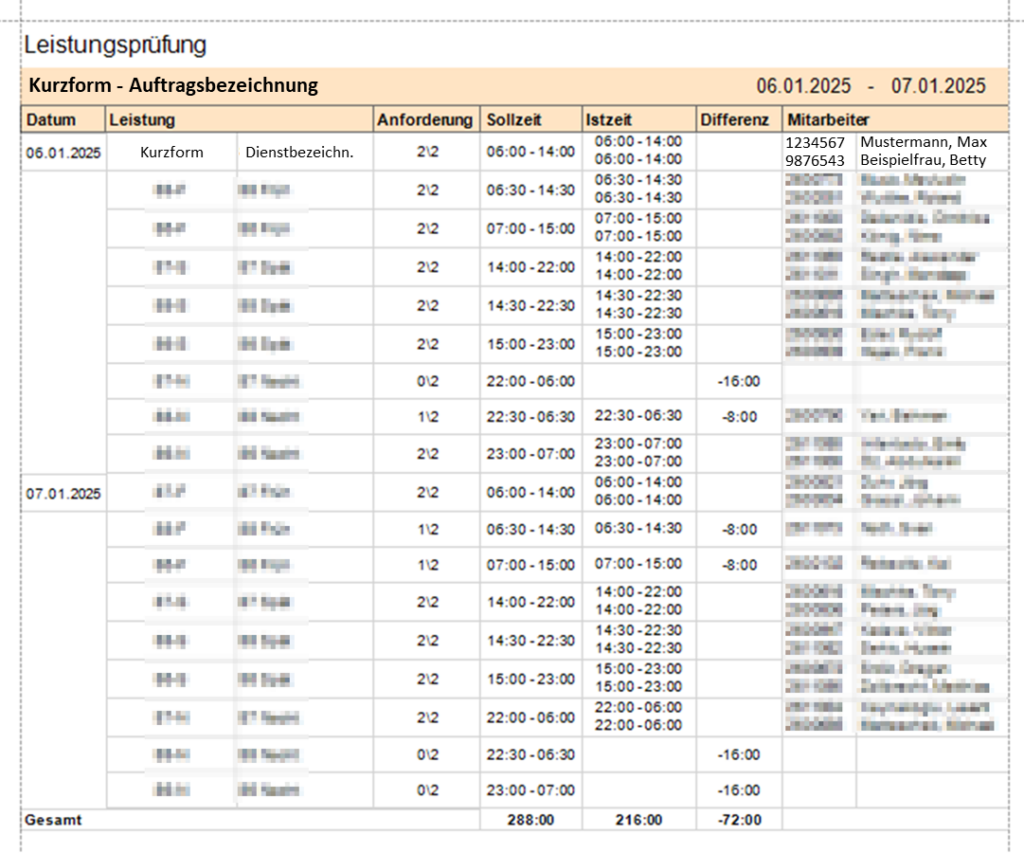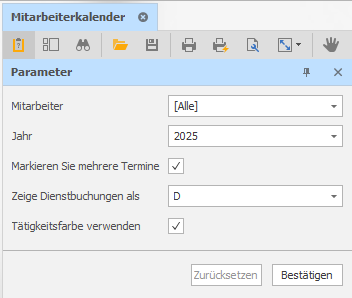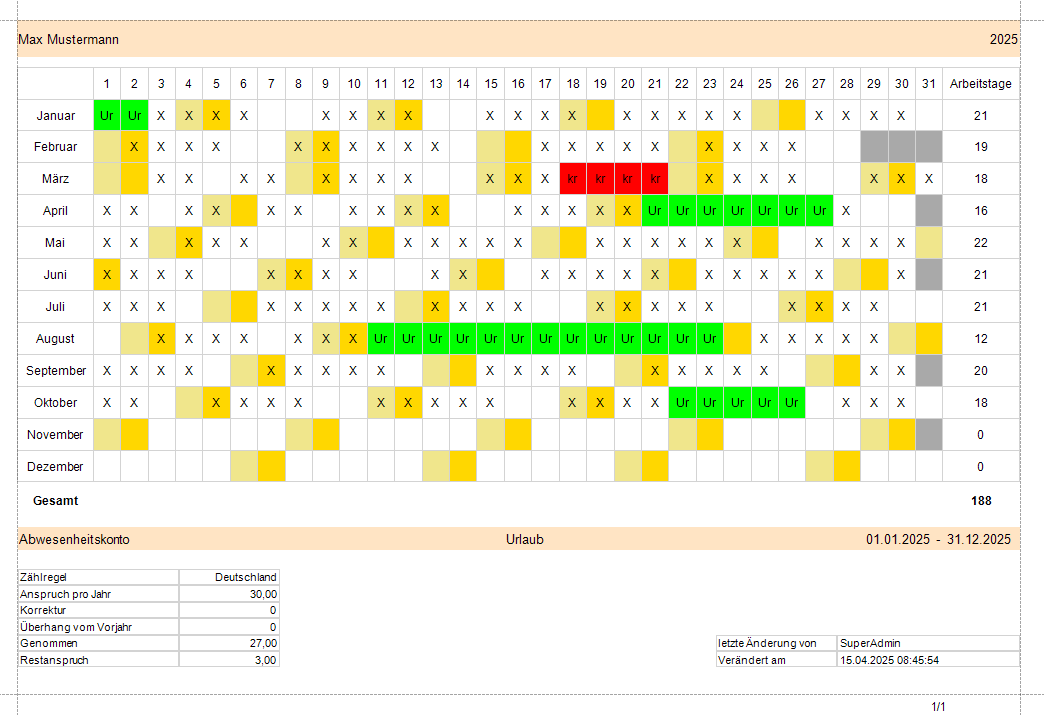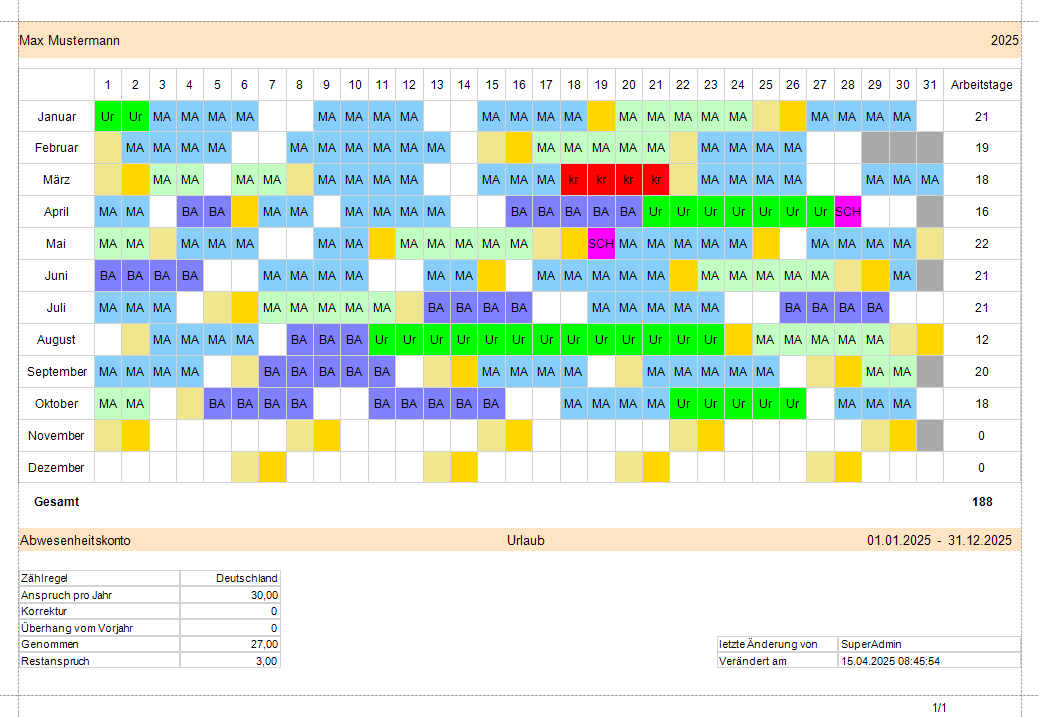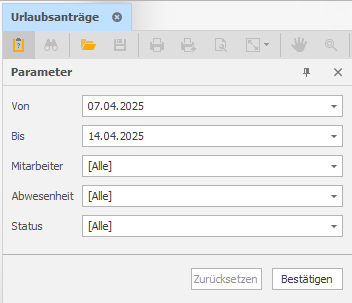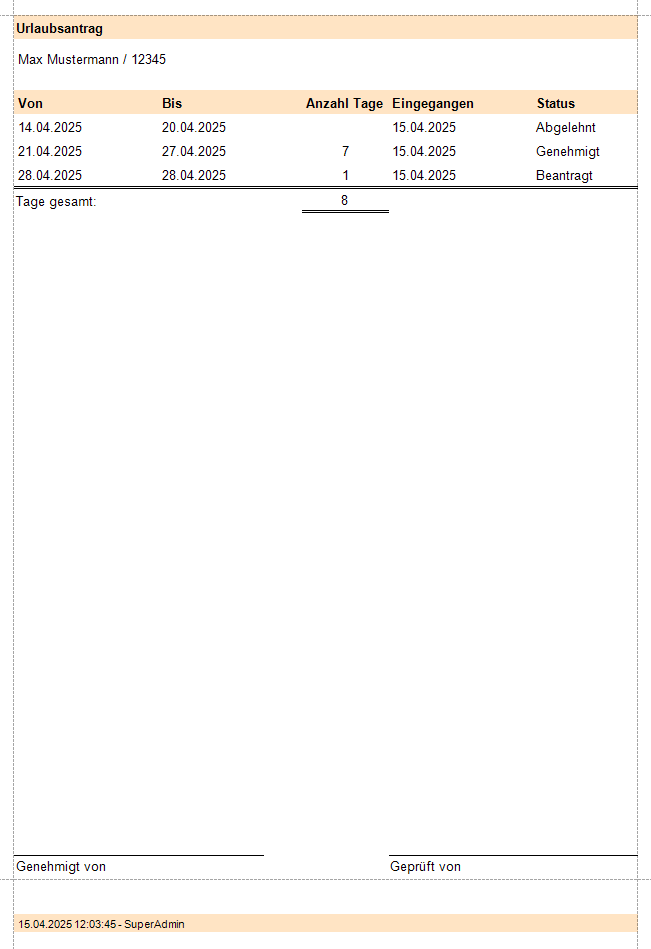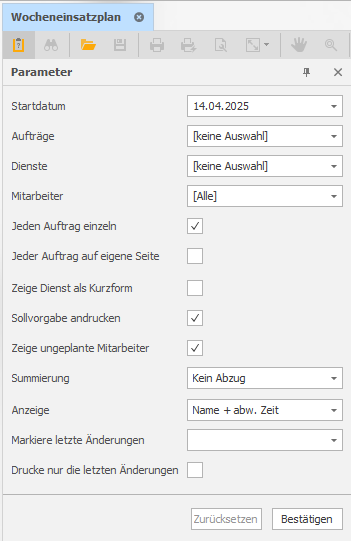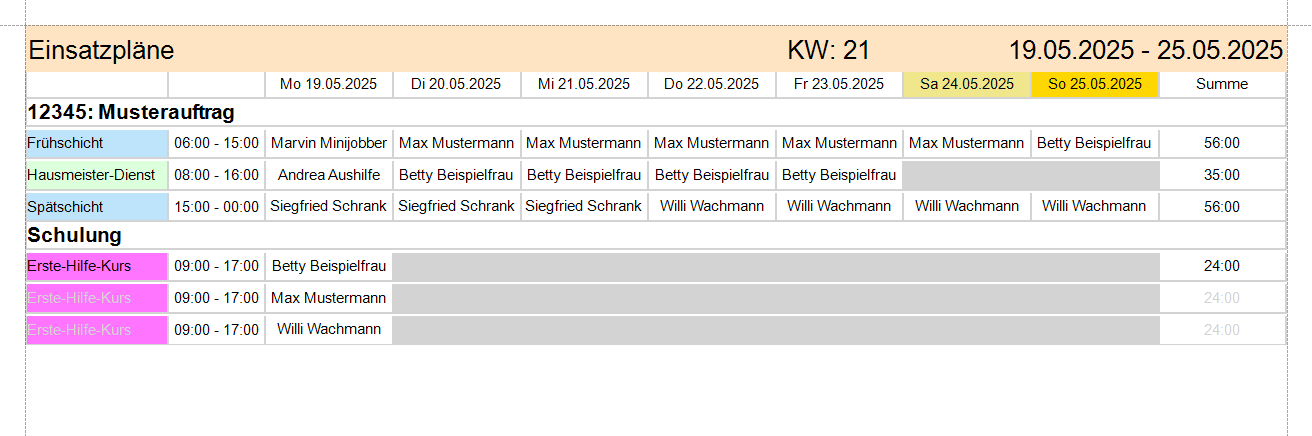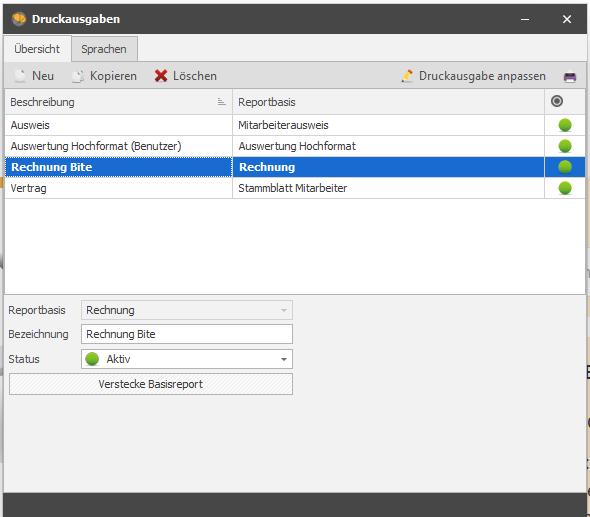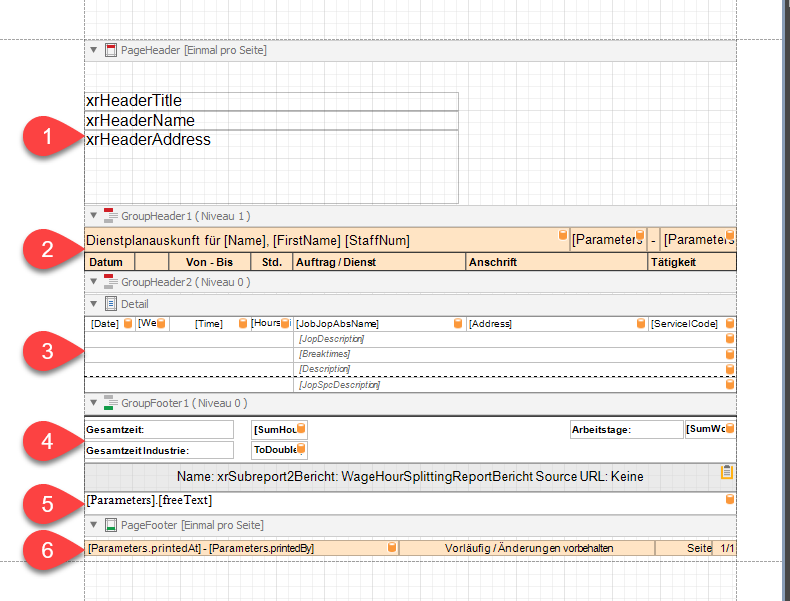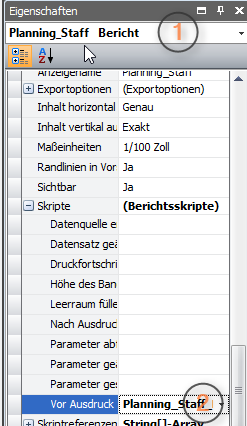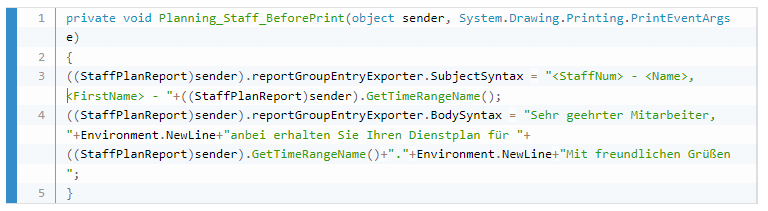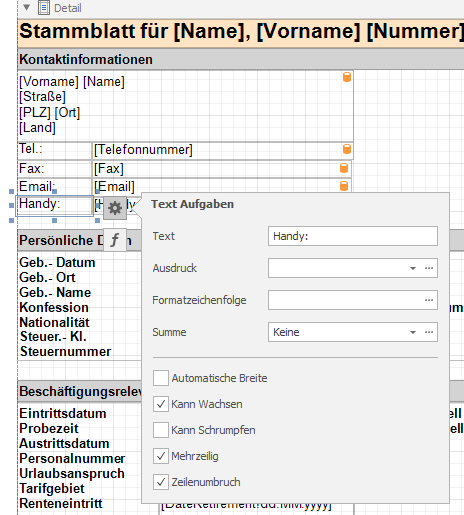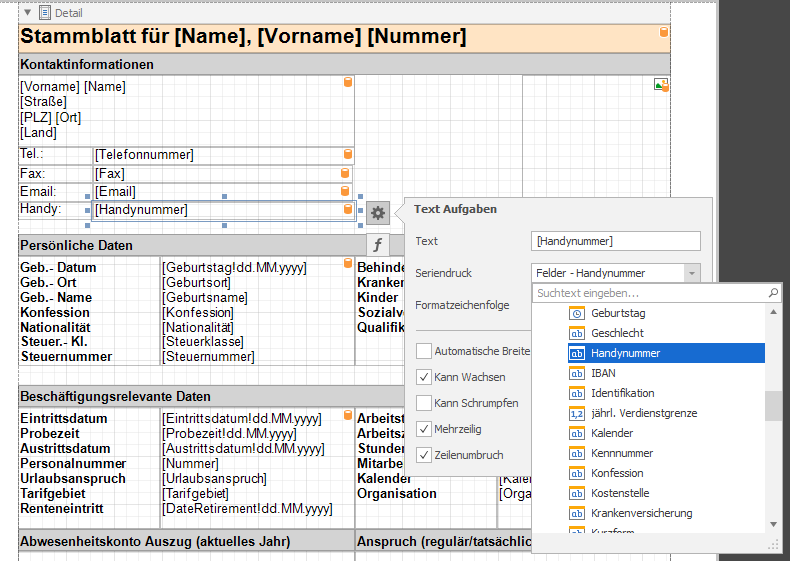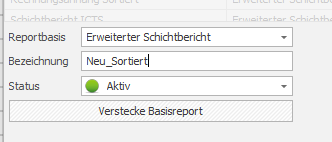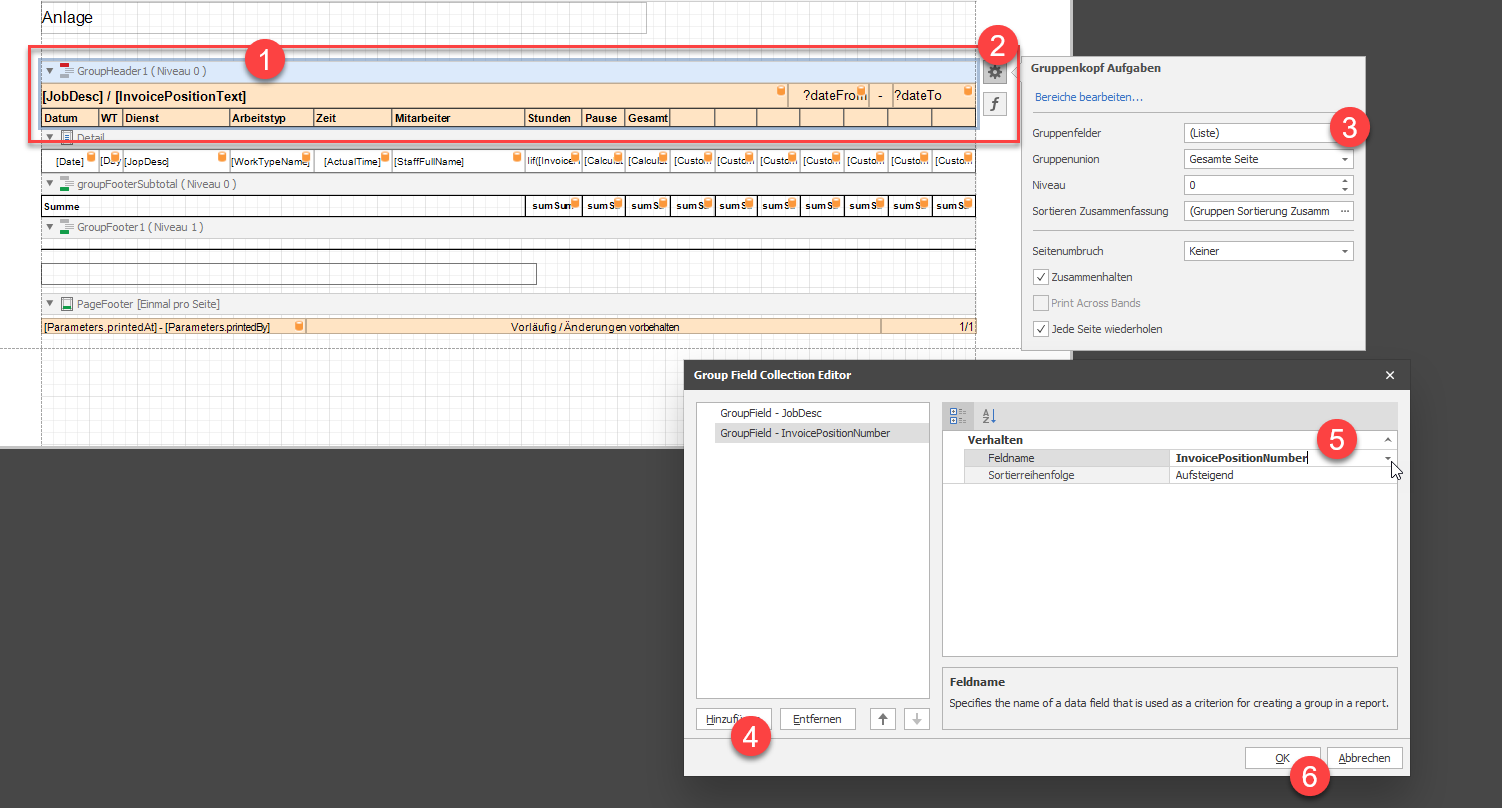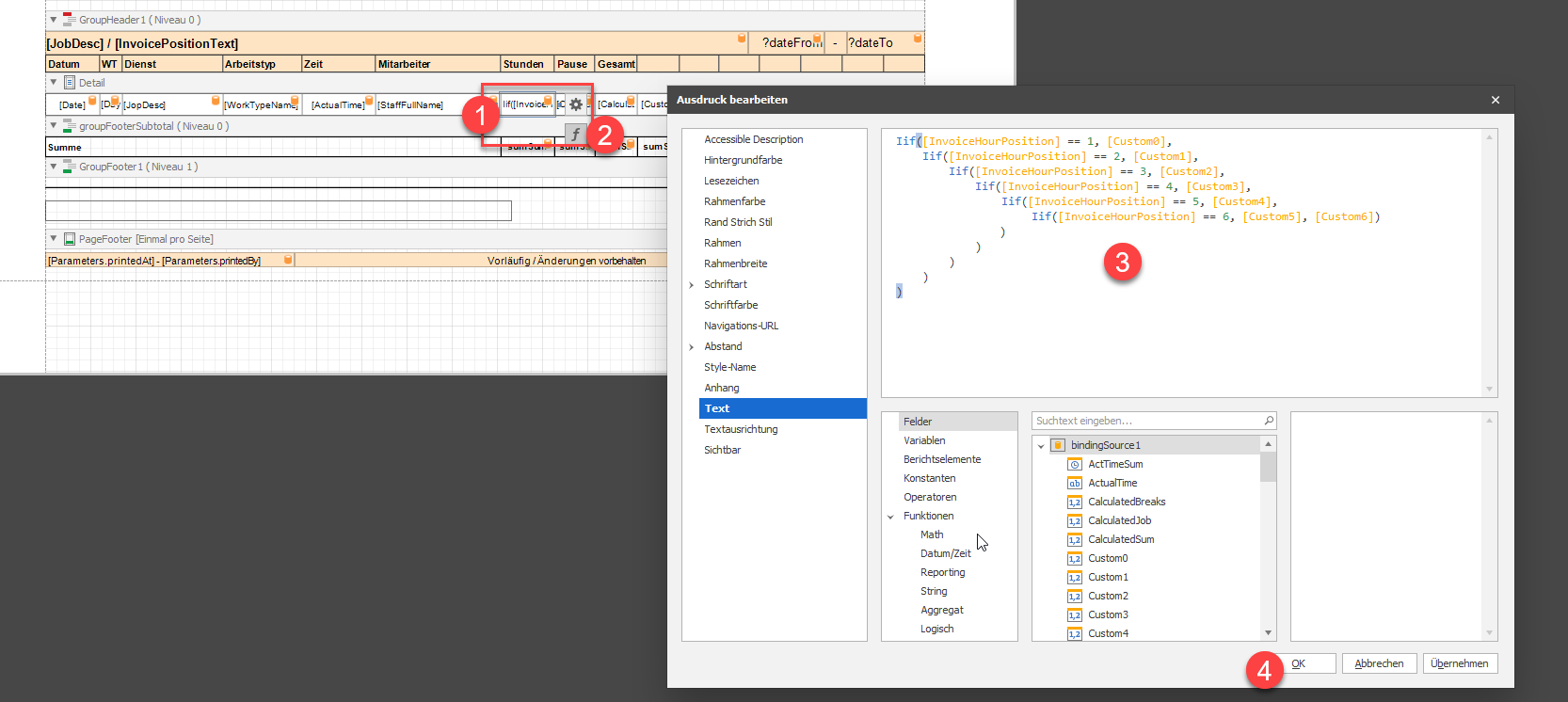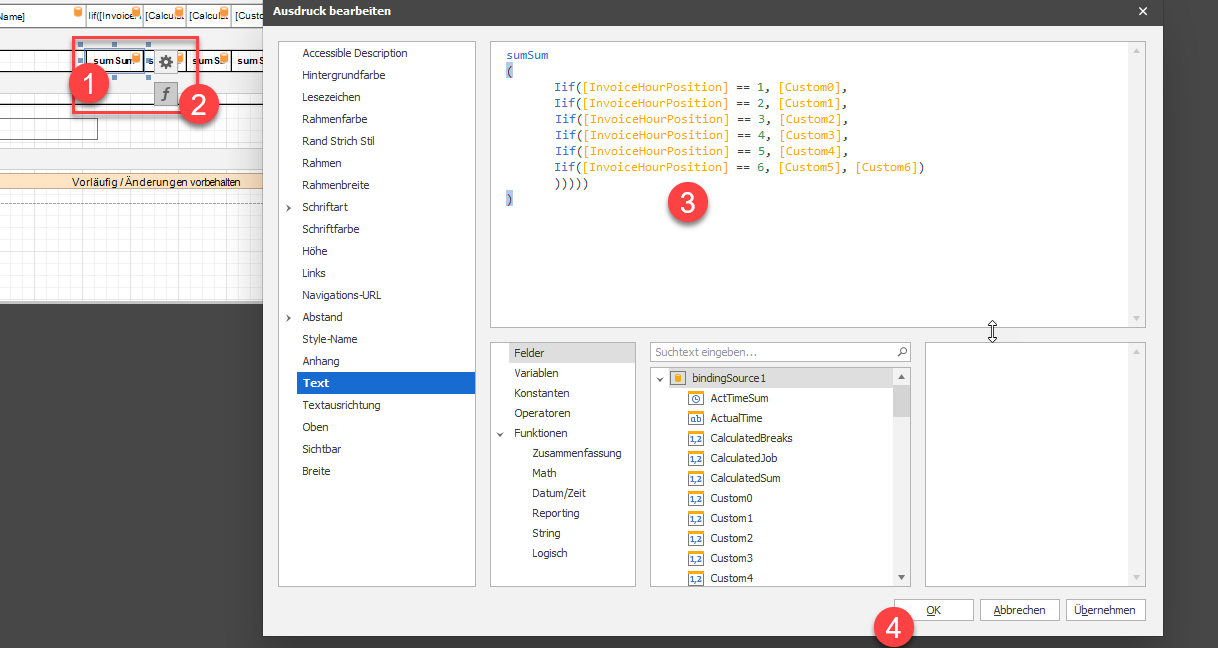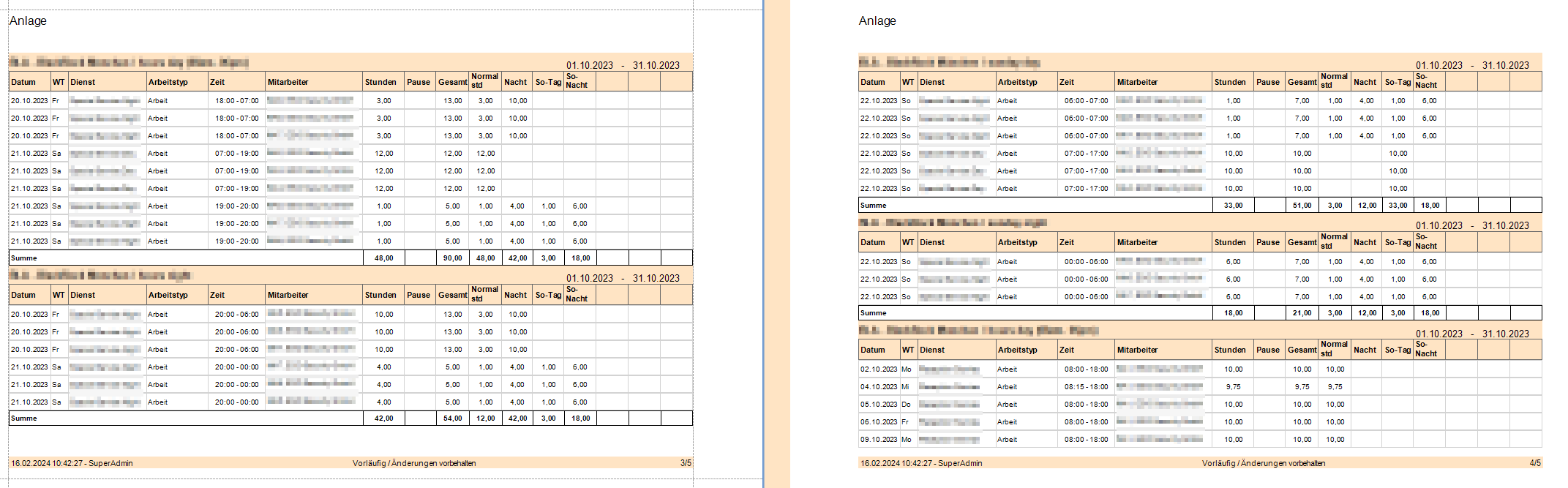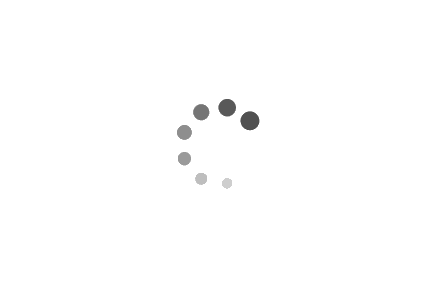Installation von DISPONIC
Diese Systemvoraussetzungen werden für die Ausführung von DISPONIC benötigt.
Ablauf der Installation des Clients schrittweise erklärt:
1) Machen Sie einen Doppelklick auf die Installationsdatei.
Die Datei ist üblicherweise so benannt („X“ steht für die Ziffern der Version):
Disponic Setup Version X.X.XX.exe

HINWEIS: In manchen Firmen ist es üblich, dass Sie auf Ihrem PC nichts selbst installieren dürfen und Ihnen deshalb eine entsprechende Berechtigung fehlt, die Installation auszuführen. Falls dies der Fall ist, gehen Sie bitte auf Ihre firmeneigene IT zu, um dies abzuklären.
2) Es öffnet sich eine Abfrage der Benutzerkontensteuerung von Windows mit der Frage, ob Sie die Installation tatsächlich starten möchten. Klicken Sie auf „Ja“.
3) Wählen Sie die Sprache aus, die während der Installation genutzt werden soll und klicken Sie auf „OK“.
5) An dieser Stelle können Sie die Lizenzvereinbarung lesen. Sie müssen die Option „Ich akzeptiere die Vereinbarung“ auswählen, um die Installation fortsetzen zu können. Klicken Sie dann auf „Weiter“.
6) Hier sehen Sie in welchem Ordner der Disponic Client installiert wird. Falls Sie diesen ändern möchten, können Sie auf „Durchsuchen“ klicken und einen anderen Ordner wählen. Klicken Sie auf „Weiter“.
7) Was Ihnen im Fenster mit der Auswahl der Komponenten angezeigt wird, hängt davon ab, ob auf Ihrem Computer schon frühere Disponic-Installationen gefunden wurden. Klicken Sie auf „Weiter“.
8) Update Einstellungen: Wir empfehlen, Updates zu erlauben und diese Option angehakt zu lasen. Die .Net 8 Installation ist notwendig für die neueren Disponic-Versionen, daher ist dieser Punkt ausgegraut und kann nicht abgewählt werden. Klicken Sie auf „Weiter“.
9) Hier können Sie bei Bedarf den Startmenü-Ordner ändern, indem Sie auf „Durchsuchen“ klicken und einen anderen Ordner wählen. Klicken Sie auf „Weiter“.
10) Wenn gewünscht, können Sie für den Client ein Desktop-Symbol erstellen lassen, damit Sie das Programm immer von Ihrem Desktop aus starten können. In dem Fall müssen Sie die Option anhaken. Klicken Sie dann auf „Weiter“.
HINWEIS: Sie können durch einen Klick auf „Zurück“ auch schrittweise zurück navigieren, wenn Sie eine Einstellung doch noch ändern möchten. Im folgenden Fenster sehen Sie die getroffenen Einstellungen und haben dazu die letzte Möglichkeit, bevor Sie die Installation starten.
11) Nun sind alle notwendigen Einstellungen getroffen. Klicken Sie auf „Installieren“, um die Installation zu starten.
12) Die Installation läuft nun und Sie können den Fortschritt über den grünen Balken beobachten. An dieser Stelle ist nichts weiter zu tun als abzuwarten.
Es gibt mehrere Möglichkeiten der Installation von „DISPONIC“ / „DISPONIC im Web“.
Standard-Installationsformen
Vollhosting
- Disponic-Datenbank befindet sich auf einem Webserver der Bite AG.
- Disponic-Web befindet sich auf einem Webserver der Bite AG.
Self-Hosting
- Disponic-Datenbank befindet sich auf Ihrem eigenen (Datenbank-) Server.
- Disponic-Web befindet sich auf Ihrem eigenen (Web-) Server.
Einführung | Anmeldung
Nachdem Sie DISPONIC auf Ihrem Computer installiert haben, können Sie das Programm durch einen Doppelklick auf das Desktop-Symbol öffnen. Es öffnet sich das Anmeldefenster: wenn Sie sich zum ersten Mal anmelden, klicken Sie auf den Reiter ‚erweitert‘.
Hier geben Sie in der Zeile ‚Aktivierungscode‘ den von der Bite AG bereitgestellten Code ein. Für die Datenbankinstanz und den Datenbankkatalog ist keine Eingabe erforderlich. DISPONIC wird mit dem Benutzer ‚disponic‘ (Anmeldename) ausgeliefert. Hier muss kein Passwort eingegeben werden.
HINWEIS: Bei Ihrer ersten Anmeldung ins DISPONIC erhalten Sie von Ihrem Systemadministrator einen Benutzernamen und ein Passwort, welches anschließend durch Sie geändert werden muss. Bitte beachten Sie hier die Vorgaben für sichere Passwörter.
Nachdem Sie die Eingaben getätigt haben, können Sie mit dem Button ‚Verbindung testen‘ überprüfen, ob die Eingaben korrekt vorgenommen wurden.
Vor der Anmeldung können Sie die eingegebenen Daten über Klick auf das Disketten-Symbol speichern. Auf diese Weise müssen Sie diese nicht erneut eingeben, wenn Sie den Startbildschirm öffnen. Sind die Daten hinterlegt, brauchen Sie lediglich das Anmeldefenster im Reiter ‚Standard‘ nutzen.
TIPP: Speichern Sie nicht Ihre Anmeldedaten (insbesondere Ihr persönliches Passwort), sondern nur den Aktivierungscode bzw. Datenbankkatalog und Datenbankinstanz. Andernfalls besteht die Gefahr, dass Unbefugte auf DISPONIC zugreifen können.
Im DISPONIC stehen Ihnen vier Sprachen zur Verfügung. Diese können Sie im Dropdown-Menü auswählen:
- Deutsch
- Englisch
- Polnisch
- Französisch
Nach erfolgreicher Anmeldung öffnet sich bei Ihnen DISPONIC. In der oberen linken Ecke befindet sich das DISPONIC-Logo, über das Sie jederzeit verschiedene Funktionen auswählen können:
- Neuerungen
- Blog
- Dashboard (siehe Systemeinstellungen > Benutzerverwaltung > Benutzer)
- Schulungsvideos
- Abmelden
- Beenden
- Passwort ändern
- Online Support (TeamViewer)
- Lizenzinformationen
TIPP: Die „Neuerungen“ dienen dazu, neben dem ausführlicheren Handbuch, einen punktuellen Überblick darüber zu erlangen, welche Änderungen, Korrekturen oder auch Neuerungen im Rahmen diverser Updates durchgeführt wurden.
Benutzerführung in DISPONIC
In DISPONIC finden Sie an vielen Stellen Daten in einer Tabelle aufbereitet, die Sie nach Ihren eigenen Wünschen konfigurieren können.
Mit einem Rechtsklick in die jeweilige Spaltenüberschrift (dem „Spaltenkopf“) können Sie ein Menü mit den verschiedenen Optionen öffnen.
Manche dieser Funktionen sind auch intuitiv aufrufbar z. B. durch direktes Anklicken, gedrückt halten und an der gewünschten Stelle loslassen („Drag & Drop”).
| Funktion | Wie geht das? |
| Spalte an andere Stelle verschieben | Spaltenkopf anklicken und gedrückt halten, dann an der gewünschten Stelle loslassen. |
| Spaltenbreite anpassen | Spalte an rechter Begrenzung anklicken und gedrückt halten, dann bei gewünschter Breite loslassen. |
| Spalteninhalt alphabetisch sortieren | Auf den Spaltenkopf klicken. Um andersherum zu sortieren noch einmal anklicken. Oder über das Rechtsklick-Menü aufsteigend oder absteigend sortieren.
Diese Funktion wird im Abschnitt „Tabellen sortieren“ detailliert beschrieben. |
| Spalte filtern | Auf das Filter-Icon rechts im Spaltenkopf klicken und dann im sich öffnenden Filter-Menü den Filter einstellen.
Diese Funktion wird im Abschnitt „Tabellen filtern“ detailliert beschrieben. |
| Volltextsuche | Die Suche können Sie öffnen, indem Sie auf das Lupen-Icon oben rechts klicken oder über die Tastatur [Strg] und [F] gleichzeitig drücken. |
| Gruppieren | Entweder die Spalte anklicken und gedrückt halten, dann oberhalb der Tabelle im Gruppierungsbereich loslassen oder über das Rechtsklick-Menü aufrufen. |
| Optimale Spaltenbreite | Für alle Spalten auswählbar über das Rechtsklick-Menü. Für eine einzelne Spalte kann auch die rechte Begrenzung im Spaltenkopf doppelt angeklickt werden. |
| Spaltenauswahl | Erreichbar über das Rechtsklick-Menü. Hier können Sie aus einer Liste weitere Spalten in Ihre Ansicht hineinziehen (Klicken, gedrückt halten und an der gewünschten Stelle loslassen). |
| Filter für die gesamte Seite festlegen | Über Filter bearbeiten im Rechtsklick-Menü können Sie die Filter noch genauer einstellen, falls Ihnen die Einstellung über die einzelnen Spaltenköpfe nicht ausreichen sollte. |
In nahezu allen Tabellen können zusätzliche Spalten eingeblendet werden. Öffnen Sie dafür zuerst das Kontextmenü durch einen Rechtsklick auf die Kopfzeile einer Tabelle. Durch einen Klick auf „Spaltenauswahl“ öffnet sich ein kleines Fenster in dem alle Spalten aufgelistet sind, die Sie per Drag & Drop zur Tabelle hinzufügen können. Ebenso können Sie nicht benötigte Spalten in diesen Bereich ziehen um sie zu verstecken – oder Sie klicken dafür einfach auf „Spalte entfernen“ im Kontextmenü der Kopfzeile einer Spalte. Die Reihenfolge der Spalten in einer Tabelle können Sie per Drag & Drop anpassen.
Das von Ihnen konfigurierte Tabellenlayout wird automatisch gespeichert und beim nächsten Öffnen des Dialogs wiederhergestellt, wenn in den Anwendungseinstellungen die Option „Layout -> Lade Layouts“ aktiv ist.
HINWEIS: In einigen Fällen wird das Layout gar nicht oder nur teilweise gespeichert (z.B. im Lohn-Modul). Dies dient meistens der Vermeidung von Fehleingaben (die beispielsweise durch automatisch gesetzte Filter entstehen) oder kann im Einzelfall auch technische Gründe haben.
TIPP: Sie können auch auf mehrere Spalten gleichzeitig einen Filter setzen.
Um eine Tabelle zu sortieren, klicken Sie entweder direkt auf den gewünschten Spaltenkopf oder wählen Sie im Kontextmenü des Spaltenkopfs die gewünschte Sortierung (aufsteigend oder absteigend) aus. Wenn Sie die Sortierung durch einen Klick auf den Spaltenkopf ausgewählt haben, können Sie diesen erneut anklicken, um die Sortierung umzudrehen.
Nachdem eine Sortierung gewählt wurde, signalisiert ein kleines Icon am rechten Rand einer Spalte, dass für diese Spalte eine Sortierung aktiv ist.
TIPP: Sie können auch nach mehreren Spalten gleichzeitig sortieren. Stellen Sie hierzu die gewünschte Sortierung bei allen Spalten über das Kontextmenü ein, nach denen Sie sortieren möchten. Die Reihenfolge, in der Sie die Sortierung vergeben, bestimmt dabei die Priorität.
Wenn Sie beispielsweise die Mitarbeiterübersicht zuerst nach Mitarbeitertyp und anschließend nach der Kurzform sortieren möchten, dann wählen Sie zuerst bei der Spalte „Mitarbeitertyp“ eine Sortierung aus, und danach bei der Spalte „Kurzform“.
Sie können die Sortierung einer einzelnen Spalte löschen, indem Sie einen Rechtsklick auf die gewünschte Spalte machen und „Sortierung entfernen“ auswählen. Oder Sie können alle Sortierungen mit „Alle Sortierungen entfernen“ löschen.
Sie können in nahezu allen Tabellen Zeilen nach einer oder mehreren Spalten gruppieren, die dann wie in einer Baumstruktur aufbereitet dargestellt werden. Ziehen Sie dafür einfach die Spalten, nach der Sie gruppieren möchten, in das Gruppierungsfeld, das sich über jeder Tabelle befindet. Um die Gruppierung für eine Spalte zu entfernen, ziehen Sie die Spalte zurück in die Tabelle oder entfernen Sie die Spalte über einen Rechtsklick darauf.
Jede Funktion in DISPONIC öffnet sich entweder in einem eigenen Dialogfenster, oder als Tab im Hauptfenster von DISPONIC.
Sie können offene Tabs per Klicken und Ziehen neu anordnen oder komplett von DISPONIC loslösen und als eigene Fenster verwenden, indem Sie den Tab aus der Tableiste herausziehen und nach oben bewegen. Es ist ebenso möglich, mehrere Tabs neben- oder übereinander darzustellen, indem Sie den Tab aus der Tableiste herausziehen und anschließend nach unten an die gewünschte Stelle bewegen.
Eine alphabetisch sortierte Liste aller geöffneten Tabs erhalten Sie durch einen Klick auf den kleinen Pfeil am rechten Rand der Tableiste.
Organisation
In diesem Menüpunkt können Sie Ihre gesamte Unternehmensstruktur in DISPONIC abbilden und hierarchisch nach Organisationsbereichen organisieren.
In den ,Organisationseinheiten‘ legen Sie die notwendigen Elemente an und definieren daraus die gewünschte Hierarchie. Eine Organisationseinheit, die einer anderen unter-/- übergeordnet sein soll, müssen Sie mit der Maus an die gewünschte Stelle ziehen.
Im Detailfenster auf der rechten Seite können Sie die gewünschten Daten eingeben. Die Felder Bezeichnung und Kurzform dienen der Identifizierung der Organisationseinheit. Den Typen weisen Sie zu, um die angelegte Organisationseinheit zu kategorisieren und hierarchisch anzuordnen. Das Feld Kalender ist ebenso wichtig zuzuweisen, insbesondere dann, wenn Sie Standorte in verschiedenen Bundesländern haben.
Der Kalender kann sich von Organisationseinheit zu Organisationseinheit aufgrund ggfs. unterschiedlicher Bundesländer und damit unterschiedlicher Feiertage unterscheiden. Weiterhin haben Sie die Möglichkeit, für jede Organisationseinheit ein Logo zu hinterlegen. Es erscheint dann als Arbeitshintergrund in DISPONIC. Hinterlegen Sie hier auch Ihre E-Mail-Adresse, die der Organisationseinheit zugewiesen werden soll.
TIPP: Organisationseinheiten, welche Sie nicht mehr verwenden – aufgrund Auflösung oder aus anderen Gründen – sollten Sie auf ,Inaktiv‘ setzen. Löschen ist zwar möglich, allerdings nur oberflächlich. Wir raten Ihnen dringend hiervon aufgrund ggfs. verknüpfter Datensätze ab.
Unter dem Reiter ‚Belege‘ richten Sie die grundsätzlichen Daten für die Faktur der jeweiligen Organisationseinheit ein.
Hier können Sie den (bereits eingerichteten) Rechnungsreport speichern, damit Sie bei der Rechnungsbearbeitung nicht immer wieder den richtigen Rechnungsreport auswählen müssen.
Das gleiche gilt für den Rest der Felder. Alles, was hier eingegeben wird, erspart Ihnen viel Arbeit an anderen Stellen – immer innerhalb der jeweiligen Organisationseinheit.
Unter dem Reiter ‚Kontaktdaten‘ werden die grundsätzlichen Daten der Organisationseinheit eingepflegt. Eine zentrale Rufnummer, E-Mail-Adresse, Website , falls genutzt auch den Skype Account.
Eine Eingliederung der Organisationseinheiten ist in vielerlei Hinsicht sinnvoll. Einstellungen können Sie individuell oder global einrichten. Darüber hinaus können Sie die Benutzerzugriffsrechte auf einzelne Organisationseinheiten beschränken. Es besteht auch die Möglichkeit, beispielsweise alle relevanten Einstellungen für die oberste Ebene der Organisation, hier für die Zentrale Mustermann, vorzunehmen und festzulegen, für welche untergeordnete Organisationseinheiten sie gelten. So können Sie beispielsweise den DISPONIC-Benutzern in den betreffenden Organisationseinheiten die Berechtigung für Einstellungen entziehen, wodurch diese Nutzer nur über Rücksprache mit Ihrer Zentrale Änderungen vornehmen können.
Beispiel zur Veranschaulichung:
Die Firmengruppe Mustermann, mit Hauptsitz in Köln, ist DISPONIC Kunde und tätig in den Geschäftsbereichen Sicherheit und Reinigung. Sie besitzt demnach über zwei Firmenzweige. Die Abteilung Sicherheit ist ebenfalls in Köln ansässig, und verfügt zusätzlich noch Niederlassungen in München und Stuttgart. Die Reinigungsabteilung ist in Hamburg registriert und kann Außenstellen in Berlin und Mannheim vorweisen. Dank DISPONIC können Sie Ihre eigene Firmenstruktur nach Ihrem Wunsch darstellen.
HINWEIS: Bitte beachten Sie, dass das Verschieben von Organisationseinheiten nur ein Mal möglich ist! Sollten Sie sich verklickt haben, kann Ihnen unser Support behilflich sein.
Benutzerverwaltung
Im Menüpunkt Benutzerverwaltung legen Sie alle wichtigen Daten für die Benutzer im DISPONIC an.
Im Bereich der ,Benutzergruppen‘ legen Sie alle Gruppen an, welche Sie für Ihr Unternehmen benötigen. Anschließend können Sie diese im Bereich ‚Benutzer‘ wieder verwenden. Die Erstellung von Benutzergruppen ermöglicht die einmalige Zuweisung von Programmberechtigungen an einzelne Benutzergruppen, wie z.B. Systemadministratoren, Disponenten, Einsatzleiter, Lohn- und/oder Faktur-Abteilung.
Nachdem Sie die entsprechenden Benutzergruppen erstellt haben, können Sie über den Button ‚Programmberechtigungen‘ übergeordnet Zugriffsrechte festlegen. Hier können Sie die Berechtigungen vollständig konfigurieren, indem Sie auf ‚Vollzugriff‘ gehen, Sie können aber beispielsweise auch nur ‚Leserechte‘ oder auch ‚Kein Zugriff‘ vergeben. Diese Eingaben können auch in den jeweils untergeordneten Reitern vergeben werden.
HINWEIS: Es empfiehlt sich durchaus die Berechtigungen an den Benutzergruppen fest zu machen. Auf diese Art ersparen Sie sich mühselige Einzeleinstellungen bei den Benutzern, besonders dann, wenn Sie später noch Einstellungen ändern möchten. Selbstverständlich können Sie auch für jeden Benutzer individuelle Berechtigungen festlegen.
Nachdem Sie die ,Benutzergruppen‘ erstellt haben, können Sie im Bereich ‚Benutzer‘ alle mit DISPONIC arbeitenden Benutzer anlegen.
Hierzu müssen die Felder auf der rechten Seite im Detailfenster entsprechend ausgefüllt werden und für den Benutzer kann eine entsprechende Benutzergruppe hinterlegen werden.
Das Auswahlfeld ‚Login-Sperre‘ erfüllt den Zweck, einen bestimmten Benutzer für eine vordefinierte Zeit (15 Minuten bis 4 Stunden) vom Login in DISPONIC auszuschließen bzw. die Sperre wieder aufzuheben.
Über die Schaltfläche ‚mehrfacher Login‘ können Sie festlegen, ob sich ein Benutzer mehr als einmal im DISPONIC anmelden darf. Beachten Sie, dass der Benutzer mit unnötigen Anmeldungen auf weitere Lizenzen zugreifen kann.
Darüber hinaus kann auch das Bild des Benutzers hinzufügen. Klicken Sie hierfür doppelt in das Feld ‚Bild‘.
Ebenfalls können Sie entscheiden, ob der Benutzer beim Start von DISPONIC das Dashboard angezeigt haben soll oder nicht. Sie können dies steuern, indem Sie in den Grundeinstellungen ‚Dashboard‘ an- oder abwählen.
Hier können Sie das Updateverhalten für jeden Benutzer einstellen.
Folgende Updateoptionen sind möglich:
Nur Benachrichtigung über mögliches Update:
Jeder Benutzer wird nach seiner Anmeldung in DISPONIC benachrichtigt, wenn ein Update für seine Datenbank bereitsteht. Das Update kann vom Benutzer nicht durchgeführt werden. Diese Einstellung ist ab sofort die Standardeinstellung für jeden Benutzer. Sind alle Benutzer mit dieser Option eingestellt, so kommt bei jeder Anmeldung in DISPONIC ein Hinweis, dass kein Benutzer dazu befähigt ist ein Update durchzuführen.
Benachrichtigung über Update inkl. Downloadlink:
Bei dieser Benachrichtigung erscheint darunter noch ein Link zum Herunterladen der Installationsdatei. Diese Form des Updates ist vor allem für Unternehmen mit Terminalserverumgebungen empfohlen. Der Administrator wird von den Anwendern auf das Update hingewiesen und bei eigenem Login erhält er den Link für das Update. Nach Installation des Clients wird das Update der Datenbank bei der ersten Anmeldung durchgeführt.
Benachrichtigung mit anschließender Installationsmöglichkeit:
Diese Option ist das bisherige Updateverhalten von DISPONIC. Kurz nach der Anmeldung kann der Benutzer im Falle eines möglichen Updates dieses direkt ausführen. Dabei wird der Client automatisch heruntergeladen und aktualisiert und auch das Update der Datenbank im Anschluss automatisch durchgeführt.
Nach dem Speichern des erstellten Benutzers werden Sie automatisch zu den Kontoeinstellungen weitergeleitet, um ein Passwort für den angegebenen Benutzer festzulegen. Selbstverständlich können Sie auch jederzeit den Button Kontoeinstellung öffnen und bei Bedarf das Passwort ändern.
Die geforderte Stärke von Passwörtern ist in den Anwendungseinstellungen in 6 Stufen von SEHR SCHWACH bis SEHR STARK konfigurierbar. Folgende Kriterien tragen zur Erhöhung der Passwortsicherheit bei: Groß- und Kleinbuchstaben, Zahlen, so wie die Verwendung von Sonderzeichen und eine Mindestlänge von 8 Zeichen. Passwörter mit weniger als 6 Zeichen werden generell als SEHR SCHWACH eingestuft.
Ebenfalls können Sie eine Signatur des Benutzers eingeben. Sie können darauf zugreifen, indem Sie auf den Pfeil rechts klicken. Es öffnet sich ein Bearbeitungsfenster.
HINWEIS: In der ersten Grundlagenschulung setzen wir den Benutzer ‚disponic‘ auf inaktiv, ansonsten kann jeder ohne Passwort auf das Programm zugreifen.
Im Menüpunkt ‚Organisationszugriff‘ können Sie dem Benutzer nun die Zugriffsrechte für einzelne Organisationseinheiten festlegen oder entziehen.
Sie haben dem Benutzer bei der Anlage bereits seine ,Benutzergruppe‘ hinterlegt. Über die Programmberechtigungen können Sie die Berechtigungen des Benutzer jedoch noch weiter individuell anpassen.
Berechtigungen können weiträumig verteilt werden. Ebenso können Sie andere Zugriffsrechte für eine Benutzergruppe einschränken.
Layouts löschen (ein Multifunktions-Hilfsmittel):
Hat ein Benutzer sehr viele Hintergrunddaten angehäuft, kann es zu Anzeigefehlern kommen. In einem solchen Fall lässt sich dieses durch Klick auf diese Schaltfläche beheben. Der Benutzer muss sich anschließend einmal neu anmelden damit die Funktion Wirkung zeigt.
Gruppen anzeigen:
Der Button ![]() ruft eine Übersicht über die vorhandenen Gruppen auf (nicht Benutzergruppen)!
ruft eine Übersicht über die vorhandenen Gruppen auf (nicht Benutzergruppen)!
Dieses Benutzergruppierungen dienen dazu, bestehende Aufträge und Mitarbeiter für einen oder mehrere Benutzer zu gruppieren. Dadurch hat dieser Benutzer nur Zugriff auf diese Aufträge und Mitarbeiter.
TIPP: Benennen Sie eine Gruppe und weisen Sie dieser Gruppe ab sofort automatisch Mitarbeiter und Aufträge zu. Definieren Sie zunächst die beteiligten Mitarbeiter und Aufträge. Wenn das Kontrollkästchen ,Automatische Zuweisung‘ aktiviert ist, bedeutet dies, dass Mitarbeiter, die künftig einem Auftrag zugewiesen werden, automatisch der Gruppe zugewiesen werden.
Die Prüfung auf Gruppierungen erfolgt in DISPONIC an folgenden Stellen:
- Dienstplanung Mitarbeiterauswahl
- Dienstplanung Mitarbeiter finden
- Planung -> Dienstplandruck -> Mitarbeiterauswahl
- Planung -> Mitarbeitersperre
- Planung -> Mitarbeiterausleihe
- Planung -> Verfügbar
- Planung -> Freiwunsch
- Planung -> Urlaubsanträge
- Planung -> Personalkalender
- Stammdaten -> Mitarbeiter
- Stammdaten -> Aufträge -> Zuordnung
- Informationen -> Mitarbeiterauswahl
DISPONIC ist ein lizenzbasiertes Programm. Die Anzahl der Nutzer in Ihrer Firma ist unbeschränkt. Jedoch können zeitgleich nur so viele in einem Modul arbeiten, wie Lizenzen freigeschaltet wurden. Haben Sie also drei Planungslizenzen, können drei Nutzer zeitgleich in der Planung arbeiten. Ein Modul wird dann verwendet, wenn der jeweilige Menüreiter ‚Planung‘/‚Lohn‘ etc. aufgerufen wurde. Wenn beispielsweise ein Nutzer gerade Mittagspause macht und sich nicht abgemeldet bzw. das Modul verlassen hat, können Sie den Nutzer über den Button ‚Benutzer abmelden‘ abmelden. Damit wird dann diese eine Lizenz wieder für andere Benutzer freigegeben.
Reporting
Im Bereich des Reportings stehen Ihnen eine Reihe von Druckvorlagen zur Verfügung:
- Standardisierte Rechnungsreports
- Dienstpläne
- Listen aller möglichen Art
TIPP: Wählen Sie den gewünschten Report durch Klick auf ‚Neu‘ aus. Geben Sie Ihre Wunschbezeichnung ein. Wenn Sie die Schaltfläche ‚verstecke Basisreport‘ aktivieren, kann dieser in der Druckauswahl nicht mehr aufgerufen werden.
Über den Button ‚Druckausgabe anpassen‘ gelangen Sie in den Berichts-Designer. Dort können Sie das Layout der Druckausgabe anpassen. Das Handbuch zu diesem Programm finden Sie als Kopie am Ende dieses Handbuches auf englisch.
In der Regel ist die Anpassung eines Reports und/oder Dienstausweises Teil des Angebots, das Sie von unserem Vertriebsmitarbeiter erhalten.
Einstellungen
Die Einstellungen dienen zum einen lokal, dem Benutzer (E-Mail), und zum anderen hinsichtlich der Nummernkreise und des Web-Portals global in Bezug auf die Arbeit mit DISPONIC.
Wenn Sie Outlook verwenden, reicht es aus, wenn Sie auf der rechten Seite den Haken setzen. Andernfalls müssen Sie die Felder links ausfüllen. Hierbei ist entscheidend, welcher Port freigegeben werden muss, und ob eine SSL Verschlüsselung erfolgt. Bitte geben Sie an dieser Stelle auch den Benutzernamen und das Passwort ihres E-Mail-Kontos ein.
Wir empfehlen stets eine Absender-Mail-Adresse und eine ‚CC‘ Adresse zu hinterlegen, sofern Sie über SMTP arbeiten. Wird Outlook genutzt, ist immer der angemeldete WINDOWS User der Absender. Im unteren Block besteht die Möglichkeit fixe Texte und Ihre Signatur zu hinterlegen.
Zur Kontrolle, ob Sie die Einstellungen korrekt vorgenommen haben, ist im untersten Bereich ein Feld für eine Test-E-Mailadresse. Dieses Feld ausfüllen und auf das Briefumschlag-Symbol mit grünem Pfeil klicken. Nach einigen Sekunden sollte diese Mail-Adresse einen Posteingang von DISPONIC zu verzeichnen haben.
In diesem Bereich können Sie Nummernkreise für unterschiedliche Zwecke definieren (z.B. Personalnummern, Kundennummer, Aufträge, Rechnungen, etc.). In den Feldern Präfix und Suffix können Sie Zeichen angeben, die automatisch vor oder nach der Nummer eingefügt werden. Im Feld ‚Schrittweise‘ geben Sie an, in welchen Schritten hochgezählt werden soll.
Mit der Option ‚Änderbar‘ können Sie festlegen, ob die Nummern beim Erstellen noch manuell bearbeitet werden dürfen.
Wenn freie Nummern aufgefüllt werden sollen, wählen Sie das Kästchen ‚Lücken auffüllen‘ aus.
Allgemeine Einstellungen (gesonderte Module):
- Alle Einsatzpläne für alle Aufträge freigeben bis:
Haken Sie dies an, öffnet sich ein Datum-Feld. Hier tragen Sie ein, bis wann alle Web-Relevanten Aufträge für die Mitarbeiter einzusehen sind. Ist kein Datum festgelegt, können alle geplanten Dienstpläne durch den Mitarbeiter eingesehen werden. - Bemerkung bei Zeiterfassung notwendig:
In diesem Fall (Modul Zeiterfassung) müssen Mitarbeiter noch eine Notiz hinzufügen. - Mitarbeitername bei Kunden anzeigen:
Wenn Ihre Auftraggeber einen Web-Zugang erhalten, können Sie die Anonymisierung der MA-Namen steuern (Modul: Auftrag). - Explizite Lesebestätigung der Dienste in Disponic Web – eingeschränkt auf folgende Tage:
Wenn diese Option gesetzt ist, müssen Mitarbeiter ihre Dienste aktiv lesebestätigen, d. h. einen Haken anklicken um einen Dienst als ‚gesehen‘ zu bestätigen. Dies kann auf eine Anzahl an Tagen eingegrenzt werden. Ist diese Option nicht ausgewählt, müssen die Mitarbeiter die Dienste im Dienstplan nur gesehen haben, damit die Dienste als bestätigt gelten.
Beispiele:
Nicht angehakt – Dienste werden von Mitarbeitern per Sicht bestätigt.
Angehakt, Tage: 0 – Alle Dienste müssen von Mitarbeitern aktiv bestätigt werden.
Angehakt, Tage: 5 – Die Dienste in den nächsten 5 Tagen müssen von Mitarbeitern aktiv bestätigt werden, alle Dienste danach werden per Sicht bestätigt. - E-Mails für Passwortvergabe automatisch versenden:
In den Stammdaten ‚Mitarbeiter‘ werden die Passwörter versandt, sobald Sie hier die Web- Einstellungen schließen. - Erlaubnis im Dienstplan die Mitarbeiter zu tauschen:
NUR für Einsatzleiter (gesondertes Modul ‚Einsatzleiter‘). - Erlaubnis für Einsatz-/Objektleiter die Zeiten für Termine der anderen Mitarbeiter einzugeben:
Beispielsweise bei Veranstaltungen o.ä. (gesondertes Modul) - Anzahl Minuten vor denen ein Mitarbeiter seinen Dienst gesehen haben muss:
Sie erhalten zwar keine Erinnerung, dafür wird der Dienst in der Dienstplanung so lange rot angezeigt, bis der Mitarbeiter seinen Dienstplan gesehen hat. - Anzahl Tage bei denen die Dienste in DISPONIC Web rückwirkend geändert werden dürfen:
Sollte der Mitarbeiter mal länger arbeiten und seine Zeiten nicht sofort melden, können Sie dem Mitarbeiter beispielsweise eine Frist setzen für die Abgabe der Dienstzeiten, damit diese auch rückwirkend eingetragen werden können.
Im Reiter ,Anmeldename‘ legen Sie fest, wie sich der Benutzer (Kunde / Mitarbeiter) in Ihrem Webportal anmelden soll. Wählen Sie die gewünschte Methode aus, indem Sie das Kontrollkästchen mit der Maus markieren. Bestätigen Sie die Änderung durch Speichern.
Hier können Sie die Passworteinstellungen festlegen, die Benutzer selbst festlegen können. Es wird empfohlen, eine Kombination aus Zahlen, Zeichen und Buchstaben zu verwenden. Die Mindestlänge muss vier Zeichen betragen. Sie haben auch die Möglichkeit, ein Ablaufdatum für das erste Passwort und alle weiteren Passwörter festzulegen.
Die Felder ‚Kommen‘ und ‚Gehen‘ auf der linken Seite beziehen sich auf die DISPONIC-eigene Zeiterfassung mittels NFC-Chip. Sie können die Zeiträume festlegen, in denen sich die Mitarbeiter zum Dienst ein- oder ausstempeln können. Wenn jemand seinen Dienst eine Stunde früher antritt, können Sie dies hier als ‚Sehr früh‘ einstellen. Das Gleiche gilt für ‚Gehen‘. Anhand des Zeitfensters legen Sie fest, was möglich sein soll.
Richten Sie einheitliche Anmeldenamen und zugehörige Passwörter ein.
Bei Aktivierung des Feldes ‚Nur bestimmte Aufträge berücksichtigen‘, müssen Sie die Aufträge, deren Zeiterfassung hierüber abgewickelt werden soll, in den ,Stammdaten‘ freigeben (> ‚Aufträge‘ > ‚Einstellungen für Web Aufträge‘). Die Mitarbeiter können sich zum Dienst anmelden.
Der Bereich ‚Import‘ betrifft einen externen Zeitimport, der nicht über DISPONIC stattfindet. Für Fragen, ob ggf. Ihr vorhandenes System kompatibel ist, wenden Sie sich bitte an unsere Hotline. Die Zeiten können gerundet werden, oder exakt übernommen werden. Die weiteren Parameter hierzu legen Sie ebenfalls fest.
Um den Mitarbeitern eine SMS senden zu können, benötigen Sie einen Account des Anbieters ,Twillio‘. Diese Daten geben Sie in diesem Menüpunkt ein. Sollten Sie die Schaltfläche in Ihrer Ansicht haben, müssen Sie die Programmberechtigungen überarbeiten: ,Systemeinstellungen‘ > ,Einstellungen‘ > ,SMS Einstellungen‘ > auf ,Vollzugriff‘ stellen. Nach einem Neustart steht Ihnen die Schaltfläche zur Verfügung.
HINWEIS: Sie können per SMS keine Dienstpläne an die Mitarbeiter versenden.
Geodaten (Spesix, für CH)
Dieser Bereich ist für die Erfüllung des Schweizer GAV (Gesamtarbeitsvertrag), Modul Artikel 18, Auslangenersatz. Folgende Punkte zur Fahrtauslagenermittlung sind hier enthalten:
- Bestimmung eines Haupt- und Nebenanstellungsorts mit zeitlichem Bezug
- Festlegungen eines Transportmittels
- Adressauflösung in geografische Koordinaten durch Google-Maps (Bing-Maps optional)
- Wegstreckenermittlung (ohne aktuelles Verkehrsaufkommen)
- Fahrtzeitermittlung (ohne aktuelles Verkehrsaufkommen)
- Ermitteln von Pauschal- und Regiezonen
Anstellungsorte:
Ohne die Festlegung von Haupt- und Nebenanstellungsorte können Sie keine Fahrtauslagen ermitteln. Es muss für die betreffenden Mitarbeiter wenigstens ein Hauptanstellungsort zugewiesen sein. Die Anstellungsorte können mit ‚Von-Bis‘ in einen zeitlichen Bezug gestellt werden.
Google API hinterlegen -> ‚Systemeinstellungen‘, Auswahl: ‚Anwendungseinstellungen‘
- Adressen hinterlegen Mitarbeiter / Kunden (Stammdaten)
- Lohnart hinterlegen (Lohnübergabe Mengen)
- Abrechnungsmodell hinterlegen (Wert-Typ: Spesix / Lohnart: Spesix)
- Dienst planen
- Berechnen über Lohn
- Auswertung über Lohn
Sobald Sie die Vorbereitungen zur Berechnung der Wegstrecken abgeschlossen haben, können Sie die Berechnung unter Lohn starten. Die Adressen, welche beim Auftrag und beim Mitarbeiter eingegeben wurden, werden mit ‚Google Maps‘ aufgearbeitet.
Prüfen Sie vorab, ob die Geodaten mit Google aufgearbeitet wurden. Dies sehen Sie durch Nachschau unter ‚Systemeinstellungen‘ > ‚Geodaten‘ > ‚Adressen‘. Alle aufgearbeiteten Adressen erscheinen in der Übersicht grün markiert.
Ist eine Wegstrecke zu den von Ihnen berechneten Strecken zu lang, können Sie diese anhand manueller Änderung in der Spalte ‚Distanz‘ anpassen.
Zum Berechnen wechseln Sie nun zum Menüpunkt ‚Lohn‘. Unter dem Untermenü ‚Verarbeitung‘ wählen Sie den Punkt ‚Berechnen‘ aus.
Ihnen wird nun die Kalkulationsmaske angezeigt. Wählen Sie den gewünschten Zeitraum aus und bestätigen Sie mit ‚Kalkulation ausführen‘. Das berechnete Ergebnis können Sie sich unter dem Punkt ‚Auswertung‘ anzeigen lassen.
Werkzeuge
Abhängig davon, welche Berechtigungen Sie dem Benutzer zugewiesen haben, werden dem Benutzer hier unterschiedliche Felder angezeigt. Die neueste Benutzerberechtigungen ermöglichen die Erstellung sogenannte ‚Zusatzfelder‘. Hierzu müssen Sie dem jeweiligen Benutzer aber erst die Berechtigungen wie folgt freischalten: ‚Systemeinstellungen‘ -> ‚Benutzer‘ -> (betreffenden Benutzer markieren) ‚Programmberechtigungen‘ -> ‚Werkzeuge‘ -> ‚Zusatzfelder‘ auf ‚Vollzugriff‘ setzen.
Nach einem Neustart von DISPONIC erscheint das zuvor freigeschaltete Zusatzfeld dann im Menü.
Im Menüpunkt ‚Anwendungseinstellungen‘ können Sie globale Einstellungen in DISPONIC konfigurieren, auf die bestenfalls nur der Administrator zugreifen kann.
Neben der Einstellung der Farbe für Warnungen, könne Sie hier auch die Zeiträume für Ablaufwarnungen definieren. Ebenso können Sie zum Beispiel Karteneinstellungen, Länge und Gültigkeitsdauer von Passwörtern, Qualifikations- und Austrittswarnungen bestimmen. Darüber hinaus können sie definieren, ob an einem Objekt mehrfach zeitgleich geplant werden darf oder auch wie groß der Zeitraum sein soll, den verbundene Dienste darstellen sollen. An dieser Stelle können Sie auch das Bewacherregister aktivieren.
Die Wartungsfunktionen sind eine Zusammenstellung von Funktionen, welche nicht ohne Absprache mit der Hotline ausgeführt werden sollten, da Sie stark in den Betrieb der Anwendung eingreifen können. Durchgeführte Änderungen können nicht mehr Rückgängig gemacht werden!
In den Wartungsfunktionen können Sie unter anderem:
Benutzerdefinierte Layouts zurücksetzen
Entfernt alle Fensterbezogenen-Layouts aller Benutzer in DISPONIC. Voreingestellte Werte, benannte Layouts oder Auswertungen sind davon nicht betroffen.
Daten aktualisieren
Lädt alle Informationen zu Modulen, Funktionen und Auswertungen neu in die Datenbank. Dieser Vorgang forciert eine Aktualisierung der Benutzerrechte!
Größe der Bilder anpassen
So wohl im Mitarbeiterstamm als auch im Wachbuch können die Bildgrößen nachträglich herunterskaliert werden um Platz zu sparen. Bilder werden meistens auf eine maximale Seitenlänge von 1024 Pixel in der Anwendung gespeichert. Vorschaubilder für den Mitarbeiterstamm mit einer wesentlich kleineren Auflösung werden ebenfalls erzeugt. Im Einzelfall kann es jedoch vorkommen, dass beim Abspeichern eine Skalierung nicht erfolgreich ist. Wird diese Funktion ausgeführt, können Bilder nachträglich auf eine kleinere Größe skaliert werden und damit erheblich den Speicherbedarf verringern.
Abwesenheitskonten initialisieren
Abwesenheitskonten können im Voraus für weitere Jahre fortgeführt werden.
RichText-Formatierung von Rechnungspositionen entfernen
Belege und Positionstexte enthalten u.U. Formatierungen, welche aber nicht beim Druck des Belegs berücksichtigt werden. Maßgeblich hierfür ist die Deaktivierung der Einstellung in den Anwendungseinstellung [Rechnungsdruck/Angebotsdruck] –> [RTF /Rich Text Format) zulassen].
Benchmark
Den Benchmark-Test kann bei der Ermittlung von Engpässen in der Infrastruktur herangezogen werden. Hierbei werden die Geschwindigkeit von Client, Server und der Datenverbindung zwischen diesen beiden System getestet.
Warnmeldung aussetzen
Der Betrieb von DISPONIC wird nur für Betriebssysteme unterstützt, welche von Microsoft auch noch eine Softwarewartung erhalten. Wird die Anwendung auf einem nicht mehr unterstützten Betriebssystem ausgeführt, erscheint beim Start von DISPONIC eine Warnmeldung. Um Administratoren eine Migration zu erleichtern, können diese Meldungen immer jeweils für 100 Tage deaktiviert werden. Ein Betrieb auf einem von Microsoft nicht mehr unterstützten Betriebssystem kann nicht gewährleistet und unterstützt werden!
Über die Logdateien kann sich der Support ggf. Informationen ziehen.
Sofern Sie einen Com-Server/DISPONIC-Web nutzen, sind hier die letzten Synchronisationszeiten ersichtlich.
Für die Bereiche Mitarbeiter, Kunde, Lieferant, Auftrag, Benutzer und Schicht können Sie beliebig viele zusätzliche Felder anlegen, individuell eingestellt und in der gewünschten Reihenfolge angeordnet. Der Feldname dient dabei lediglich der technischen Identifizierung und wird nicht weiter angezeigt. Die Benutzer sehen das Feld unter dem Anzeigename.
Für die optimale Anpassung an die jeweiligen Bedürfnisse stehen Ihnen sechs Arten von Feldern zur Verfügung:
- „Wahr/Falsch“ für die einfache Auswahl mittels Checkbox
- „Datum“ für die Auswahl im Format DD.TT.YYYY
- „Dezimalzahl“ für die Auswahl als Zahl mit Kommastelle
- „Ganzzahl“ für die Auswahl als Zahl ohne Kommastelle
- „Text Mehrzeilig“ für die Auswahl als Textblock
- „Text“ für die Auswahl als einzeiliger Text
Sind für den jeweiligen Bereich Zusatzfelder definiert, erscheinen diese unter dem Reiter ,Zusatz‘ und können dort befüllt werden. Diese Felder können auch als Spalte über die Spaltenauswahl in die Listenansicht gezogen werden.
TIPP: Haben Sie im Nachgang Zusatzfelder angelegt, welche Sie als Pflichtfeld definiert haben, müssen Sie diese bei erneuter Speicherung bereits existierender Datensätze zunächst befüllen.
Grundlagen
Die Grundeinstellungen zur Nutzung von DISPONIC haben Sie bereits in den vorher genannten Systemeinstellungen vorgenommen. In den Grundlagen wird nun die Basis für die eigentliche Arbeit mit DISPONIC eingerichtet. Diese Grundlagen werden im weiteren Verlauf immer wieder Verwendung finden, daher ist es ratsam, hier so präzise wie möglich vorzugehen. Wir empfehlen, in diesem Bereich von rechts nach links zu arbeiten.
HINWEIS: Falls bestimmte Felder oder Menüpunkte für Sie nicht sichtbar sind, bitte wir Sie, sich an Ihren internen DISPONIC-Administrator zu wenden. Er kann Ihre Programmberechtigungen im Bereich „Systemeinstellungen“ > „Benutzerverwaltung“ überprüfen.
Mitarbeiter
Hier haben Sie die Möglichkeit, verschiedene Optionen ausfüllen, die bei der Eingabe der Stammdaten des Mitarbeiters zur Verfügung stehen sollen. Sie können die Inhalte ganz nach Ihren Wünschen und Vorgaben gestalten.
Im Bereich „Geschlecht“ können Sie die erforderlichen Geschlechter anlegen, die später bei der Mitarbeiteranlage unter den Stammdaten > Mitarbeiter den einzelnen Mitarbeitern zugeordnet werden können. Mit dem Drucker-Symbol haben Sie jederzeit Zugriff auf eine Liste der vorhandenen Einträge, die Sie nach Belieben weiterbearbeiten können.
Der Bereich „Anrede“ bietet Ihnen die Möglichkeit, alle notwendigen Anreden zu erstellen. Diese lassen sich ebenfalls später bei der Mitarbeiteranlage unter den Stammdaten > Mitarbeiter den einzelnen Mitarbeitern zuordnen. Über das Drucker-Symbol können Sie jederzeit eine aktuelle Liste der Einträge einsehen und entsprechend anpassen.
Im Bereich „Konfession“ können Sie sämtliche erforderliche Konfessionen anlegen, die später den Mitarbeitern bei der Mitarbeiteranlage unter den Stammdaten > Mitarbeiter zugeordnet werden. Auch hier steht Ihnen das Drucker-Symbol zur Verfügung, um eine Liste aller Einträge abzurufen und nach Ihren Wünschen zu bearbeiten.
Für den Bereich „Familienstand“ haben Sie die Möglichkeit, alle relevanten Familienstände zu erfassen. Diese können später bei der Mitarbeiteranlage unter den Stammdaten > Mitarbeiter den einzelnen Mitarbeitern zugeordnet werden. Dank des Drucker-Symbols haben Sie jederzeit Zugriff auf eine Liste der vorhandenen Einträge zur weiteren Bearbeitung.
Im „Tätigkeitsbereich“ lassen sich die notwendigen Tätigkeitsbereiche definieren. Diese können später bei der Mitarbeiteranlage unter den Stammdaten > Mitarbeiter den Mitarbeitern zugewiesen werden. Sie haben die Möglichkeit, interne Filter und Gruppierungen festzulegen, nach denen Sie Ihre Daten effizient filtern können. Das Drucker-Symbol ermöglicht es Ihnen zudem, jederzeit eine Liste der Einträge einzusehen und diese nach Ihren Vorstellungen weiterzuverarbeiten.
Im Abschnitt „Staatsangehörigkeit“ können Sie alle erforderlichen Staatsangehörigkeiten anlegen, die dann ebenfalls bei der Mitarbeiteranlage unter den Stammdaten > Mitarbeiter den einzelnen Mitarbeitern zugeordnet werden können. Über das Drucker-Symbol steht Ihnen eine Liste der Einträge zur Verfügung, die Sie jederzeit abrufen und anpassen können.
Schließlich haben Sie im Bereich „Austrittsgrund“ die Möglichkeit, alle notwendigen Austrittsgründe festzulegen. Diese können, sobald ein Austrittsdatum eingetragen ist, den entsprechenden Mitarbeitern zugewiesen werden. Auch hier können Sie interne Filtermöglichkeiten und Gruppierungen einrichten, um Ihre Daten besser zu verwalten. Das Drucker-Symbol erlaubt es Ihnen, jederzeit auf eine Liste der vorhandenen Einträge zuzugreifen und diese nach Ihren Wünschen zu bearbeiten.
Typenschlüssel
Bei den ,Typenschlüsseln‘ definieren Sie Daten, welche im Nachgang beispielsweise zu Auswertungszwecken oder für Unterscheidungen dienen können. (Den Punkt ‚Vorfall‘ sehen Sie, wenn Sie mit unserem Wachbuch arbeiten).
TIPP: Haben Sie darüber hinaus Mitarbeitergruppen, die lediglich den Mindestlohn erhalten, könnten diese als Hilfstätigkeiten oder Servicetätigkeiten deklariert werden – lediglich als Beispiel. Die genaue Tätigkeitsbeschreibung geht später aus der Dienstplanung hervor.
Auch in Bezug auf die Abwesenheitstypen, da hierüber dann auch die sogenannten Abwesenheitskonten gesteuert werden, bitte lediglich Urlaub, Krank und maximal noch ein ‚Sonstiges‘ oder ähnlich anlegen. Die Art der Abwesenheit wird erst später bei den Kalenderdaten eingerichtet und diese den Abwesenheitstypen zugewiesen.
Als Lieferant werden sowohl die klassischen Lieferanten verstanden, von denen Betriebsmittel bezogen werden, ebenso aber auch Subunternehmer. Diese als Typ bitte hier einrichten.
HINWEIS: Legen Sie nicht zu detaillierte Typenschlüssel für Tätigkeiten an! Je nach Lohnstruktur in Ihrem Unternehmen hätte dies enormen Ausmaß für die Anlage der sogenannten Lohngültigkeiten. Strukturieren Sie die Tätigkeitstypen so, wie die Stundensätze sind. Wird ein Doorman gleich wie ein Mitarbeiter im Event-Bereich oder Objektschutz bezahlt, könnten Sie diesen Tätigkeitstypen unter ‚Security‘ einrichten (oder ein anderer Begriff, wie Separatwachdienst, Objektschutz o.ä.).
International
Unternehmen
Im Bereich der Unternehmen können Sie alle wichtigen Parameter für das Unternehmen erstellen, insbesondere für die Bereiche der Finanzbuchhaltung und der Lohnbuchhaltung.
TIPP: Sollten Sie in mehreren Tarifgebieten im Einsatz sein, dann können Sie diese hier anlegen. Diese Informationen werden später in diversen Bereichen von DISPONIC benötigt.
Kostenstellen und Kostenträger sind in den übrigen Feldern zu bearbeiten, sofern in Ihrem Unternehmen benötigt. Die Kostenstellen und Kostenträger können allerdings auch später direkt beim ,Kunden‘, ,Auftrag‘, ,Dienst‘ oder auch ,Mitarbeiter‘ eingerichtet werden, durch Klick auf das Plus am Ende des Dropdown-Menüs.
Abwesenheitskonto
HINWEIS: Als Anspruchswachstumsregeln werden Steigerungen des Urlaubsanspruches je nach Dauer der Betriebszugehörigkeit verstanden. Hier sind je Tarifgebiet unterschiedliche Regeln möglich. Wenn Ihr Unternehmen mit diesem wachsenden Urlaubsanspruch arbeitet, werden wir seitens dem DISPONIC Support entsprechend Ihrem Tarifgebiet geltende Zählregeln per Script einfügen und aktivieren.
Unter dem Menüpunkt „Zählregeln“ können Sie diverse Parameter für die Zählung und Gewährung von Urlaubsanspruch festlegen. Sie können mehrere Zählregeln definieren und diese in den Abwesenheitskonten auf Mitarbeiter-Ebene zuweisen. Für Deutschland ist eine standardisierte Vorgabe hinterlegt.
„Anspruchsverfall nach (Monaten)“ gibt an, wie lange Urlaub aus dem vorherigen Jahr als Resturlaub gültig bleibt. Beispiel: Werden 3 Monate eingetragen, bleibt der Urlaub aus dem Vorjahr bis zum 31.03. als „Rest Verfügbar“ im Abwesenheitskonto. Ab dem 01.04. verfällt der Urlaub und kann nicht mehr genommen werden.
„Voller Anspruch nach (Monaten)“ gibt an, wie viele Monate nach Eintritt ein Mitarbeiter den Anspruch des kompletten Jahres gewährt bekommt. Wenn der Mitarbeiter ein Austrittsdatum gesetzt hat, erhält der Mitarbeiter zudem erst den vollen Jahresanspruch des Austrittsjahres, wenn zwischen Jahresanfang und Austrittsdatum mindestens die angegebene Anzahl an Monaten liegt. Ist „Nur im Austrittsjahr“ gesetzt, wird der Jahresurlaub nur im Austrittsjahr anteilig berechnet. Im Eintrittsjahr erhält der Mitarbeiter in diesem Fall immer den vollen Jahresanspruch (sofern Eintritts- und Austrittsjahr unterschiedlich sind).
Hinweis: Wenn Sie „Voller Anspruch nach (Monaten)“ zum Eintritt des Mitarbeiters verwenden, wird der Urlaubsanspruch nur im Eintrittsjahr des Mitarbeiters anteilig berechnet. Das heißt, dass bei einem Eintritt im November und „Voller Anspruch nach 6 Monaten“ trotzdem der volle Urlaubsanspruch für das Folgejahr bereits im Januar gewährt wird.
„Monat zählt nach (Tagen)“ gibt an, nach wie vielen Arbeitstagen ein Monat für die Gewährung von Urlaubsanspruch zählt, wenn ein Mitarbeiter während eines Monats ein- oder austritt. Wenn beispielsweise eingestellt ist, dass der Monat ab 20 Tagen zählen soll, dann bedeutet das nicht, dass der Mitarbeiter vor dem 20. eines Monats eintreten oder nach dem 20. eines Monats austreten muss, um für diesen Monat Urlaubsanspruch zu erhalten. Sondern es bedeutet, dass der Mitarbeiter im Eintritts-/Austrittsmonat mindestens 20 Tage angestellt sein muss, um Urlaubsanspruch zu erhalten.
TIPP: In einigen Tarifverträgen ist definiert, dass der Mitarbeiter vollen Urlaubsanspruch für einen Monat erhält, wenn er vor dem 16. eines Monats eintritt oder nach dem 15. eines Monats austritt. Diese Regel können Sie in den Zählregeln mit der Checkbox „Halber Monat gemäß Tarifvertrag“ nachbilden. Wenn Sie diese Checkbox auswählen, wird ein eventuell eingestellter Wert bei „Monat zählt nach (Tagen)“ nicht mehr berücksichtigt.
„Rundungsmodus“ gibt an, wie gerundet wird, wenn sich durch anteilige Berechnung des Urlaubsanspruchs Tagesbruchteile ergeben.
„Zyklus startet mit Vertragsbeginn“ ist für Länder relevant, in denen der Urlaubsanspruch nicht beginnend zum 1. Januar berechnet wird, sondern beginnend ab Vertragsbeginn des Mitarbeiters.
Modelle
In den Modellen legen Sie fest, wie eine Arbeitswoche definiert wird, ebenfalls die Arbeitszeiten, Ruhezeiten, Pausenzeiten und die maximale Arbeitsstundenzahl.
Die Erstellung eines Arbeitstagmodells ist aus mehreren Gründen wichtig. Einerseits für die Arbeit an sich, andererseits werden hierüber Urlaub und Krank gesteuert.
So können Sie in vorliegendem Beispiel eine Abwesenheit (egal ob Urlaub oder Krank) nur an den aktiven Tagen planen. Ein Urlaub oder Krank am Sonntag wäre nicht möglich.
Legen Sie an dieser Stelle an, welche Stunden für welchen Mitarbeitertyp gelten sollen. Unterteilt auf fixe Stunden, Monatsstunden, dynamisch auf Basis der Arbeitstagmodell, oder jährliche Stunden.
Geben Sie die jährlichen Mindeststunden vor, berechnet DISPONIC automatisch den monatlichen Wert. Das Befüllen dieses Bereiches ist keine Pflicht!
Als Stundenlimits können Sie die maximalen Arbeitszeiten einstellen; hier am Beispiel für einen Mitarbeiter auf Minijob-Basis. Bei der Aktivierung der Überbuchungssperre kann der Mitarbeiter nicht mehr darüber hinaus geplant werden. Es wird eine entsprechende Meldung erscheinen (siehe Bild unten rechts).
Zur Einhaltung der gesetzlichen Ruhezeiten zwischen zwei Diensten können Sie hier die gesetzlichen Vorgaben eingeben, so z.B. die Mindestruhezeit von 11 Stunden. Zudem können Sie den Betrachtungszeitraum und die Anzahl der Stunden ab der eine Prüfung stattfinden soll einrichten. Dies bietet sich insbesondere dann an, wenn Sie viele Kurzdienste nacheinander planen möchten.
Mit dem ,Pausenzeitmodell‘ können Sie Regeln für die automatische Berechnung der Pausen angelegen. So wird je nach Dienstlänge immer genau die richtige Dauer der Pause berücksichtigt und es muss nicht mehr geprüft werden, ob ein Dienst über 6 Stunden dauert und 30 Minuten bzw. bei einer Dienstlänge von über 9 Stunden 45 Minuten Pause angezogen werden müssen.
‚Beschreibung‘: Notiz wofür das Pausenmodell ist (nur in dieser Ansicht sichtbar)
‚Position in Schicht‘: Wann die Pause beginnt (am Anfang, in der Mitte oder am Ende der Schicht)
‚Rechnung/Lohn‘: Ob die Pause in Lohn/Faktur abgezogen werden soll
Nach ,Speichern‘ des Datensatzes haben Sie im unteren Bereich nun die Möglichkeit, die Pausenzeiten- und längen zu hinterlegen.
Für die Schichtdefinitionen des Dienstes werden nun automatisch die definierten Pausen berechnet:
Schicht > 9 Stunden => 45 Minuten Pause
Schicht > 6 Stunden => 30 Minuten Pause
Schicht <= 6 Stunden => Keine Pause
In der Dienstplanung wird angezeigt, wenn für eine Schicht die Pausenzeiten aus dem Pausenzeitmodell berechnet wurden. Ohne Berechtigung können diese nicht mehr angepasst werden.
Weichen die Pausenzeiten vom Pausenzeitmodell ab (z.B. wenn eine Schicht vor der Definierung des Pauszeitmodells geplant wurde), kann das Pausenzeitmodell auch ohne Berechtigung angewendet werden.
Hier können Sie die Kriterien für Ihre Antrittskontrollmodelle definieren (siehe Punkt 5.18).
Planung
Zusätzlich zu den anderen grundlegenden Informationen, die Sie bisher eingegeben haben, können Sie an dieser Stelle detailliertere Informationen eingeben. Hier können Sie Informationen wie Qualifikationen, Tätigkeiten, Arbeitstypen und weiteres anlegen.
Hier können Sie alle vorhandenen und erforderlichen Qualifikationen einpflegen. Bei gestuften Qualifikationen, beispielsweise der Sachkundeprüfung gem. §34 a GewO, kann diese unter dem Reiter ‚Abhängigkeiten‘ so angelegt werden, dass die Unterrichtung gem. §34 a GewO untergeordnet wird. So auch die Fachkraft mit allen darunter und somit implementierten Qualifikationen.
Kann eine Qualifikation ablaufen, wie der Brandschutz- oder Ersthelfer, ist das Kästchen ‚kann ablaufen‘ anzuhaken. Somit ist bei der Qualifikationsvergabe beim Mitarbeiter ein Datum einzurichten, an welchem die Qualifikation ihre Gültigkeit verliert.
In den Grundlagen haben Sie bereits die Typenschlüssel für Tätigkeiten angelegt. Hier können die Tätigkeiten noch etwas differenzierter bezeichnet werden. Die tatsächliche Tätigkeit geht in der Regel aus der Bezeichnung des Dienstes hervor. Auch hier empfehlen wir nicht zu viele Tätigkeiten anzulegen, vor allem wenn Sie mit dem Modul Lohn in DISPONIC arbeiten.
Sollten Sie das Sie das DISPONIC-Modul ‚Wachbuch‘ nutzen, haben Sie an dieser Stelle die Möglichkeit, die Gründe der Meldung individuell nach Ihren Bedürfnissen zu definieren. In unserem Beispiel listen wir ‚Unfall‘ auf. Je nach Art der Tätigkeit kann der Grund der Meldung auch Alarm, Meldung etc. sein. Um neue Vorfall-Typen zu erstellen, klicken Sie auf die Schaltfläche ‚Neu‘ und füllen Sie die Felder aus.
Sollten Sie das Sie das DISPONIC-Modul ‚Betriebsrat‘ nutzen, haben Sie an dieser Stelle die Möglichkeit, die Änderungsgründe individuell nach Ihren Bedürfnissen zu definieren. In unserem Beispiel listen wir ‚Mitarbeiterausfall‘ und ‚Änderung Kundenanforderung‘ auf. Um neue Änderungsgründe zu erstellen, klicken Sie auf die Schaltfläche ‚Neu‘ und füllen Sie die Felder aus.
Kalenderdaten
Über die Kalenderdaten im DISPONIC haben Sie die Möglichkeit, die für Sie geltenden Feiertage (bundeslandübergreifend) festzulegen. Zudem können Sie die bevorzugte Farbgestaltung der Wochentage auswählen, die gewünschten Tagtypen bestimmen, die für Ihre Planung relevanten Abwesenheiten im Detail festlegen und die geltenden Kalender für Ihr Unternehmen je Bundesland festlegen.
Unter dem Menüpunkt „Feiertage“ haben Sie die Möglichkeit, die Feiertage nach Ihren Wünschen anzupassen und gegebenenfalls zu erweitern. Zudem können Sie hier festlegen, für welchen Zeitraum diese gelten soll. Ein anschauliches Beispiel ist der Silvestertag: In einigen Regionen wird dieser bereits ab 12:00 Uhr als Feiertag angesehen, während er andernorts erst ab 14:00 Uhr oder sogar nicht als Feiertag betrachtet wird.
Um eine korrekte Unterscheidung der Tage, insbesondere im Hinblick auf die Lohnabrechnung, zu gewährleisten, sollte mindestens der Tagtyp „Feiertag“ festgelegt werden. Der Tagtyp „halber Feiertag“ muss jedoch für Silvester und Heiligabend nicht gesondert angelegt werden, da diese bereits im Bereich „Feiertage“ (siehe Grundlagen > Kalenderdaten > Feiertage) definiert wurden. Im Rahmen der Tagtypen wird dies dann entsprechend in Verbindung mit dem zugrunde liegenden Kalender erkannt.
Die Abwesenheitstypen haben Sie bereits im Typenschlüssel hinterlegt. Jetzt erfolgt die Zuweisung der Abwesenheiten zu diesen Abwesenheitstypen. An dieser Stelle hat der Benutzer die Möglichkeit, Abwesenheiten zu erstellen und detaillierter zu definieren.
- Nummer: Geben Sie hier die Nummer der Abwesenheit ein.
- Bezeichnung: Hier können Sie die Abwesenheitsbezeichnung eintragen.
- Kurzform: Tragen Sie hier die Kurzform ein.
TIPP: Wählen Sie eine prägnante Abkürzung, da in der Dienstplanung häufig nur diese Kurzform angezeigt wird.
- Typ: Die Abwesenheitstypen haben Sie bereits im Typenschlüssel hinterlegt. Jetzt erfolgt die Zuordnung der Abwesenheiten zu diesen Typen. So können Sie beispielsweise dem Typ „Urlaub“ sowohl den Erholungsurlaub als auch den Sonderurlaub zuweisen.
- Normalurlaub: Urlaubsanträge, die über das Web eingereicht werden, werden mit diesem Abwesenheitstyp angelegt. Innerhalb einer Organisationseinheit kann jedoch nur eine Abwesenheit mit dem Haken bei Normalurlaub markiert werden.
HINWEIS: Bei der Auslieferung enthält DISPONIC bereits eine Abwesenheit vom Typ „Urlaub“. Diese ist für den regulären Urlaub vorgesehen.
- Status: Hier haben Sie die Möglichkeit, Abwesenheiten als „Aktiv“ oder „Inaktiv“ zu kennzeichnen. Inaktive Abwesenheiten können nicht weiter eingeplant werden.
- Brückenabwesenheit: Diese Art von Abwesenheit tritt in Kraft, wenn die ursprüngliche Abwesenheit aufgrund des Arbeitstagmodells nicht angelegt werden kann und der Mitarbeiter für diesen Zeitraum blockiert wird.
HINWEIS: Wenn Brückenabwesenheiten durch einen bestimmten Typ, wie zum Beispiel ein Urlaubstag- oder Kranktagmodell blockiert sind, werden diese ebenfalls nicht gebucht.
- Sperrzeiten nutzen: Während der festgelegten Sperrzeiten ist der Mitarbeiter nicht mehr einplanbar.
HINWEIS: Bei der Planung einer Abwesenheit, die nicht den gesamten Tag in Anspruch nimmt, kann eine Sperrzeit von 0:00 bis 0:00 festgelegt werden. In diesem Fall ist der Mitarbeiter während der Planung dieser Abwesenheit den ganzen Tag über gesperrt und kann nicht mehr eingeplant werden. Auch bei der Option [Mitarbeiter finden] wird er nicht sichtbar sein.
- Nur mit Abwesenheitskonto: Wenn die Option „Nur mit Abwesenheitskonto“ aktiviert ist, bedeutet dies, dass eine bestimmte Abwesenheit nur dann eingetragen oder geplant werden kann, wenn für den Mitarbeiter ein entsprechendes Abwesenheitskonto vorhanden ist. Dies gewährleistet eine präzise Erfassung und Verwaltung aller Abwesenheiten.
Einfluss auf die Arbeitszeit:
- Kein Einfluss auf die Arbeitszeit: Diese Abwesenheit wirkt sich nicht auf die reguläre Arbeitszeit aus.
- Sollarbeitszeit reduzierend: Bei Abwesenheit wird die im Modell Arbeitszeiten festgelegte Sollarbeitszeit verringert.
- Sollarbeitszeit Dienstplanung/AZK reduzieren: Die Verringerung der Sollarbeitszeit hat auch Folgen für die Berechnung der Arbeitszeitkonten (AZK).
- Arbeitszeit gleichgestellt: Die Abwesenheit wird so gewertet, als wäre der Mitarbeiter zum genannten Zeitpunkt tätig gewesen, und zählt somit zur Erfüllung der Sollarbeitszeit.
Automatische Berechnung: Hier wird festgelegt, in welchem Umfang die Abwesenheitszeit als Arbeitszeit gewertet wird, d.h. wie viel Stunden und Minuten die Abwesenheit als Arbeitszeit gewertet oder die Sollarbeitszeit reduziert wird.
- Soll / mtl. Tage: Monatliche Sollarbeitszeit / die Anzahl der Tage des Monats
- (Lizenz Schweiz) Jährl. Soll / jährl. Tage: Jährliche Sollarbeitszeit / die Anzahl der Tage des Jahres
- (Lizenz Schweiz) Jährl. Soll / jährl. Arbeitstage: Jährliche Sollarbeitszeit / die Anzahl der durch das Arbeitstags Modell definierten Arbeitstage des Jahres
Im DISPONIC ist standardmäßig bereits der Kalender „Deutschland“ vorhanden. Aufgrund der unterschiedlichen Feiertagsregelungen in den einzelnen Bundesländern empfiehlt es sich jedoch, für jedes Bundesland, in dem Sie tätig sind, einen eigenen Kalender zu erstellen. Für Bayern beispielsweise sind zwei Kalender notwendig, da Augsburg einen speziellen Feiertag hat.
Über den Reiter „Details“ können Sie die Kalender nach Ihren Wünschen entsprechend benennen und. Zudem haben Sie über den Reiter „Feiertage“ die Möglichkeit, die entsprechenden Feiertage in den jeweiligen Kalendern zu aktivieren oder zu deaktivieren.
Geben Sie im Menüpunkt ‚Stammdaten Mitarbeiter‘ alle für Sie relevanten Daten Ihrer Mitarbeiter ein. Die Eingaben hierzu haben Sie bereits in den Grundlagen geschaffen. Die Eingaben für die meisten Feldern sind selbsterklärend:
- Nummer: Eingabe der Personalnummer (über ‚Systemdaten‘ – ‚Einstellungen‘ – ‚Nummernkreise‘ (siehe Systemeinstellungen) können Sie bei Bedarf feste Nummernkreise einstellen).
- Kurzform: wird nach Speicherung des Datensatzes automatisch vergeben (die ersten 3 Buchstaben des Nachnamens). Die Kurzform kann nur einmal vergeben werden, bei bereits vorhandenem Kürzel kann der Datensatz nicht gespeichert werden und die ausgeworfene Kurzform muss händisch überarbeitet werden.
- Verknüpfung: ein zu verknüpfender Datensatz kann hier ausgewählt werden (zum Beispiel vorheriger Vertragslaufzeit mit einer anderen Nummer).
- Verwaltungsbenutzer: hier können Sie den jeweiligen Disponenten (Benutzer) hinterlegen.
- Austrittsdatum: nach Eintragung des Austrittsdatums erscheint die Auswahl des Austrittgrundes.
- Organisation: es erscheint die Organisation, auf der die Mitarbeiteranlage stattgefunden hat. Nach Speicherung des Datensatzes kann händisch eine neue Zuordnung erfolgen.
Tarifgebiet: entsprechendes Tarifgebiet des Mitarbeiters muss ausgewählt werden. - Kalender: entsprechender Kalender muss ausgewählt werden.
- Lieferant: der entsprechende Kooperationspartner/Subunternehmer kann hier hinterlegt werden.
- Status: nach Ende der Vertragslaufzeit kann der Datensatz hier auf ´Inaktiv´ gestellt werden, so erscheint der Mitarbeiter nicht mehr in den Übersichten.
- Foto: Doppelklick mit der rechten Maustaste in das Feld Foto und Auswahl des gewünschten Bildes.
Nicht alle Felder werden weiterverarbeitet, hier ist DISPONIC auch als Informationssystem anzusehen.
TIPP: Über den Button ![]() können Sie auswählen, welche Felder im Mitarbeiter-Detailfenster ersichtlich sein sollen. Sollten Sie einige Felder nicht benötigen, so haben Sie die Möglichkeit diese hier ausblenden zu lassen.
können Sie auswählen, welche Felder im Mitarbeiter-Detailfenster ersichtlich sein sollen. Sollten Sie einige Felder nicht benötigen, so haben Sie die Möglichkeit diese hier ausblenden zu lassen.
Im Reiter der Verträge pflegen Sie die Vertragsinformationen für Ihre Mitarbeiter. Hier werden alle Felder gemäß den in den Grundlagen erstellten Daten ausgefüllt.
Der Bereich der in den Arbeitszeitkonten ist für den Bereich des Arbeitszeitkontos, hierrüber werden die Einstellungen vorgenommen, welche beim Mitarbeiter gezogen werden sollen.
Der Bereich Stammauftragszuweisung ist für den Bereich Spesix für die Schweiz und hat mit der Zuordnung des Auftrages in der Dienstplanung nichts gemeinsam.
Im Reiter Kontaktdaten hinterlegen Sie die entsprechenden Adressdaten der Mitarbeiter (Postanschrift, E-Mail Adresse, Telefonnummer, Handynummer etc.). Sie können den Mitarbeitern mehrere Datensätze hinterlegen. Nachdem Sie alle Datensätze angelegt haben, haben Sie die Möglichkeit, sich eine Reihenfolge der Kontaktdaten anzeigen zu lassen. Dazu müssen Sie auf den gewünschten Datensatz klicken, die linke Maustaste drücken und den Datensatz an die gewünschte Position ziehen. Nach Speichern des Datensatzes wird die Sortierung bei Ihnen angewendet.
Über den den Button ‚Hinzufügen‘ im Reiter Qualifikationen erscheinen alle von Ihnen in den Grundlagen angelegten Qualifikationen. Durch Doppelklick auf die gewünschte Qualifikation wird diese dem Mitarbeiter zugeordnet. Eine für einen Mitarbeiter hinterlegte Qualifikation ermöglicht es DISPONIC, wenn Sie später beim Dienst entsprechende Qualifikationen eingetragen haben, zu prüfen, welche Mitarbeiter zu dem geforderten Dienst passen könnten.
Durch Halten der Steuerungstaste können Sie auch mehrere Qualifikationen markieren und anschließend hinzufügen, ebenfalls können Sie die hinterlegten Qualifikationen jederzeit wieder heraus löschen.
Im Reiter Dokumentenarchiv haben Sie die Möglichkeit, den Mitarbeitern Dokumente zu hinterlegen, die zum Beispiel jederzeit griffbereit sein müssen (zum Beispiel wichtige Qualifikationen, Erste Hilfe Bescheinigungen etc.).
Bitte beachten Sie, dass je nach Berechtigung auch andere Benutzer diese Dokumente einsehen können. Ebenfalls ist hier bei der Hinterlegung auf den Datenschutz zu achten.
Über den Button Neu im unteren Bereich können Sie die Datei auswählen, welche Sie hinzufügen möchten. Nach Speichern des Datensatzes ist dieser hinterlegt.
HINWEIS: Sollten Sie für den Bereich der Mitarbeiter Stammdaten sogenannte ‚Zusatzfelder‘ benötigen, können Sie diese wie unter Systemeinstellungen > Werkzeuge > Zusatzfelder beschrieben anlegen.
Wenn Sie über DISPONIC das Bewacherregister befüllen, ist es erforderlich zunächst in den ‚Systemeinstellungen‘ > ‚Anwendungseinstellungen‘ das ‚Bewacherregister‘ (BWR) zu aktivieren.
Scrollen Sie in dem Fenster nach unten bis zum Punkt ‚Mitarbeiter Bewacherregister‘. Dieses auf ‚Ja‘ setzen. Anschließend aktivieren Sie in dem Detailfenster der ‚Stammdaten Mitarbeiter‘ das Feld ‚Aktiv für Bewacherregister‘ durch Klick auf das Kästchen. Die Felder sind gemäß Ausfüllanleitung des BWR zu bestücken. Für den Fall, dass Ihre Mitarbeiter bereits beim BWR gemeldet sind, können sie über die ‚Systemeinstellungen‘ > ‚Anwendungseinstellungen‘ den Nachtragmodus aktivieren. Hierdurch bleiben die Felder des BWR ausgegraut, jedoch das Feld ‚Personal ID‘ aktiv. Geben Sie die Personal ID, also die Nummer ihres Mitarbeiters, hier ein.
Haben Sie alle Mitarbeiterdaten hinsichtlich des Bewacherregisters befüllt, ist es möglich für alle Mitarbeiter über den Button ‚Bewacherregister Export‘ eine Datei zu erstellen die bei der Behörde hochgeladen werden kann. Ist die Bearbeitung abgeschlossen, erhalten Sie eine Datei zum Download zurück die Sie im Anschluss wieder in DISPONIC einlesen können. Hier wird dann dem Mitarbeiter die Personal-ID zugewiesen.
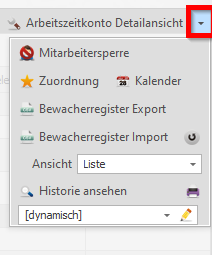 HINWEIS: Die Ansicht der Menüleiste kann von Benutzer zu Benutzer variieren. Sollten in Ihrer Ansicht Felder fehlen, bitte den kleinen Pfeil rechts anklicken. Oft verbirgt sich hier der „nicht sichtbare“ Teil.
HINWEIS: Die Ansicht der Menüleiste kann von Benutzer zu Benutzer variieren. Sollten in Ihrer Ansicht Felder fehlen, bitte den kleinen Pfeil rechts anklicken. Oft verbirgt sich hier der „nicht sichtbare“ Teil.
Die Basiseinstellungen für Mitarbeiter im Web haben Sie bereits in Systemeinstellungen > Einstellungen > Web-Portal festgelegt
In den ‚Webeinstellungen‘ können Sie alle mitarbeiterspezifischen Einstellungen bearbeiten. Die grundlegende Voraussetzung ist zunächst, dass Sie den Mitarbeitern in den Kontaktdaten Ihre E-Mail-Adressen hinterlegt haben. Dies ist wichtig, da die angelegten Mitarbeiter Ihre Zugangsdaten per E-Mail zugesendet bekommen und in den Web-Einstellungen entsprechend hinterlegt werden müssen.
Der in den Stammdaten markierte Mitarbeiter, ist derjenige, der durch Klick auf ‚Webeinstellungen‘ für das Web eingerichtet wird. Sie müssen hier jeden einzelnen Mitarbeiter separat für die Web Einstellungen hinterlegen. Wählen Sie zunächst die E-Mail Adresse aus und hinterlegen Sie dem Benutzer ein Passwort. An dieser Stelle steht es Ihnen frei, ein von Ihnen festgelegtes Passwort zu erstellen oder durch Klick auf ‚Passwort generieren‘ eines von DISPONIC erstellen zu lassen. Nachdem Sie mit ‚OK‘ bestätigen, wird das Passwort bereits dem Mitarbeiter per E-Mail zugesandt.
Nun aktivieren Sie in der rechten Hälfte im Bereich ‚Freigaben‘ die Felder, dessen Berechtigung der Mitarbeiter erhalten soll. Die Felder, die ausgegraut sind, gehören zu weiteren Modulen die Sie individuell Ihrer betrieblichen Bedürfnisse erwerben können.
Über den Button ![]() werden Ihnen alle Mitarbeiter angezeigt, welche noch keinen Web-Zugang haben. Sie können entweder ‚alle selektieren‘, oder sich einzelne heraussuchen. Ist in der aufgerufenen Mitarbeitergruppe ein Einsatzleiter der über andere Berechtigungen verfügen soll, müssen Sie diesen hier deselektiert werden. Bearbeiten Sie daher solche Sonderfälle bevor Sie die Option Serienmail wählen.
werden Ihnen alle Mitarbeiter angezeigt, welche noch keinen Web-Zugang haben. Sie können entweder ‚alle selektieren‘, oder sich einzelne heraussuchen. Ist in der aufgerufenen Mitarbeitergruppe ein Einsatzleiter der über andere Berechtigungen verfügen soll, müssen Sie diesen hier deselektiert werden. Bearbeiten Sie daher solche Sonderfälle bevor Sie die Option Serienmail wählen.
Mit Bestätigung durch Klick auf ‚OK‘ öffnet sich das E-Mail Fenster. Die Empfängerzeile ist ausgeblendet, da diese bereits feststehen. Sie haben die Möglichkeit noch eine CC Adresse einzufügen oder den Betreff zu ändern. Ebenso können Sie den vorgegebenen Text individuell anpassen.
Die Mitarbeiter erhalten dann mit Klick auf den Briefumschlag oben links eine E-Mail mit ihrem Passwort für den Web-Zugang.
TIPP: Um über die Hinterlegung der E-Mail Adressen eine schnelle Übersicht zu erlangen, bietet sich in der Mitarbeiter-Übersicht das Feld ‚E-Mail‘ an. Über den Spaltentitel können Sie mittels Rechtsklick das Auswahlfenster öffnen, wählen Sie hier den Punkt ‚Spaltenauswahl‘ aus. Es öffnet sich unten rechts im Bild ein weiteres Fenster. Alle hier aufgeführten Punkte können Sie als Spalte in die Tabelle auswählen. Entweder durch Doppelklick oder durch Ziehen des gewünschten Feldes in die Tabelle.
Über den Button ‚Serienmail‘ können Sie allen Mitarbeitern mit hinterlegter E-Mail Adresse in den Kontaktdaten eine E-Mail senden. Auch hier haben Sie wieder die Möglichkeit alle oder einzelne auszuwählen und eine entsprechende E-Mail zu verfassen.
Hinweis: Die Funktion zum Versenden von Serienmails ist nur verfügbar, wenn entweder in der Organisation oder beim Benutzer vollständige E-Mail-Einstellungen hinterlegt sind.
Durch Klick auf den Button ‚Dienstausweise‘ in der Menüzeile der Mitarbeiterstammdaten öffnet sich das Dienstausweis Menü.
Auf der rechten Seite erscheint die Auswahl der Mitarbeiter, blau hinterlegt gilt als ausgewählt. Beschriften Sie die Felder im Fenster ‚Details‘ mit den erforderlichen Angaben. Unter Nummer geben Sie die Ausweisnummer ein. Die Kennnummer sollte die Personal- ID aus dem Bewacherregister sein. Sofern Sie Ausweise regelmäßig austauschen, können Sie zudem ein Ablaufdatum einstellen und bei Rückgabe für den Tausch oder nach Ende der Beschäftigung ein entsprechendes Rückgabedatum. Nach Belieben haben Sie die Möglichkeit Beschreibungen/Infos einzufügen.
Nachdem Sie die Vorlage ausgewählt haben, aktivieren Sie durch Klick auf ‚Drucken‘ den Druckvorgang der in der Druckvorschau nochmals bestätigt werden muss. Die Ausweisdaten je Mitarbeiter erscheinen als Übersicht in dem Hauptfenster der Dienstausweisbearbeitung.
Über die Druckauswahl können Sie verschiedene Druckvorgaben auswählen. Das Stammblatt wird oftmals für Kunden verwendet, die gern ein Profil des eingesetzten Mitarbeiters haben möchten. Der Nachweis für das Finanzamt ist gern gefragt bei den Mitarbeitern. Um dieses Schreiben ggfs. mit ergänzenden Informationen zu bestücken, z.B. Einsatzorte, haben Sie die Möglichkeit dieses (wie alle anderen Dokumente auch) zu exportieren, in dem Fall in Word.
Weitere Druckvorgaben können Sie sich wie unter: ‚Systemeinstellungen‘ – ‚Reporting‘: ‚Druckausgaben‘ nach Ihren Wünschen erarbeiten.
Wählen Sie hierzu im Drop-Down Menü den betreffenden Mitarbeiter aus. Anschließend können Sie auswählen, ob der Mitarbeiter nur für einen Auftrag oder generell für einen bestimmten Kunden gesperrt werden soll. Wählen Sie einen Auftrag aus, wird das bis dahin ausgegraute Feld ‚Dienst‘ aktiv. Denn Sie haben die Option den Mitarbeiter für einen Auftrag, bestimmte Dienste oder auch Tätigkeiten zu sperren.
Darüber hinaus können Sie den Zeitraum der Sperre mit Start- und Enddatum bestimmen, sofern ein Ende absehbar ist.
Zur Dokumentation besteht die Möglichkeit eine Begründung hinzuzufügen.
Die Mitarbeiterzuordnung dient, neben der Benutzergruppierung in den Systemeinstellungen, der Vereinfachung im Bereich der Planung. Klicken Sie auf diese Schaltfläche, öffnet sich das Fenster ‚Auftragszuordnung für Mitarbeiter: XY‘.
In diesem Fenster haben Sie seitlich einen Reiter hinter dem sich verfügbare Aufträge befinden. Wählen Sie die Aufträge aus, bei denen der Mitarbeiter grundsätzlich eingesetzt wird. Hat der Mitarbeiter einen Stammauftrag, dann können Sie ihn auf diesen in der Zuordnung beschränken. Durch Aktivierung des Kästchens in der Spalte mit dem Stern, können Sie den Mitarbeiter als Objektverantwortlichen auswählen. In der Planung erzielen Sie mit der Zuordnung den Effekt, dass Sie bei Auswahl eines Auftrages alle zugehörigen Mitarbeiter ebenfalls automatisch für die Planung aufrufen. Diese müssen Sie dann nicht mehr gesondert und einzeln dem Auftrag in der Planung hinzufügen.
Die Zuordnung funktioniert auch umgekehrt! So ist in den Stammdaten ‚Auftrag‘ die Möglichkeit vorhanden, die Mitarbeiter dem Auftrag zuzuordnen. Anstelle der Auftragsliste wie hier, erscheint somit die Liste der möglichen Mitarbeiter.
Diese Schaltfläche verlinkt den markierten Mitarbeiter mit dem Personalkalender. Der Personalkalender ist in zwei Bereiche unterteilt.
Der erste Bereich ist die Kalenderansicht. Angezeigt wird der Kalender des Mitarbeiters, der zuvor in den Mitarbeiterstammdaten markiert war. Sie haben auf der rechten Seite jedoch die Möglichkeit jeden anderen Mitarbeiterkalender anzeigen zu lassen.
Unter der Mitarbeiterauswahl befindet sich eine Liste mit den verfügbaren/eingerichteten Abwesenheiten.
Der Personalkalender hat Spalten, mit der Abwesenheiten summiert angezeigt werden.
Mit Linksklick auf die betreffende Abwesenheit und darauffolgendem Klick auf den gewünschten Kalendertag kann geplant werden. Die Planung erfolgt hier im Mitarbeiterkalender und schlägt sich in die Einsatzplanung durch. Löschen können Sie Ihre Eingaben durch Betätigen des Papierkorbsymbols in der Menüleiste.
Für die Richtige Urlaubtagsberechnung ist jedoch zunächst erforderlich, ein Abwesenheitskonto für den Mitarbeiter anzulegen. Hierzu rufen Sie den Reiter ‚Abwesenheitskonto‘, rechts vom Titelreiter ‚Personalkalender‘ auf.
Der ursprünglich markierte Mitarbeiter ist weiterhin der, welcher hier bearbeitet werden kann. Geben Sie den Zeitraum ein, der Mitarbeiter ist bereits vorgegeben. Danach wählen Sie die Art des Abwesenheitskontos aus. Dies kann Urlaub oder Krank sein. Bei Urlaub wählen Sie noch die betreffende Zählregel aus (Unterschiede in den Tarifgebieten, ggf. muss via Script ein für Sie passendes in DISPONIC eingefügt werden. Unser Support ist Ihnen gerne behilflich!).
Darüber hinaus müssen Sie einmalig den Jahresanspruch Urlaub manuell eintragen. Sind Korrekturen erforderlich, dann in der Zeile ‚Korrektur‘ auf die rechts befindlichen drei Punkte klicken und die Änderung bzw. Korrektur eingeben. Abzüge können Sie durch ein ‚–‘ einfügen. Nach Abspeichern der Eingaben wird die Korrektur in der linken Seite angezeigt. Wie in der Abbildung zu sehen ist, wird in der Übersicht des Abwesenheitskontos die Korrektur dann angezeigt.
Sofern Sie in den Details auf ‚neu‘ klicken, wird für das Folgejahr das Abwesenheitskonto ‚Urlaub‘ erstellt. Soll nun ein weiteres Abwesenheitskonto erstellt werden, das ‚Krank‘ erfassen soll, ist in der Menüzeile des Fensters Abwesenheitskonto auf ‚Neues Abwesenheitskonto‘ zu klicken. Zählregel ist ebenfalls auszuwählen, was in diesem Fall aber keine weiteren Auswirkungen hat. Den Anspruch müssen Sie in diesem Fall auf ‚Null‘ setzen. Buchen Sie nun Urlaub oder Krank, wird das sowohl in der Kalenderansicht als auch in der Abwesenheitskontoansicht angezeigt.
Diese Ansicht lässt sich drucken, hierzu wählen Sie das Druckersymbol auf der rechten Seite aus. Die Druckvorschau wird aufgerufen. Sollten die Spalten nicht mit der vollen Beschriftung angezeigt werden, bitte in der vorherigen Ansicht auf eine Spaltenüberschrift mit der Maus fahren und mit Rechtsklick öffnet sich dann ein Menüfenster. Hier wählen Sie den Punkt ‚Optimale Breite (alle Spalten)‘ aus. Anschließend nochmals das Druckersymbol anklicken.
Im Menüpunkt ‚Stammdaten Kunden‘ tragen Sie alle für Sie relevanten Daten Ihrer Mitarbeiter ein. Die Eingaben hierzu haben Sie bereits in den Grundlagen angelegt.
- Nummer: Eingabe der Kundennummer (über Systemeinstellungen > Einstellungen > Nummernkreise) können feste Nummernkreise vorgegeben werden).
- Name 1 – 4: Kundenbezeichnung
- Kurzform: wird nach Speicherung des Datensatzes automatisch vergeben, die ersten 3 Buchstaben vom Feld Name 1. Die Kurzform kann nur einmal vergeben werden, bei bereits vorhandenem Kürzel kann der Datensatz nicht gespeichert werden und die ausgeworfene Kurzform muss händisch überarbeitet werden.
- Organisation: hier erscheint die Organisation, auf der die Kundenanlage stattfindet. Nach Speicherung des Datensatzes kann hier händisch eine neue Zuordnung stattfinden.
- Status: nach Ende der Vertragslaufzeit kann der Datensatz hier auf ´Inaktiv´ gestellt werden, so erscheint der Kunde nicht mehr in den Übersichten.
In dem Reiter der Kontaktdaten hinterlegen Sie dem Kunden seine Adressdaten (Postanschrift, E-Mail Adresse, Telefonnummer, Handynummer etc.). Dem Kunden können mehrere Datensätze hinterlegt werden. Nach Anlegen aller Datensätze haben Sie die Möglichkeit, sich eine eigene Sortierung in den Kontaktdaten anzeigen zu lassen: Sie müssen dazu auf den gewünschten Datensatz klicken, linke Maustaste festhalten und schon können Sie den Datensatz an eine gewünschte Position in der Ansicht ziehen. Nach Speichern des Datensatzes erscheint die Sortierung bei Ihnen.
Der Bereich im Reiter ‚Belege´ ist wichtig, wenn Sie über DISPONIC auch die Faktur abrechnen. Alle hier einzugebenden Daten sind explizit für die Abrechnung des Kunden und steuern alle abrechnungsrelevanten Einstellung. Dazu gehören unter anderem die Einstellung eines einheitlichen Rechnungsreports, diverse Rechnungstexte die auf der Kundenrechnung vorhanden sein sollen, ob die Rechnung per E-Mail versendet werden soll, das entsprechende Erlöskonto, die Zahlungskonditionen und weitere wichtige Felder sind hier von Ihnen auszufüllen. Ebenfalls können Sie hier die SEPA-Lastschrift-Daten hinterlegt werden.
Im Reiter Dokumentenarchiv haben Sie die Möglichkeit, dem Kunden Dokumente zu hinterlegen, die zum Beispiel jederzeit griffbereit sein müssen (zum Beispiel wichtige Verträge etc.).
Bitte beachten Sie, dass je nach Berechtigung auch andere Benutzer diese Dokumente einsehen können. Ebenfalls ist bei der Hinterlegung auf den Datenschutz zu achten.
Über den Button ,Neu‘ im unteren Bereich können Sie dann die Datei auswählen, welche Sie hinzufügen möchten.
Das Vorgehen im Bereich der Kunden ist ähnlich wie bei der Einrichtung des Web für Mitarbeiter.
Die Einstellung bezieht sich immer auf den in der Kundenliste blau hinterlegten Datensatz. Sofern eine E-Mail Adresse vorhanden ist, sollte diese in den Kundenstammdaten angelegt werden, um analog zu ‚Mitarbeiter-Web‘ das Passwort automatisch versenden zu können.
Sie können steuern, ob Ihr Kunde die Namen Ihrer Mitarbeiter sehen darf und ob er die Freigabe für das Wachbuch hat.
Sie haben außerdem die Wahl, ein Passwort vorzugeben oder eines automatisch generieren zu lassen.
Bestätigen Sie Ihre Eingaben mit Klick auf ‚OK‘.
Diese Schaltflächen verlinken Sie auf die Lohn- bzw. Fakturgültigkeit. Sie sehen somit welches Abrechnungsmodell für diesen Kunden greift. Führen Sie mehrere Aufträge für diesen Kunden aus, ist es empfehlenswert sich diese Gültigkeiten in der Auftragsebene aufzurufen. Auch in den Stammdaten ‚Auftrag‘ finden Sie diese Schaltflächen.
Diesen Reiter ist identisch mit dem unter Mitarbeiter, siehe Stammdaten > Mitarbeiter > Mitarbeitersperre.
Mit der Ansichtsauswahl können Sie entscheiden, wie die Kundendaten dargestellt werden sollen. Die meisten nutzen die Listenansicht.
Mit Klick auf das Drucker-Symbol wird die Druckvorschau aufgerufen, die standardmäßig im Hochformat generiert wird.
In der Druckauswahl haben Sie die Möglichkeit die Seite einzurichten, die Ränder zu verschieben oder die Papierausrichtung in Querformat zu ändern.
TIPP: Mitarbeiter-, Kunden- und Auftragslisten lassen sich direkt aus DISPONIC heraus drucken. Sie können hierfür Ihre Liste nach Belieben zusammenstellen. Fehlen Ihnen Datenfelder, oder empfinden Sie einzelne als überflüssig, dann fügen Sie sie ein, bzw. entfernen Sie diese wieder.
Mit der Maus in eine Spaltenüberschrift bewegen und mit der rechten Maustaste klicken.
Auswahl treffen bei ‚Spaltenauswahl‘ .
Gewünschte Datenspalte aus der Auswahlliste per Doppelklick oder ziehen in das Tabellenfeld einfügen.
Anordnung der Spalte ggf. ändern. Ziehen Sie hierzu die Spaltenüberschrift mit gedrückt gehaltener linken Maustaste an die gewünschte Stelle.
Im Menüpunkt der Aufträge legen Sie alle relevanten Daten für den Auftrag an. Alle hier auszuwählenden Daten haben Sie vorher in den Grundlagen angepasst. Die Eingaben in den meisten Feldern sind selbsterklärend:
- Nummer: Eingabe der Auftragsnummer (über Systemdaten: Einstellungen: Nummernkreise können Sie bei Bedarf feste Nummernkreise einstellen).
- Bezeichnung: Bezeichnung des Auftrages eintragen
- Kurzform: wird nach Speicherung des Datensatzes automatisch vergeben, die ersten 3 Buchstaben des Nachnamens. Die Kurzform kann nur einmal vergeben werden, bei bereits vorhandenem Kürzel kann der Datensatz nicht gespeichert werden und die ausgeworfene Kurzform muss händisch durch Sie überarbeitet werden.
- Kunden: Auswahl des Kunden zu dem dieser Auftrag gehört
- Typ: Auswahl des Typenschlüssels des Auftrages, eventuell für Auswertungszwecke
- Organisation: hier erscheint die Organisation, auf der die Auftragsanlage stattfindet. Nach Speicherung des Datensatzes kann händisch eine neue Zuordnung stattfinden.
- Kalender/Lohnkalender/Tarifgebiet: Auswahl der entsprechende Kalender
- Status: nach Ende der Vertragslaufzeit muss der Datensatz hier auf ´Inaktiv´ gestellt werden, so erscheint der Auftrag nicht mehr in den Übersichten/Dienstplanung.
In dem Reiter der Kontaktdaten hinterlegen Sie dann die Adressdaten des Auftragsortes.
Dies hat den Effekt, dass die Mitarbeiter diese Adresse auf deren Stundennachweis (oder auch in unserem DISPONIC im Web Bereich) die Adressdaten sehen können. Hier sollten Sie auch alle wichtigen Telefonnummern und E-Mail Adressen des Auftrages hinterlegen (zum Beispiel Ansprechpartner vom Auftrag, Objektleiter, Diensthabender Nachtschicht etc.).
Wie bereits bei den Kundenstammdaten, gibt es auch in den Auftragsstammdaten den Reiter „Belege“. Die hier einzugebenden Daten sind explizit für die Abrechnung des Auftrages und übersteuern die Eingaben im Kundenstamm.
In den Auswahlfeldern können Sie für den jeweiligen Auftrag einen eigenen Kopf-, Fuß-, und Rabatttext hinterlegen. Sie wählen hier die Rechnungsanschrift aus. Sollte die Rechnung per E-Mail versendet werden, wählen Sie hier die entsprechende E-Mail Adresse aus den Kontakten aus.
Das entsprechende Erlöskonto, die Zahlungskonditionen und weitere wichtige Felder sind hier von Ihnen auszufüllen. Ebenfalls können Sie hier die SEPA-Lastschrift-Daten hinterlegt werden.
Das Feld „Rechnungsgruppe“ kann genutzt werden, wenn für mehrere Aufträge eine gemeinsame Rechnung erstellt werden soll. Dafür muss dieselbe Bezeichnung jeweils in die Rechnungsgruppe eingetragen werden. Statt einzelnen Rechnungen wird für denselben Rechnungszeitraum dann ein Rechnungsbeleg mit mehreren Positionen erstellt, sofern die Aufträge keine weiteren Unterschiede in der Rechnungsstellung aufweisen (z. B. keine unterschiedlichen Rechnungsempfänger).
Im Reiter Dokumentenarchiv haben Sie die Möglichkeit, den Aufträgen Dokumente zu hinterlegen, die zum Beispiel jederzeit griffbereit sein müssen (zum Beispiel Dienstanweisungen etc.).
Bitte beachten Sie, dass je nach Berechtigung auch andere Benutzer diese Dokumente einsehen können. Ebenfalls ist bei der Hinterlegung auf den Datenschutz zu achten.
Über den Button Neu im unteren Bereich können Sie dann die Datei auswählen, welche Sie hinzufügen möchten.
HINWEIS: Über den Menüpunkt der Aufträge kommen Sie auf den Reiter ´Dienste´. Diese können Sie nachdem die Auftragsdaten erfasst wurden, hierüber anlegen und im Anschluss planen. Die Anlage der Dienste wird in der Rubrik ´Planung´ näher erläutert.
Klicken Sie zunächst auf ![]() . Das Fenster ‚Webfreigabe des Auftrags‘ öffnet sich. Diese ist etwas weitläufiger, als bei den Webeinstellungen für Kunden. Sie haben in diesem Fenster diverse Felder, welche Sie je nach Lizenz bearbeiten können. Beachten Sie, dass die Eingaben hier pro Auftrag vorgenommen werden müssen.
. Das Fenster ‚Webfreigabe des Auftrags‘ öffnet sich. Diese ist etwas weitläufiger, als bei den Webeinstellungen für Kunden. Sie haben in diesem Fenster diverse Felder, welche Sie je nach Lizenz bearbeiten können. Beachten Sie, dass die Eingaben hier pro Auftrag vorgenommen werden müssen.
Soll bei der Webfreigabe des Auftrags die globalen Anmeldelogins nicht gelten, so müssen Sie die Benutzer hier separat mit Anmeldenamen und einem Passwort einrichten.
Auftragsfreigabe: geben Sie hier an, bis zu welchem Datum Ihre Mitarbeiter den Auftrag einsehen sollen.
Wunschplanung: geben Sie hier den Zeitraum frei, in dem sich Ihre Mitarbeiter zu einem bestimmten Dienst anmelden können (praktisch bei Veranstaltungen, zum Beispiel für Aushilfen).
Zeiterfassung mit NFC: Erfolgt in Ihrem Unternehmen die Zeiterfassung per NFC-Chip, dann können Sie hier einrichten, in welchem Zeitrahmen sich Ihre Mitarbeiter zum Dienst ein- oder ausstempeln können. Dies gilt sowohl für Dienstbeginn, als auch Dienstende (kommen/gehen).
Zeiterfassung durch externes System via Schnittstelle: In diesem Fall müssen die Felder im Bereich ‚Import‘ gepflegt werden. Soll ein globales Auftragslogin greifen, den Sie bereits unter den Systemeinstellungen definiert haben, aktivieren Sie bitte hierfür unten rechts das Kontrollkästchen.
Diesen Reiter ist identisch mit dem unter Mitarbeiter, siehe Stammdaten > Mitarbeiter > Mitarbeitersperre.
Im Menüpunkt der Lieferanten legen Sie die von Ihnen benötigten Lieferanten an. Als Lieferanten werden sowohl die klassischen Lieferanten für Betriebsmittel bezeichnet, in Fall von DISPONIC aber auch die ‚Personallieferanten‘, sprich Sub-/Nachunternehmer. Auch hier füllen Sie die entsprechenden Felder aus, wie bereits bei den Mitarbeitern oder auch Kunden erklärt:
- Nummer: Eingabe der Lieferantennummer (über Systemdaten – Einstellungen – Nummernkreise können feste Nummernkreise vorgegeben werden).
- Name 1 – 4: Lieferantenbezeichnung
- Kurzform: wird nach Speicherung des Datensatzes automatisch vergeben, die ersten 3 Buchstaben vom Feld Name 1. Die Kurzform kann nur einmal vergeben werden, bei bereits vorhandenem Kürzel kann der Datensatz nicht gespeichert werden und die ausgeworfene Kurzform muss händisch überarbeitet werden.
- Organisation: hier erscheint die Organisation, auf der die Lieferantenanlage stattfindet. Nach Speicherung des Datensatzes kann händisch eine neue Zuordnung stattfinden.
- Status: nach Ende der Vertragslaufzeit kann der Datensatz hier auf ´Inaktiv´ gestellt werden, so erscheint der Lieferant nicht mehr in den Übersichten.
In dem Reiter der Kontaktdaten hinterlegen Sie die entsprechenden Adressdaten des Lieferanten (Postanschrift, E-Mail Adresse, Telefonnummer, Handynummer etc.). Sie können den Lieferanten mehrere Datensätze hinterlegen. Nachdem Sie die Datensätze angelegt haben, haben Sie die Möglichkeit, sich eine Reihenfolge der Kontaktdaten anzeigen zu lassen. Dazu müssen Sie auf den gewünschten Datensatz klicken, die linke Maustaste drücken und den Datensatz an die gewünschte Position ziehen. Nach Speichern des Datensatzes erscheint die Sortierung bei Ihnen.
Im Reiter Dokumentenarchiv haben Sie die Möglichkeit, dem Lieferanten Dokumente zu hinterlegen, die zum Beispiel jederzeit griffbereit sein müssen (zum Beispiel wichtige Verträge etc.).
Bitte beachten Sie, dass je nach Berechtigung auch andere Benutzer diese Dokumente einsehen können. Ebenfalls ist bei der Hinterlegung auf den Datenschutz zu achten.
Über den Button ,Neu‘ im unteren Bereich können Sie dann die Datei auswählen, welche Sie hinzufügen möchten. Nach Speichern des Datensatzes ist dieser hinterlegt.
TIPP: Legen Sie die einzelnen Mitarbeiter Ihrer Subunternehmer an, können Sie diese in den ‚Stammdaten‘ ‚Mitarbeiter‘ dem ‚Lieferanten‘ zuordnen. Optional können Sie für Nachunternehmer aber auch einen mehrfach verplanbaren ‚Dummy‘ anlegen. In den ‚Stammdaten‘ ‚Mitarbeiter‘ können Sie Lieferanten auswählen und die Variante ‚Mehrfachnutzbar‘ aktivieren.
![]()
Das Vorgehen im Bereich der Lieferanten ist ähnlich wie bei der Einrichtung des Web für Mitarbeiter. Die Einstellung bezieht sich immer auf den in der Lieferantenliste blau hinterlegten Datensatz. Sofern eine E-Mail Adresse vorhanden ist, sollte Sie diese in den Lieferantenstammdaten angelegt werden, um analog zu ‚Mitarbeiter-Web‘ das Passwort automatisch versenden zu können.
Die Kontakthistorie von DISPONIC bietet Ihnen die Möglichkeit, Ihren Kommunikationsverlauf zu dokumentieren und zu archivieren. Bevor Sie einen Verlauf starten, müssen Sie in den ,Grundlagen‘ den den ,Historien Typ‘ und den ,Kontaktweg‘ definieren. Nach Eingabe des Datums, der Zeit und der Dauer wählen Sie im Detailfenster nun als nächstes die Zuordnung aus: Mitarbeiter, Kunde, Auftrag oder Lieferant.
Im Detailfenster finden Sie den Reiter Dokumentenarchiv. Hier können Sie Dokumente zu den Datensätzen hinzufügen. Klicken Sie hierzu auf ,Neu‘ und wählen Sie die gewünschte Datei aus.
HINWEIS: Beachten Sie, dass der Menüpunkt der Kontakthistorie und die beiden Typenschlüssel in den Grundlagen mit Zugriffsberechtigungen verknüpft sind. Diese Felder müssen Sie in den Zugriffsberechtigungen (‚Information‘ -‚Kontakthistorie‘ und ‚Typenschlüssel‘ – ‚Historie Typ‘ und ‚Kontaktweg´) für den Benutzer freischalten.
Modul Dienstplanung
Im Menüpunkt ‚Planung‘ erhalten Sie einen vollständigen Überblick über den Bereich der Planung, Dienstanlage, Personalkalender und alle weiteren Planungstools.
Um mit der Dienstplanung starten zu können, müssen folgende Voraussetzungen erfolgt sein:
- Stammdaten: Anlegen des Kunden
- Stammdaten: Anlegen des Mitarbeiters
- Stammdaten: Anlegen des Auftrages
Zuallererst müssen Sie über ‚Stammdaten‘ > ‚Aufträge‘ > ‚Dienste‘ > ‚Schnellerfassung‘ den bereits angelegten Aufträgen Ihre entsprechenden Dienste anlegen.
Über die ‚Schnellerfassung‘ können Sie auf einem Blick alle grundlegenden Informationen zu dem Dienst hinterlegen:
- Nummer
- Bezeichnung des Dienstes
- Kurzform (bis zu zehn Zeichen)
- Beginndatum
- Enddatum (ggfs.)
- Tätigkeit
- Pausenzeitmodell
Weitere Eingabefelder:
- Anzahl der zeitgleich arbeitenden Mitarbeiter (wenn gewünscht aufgeschlüsselt nach weiblich und männlich)
- Arbeitszeit
- Pausenzeit
- Optionen des Pausenabzugs (Rechnung/Lohn)
Nach erfolgter Eintragung erscheint im unteren Bereich eine Tabelle, in der Sie die Eintragungen ergänzen können, zum Beispiel bei verschiedenen Dienstzeiten oder unterschiedlichen Mitarbeitervorgaben pro Tag. Der Feiertag muss immer separat angeklickt werden. Mit ‚Speichern‘ legen Sie den Dienst dann an. Für jeden weiteren Dienst starten Sie wieder die ‚Schnellerfassung‘ und legen den nächsten Dienst an.
TIPP: Nach Anlage aller Dienste können Sie jederzeit über ‚Stammdaten‘ > ‚Aufträge‘ > ‚Dienste‘ auf die angelegten Dienste zugreifen. Eine Änderung der Dienstzeiten, Mitarbeiteranzahl, Pausenzeiten ist hier jederzeit möglich, indem Sie in der Übersicht auf den gewünschten Dienst klicken und die Daten im rechten unteren Bereich verändern. Beachten Sie hier, dass bereits gebuchte Dienste nicht verändert werden, sondern nur die Dienste in der Planung, wo zum Zeitpunkt der Änderung noch keine Planung stattgefunden hat.
HINWEIS: Im Falle einer Dienstanlage, die Sie ebenfalls bei einem anderen Auftrag verwenden möchten, haben Sie die Möglichkeit, dies anhand der Funktion ‚Verlegen‘ zu tun. Wir raten dazu, zunächst den betreffenden Dienst zu kopieren, bevor er einem anderen Auftrag zugewiesen wird. Hierdurch bleiben alle Daten in der Planung erhalten. Andernfalls würden diese nicht mehr greifbar sein. Verwenden Sie ausschließlich den kopierten Datensatz zur Verlegung.
HINWEIS: Sie können im Datumsbereich bis zu einem Jahr einzugeben. So müssen Sie in der Dienstplanung nicht immer von Monat zu Monat springen, sondern können in der Leiste schnell den Bereich wechseln.
Im Planungsfenster haben Sie oben in der linken Ecke die Möglichkeit das Datum anpassen, mit den Pfeiltasten schnell das Datum anzupassen (von 1 Monat bis 3 Tage vor und zurück) und sich den aktuellen Monat anzeigen zu lassen. Ebenfalls können Sie durch Betätigen des roten Mülleimers den ‚Löschmodus aktivieren‘ und so einfach mehrere Dienste auf einmal löschen. Der Löschmodus muss danach wieder deaktiviert werden.
Im Reiter rechts können Sie zwischen Planung der Mitarbeiter, Aufträgen und Abwesenheiten wählen. Doppelklicken Sie, um die Auswahl im Planungsfenster anzuzeigen. Die Aufträge in der oberen Ansicht, die Mitarbeiter in der unteren.
Wenn Sie nun einen Dienst verplanen wollen:
- Wählen Sie zuerst den zu verplanenden Auftrag aus dem Menü auf der rechten Seite aus.
- Klicken Sie im Anschluss einmal auf den Dienst Ihrer Wahl im linken Bereich (blau markiert).
- Zuletzt führen Sie den Mauszeiger auf den gewünschten Tag (Spalte) zu einem Mitarbeiter (Zeile) und bestätigen mit der linken Maustaste.
TIPP: Wenn Sie mehr als einen Auftrag verplanen wollen, dann wählen Sie einfach den betreffenden Auftrag von der Auftragsliste aus. Der weitere Auftrag wird sich darunter angliedern.
Sofern dies noch nicht durch die Zuordnung beim Mitarbeiter geschehen ist, können Sie den zu verplanenden Mitarbeiter auch jederzeit zur Planung hinzufügen:
- Reiterauswahl ‚Mitarbeiter‘
Folgende Möglichkeiten haben Sie:
- Doppelklick
- Markieren und Klick auf ‚Auswahl‘
HINWEIS: Für jeden Klick wird ein Dienst verplant. Wenn Sie also doppelklicken, wird der Dienst zweimal geplant. Es erscheint jedoch eine Meldung bezüglich einer Zeitüberschneidung, mit der Sie durch Klicken auf ‚abbrechen‘ dennoch eine Doppelplanung verhindern können.
TIPP: Möchten Sie mit mehreren Bildschirmen und Aufträgen planen, dann haben Sie folgende Möglichkeit:
- Öffnen Sie weitere Planungsfenster durch Klicken des Buttons ‚Dienstplanung‘.
- Verschieben des neuen Tabs ‚Dienstplanung‘ auf den gewünschten Bildschirm per Drag & Drop.
Voraussetzung:
- ‚Systemeinstellungen‘ > ‚Anwendungseinstellungen‘ > ‚Planung‘ > ‚Einzelplanung‘
- Wert auf ‚Nein‘
Im Planungsfenster haben Sie diverse Optionen der grafischen Darstellung des Planungsfeldes. Zum einen können Sie sich über die Auswahl (Horizontal / Vertikal) die Ansicht auf Ihrem Rechner verändern und zum anderen können Sie über die beide ![]() auf der linken Seite (bei den Auftrags- und bei der Mitarbeiterplanung) Ihre Einstellungen verändern. Hier zum Beispiel: Farbliche Darstellungen, Anzeige der Planungsvorgaben, Soll/Ist- oder Solldarstellung, Stundenlimits etc …
auf der linken Seite (bei den Auftrags- und bei der Mitarbeiterplanung) Ihre Einstellungen verändern. Hier zum Beispiel: Farbliche Darstellungen, Anzeige der Planungsvorgaben, Soll/Ist- oder Solldarstellung, Stundenlimits etc …
- Ihr Auftraggeber meldet kurzfristig, dass ein zweiter Mitarbeiter benötigt wird (Sollvorgaben für einen Tag ändern).
- Die Dienstzeiten ändern sich (Sollvorgaben für einen Tag ändern).
- Ein Dienst fällt aus.
- Ein Mitarbeiter erkrankt oder fällt aus anderen Gründen während des Dienstes aus.
- Ein Mitarbeiter erkrankt vor dem Dienst, die Abwesenheit ‚Krank‘ soll die Dienstzeiten
übernehmen (Lohnausfall).
Die Sollvorgaben für einen Tag ändern (Zeit und Mitarbeiter):
- Führen Sie den Mauszeiger auf den betroffenen Dienst und Tag.
- Wählen Sie „Eintrag bearbeiten“ aus.
- Anpassung nach Wunsch.
- Speichern durch Klick auf grünes Häkchen.
Optionen der Anpassung:
- Anzahl (Mitarbeiter).
- Beginn und Ende der Zeiten.
- Pausenabzug bei Verwendung von Disponic für Lohn und/oder Faktur.
Vorgehensweisen bei der Dienstplanung
Dienst fällt aus.
- Anpassung der Sollvorgabe (siehe oben) oder
- Löschen des Dienstes: Der komplette Dienst wird an diesem Tag gelöscht. In beiden Fällen erscheint in der Planung dann der Soll/Ist-Wert grün mit ‚0‘.
Mitarbeiter erkrankt während dem Dienst.
- Dienstzeit beim Mitarbeiter anpassen (vgl. Dienstzeit ändern). Einfügung von Bemerkung möglich.
- Aus Liste der Abwesenheiten ‚Krank‘ auswählen und per ‚Drag&Drop‘ auf den betreffenden Tag ziehen.
- ‚Abwesenheit planen‘ auswählen.
- Geplanter Dienst und die Abwesenheit erscheint zur Auswahl und kann einem anderen Mitarbeiter zugewiesen werden.
- In der Planung wird der Dienst als ‚überplant‘ angezeigt.
Mitarbeiter erkrankt vor dem Dienst.
Vorgehensweise wie oben bis zum 2. Punkt, danach:
- ‚Schichten ersetzen, Zeiten übernehmen‘ (bei Verwendung des Lohnausfallprinzips) oder
- ‚Schichten löschen‘.
Schnelles Finden von passenden Mitarbeitern.
- Maus auf betreffenden Dienst und Tag führen und mit Rechtsklick bestätigen.
- Wähle Punkt ‚Mitarbeiter finden‘.
- Auswahl der Prüfungen in der rechten Spalte des neuen Fensters.
- Anzeige der Mitarbeiterauswahl die den Kriterien entsprechen.
Schnelles Zeigen der geplanten Mitarbeiter für einen Dienst.
- Maus auf betreffenden Dienst und Tag führen und mit Rechtsklick bestätigen.
- Wähle Punkt ‚Mitarbeiter zeigen‘.
- Anzeige aller geplanten Mitarbeiter für diesen Dienst.
Möchten Sie lediglich wissen wer geplant wurde, genügt es mit der Maus auf den Dienst und Tag zu gehen. Per Tooltip (vorausgesetzt Sie haben die Einstellungen so vorgenommen) wird Ihnen die gewünschte Info angezeigt inkl. geforderte Qualifikationen, Dienstzeiten etc.
Freie Mitarbeiter für den Tag finden.
- Maus auf betreffenden Dienst und Tag führen und mit Rechtsklick bestätigen.
- Wähle Punkt ‚Mitarbeiter frei am [DATUM]‘.
- Alle verfügbaren Mitarbeiter werden angezeigt. Qualifikationen werden nicht geprüft.
Wurde der geplante Dienst an Lohn und/oder Faktur berechnet und übertragen?
- Maus auf betreffenden Dienst und Tag führen und mit Rechtsklick bestätigen.
- Wähle Punkt ‚Information‘.
- Falls die Berechnung bereits durchgeführt wurde, sind in den Kontrollkästchen gesetzte Häkchen.
- Falls die Rechnung/ Faktur erstellt wurde, wird die Rechnungsnummer angezeigt.
Dienste fortführen.
- Maus auf betreffenden Dienst und Tag führen und mit Rechtsklick bestätigen.
- Wähle Punkt ‚Fortführen‘.
- Planung entsprechend den Sollvorgaben vornehmen.
Dienste kopieren.
- Maus auf betreffenden Dienst und Tag führen und mit Rechtsklick bestätigen.
- Wähle Punkt ‚Kopieren‘.
Unabhängig von den Sollvorgaben ist es Ihnen möglich Dienste zu kopieren, selbst wenn die Vorgabe Null ist. Die Dienstzeit wird übernommen.
Zeige Lohngültigkeiten.
- Maus auf betreffenden Dienst und Tag führen und mit Rechtsklick bestätigen.
- Wähle Punkt ‚Zeige Lohngültigkeiten‘.
Dieser Punkt ist besonders dann interessant, wenn Sie die Lohnauswertung durchführen und feststellen dass ein Auftrag oder Dienst nicht in die Berechnung mit eingeflossen ist. Wird bei Aufruf der Lohngültigkeiten ein Fehler angezeigt, bzw. die Gültigkeit ‚*Fehler*‘, so müssen Sie noch einzelne Einstellungen vornehmen, damit der Lohn korrekt berechnet wird. Mehr dazu finden Sie im Modul Lohn.
Hinweise auf Folgedienste und Beschreibungen.
Schichtbeschreibung verbergen sich hinter dem Notizzettel-Icon in der Sollvorgabe. Ein Folgedienst, der einem anderen bereits zugewiesen ist, wird durch eine Art Büroklammer angezeigt. Wird ein solcher Dienst geplant, werden alle aneinandergeketteten in der Planungszeile des Mitarbeiters aufgerufen.
TIPP: Wenn Ihnen Informationen zu einem Auftrag oder Mitarbeiter fehlen, können sie per Doppelklick auf den Auftrag, Dienst oder Mitarbeiter den jeweiligen Datensatz aufrufen!
Um auf die Tagesplanung zugreifen zu können, müssen Sie die Berechtigungen beim jeweiligen Benutzer oder der Benutzergruppe freischalten.
Alle Funktionen der Monatsplanung funktionieren auch in der Tagesplanung. Zwischen der Monats- und Tagesplanung ist eine Live-Datenübertragung eingerichtet. Das bedeutet, dass kein manuelles Update erforderlich ist.
Als Standardlayout ist die vertikale Ansicht eingestellt, diese können Sie jedoch wie gewohnt auf horizontal oder vertikal verändern.
Die angezeigten Mitarbeiter beziehen sich immer auf den ausgewählten Dienst. Beim Hinzufügen neuer Mitarbeiter werden diese direkt auf den ausgewählten Dienst geplant. Per ‚Drag&Drop‘ lassen sich ein oder mehrere Mitarbeiter umplanen.
Siehe Modul Zeiterfassung im Handbuch.
Der Monatsabschluss kann gesetzt werden, indem Sie die Aufträge auswählen und das Schlosssymbol anklicken. Der Monatsabschluss dient dazu, dem Monat ein Ende zu setzen. Ohne dieses Tool besteht die Gefahr, dass ggfs. nachträglich noch Stunden verändert werden können. Dadurch kann ein Nachteil für Kunden und Mitarbeiter, aber auch für das eigene Unternehmen entstehen.
In den ‚Berechtigungen‘ (Systemeinstellungen) können Sie festlegen, wer einen Monatsabschluss ansetzen und wer ihn wieder öffnen kann. So kann man beispielsweise die Berechtigung für das Beenden eines Monats den Disponenten erteilen und das Öffnen eines Monats der Lohn bzw. der Fibu Abteilung.
Wenn Sie nachträglich Änderungen in der Planung durchführen wollen, muss der Auftrag durch einen Berechtigten wieder geöffnet werden.
Das Öffnen eines Auftrages erfolgt ähnlich wie beim Abschluss. Zunächst wird der betreffende Auftrag markiert, anschließend wird das Symbol des geöffneten Schlosses angeklickt.
In der Dienstplanung stehen viele Berichte zum Drucken zur Verfügung. Eine detaillierte Beschreibung finden Sie im Kapitel „Dienstpläne drucken“.
Die erstellten Dienstpläne können Sie über mehrere Wege den Mitarbeitern zugänglich machen:
- In Papierform
- Per E-Mail
- In DISPONIC im Web
Für den Druck eines Dienstplanes und den Versand per E-Mail ist es erforderlich, dass Sie zunächst den Druck des gewünschten Planes auswählen und über die Druckvorschau öffnen.
Nun können Sie die gewünschten Parameter eingeben:
- Eingabe des Zeitraumes
- Auswahl des Mitarbeiters (Auswahlmöglichkeiten: einen einzelnen, alle oder nur bestimmte Mitarbeiter)
- Sortierung: ob nach Name oder Personalnummer sortiert werden soll
- alle Tage anzeigen: Anzeige der freien Tage
- Dienstbemerkungen anzeigen
- Pausenzeiten anzeigen
- Stundenaufteilung (Lohn) anzeigen
- Freitexte
Nachdem Sie alle für Sie wichtigen Parameter ausgewählt haben, können Sie über den Button ‚Bestätigen‘ den Dienstplan aufrufen.
Versand per E-Mail:
Bitte deaktivieren Sie den beidseitigen Druck durch entfernen des Hakens bei ‚Duplex optimiert‘. Darüber hinaus müssen Sie für den Absender die E-Mail Einstellungen konfiguriert haben und die E-Mail Adresse des Mitarbeiters muss in den Stammdaten eingetragen sein.
Sobald die Pläne aufbereitet und die E-Mail Einstellungen vorhanden sind, erscheint der Button: ‚Sende Emails‘ (siehe oben). Wenn Sie darauf klicken, wird der E-Mail Versand gestartet und die Frage ‚Wurde der Report erfolgreich gedruckt?‘ erscheint.
Diese Abfrage steuert Druckoptionen, wie „Drucke nur letzte Änderungen“ und ist daher notwendig und kann nicht ausgeschaltet werden.
HINWEIS: Für einen datenschutzkonformen Versand des Dienstplanes ist es möglich, die PDF-Datei mit einem Passwort zu verschlüsseln. Hierzu müssen Sie in den ,Systemeinstellungen‘ die ,Anwendungseinstellungen‘ öffnen und im Bereich der ,Planung‘ den Punkt ,E-Mail Passwortschutz‘ aktivieren. Als Passwort wird nun automatisch die Mitarbeiternummer verwendet.
Darstellung für den Mitarbeiter
Der Dienstplan im Web setzt die Lizenz ‚Dienstplan für Mitarbeiter im Web‘ voraus. Es wird kein gesonderter Versand benötigt. Die Planung erscheint beim Mitarbeiter, sobald die Synchronisierung zwischen DISPONIC Client und DISPONIC im Web abgeschlossen ist. Je nach Konfiguration von der DISPONIC Umgebung ist dies unmittelbar oder im 15-Minuten Takt der Fall.
Sollten Sie über verschiedene Organisationseinheiten verfügen und Ihre Mitarbeiter werden in diesen eingesetzt, so können Sie mithilfe der Mitarbeiterausleihe die Mitarbeiter in mehreren Organisationseinheiten planen.
Der Ablauf der ‚Mitarbeiterausleihe‘ ist folgender:
- Auswahl, welcher Mitarbeiter ausgeliehen werden soll.
- Auswahl, wohin ausgeliehen wird.
- Zeitraum der Leihe.
- Mit ‚Speichern‘ bestätigen.
TIPP: In der Dienstplanung der Organisationseinheit, wohin der Mitarbeiter ausgeliehen wurde, ist der Name kursiv gedruckt und die Planung nur für die vorher definierte Zeit möglich.
HINWEIS: Mitarbeiterausleihen lassen sich jederzeit nachträglich anpassen oder löschen, unabhängig davon ob ein Mitarbeiter in der ausgeliehenen Organisation bereits eingesetzt wurde. In diesem Fall kann es dazu führen, dass in der ausgeliehenen Organisation für den ursprünglich gesetzten Zeitraum der Ausleihe, dieser Mitarbeiter in Auswertungen und/oder Druckausgaben nicht erscheint.
Grundsätzlich legen Sie die Basis der Einstellungen in den ‚Systemeinstellungen‘ unter ‚Web Portal‘ fest. Die Einrichtung für Mitarbeiter-, Kunden- und Auftrags- Zugänge befinden sich in den ‚Stammdaten‘.
Unter ‚Stammdaten‘ ‚Mitarbeiter‘ haben Sie 2 Optionen, Zugänge für Ihre Mitarbeiter zu erstellen.
![]()
1. Über die ‚Webeinstellungen‘ können Sie einzelnen Mitarbeitern Zugangsdaten und Berechtigungen erteilen.
Der Anmeldename wird automatisch generiert.
Die E-Mail Adresse kann ausgewählt werden, wenn Sie bei dem Mitarbeiter auch eine hinterlegt haben.
Das Passwort können Sie selbst erstellen, oder mit Klick auf das ‚+‘ ein Passwort generieren.
Wenn sie den Haken bei ‚Passwort bei erster Anmeldung ändern‘ setzen, dann muss der Mitarbeiter nach der ersten Anmeldung das Passwort ändern.
2. Haben Sie mehrere Mitarbeiter, die den Web-Zugang erhalten sollen, wählen Sie in der Menü-Leiste den Punkt ‚Serienmail neue Web Mitarbeiter‘ aus.
In dem nun geöffneten Fenster werden alle Mitarbeiter angezeigt, bei denen eine E-Mail Adresse hinterlegt ist und die noch nicht über einen Web-Zugang verfügen.Sie können entweder ‚alle selektieren‘, oder sich einzelne heraussuchen.
Ist in der aufgerufenen Mitarbeitergruppe ein Einsatzleiter, der über andere Berechtigungen verfügen soll, muss dieser hier ausgeklammert werden. Bearbeiten Sie daher solche Sonderfälle bevor Sie die Option Serienmail wählen. Mit Bestätigung durch Klick auf ‚OK‘ öffnet sich das E-Mail Fenster.
Die Empfänger-Zeile ist ausgeblendet, da diese ja bereits feststehen. Sie haben die Möglichkeit noch eine CC-Adresse einzufügen oder den Betreff zu ändern. Ebenso können Sie den vorgegebenen Text individuell anpassen.
Die Mitarbeiter erhalten dann mit Klick auf den Briefumschlag oben links, eine E-Mail mit ihrem Passwort für den Web-Zugang.
Ähnlich wie bei der Einrichtung des Web für Mitarbeiter ist das Vorgehen im Bereich der Kunden. Die Einstellung bezieht sich immer auf den in der Kundenliste blau unterlegten Datensatz. Sofern eine E-Mail Adresse vorhanden, ist diese in den Kundenstammdaten anzulegen, um – analog zu Mitarbeiter-Web – das Passwort automatisch versenden zu können.
Sie können steuern, ob Ihr Kunde die Namen Ihrer Mitarbeiter sehen darf und ob er die Freigabe für das Wachbuch hat. Nutzen Sie das Wächterkontrollsystem hat der Kunde automatisch auch die Möglichkeit, sich die Touren anzeigen zu lassen. Dies erspart Ihnen den allmonatlichen Versand von Berichten. Sie haben außerdem die Wahl, ein Passwort vorzugeben oder eines automatisch generieren zu lassen. Bestätigen Sie Ihre Eingaben mit Klick auf „OK“.
Der Kunde kann seinen Benutzern einen WEB Zugang erstellen. Diese Benutzer haben somit Zugriff auf den Dienstplan, Wachbuch, Tourdaten und Informationen.
Zuerst erstellen Sie einen Benutzer, indem Sie auf das ‚+‘ klicken. Befüllen Sie die Felder und speichern mit Klick auf das Häkchen. Zuletzt können Sie oben Rechts im Feld die Auftragszuordnung aufrufen.
Wählen Sie den gewünschten Auftrag und den Mitarbeiter. Mit Klick auf das Häkchen speichern Sie den Vorgang.
Das Fenster „Webfreigabe des Auftrags“ ist etwas weitläufiger, als bei den Webeinstellungen für Kunden. Sie haben in diesem Fenster diverse Felder, die je nach Lizenz zu bearbeiten sind.
Auftragsfreigabe: Geben Sie hier an, bis zu welchem Tag Ihre Mitarbeiter den Auftrag einsehen können soll.
Auftragszeiten/bei Zeiterfassung per NFC: Erfolgt in Ihrem Unternehmen die Zeiterfassung per NFC-Chip, können Sie hier einrichten, in welchem Zeitrahmen sich die Mitarbeiter zum Dienst ein- oder ausstempeln können. Dies gilt sowohl für Dienstbeginn, als auch Dienstende. (kommen/gehen)
Zeiterfassung durch externes System via Schnittstelle: In diesem Fall müssen die Felder im Bereich „Import“ gepflegt werden.
Soll ein globaler Auftragslogin greifen, den Sie bereits unter den Systemeinstellungen definiert haben, aktivieren Sie bitte hierfür unten rechts das Kontrollkästchen
Wunschplanung bis: Sollen Ihre Mitarbeiter die Möglichkeit haben, sich zu einem Dienst zu melden, so ist dies in die Wunschplanung. Geben Sie an dieser Stelle den Zeitraum frei. (sehr praktisch bei Veranstaltungen, für Aushilfen beispielsweise). Der globale Auftragslogin soll nicht gelten? – Dann nutzen Sie hier die Einrichtungsmöglichkeiten für Anmeldename und Passwort.
Ähnlich wie bei der Einrichtung des Web für Kunden ist das Vorgehen im Bereich der Subunternehmen. Die Einstellung bezieht sich immer auf den blau unterlegten
Datensatz. Sofern eine E-Mail Adresse vorhanden, ist diese in den Lieferantenstammdaten anzulegen.
In den Stammdaten der Mitarbeiter können Sie im Detailsfenster den Mitarbeiter einem Lieferanten zuordnen. Der Lieferant hat Zugriff auf den Dienstplan seiner Mitarbeiter.
Dies erspart Ihnen den allmonatlichen Versand von Berichten. Sie haben außerdem die Wahl, ein Passwort vorzugeben oder eines automatisch generieren zu lassen. Bestätigen Sie Ihre Eingaben mit Klick auf ‚OK‘.
TIPP: Auch im DISPONIC Dashboard finden Sie einen Feed zur Leistungsprüfung. Dort stehen Ihnen allerdings weniger Einstellungsoptionen zur Verfügung.
Die Leistungsprüfung ist eine Auswertung. Wenn Sie diese öffnen, müssen Sie zunächst angeben, für welchen Zeitraum und für welche Organisationseinheiten und Aufträge die Leistungsprüfung erfolgen soll.
Damit etwas angezeigt werden kann, muss mindestens eine Organisationseinheit und ein Auftrag ausgewählt sein. Es können auch mehrere oder alle selektiert werden.
Innerhalb der Leistungsprüfung haben Sie verschiedene Einstellungsoptionen, die Ihnen die Dienste im gewählten Zeitraum filtern:
- Zeige alle zeigt alle Dienste eines Auftrages für den gesuchten Zeitraum.
- Zeige erfüllt zeigt nur Dienste, die vollständig verplant sind.
- Zeige nicht erfüllt zeigt auf, wo die Planungslücken sind.
- Zeige nicht erfüllt oder überbucht zeigt jede Abweichung auf.
Beispiel:
Die Leistungsprüfung wird als Tabelle dargestellt und ist im Standardlayout nach Auftrag gruppiert, so dass Sie die einzelnen Zeilen zum Auftrag aufklappen können.
Ob die Anforderungen erfüllt, d. h. die Dienste verplant sind, können Sie gut über das Feld „Offene Anforderungen“, „Prozentuale Abdeckung“ sowie „Ist / Soll“ erkennen.
TIPP: Tabellen wie diese können Sie in DISPONIC immer nach Ihren Bedürfnissen anpassen. Werfen Sie dazu einen Blick in das Kapitel Benutzerführung, dort werden die Tabellenfunktionen detailliert erklärt.
Drucken der Leistungsprüfung
Über die Schaltfläche Drucken in der Leiste oben rechts haben Sie zwei Möglichkeiten:
- Berichte drucken führt Sie in die Druckauswahl der Berichte der Leistungsprüfung (s. u.).
- Tabelle drucken ist die Funktion, um die Tabelle so zu drucken, wie sie gerade dargestellt wird. Sie werden zunächst in die Druckvorschau geführt, in der Sie genauere Einstellungen vor dem Druck vornehmen können.
Bericht der Leistungsprüfung (Druckausgabe)
Aktuell gibt es nur eine Standard-Druckausgabe für die Leistungsprüfung zur Auswahl. Wenn es von Ihrer Firma spezielle Druckausgaben gibt, sind auch diese an dieser Stelle wählbar.
Die detaillierte Beschreibung zur Druckausgabe der Leistungsprüfung finden Sie unter Dienstpläne drucken > Leistungsprüfung.
TIPP: Wie für alle Druckausgaben können Sie auch für diese eine Vorlage mit Ihrem firmeneigenen Layout erstellen. Beispielsweise können dabei auch Differenzen farblich markiert werden durch eine bedingte Formatierung.
Die Möglichkeit zur Anpassung von Druckausgaben finden Sie unter Systemeinstellungen > Reporting > Druckausgaben.
In diesem Menüpunkt können Sie die durchschnittliche Arbeitszeit eines Mitarbeiters darstellen. Dafür müssen Sie zunächst Ihre Berechnungen durchführen und den Durchschnittwert ermitteln. Anschließen können Sie oben rechts auf ‚Vorlage speichern‘ klicken. Die daraus erstellte Excel-Datei können Sie mit Ihren Daten / Berechnungen befüllen. Die ausgefüllte Datei können Sie wieder in DISPONIC importieren, indem Sie oben rechts auf ‚Datenimport‘ klicken.
Mithilfe dieser Funktion wird bspw. bei Planung von Urlaub die genaue Durschnittzeit genommen. Wenn Sie in der Planung den Mauszeiger auf den geplanten Tag führen, sehen Sie auch dort die genaue Stunden für den Urlaub.
Für die Module ‚Planung‘, ‚Betriebsrat‘, ‚Wächterkontrolle‘, ‚Ressourcenverfolgung‘, ‚Lohn‘, ‚Faktur‘, und ‚Statistik‘ gibt es das Tool ‚Auswertung‘. Die Auswertungen basieren auf der Funktionsweise von Pivot-Tabellen. Alle Auswertungen haben verschiedene Layouts, es können weitere Layouts individuell gestaltet und für alle Nutzer abgespeichert werden.
Die Spalten sind in allen Vorlagen unterschiedlich vorgegeben. Mit der Maus können Sie die gewünschten Spalten / Felder in die Tabelle als Spalte ziehen. Bei jeder Auswertung wird die Gestaltung des Drucks /Seitensortierung so eingerichtet, dass die erste Spalte auch zugleich die Seitensortierung definiert bzw. den Seitentitel benennt.
Die Menüzeile kurz erklärt:
- Auswertungsart: Hier haben Sie vorgegebene Auswahlmöglichkeiten festgelegter Layouts (in Verbindung mit der Auswahl ‚Layout‘).
- ‚Layout speichern‘: Wenn Sie sich eine Tabelle zusammengestellt haben und mit diesem zu einem anderen Zeitpunkt wieder arbeiten möchten.
- ‚Layout löschen‘: Wenn Sie ein zuvor gespeichertes Layout aus Ihrer Liste wieder dauerhaft entfernen möchten.
- ‚Filter entfernen‘: Entfernt alle gesetzten Filter (Sollte die Auswertung aus irgendeinem Grund nicht das gesuchte auswerfen, prüfen Sie, ob noch Filter aktiv sind!)
- Unter ‚Feldliste anzeigen‘ können Sie weitere Pivot-Felder in die Auswahl mit aufnehmen (sofern noch weitere vorhanden).
Zur Veranschaulichung Beispiel:
Auswertungsart: Planung Layout: nach Mitarbeiter
Über dieses Layout können Sie für jeden Mitarbeiter, alle Einsätze inkl. Stunden anzeigen lassen. Nicht benötigte Spalten ziehen Sie aus der Tabelle hoch (siehe Bild).
Von Ihnen gewünschte Spalten ziehen Sie von oben in die Tabelle rein und ordnen es beliebig ein.
Zur Veranschaulichung Beispiel:
Auswertungsart: Planung Layout: nach Mitarbeiter
Dieses Layout ermöglicht Ihnen eine Ansicht über Prüfungsverletzungen in der Planung. Nicht benötigte Spalten ziehen Sie aus der Tabelle hoch (siehe Bild).
Von Ihnen gewünschte Spalten ziehen Sie von oben in die Tabelle rein und ordnen es beliebig ein.
Wenn Sie zum Beispiel Kaufhausdetektive einsetzen, können Sie mithilfe der Lizenz: ‚Zugriffe‘ die Fälle in der Planung bzw. beim Dienst hinterlegen und anschließend eine Auswertung erstellen.
Die ‚Übersicht Abwesenheitskonten‘ bietet Ihnen einen schnellen Überblick über abwesende Mitarbeiter in tabellarischer Ansicht. In der oberen linken Ecke können Sie zunächst das entsprechende Jahr und dann die entsprechenden Abwesenheiten auswählen. Im Detailfenster können beispielsweise Mitarbeitern gefiltert werden. Nachfolgend sehen Sie das Ergebnis Ihrer Auswahl.
Sehen Sie hierzu Modul Antrittskontrolle des Handbuches.
Modul Faktur
Der Bereich der Faktur dient für Sie zur Rechnungsstellung gegenüber Ihren Kunden. Die Faktur gliedert sich in zwei Teile:
- Werkzeuge für die tägliche Arbeit (,Verarbeitung‘).
- Konfiguration/Eingabe der Werkzeuge (,Grundlagen‘, ,Typenschlüssel‘, ,Preise‘, ,Stammdaten‘ und ,Preiserhöhung‘).
Bevor Sie mit der Abrechnung starten können, müssen Sie die Eingabe der Werkzeuge vornehmen, beginnend auf der linken Seite.
GRUNDLAGEN
Geben Sie im Bereich der Grundlagen Ihre erforderlichen Parameter für die weitere Verarbeitung in der Faktur ein. Nachfolgend werden die Punkte gesondert erläutert.
In diesem Bereich können Sie die Rundungsregeln festlegen, welche Sie später im Bereich „Preiserhöhung“ hinterlegen. Weitere Informationen erhalten Sie hier: Automatische Preiserhöhung
Der Regelsteuersatz für Deutschland ist automatisch hinterlegt. Darüber hinaus können Sie weitere gültige Mehrwertsteuersätze erstellen und diese dann mit dem entsprechenden Abrechnungsmodell verknüpfen.
Im unteren Teil des Fensters finden Sie die Informationen zum gewählten Mehrwertsteuersatz. In der Detailansicht können Sie auch die Daten für die Schnittstelle zur Finanzbuchhaltung eintragen. Wenn Sie die Mehrwertsteuersätze wechseln möchten oder gesetzlich dazu verpflichtet sind, können Sie einen Gültigkeitszeitraum für den Steuersatz festlegen. Sie können den Steuersatz in der Belegbearbeitung auch einzeln abändern.
TIPP: Jede Rechnung bzw. Rechnungsposition muss einen Mehrwertsteuersatz enthalten. Wenn Sie beispielsweise eine Gutschrift ohne Mehrwertsteuersatz erstellen möchten, können Sie die Mehrwertsteuer nicht entfernen. Erstellen Sie einfach einen Mehrwertsteuersatz mit 0%. Anschließend können Sie diesen dann im Detailfenster bei der Belegposition auswählen.
Im Fenster „Erlöskonten“ können Sie interne Erlöskonten zur späteren Verwendung auflisten. Da nicht alle Unternehmen mit Erlöskonten arbeiten ist dieses kein Pflichtfeld. Die Details des ausgewählten Erlöskontos befinden sich am unteren Rand des Fensters. Hier können Sie folgende Parameter einstellen:
- Gültig ab
- Erlöskontonummer
- Abweichende Nummer
Die erstellten Erlöskonten können Sie im Anschluss einem Kunden, Auftrag oder einem Dienst zuordnen. In der Belegbearbeitung können Sie im Reiter Belegpositionen, das Erlöskonto pro Position individuell gestalten.
HINWEIS: Wenn Sie möchten, dass das Erlöskonto bei Ihnen als Pflichtfeld markiert wird, können Sie dies jederzeit im Bereich der „Organisationseinheiten“ im Reiter „Belege“ unter „Pflichtfelder“ durch Aktivieren des Häkchens einstellen.
Geben Sie hier abweichende Zahlungsbedingungen ein. Anschließend können Sie die entsprechende Bedingung direkt dem Kunden bzw. einem Auftrag/Dienst zuordnen. Gleichzeitig können die Konditionen jeder Rechnung separat bei der Belegbearbeitung separat hinzugefügt werden.
Wenn Sie einen eigenen Rechnungstext verwenden möchten, können Sie den gewünschten Text im Feld Rechnungstext eingeben und dieser wird der Rechnung hinzugefügt. Andernfalls können Sie den Rechnungstext von DISPONIC generieren lassen, indem Sie das Häkchens „Zahlungstext erstellen“ aktivieren. Sie können auch im Bereich Teilzahlung eine Auswahl treffen und so einen Zahlungsplan für die Rechnungen erstellen.
Im Feld „Kennzeichen für Schnittstelle“ können Sie entsprechende Kennzeichen für die Schnittstelle hinterlegen, sofern Ihr Programm dies erfordert. Bleibt dieses Feld leer, wird das Feld „Nummer“ berücksichtigt. Wenn Sie beide Felder ausgefüllt haben, hat das Feld „Kennzeichen für Schnittstelle“ Vorrang.
HINWEIS: Wenn Sie einen Datensatz für Zahlungskonditionen erstellt haben, können Sie diese beim Kunden, Auftrag oder sogar bei einem Dienst hinterlegen. Manuelle Änderungen können Sie trotzdem noch in der Belegbearbeitung im Detailsfenster vornehmen.
In diesem Bereich können Sie die Abrechnungszeiträume festlegen. Diese müssen dann den Abrechnungsmodellen zugewiesen werden.
Das bedeutet, dass Aufträge mit dem Abrechnungsmodell ‚monatliche Abrechnung‘ , auch nur monatlich abgerechnet werden können. Bei „quartalsweise“ und „jährlich“ ist dies dementsprechend genauso, d.h. für 3 Monate und 12 Monate.
Wenn Sie für einen Auftrag ein Abrechnungsmodell nutzen, in dem „auf Abruf“ hinterlegt ist, können Sie hiermit nach jeder Lieferung/Leistung abrechnen.
HINWEIS: Sie können hier auch als Abrechnungszeitraum halbmonatlich auswählen. Demnach wird der 1-15 und der 16-Ende des Monats betrachtet. Nach erfolgreicher Berechnung erhalten Sie dementsprechend einen Beleg, für die Hälfte eines Monats.
Dieser Bereich bestimmt, wo und in welcher Reihenfolge die Abrechnungsdaten für die Fakturierung erstellt werden.
Dabei wird zunächst die unterste Ebene betrachtet und daraus Daten für die Fakturierung generiert. Daher wird immer die nächsthöhere Ebene verwendet, wenn keine Daten gezogen werden.
HINWEIS: Bei der Erstauslieferung von DISPONIC sind die Hierarchieebenen bereits festgelegt. Hier müssen Sie nichts ändern. Sollten Sie dennoch Hilfe benötigen, beispielsweise bei der Erstellung weiterer Auswahlmöglichkeiten für Gültigkeiten, können Sie sich an den DISPONIC-Support wenden.
TYPENSCHLÜSSEL
Im Bereich der Typenschlüssel werden Anpassungen und Einstellungen zu Stornogrund, Rechnungsstatus, Mengenpreise, Pauschalpreise, Stundenpreise und Abrechnungsmodelle vorgenommen.
In den Abrechnungsmodell-Positionen erstellen Sie die Typen bzw. Positionen für die Abrechnung, diese benötigen Sie für die Abrechnungsmodelle und werden wie unter dem eigenen Punkt dazu beschrieben dem jeweiligen Abrechnungsmodell hinzugefügt.
PREISE
Über den Bereich der Preise haben Sie die Möglichkeit, einheitliche Preise anzulegen. Wenn Sie jedoch nicht mit solchen arbeiten und über unterschiedliche Aufträge mit diversen Preisen verfügen, empfehlen wir Ihnen, die Preise über die „Schnellerfassung Preise“ einzugeben.
STAMMDATEN
Im diesem Bereich können Sie nun festlegen, wie die Abrechnung werden soll. Dazu führen wir alle zuvor eingegebenen Daten in den Abrechnungsmodellen zusammen und Sie können diese später dem entsprechendem Auftrag hinzufügen.
In den Abrechnungsarten können Sie nun festlegen, zu welchen Uhrzeiten und an welchen Tagen die Stunden bzw. Zuschläge anfallen. Hier können Sie beliebig viele Abrechnungsarten anlegen, beispielsweise wenn Sie in verschiedenen Bundesländern tätig sind und der Nachtzuschlag unterschiedliche Uhrzeiten ausweist. Im unten Bereich können Sie je nach Auswahl die Wochentage, Tagtypen sowie Beginn- und Endzeit eintragen.
TIPP: Den Haken bei ‚Normalstunden‘ sollten Sie nur bei Stunden ohne Zuschlag oder Zulage setzen. Zuschläge und Zulagen sind keine Normalstunden. Wenn Sie mehrere Abrechnungsarten als ‚Normalstunden‘ hinterlegt haben, ist davon abzuraten, beide gleichzeitig in einem Abrechnungsmodell darzustellen, wenn die Zeiten der Abrechnungsarten sich überschneiden.
HINWEIS: In den Abrechnungsmodellen können Sie bereits feste Preise für das jeweilige Abrechnungsmodell hinterlegen bzw. erfassen. Wir empfehlen Ihnen jedoch, die Preise unter ‚Schnellerfassung Preise‘ einzupflegen.
In den Abrechnungsmodellen müssen Sie nun alle zuvor eingegebenen Daten in den Bereichen ,Grundlagen‘, ,Typenschlüssel‘ und ,Preise‘ zum Abrechnen in ein Abrechnungsmodell zusammen tragen. Das bedeutet, dass alle wichtigen Informationen zum Abrechnen in ein Abrechnungsmodell zusammengeführt werden.
Die Abrechnungsmodelle gliedern sich in 3 Bereiche:
- Stunden
- Pauschalen
- Mengen
Abrechnungsmodell Stunden:
In den Abrechnungsmodell Stunden geben Sie im oberen Bereich die gewünschten Daten des Abrechnungsmodells ein:
- Bezeichnung des Abrechnungsmodells.
- Organisation (kann einer Organisation zugeordnet werden oder offen gelassen sodass alle auf dieses Abrechnungsmodell zugreifen können).
- Abrechnungszeitraum (Auswahl von auf Abruf, jährlich, monatlich und pro Quartal).
- Kostenstelle, Kostenträger und Erlöskonto bei Bedarf (eine Eingabe ist nicht Pflicht, die Daten werden bei Abrechnung aus dem Auftrag gezogen).
- Mehrwertsteuersatz.
Ebenfalls können Sie durch klicken des Hakens ![]() entscheiden, ob Sie auf der Rechnung Zwischensummen je Position eingestellt haben möchten. Ebenfalls haben Sie hier die Möglichkeit, einen eigenen Rechnungstext hinzuzufügen.
entscheiden, ob Sie auf der Rechnung Zwischensummen je Position eingestellt haben möchten. Ebenfalls haben Sie hier die Möglichkeit, einen eigenen Rechnungstext hinzuzufügen.
Durch das Speichern des Datensatzes öffnet sich im unteren Bereich das Eingabefeld zur Eingabe zusätzlicher Daten für die jeweiligen Abrechnungspositionen, in der Regel handelt es sich dabei um Normalstunden, Nachtzuschläge, Sonntagszuschläge, Feiertagszuschläge oder sonstige Zulagen. Ebenfalls können. Über die Abrechnungsmodell-Positionen können Sie nun festlegen, welche Daten für das jeweilige Abrechnungsmodell gezogen werden soll. Darunter gehören folgende Punkte (am Beispiel Feiertagszuschlag):
- Name -> zum Beispiel: Feiertagszuschlag.
- Von-Datum / Bis-Datum -> bei Bedarf auszufüllen.
- Positions-Typ -> Feiertagszuschlag.
- Wert-Typ -> pro Stunde.
- Mengeneinheit -> Stunden.
- Abrechnungsart -> Feiertagszuschlag.
- Abrechnungszeitraum -> monatlich.
- Kostenstelle, Kostenträger und Erlöskonto -> bei Bedarf.
- Mehrwertsteuersatz.
Hier können Sie durch klicken des Hakens ![]() auch entscheiden, ob Sie Zwischensummen je Position auf der Rechnung eingestellt haben möchten. Weiterhin haben Sie beispielsweise noch die Möglichkeit, einen eigenen Rechnungstext hinzuzufügen, Auswahl ob die Stunden gerundet werden sollen, sowie Mindeststunden einzugeben.
auch entscheiden, ob Sie Zwischensummen je Position auf der Rechnung eingestellt haben möchten. Weiterhin haben Sie beispielsweise noch die Möglichkeit, einen eigenen Rechnungstext hinzuzufügen, Auswahl ob die Stunden gerundet werden sollen, sowie Mindeststunden einzugeben.
Im Bereich ,Standardwerte‘ können Sie für alle Zuschlagsstunden den entsprechenden Prozentsatz eintragen und als Referenzposition ‚Normalstunden‘ auswählen. So rechnet DISPONIC automatisch bei Eingabe des Wertes für Normalstunden, den Wert für die Zuschlagsstunden. Dieser wird dann automatisch vom eingegebenen Wert bei den Normalstunden genommen. Ebenso wird dieser Preis bei Preiserhöhungen mit angepasst.
Abrechnungsmodell Pauschalen:
In den Abrechnungsmodell Pauschalen geben Sie auf der rechten Seite im Menü die gewünschten Daten Ihres Abrechnungsmodells an:
- Bezeichnung des Abrechnungsmodells.
- Organisation (kann einer Organisation zugeordnet werden oder offen gelassen sodass alle auf dieses Abrechnungsmodell zugreifen können).
- Kostenstelle, Kostenträger und Erlöskonto bei Bedarf (eine Eingabe ist nicht Pflicht, die Daten werden bei Abrechnung aus dem Auftrag gezogen).
- Mehrwertsteuersatz.
- Zeitpunkt der Rechnungsstellung.
- Menge und Mengeneinheit.
Ebenfalls können Sie durch klicken des Hakens ![]() entscheiden, ob Sie auf der Rechnung Zwischensummen je Position eingestellt haben möchten. Ebenfalls haben Sie hier die Möglichkeit, einen eigenen Rechnungstext hinzuzufügen.
entscheiden, ob Sie auf der Rechnung Zwischensummen je Position eingestellt haben möchten. Ebenfalls haben Sie hier die Möglichkeit, einen eigenen Rechnungstext hinzuzufügen.
Abrechnungsmodell Mengen:
In den Abrechnungsmodell Mengen geben Sie auf der rechten Seite im Menü die gewünschten Daten Ihres Abrechnungsmodells an:
- Bezeichnung des Abrechnungsmodells.
- Organisation (kann einer Organisation zugeordnet werden oder offen gelassen sodass alle auf dieses Abrechnungsmodell zugreifen können).
- Kostenstelle, Kostenträger und Erlöskonto bei Bedarf (eine Eingabe ist nicht Pflicht, die Daten werden bei Abrechnung aus dem Auftrag gezogen).
- Mehrwertsteuersatz.
- Zeitpunkt der Rechnungsstellung.
- Menge und Mengeneinheit.
Ebenfalls können Sie durch klicken des Hakens ![]() entscheiden, ob Sie auf der Rechnung Zwischensummen je Position eingestellt haben möchten. Ebenfalls haben Sie hier die Möglichkeit, einen eigenen Rechnungstext hinzuzufügen.
entscheiden, ob Sie auf der Rechnung Zwischensummen je Position eingestellt haben möchten. Ebenfalls haben Sie hier die Möglichkeit, einen eigenen Rechnungstext hinzuzufügen.
TIPP: Sie können ein Abrechnungsmodell für Stunden auch pauschal abrechnen. Der Zweck besteht darin, dass Sie pauschal abrechnen können, aber dennoch einen Stundennachweis mit anhängen können. Setzen Sie hierzu einfach im Detailfenster des Abrechnungsmodell bei ‚Pauschalabrechnung‘ den Haken rein. Wenn Sie nur einzelne Positionen des Abrechnungsmodells pauschal abrechnen möchten, lassen Sie den Haken im oberen Detailfenster weg und nehmen den Haken im Detailfenster der einzelnen Position rein.
Nachdem Sie die Abrechnungsarten und Abrechnungsmodelle angelegt haben, können Sie diese im Bereich der Gültigkeiten einem Auftrag bzw. Dienst zuordnen. Die Gültigkeiten sind identisch wie die Abrechnungsmodelle in 3 Bereiche unterteilt:
- Stunden
- Pauschalen
- Mengen
Nach Eingabe der Gültigkeiten müssen Sie dennoch in die ,Schnellerfassung Preise‘ gehen, um dort die entsprechenden Preise zu hinterlegen.
HINWEIS: Die Zuordnung der Abrechnungsmodelle zu dem entsprechenden Auftrag bzw. Dienst können Sie entweder über die Gültigkeiten oder unter „Schnellerfassung Preise” erstellen. Wenn Sie mit mehreren unterschiedlichen Preisen abrechnen, empfehlen wir für mehr Flexibilität, im Bereich „Schnellerfassung Preise” die Erstellung und Anpassung der Gültigkeiten.
Gültigkeit Stunden:
Beim Anlegen der Gültigkeit für Stundenabrechnung legen Sie die gewünschten Daten an:
- Beginndatum.
- ggfs. Endedatum.
- Abrechnungsmodell auswählen.
Im folgenden Schritt haben Sie nun die Möglichkeit, nach folgenden Kriterien zu selektieren und/oder diese auch miteinander zu kombinieren:
- Auftrag.
- Tätigkeit (wenn Sie eine Tätigkeit auswählen, ist die Auswahl eines Dienstes nicht mehr machbar).
- Dienst (wenn Sie einen Dienst auswählen, ist die Auswahl einer Tätigkeit nicht mehr machbar).
- Mitarbeiter-Typ (wenn Sie einen Mitarbeiter-Typ auswählen, ist die Auswahl des Mitarbeiters nicht mehr machbar).
- Mitarbeiter (wenn Sie einen Mitarbeiter auswählen, ist die Auswahl des Mitarbeiter-Typ nicht mehr machbar).
Die weiteren Daten wie Abrechnungszeitraum oder Abrechnungsart werden aus dem Abrechnungsmodell gezogen.
Gültigkeit Pauschalen:
Beim Anlegen der Gültigkeit für Pauschalabrechnungen legen Sie die gewünschten Daten an:
- Beginndatum.
- ggfs. Endedatum.
- Abrechnungsmodell auswählen.
Im folgenden Schritt haben Sie nun die Möglichkeit, nach folgenden Kriterien zu selektieren und/oder diese auch miteinander zu kombinieren:
- Kunde (wenn Sie einen Kunden auswählen, ist die Auswahl des Auftrags nicht mehr machbar).
- Auftrag (wenn Sie einen Auftrag auswählen, ist die Auswahl des Kunden nicht mehr machbar).
Wenn Sie den Haken bei ‚Pauschaleinsätze müssen geplant sein‘ setzen, dann müssen auch Planungsdaten vorhanden sein. Demnach benötigt man mindestens einen Dienst oder eine Tätigkeit, damit die Pauschale abgerechnet wird.
Die weiteren Daten wie Abrechnungszeitraum oder Abrechnungsart werden aus dem Abrechnungsmodell gezogen.
Gültigkeit Mengen:
Beim Anlegen der Gültigkeit für Mengenabrechnung legen Sie die gewünschten Daten an:
- Beginndatum.
- ggfs. Endedatum.
- Abrechnungsmodell auswählen.
Im folgenden Schritt haben Sie nun die Möglichkeit, nach folgenden Kriterien zu selektieren und/oder diese auch miteinander zu kombinieren:
- Auftrag.
- Tätigkeit.
- Dienst.
- Mitarbeiter-Typ.
- Mitarbeiter.
Nicht alle Kriterien können miteinander verbunden werden. Bei mancher Auswahl erscheint hinter dem Auswahlfeld ein gelbes Ausrufezeichen, dies bedeutet, dass diese Kombination vom System nicht akzeptiert wird und auch nicht gespeichert werden kann.
PREISERHÖHUNG
In diesem Menüpunkt haben Sie die Möglichkeit, manuell erfasste Preise in der „Schnellerfassung Preise“ zu erhöhen, weitere Informationen erhalten Sie hier: Automatische Preiserhöhung
VERARBEITUNG
Der Bereich der Verarbeitung stellt die Werkzeuge zur Rechnungsstellung im DISPONIC zur Verfügung. Hier können Sie Preise, Mengen und Pauschalen erfassen und diese den entsprechenden Aufträgen zuordnen. Ebenfalls finden Sie die Berechnung und die Belegerstellung in diesem Bereich. Weiterhin gibt es die Möglichkeit, Fakturdaten an Schnittstellen wie beispielsweise Datev zu übergeben und SEPA-Lastschriften zu generieren.
Über den Menüpunkt ‚Schnellerfassung Preise‘ können Sie die angelegten Abrechnungsmodelle sowie die Gültigkeiten dem entsprechenden Auftrag hinzufügen. Die Aufträge können in der Schnellerfassung nur einzeln ausgewählt werden. Klicken Sie dazu auf das Auswahlfeld und es öffnet sich ein Fenster, in dem Sie den entsprechenden Auftrag auswählen können.
Die ,Schnellerfassung Preise‘ ist in 3 Bereiche unterteilt, zwischen denen Sie jederzeit hin- und herwechseln können:
- Stunden
- Pauschalen
- Mengen
Sobald Sie den entsprechenden Auftrages ausgewählt haben, erscheint das obige Fenster. Wenn Sie dem Auftrag über den Gültigkeiten bereits das Abrechnungsmodell zugeordnet haben, erscheint dieses nun bereits in der Ansicht. Andernfalls sollte das entsprechende Abrechnungsmodell dem Kunden über die Auswahl auf der rechten Seite über den Bereich ,verfügbare Abrechnungsmodelle‘ per Doppelklick oder durch Betätigen des Feldes ![]() hinzugefügt werden.
hinzugefügt werden.
Natürlich können Sie die angezeigten Daten wie Beginndatum, Endedatum, Rechnungsdruck, Rechnungstext, Kostenstelle, Kostenträger und die Werte weiterhin manuell bearbeiten. Wenn Sie bei Anlage des Abrechnungsmodells im Bereich ,Standardwerte‘ eine Eintragung vorgenommen haben, so rechnet DISPONIC nach Eintragung des Wertes die Zuschläge entsprechend zu der Referenzposition aus.
Nachdem Sie den Datensatz gespeichert haben, ändern Sie die Hintergrundfarbe des Werts auf grün, damit Sie sofort erkennen können, dass der Datensatz korrekt gespeichert wurde.
In der Menüleiste finden Sie folgende Optionen: ![]()
- ‚Gültigkeit anpassen‘: Hier können Sie die Gültigkeit noch genauer einstellen und beispielsweise Diensten, Tätigkeiten, Mitarbeitern oder Mitarbeiter-Typen festlegen.
- ‚Gültigkeit kopieren‘: Hier können Sie eine bereits generierte Gültigkeit kopieren.
- ‚Gültigkeit löschen‘: Hier können Sie eine bereits erstellte Gültigkeit löschen.
Die verschiedenen Bereiche ,Stunden‘, ,Pauschalen‘ und ,Mengen‘ sehen identisch aus, allerdings sind in den jeweiligen Bereichen die Abrechnungsmodelle je nach Anlage unterschiedlich.
TIPP: Wenn Sie eine Gültigkeit kopieren, können Sie ein Abrechnungsmodell mehrfach in einem Auftrag verwenden. Die Gültigkeiten müssen sich jedoch in mindestens einem der Gültigkeit-Kriterien unterscheiden, wie beispielsweise Datum, Dienst oder Mitarbeiter-Typ.
Wenn Sie bereits ein Abrechnungsmodell und eine Gültigkeit für Mengen erstellt haben, können Sie hier die generierten Mengen zu eingeben:
- Wählen Sie ein Datum aus.
- Wählen Sie ein Abrechnungsmodell.
- Wählen Sie Menge, Anzahl und Preis, das System berechnet die Summe automatisch.
- Wählen Sie den Rechnungstext aus.
- Wählen Sie ggfs. Kostenstelle, Kostenträger und Erlöskonto aus.
Nach dem Speichern des Datensatzes wurde die Menge von DISPONIC übernommen und kann weiter verarbeitet werden.
Nach Eingabe der Daten in die ,Schnellerfassung Preise‘ müssen Sie eine Berechnung durchführen, somit erstellen Sie den gewünschten Beleg für die Abrechnung der Stunden und Pauschalen. Die Mengen müssen Sie nicht berechnen, da diese bei der Erfassung bereits fest definiert sind und im nächsten Schritt in die jeweiligen Belege übernommen werden (siehe Belegübernahme).
- Wählen Sie den zu berechnenden Zeitraum aus.
- Bestimmen Sie die Organisationseinheit/en.
- Auf Grundlage der ausgewählten Organisationseinheit/en werden Ihnen die Kunden angezeigt. Klicken Sie die gewünschten Kunden an.
- Auf Basis der Kundenauswahl erhalten Sie die Auswahl der Aufträge dieser Kunden. Suchen Sie sich die Aufträge für die Berechnung aus.
- Zuletzt haben Sie die Möglichkeit, auszuwählen ob Sie Stunden und Pauschalen berechnen möchten oder nur eines von beiden.
Klick auf ‚Kalkulation ausführen‘ -> Vorteil: Meldung über genaue Anzahl der Stunden/Pauschalen oder ‚Im Hintergrund kalkulieren‘ -> Benutzer kann während der Berechnung weiter arbeiten.
HINWEIS: Beachten Sie, dass nach jeder Änderung in den Faktur-Stammdaten, Planungsdaten oder auch Kunden-/Auftragsdaten, eine Neuberechnung erforderlich ist.
Bei der Belegübernahme können Sie sich nun die gewünschten Belege erstelle lassen:
- Wählen Sie den Zeitraum aus, für den ein Beleg erstellt werden soll.
- Bestimmen Sie die Organisationseinheit/en.
- Auf Grundlage der ausgewählten Organisationseinheit/en werden Ihnen die Kunden angezeigt. Klicken Sie die gewünschten Kunden an.
- Auf Basis der Kundenauswahl erhalten Sie die Auswahl der Aufträge dieser Kunden. Suchen Sie sich die Aufträge für die Belegübernahme aus.
Wenn Sie den Haken im Feld ‚Zeitraum‘ rausnehmen, können Sie einen bestimmten Tag auswählen. DISPONIC wird dann alle möglichen Belege bis zu diesem Datum erstellen. Wählen Sie zuletzt aus, welche Preise übernommen werden sollen: Stunden, Pauschalen oder Mengen (eine Mehrfachauswahl ist möglich).
Klick auf ‚Übernahme ausführen‘ -> Vorteil: Meldung über genaue Anzahl der Belege oder ‚Berechnen + Übernahme ausführen‘ -> Vorteil: Der Menüpunkt ‚Berechnen‘ kann übersprungen werden.
HINWEIS: Beachten Sie bitte, dass der ausgewählte Zeitraum richtig eingestellt ist und mit dem Abrechnungszeitraum der ausgewählten Aufträge übereinstimmt. Beispiel: Im Abrechnungsmodell wurde der Abrechnungszeitraum auf pro Quartal festgelegt. Damit ein Beleg erstellt wird, muss auch der Zeitraum bei der Belegübernahme passen.
![]() 01.01.2023-31.03.2023
01.01.2023-31.03.2023
![]() 01.02.2023-30.04.2023
01.02.2023-30.04.2023
Das sind zwar 3 Monate, aber kein offizielles Quartal.
Nach erfolgreicher Belegübernahme erscheinen die Belege in der Belegbearbeitung. Die Belege sind nach der Belegübernahme noch nicht gebucht.
- Wählen Sie einen Zeitraum
 aus, um die benötigten Belege anzuzeigen.
aus, um die benötigten Belege anzuzeigen. - Klicken Sie auf ‚Zeige nicht gebuchte Rechnungen‘ und dann auf ‚Aktualisieren‘.
- Wenn Sie den Beleg prüfen möchten, markieren Sie ihn und klicken Sie auf
 . Daraufhin wird die Druckauswahl angezeigt. Hier lassen Sie den Haken beim
. Daraufhin wird die Druckauswahl angezeigt. Hier lassen Sie den Haken beim  stehen und können dann im unteren Bereich auf ,Drucke alle Rechnungen‘ gehen. Es öffnet sich die Rechnung, welche Sie sich nun ansehen können.
stehen und können dann im unteren Bereich auf ,Drucke alle Rechnungen‘ gehen. Es öffnet sich die Rechnung, welche Sie sich nun ansehen können. - Nach Prüfung der Belege, können Sie diese dann buchen. Klicken Sie hierzu auf
 um den markierten Beleg zu buchen, oder auf
um den markierten Beleg zu buchen, oder auf 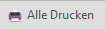 um alle nicht gebuchten Belege zu buchen. Es erscheint wieder das Fenster Druckauswahl. Hier wählen Sie die Rechnungsvorlagen und Anhangsvorlagen und entfernen den Haken bei
um alle nicht gebuchten Belege zu buchen. Es erscheint wieder das Fenster Druckauswahl. Hier wählen Sie die Rechnungsvorlagen und Anhangsvorlagen und entfernen den Haken bei  und klicken auf ‚Drucke alle Rechnungen‘.
und klicken auf ‚Drucke alle Rechnungen‘.
Die Rechnung erscheint nun unter ‚zeige gebuchte Rechnungen‘.
TIPP: Wenn die Rechnung nicht gedruckt werden kann, prüfen Sie, ob ein Tooltip angezeigt wird ![]() . Bewegen Sie den Mauszeiger darüber, um zu sehen, welche Informationen noch fehlt. Schauen Sie ggfs. auch in den Belegpositionen
. Bewegen Sie den Mauszeiger darüber, um zu sehen, welche Informationen noch fehlt. Schauen Sie ggfs. auch in den Belegpositionen ![]() nach, oft sind dort die fehlende Informationen versteckt.
nach, oft sind dort die fehlende Informationen versteckt.
Das Tool ,Auswertung‘ steht Ihnen für die Module ‚Planung‘, ‚Betriebsrat‘, ‚Wächterkontrolle‘, ‚Ressourcenverfolgung‘, ‚Lohn‘, ‚Faktur‘, und ‚Statistik‘ zur Verfügung. Die Auswertungen basieren auf der Funktionsweise von Pivot-Tabellen. Alle Auswertungen haben unterschiedliche Layouts, weitere Layouts können individuell gestaltet und für alle Benutzer sowie Sie selbst gespeichert werden.
Die Spalten werden in allen Vorlagen unterschiedlich definiert. Mit der Maus können Sie die gewünschten Spalten/Felder als Spalte in die Tabelle ziehen. Bei der Auswertung wird die Gestaltung des Drucks/Seitensortierung so eingestellt, dass die erste Spalte auch die Seitensortierung definiert bzw. den Seitentitel benennt.
Die Menüzeile kurz erklärt:
- Auswertung: Hier haben Sie vorgegebene Auswahlmöglichkeiten festgelegter Layouts (in Verbindung mit der Auswahl ‚Layout‘).
- ‚Layout speichern‘: Wenn Sie sich eine Tabelle zusammengestellt haben und mit diesem zu einem anderen Zeitpunkt wieder arbeiten möchten.
- ‚Layout löschen‘: Wenn Sie ein zuvor gespeichertes Layout aus Ihrer Liste wieder dauerhaft entfernen möchten.
- ‚Filter entfernen‘: Entfernt alle gesetzten Filter (sollte die Auswertung aus irgendeinem Grund nicht das gesuchte auswerfen, prüfen Sie, ob noch Filter aktiv sind!)
- Unter ‚Feldliste anzeigen‘ können Sie weitere Pivot-Felder in die Auswahl mit aufnehmen (sofern noch weitere vorhanden)
TIPP: In der oberen rechten Ecke der Auswertung finden Sie Buttons für Export nach Excel und die Einstellungen dazu, und die Möglichkeit die Layoutansicht zu drucken. ![]()
In diesem Bereich stehen Ihnen 2 Druckausgaben zur Verfügung.
Wählen Sie den für Sie passenden Report aus. Anschließend werden die notwendigen Parameter abgefragt, die für die Generierung des gewünschten Druckes erforderlich sind.
| Einsatzplan – Statistik: | Hier können Sie sich einen Report erstellen, in dem Sie pro Auftrag die Aufteilung der Arbeitszeiten sehen können. Dazu einfach die Parameter im linken Bereich befüllen. |
| Rechnungsausgangsbuch: | Hier können Sie sich eine Übersicht über die gebuchten Rechnungen erstellen. Dazu einfach die Parameter im linken Bereich befüllen. |
Mit der FiBu-Übergabe haben Sie die Möglichkeit, Fakturdaten über Schnittstellen an andere Programme zu übertragen.
Anleitung Beispiel: ‚Datev Buchungen‘
- Suchen Sie die gewünschte Schnittstelle aus. Klicken Sie auf die 3 Punkte auf der rechten Seite. Ausgabeverzeichnis, Beraternummer und Mandantennummer sind Pflichtfelder.
- Wählen Sie die Organisationseinheit/en.
- Bestimmen Sie den Zeitraum, der übergeben werden soll.
- Klick auf ‚Übergabe durchführen‘
Bei erfolgreicher Übergabe erscheint auf dem Bildschirm die Meldung: Die Übergabe von FiBu-Datensätzen ist beendet.
Übergabe zurücksetzen: Hier können Sie einzelne Übergaben wieder rückgängig machen.
Übergabe wiederholen: Hier können Sie einzelne Übergaben erneut übergeben.
Weitere Informationen zu diesem Modul erhalten Sie hier: Modul SEPA-Lastschrift
Modul Bruttolohn
Der Bereich Lohn dient zur Berechnung des Bruttolohns- und der Gehaltsabrechnung gegenüber Ihren Mitarbeitern. Der Bereich gliedert sich in zwei Teile:
- Werkzeuge für die tägliche Arbeit (,Verarbeitung‘).
- Konfiguration/Eingabe von Werkzeugen (,Typenschlüssel‘ und ,Stammdaten‘ ).
Die Einrichtung der Lohnstruktur erfolgt im Bereich der Werkzeuge. DISPONIC wird hier beigebracht, was, wo und wann berechnet werden soll. Da jedes Tarifgebiet und jedes Unternehmen individuell aufgestellt ist, gibt es keine Grundstruktur. DISPONIC ist ausschließlich zur Berechnung des Bruttolohns gedacht. Anschließend können Sie die Werte an Ihren Steuerberater übergeben, als Excel-Datei oder ähnliches, oder aber Sie nutzen die Möglichkeit unserer Funktion ,Lohnübergabe‘, die eine Vielzahl von Schnittstellen zu gängigen Lohnprogrammen beinhaltet.
In den Abrechnungsmodell-Positionen erstellen Sie die Typen bzw. Positionen für die Abrechnung, diese benötigen Sie für Ihre Abrechnungsmodelle (siehe Lohn > Stammdaten > Abrechnungsmodelle) und werden wie dort beschrieben zum entsprechenden Abrechnungsmodell hinzugefügt.
HINWEIS: Verwenden Sie die Druckoption, um die Reihenfolge festzulegen. Sie können, aber müssen diese Felder nicht befüllen.
Beispiel: Beim Dienstplan für den Mitarbeiter können Sie die Lohnanzeige aktivieren. Demnach werden die Stunden aufgelistet und die Zuschläge anhand der Druckposition gelistet.
Dieser Bereich legt fest, wie DISPONIC berechnet und in welcher Reihenfolge die Abrechnungsdaten übernommen werden. Hierarchien stehen daher in direktem Zusammenhang mit den Lohngültigkeiten. Zuerst wird die unterste Ebene betrachtet und daraus die Daten für den Lohn generiert. Daher wird immer dann die nächsthöhere Ebene verwendet, wenn keine Daten abgerufen werden.
HINWEIS: Bei der Erstauslieferung von DISPONIC sind die Hierarchiestufen bereits definiert. Hier müssen Sie nichts ändern. Wenn Sie dennoch Hilfe benötigen, beispielsweise bei der Erstellung weiterer Auswahlmöglichkeiten für Gültigkeiten, greifen Sie bitte nicht gezielt ein. Wenden Sie sich in diesem Fall an den DISPONIC-Support.
Lohnarten sind zwingend abrechnungsrelevante Daten, es handelt sich hierbei um eine Berechnungsart im Nettolohnprogramm. Hier werden neben beispielsweise den prozentualen Werten für die Zuschläge auch die Frage nach der späteren Besteuerung, der Art der Übergabe (Mengen oder Stunden) auch die Lohn-/Steuerprogrammrelevanten Ziffern angelegt:
- Benennen Sie die Lohnart und vergeben Sie eine Kurzform. Das Nummernfeld sollte bereits die relevante Nummer für das Lohnprogramm enthalten.
- Geben Sie den entsprechenden Prozentsatz ein und legen Sie die entsprechende Mengeneinheit fest.
- Die ,Folgelohnart‘ wird selten verwendet, ist vor allem im Nettolohnprogramm wichtig (dient als zusätzliche Option, beispielsweise für Abwesenheitstatistiken).
- Im Feld ,Organisationseinheiten‘ können Sie einzelne Lohnarten Organisationseinheiten zuordnen. Wenn eine Lohnart übergeordnet gelten soll, lassen Sie dieses Feld leer.
- Soll mit der angelegten Lohnart ein Lohn berechnet und entsprechend an die Schnittstellen übergeben werden, ist die Lohnart steuerpflichtig, besteht ein Nettobezug? Erfolgt die Übergabe der Lohnart als Menge oder Stunden? Wählen Sie das entsprechende Feld aus und haken Sie es an.
- ,Lohnart für Schnittstelle‘: Wenn Sie intern andere Lohnarten-Nummern verwenden als für die Schnittstelle, füllen Sie dieses Feld mit der entsprechenden Lohnartennummer aus dem Abrechnungsprogramm. Ansonsten genügt die Eingabe im oberen Feld ,Nummer‘.
- Exklusiv für Arbeitszeitkonto: Aktivieren Sie hier das Kontrollkästchen, wenn Lohnarten speziell für das Arbeitszeitkonto angelegt werden sollen. Die Lohnarten brauchen keine Gültigkeit, diese gelten sobald das Arbeitszeitkonto das erste Mal berechnet wird.
- Negative Lohnart: Bei Auswahl gilt diese Lohnart als negativ.
Tipp: Der bei Prozentsatz hinterlegte Wert bezieht sich auf den hinterlegten Stundensatz im Abrechnungsmodell. Somit können Sie ggf. auch feste Zuschläge in den Lohnarten mit 100% definieren und den passenden Stundensatz auswählen.
Bei den Abrechnungsarten können Sie nun festlegen, zu welchen Uhrzeiten und an welchen Tagen die Stunden bzw. Zuschläge berechnet werden sollen. Hier können Sie beliebig viele Abrechnungsarten anlegen, wenn Sie beispielsweise in verschiedenen Bundesländern tätig sind und die Nachtzuschläge unterschiedliche Uhrzeiten ausweisen. Abhängig von Ihrer Auswahl können Sie im unteren Bereich die Wochentage, Tagtypen sowie Beginn- und Endezeit eintragen. Die Abrechnungsarten werden in den Abrechnungsmodellen den einzelnen Positionen zugewiesen.
- Definieren Sie die Abrechnungsart und weisen Sie eine Kurzform zu und ggfs. eine Organisationseinheit. Auch hier gilt: Ohne Zuweisung kann diese Abrechnungsart auf jeder Organisationseinheit angewendet werden.
- In welchem Zeitraum soll diese Abrechnungsart angewendet werden? Für unterschiedliche Tarifgebiete können unterschiedliche Zeiträume angelegt werden.
- Handelt es sich hierbei um ‚Normalstunden‘? Diese kann es theoretisch nur einmal geben, wenn alles Weitere per Zusatz bezahlt werden soll. Anders verhält sich dies, wenn Sie kumulierte Stundensätze im Lohn verwenden, also ohne prozentualen Zuschlag. In diesem Fall werden Sie Abrechnungsarten benötigen, die beispielsweise heißen: Wochentag Tag 06:00 Uhr bis 18:00 Uhr, von Montag bis Freitag, und Wochentag Nacht 18:00 Uhr bis 06:00 Uhr, usw.
- An welchen Tagen soll dies gelten? Normalstunden – immer, also an allen Wochentagen und an allen Tagtypen.
- An welchen Tagtypen soll die Abrechnungsart gelten? Nicht jeder Wochentag entspricht einem Tagtyp, aber jeder Tagtyp kann an jedem Wochentag sein.
Hinweis: Bitte beachten Sie, dass der Haken für Normalstunden auch nur für die Grundlöhne eingestellt ist. Gibt es in einem Abrechnungsmodell den Haken für Normalstunden doppelt, dürfen die Abrechnungsarten sich nicht zeitlich überschneiden.
In den Stundensätzen erstellen Sie Ihre erforderlichen Stundenlöhne und Zulagen. Stundensätze spiegeln alles wider, was sich in Geld umwandeln lässt:
- Normalstunden, Zuschläge, Objektzulagen, Außertarifliche Zulagen, Gehälter, Fahrgeld / Verpflegungsmehraufwand, Sonderzahlungen und vieles mehr.
Im oberen Teil wir der benötigte Stundensatz benannt, im unteren entsprechend der Wert eingetragen.
- Definieren Sie den Stundensatz und weisen Sie eine Kurzform zu und ggfs. eine Organisationseinheit. Auch hier gilt: Ohne Zuweisung kann dieser Stundensatz auf jeder Organisationseinheit angewendet werden.
- Wählen Sie den Stundensatztyp aus, hier wird der zuvor erstellte Typenschlüssel verwendet.
- Tragen Sie das gewünschte Startdatum ein
- Geben Sie einen Wert ein.
- Wenn Sie einen Mitarbeiter anders entlohnen möchten, können Sie diesen im Feld ,Mitarbeiter‘ auswählen und hinterlegen.
Tipp: Das Startdatum ist kein Pflichtfeld. Wenn Sie jedoch Änderungen für die Zukunft vornehmen wollen, können Sie über klick auf ‚Neu‘ einen neuen Preis und ein Startdatum eingeben. Dies ist u.a. bei Lohnerhöhungen sinnvoll.
In den Abrechnungsmodellen werden die wichtigsten Abrechnungsinformationen des Lohnes zusammengeführt. Im unteren Bereich können Sie für jedes Abrechnungsmodell die gewünschten Positionen erstellen. Dabei handelt es sich häufig um: Normalstunden, Nachtzuschläge, Sonntagszuschläge oder sonstigen Zulagen.
Dazu gehören folgende Punkte:
- Definieren Sie das Abrechnungsmodell und weisen Sie eine Kurzform zu und ggfs. eine Organisationseinheit. Auch hier gilt: Ohne Zuweisung kann dieses Abrechnungsmodell auf jeder Organisationseinheit angewendet werden.
- Wenn bereits eine Zeile vorhanden ist, die nicht mehr gelten soll, legen Sie ein neues Startdatum fest und beenden Sie die alte Zeile, indem Sie ein Enddatum eingeben. Dies ist empfehlenswert, wenn Sie eine Historie haben möchten. Andernfalls passen Sie lediglich die Felder an, die sich geändert haben.
- Hier erscheinen die zuvor erstellten Stammdaten/Typenschlüssel zum Tragen (Ausnahme: Wert-Typ, dieser ist vom System vorgegeben): Positions-Typ, Wert-Typ, Abrechnungsart, Lohnart, Stundensatz.
Die weiteren Felder:
- Kostenstelle und Kostenträger: Nicht alle Unternehmen nutzen diese. Diejenigen, die es tun, können hier ihre Eingaben machen.
- Zu zahlende Mindeststunden: Unabhängig der tatsächlich geleisteten Stunden, kann hier ein Mindestwert eingegeben werden (ein Dienst geht nur 2 Stunden, es sollen aber mindestens 4 Stunden vergütet werden) – geht der Dienst länger greift die Regel nicht mehr und die tatsächlich geleisteten Stunden werden berechnet.
- Zu arbeitende Mindeststunden: Damit dieser Lohn greift, muss der Mitarbeiter mindestens X Stunden im Einsatz sein (damit z.B. Essensgeld bezahlt wird).
- Fixstunden: Unabhängig der tatsächlich geleisteten Stunden, erhält der Mitarbeiter ein festgelegten Stundenwert vergütet.
- Zu zahlen ab Stunde: Soll ab einer bestimmten Stundenzahl eine Zulage vergütet werden, ist die Eingabe hier richtig.
Beispiel ,Abrechnungsmodell mit Objektzulage‘:
Hier haben Sie zwei Möglichkeiten zur Anlage:
- Erstellen eines kompletten Abrechnungsmodells (siehe Beispiel ,Klassisches Abrechnungsmodell‘) und Hinzufügen der Zeile Objektzulage.
- Erstellen eines Abrechnungsmodells mit dem Namen Objektzulage. Sollten Sie dann mehrere anlegen, wäre es möglich, hier den entsprechenden Wert der Zulage oder den Auftragsnamen hinzuzufügen.
Beispiel ,Abrechnungsmodell mit Mehrarbeitszuschlag‘:
Einige Tarifverträge sehen einen Mehrarbeitszuschlag ab einer bestimmten Anzahl geleisteter Monatseinsatzstunden vor. In DISPONIC kann dies abgebildet werden. DISPONIC errechnet den Mehrarbeitszuschlag ab der definierten Einsatzstunde, basierend auf dem Stundensatz in dem er zu dem Zeitpunkt zum Einsatz kommt. Es findet also keine Durchschnittsberechnung statt. Voraussetzung ist, dass die Zeile Mehrarbeitszuschlag in den Abrechnungsmodellen hinterlegt wird.
- Abrechnungsmodellposition „Mehrarbeitszuschlag“ in den Typenschlüsseln anlegen, sofern nicht schon bei der Einrichtung geschehen.
- Lohnart „Mehrarbeitszuschlag“ anlegen mit dem Prozentwert, den der Zuschlag ausmachen soll (Beispiel: 5%).
- Als Abrechnungsart kann die bereits angelegte Abrechnungsart „Objektzuschlag“, welcher an allen Wochentagen und Tagtypen, sowie zu jeder Stunde greifen soll, verwendet werden.
- Ein Stundensatz ist nicht neu anzulegen, da der für das Abrechnungsmodell geltende ebenfalls für den Mitarbeiter als Ausgangswert verwendet wird.
Nachdem Sie die zuvor erstellten Werkzeuge zu den jeweiligen Abrechnungsmodellen hinzugefügt haben, müssen Sie nun festlegen, wann und wie die Abrechnungsmodelle angewendet werden sollen:
- Wählen Sie ggfs. die Organisationseinheit aus.
- Wenn bereits eine Gültigkeit bestehen, tragen Sie ein neues Startdatum ein – andernfalls können Sie die Datumsfelder leer lassen.
- Wählen Sie ein Abrechnungsmodell.
- In den folgenden Feldern können Sie die Beschränkungen noch weiter runterbrechen, je nachdem wie Sie Ihren Lohn benötigen.
Die Felder Zusatz und Exklusiv: Wenn keine Felder ausgewählt sind, sucht DISPONIC nach einer Gültigkeit. Sobald die Gültigkeit aktiv ist für eine Schicht, kann keine zweite Gültigkeit gezogen werden. Wenn Sie aber beispielsweise noch eine Gültigkeit mit Zulagen verwenden wollen, dann haken Sie für die Zulage das Feld Zusatz an. Denn bei Gültigkeiten mit angehaktem Zusatz, sucht DISPONIC weiter, bis eine Gültigkeit ohne Zusatz markiert ist.
Exklusiv haken Sie zusätzlich mit Zusatz an. Wenn diese Gültigkeit gezogen wird, sucht DISPONIC nicht nach weiteren Gültigkeiten mit Zusatz.
HINWEIS: DISPONIC bietet Ihnen viele Auswahlmöglichkeiten, Sie können jedoch nicht alle Felder kombinieren. Je nach Auswahl werden einige Felder direkt ausgegraut, sodass sie nicht mehr ausgewählt werden können. Wenn Sie zusätzliche Felder benötigen, wenden Sie sich gerne an die DISPONIC-Hotline.
Im Menüpunkt Lohndatenerfassung können Sie Lohndaten manuell erfassen. Sie können beispielsweise einem Mitarbeiter eine Prämie gewähren oder Stunden erfassen, die keinen Bezug zu einem Auftrag haben. Die manuelle Lohndatenerfassung benötigt keine Gültigkeit.
Wählen Sie zunächst das Datum und den Mitarbeiter aus. Bereits angelegte Lohnarten werden angezeigt. Achten Sie darauf, dass Sie die richtige Lohnart auswählen. Anschließend können Sie die Felder Anzahl, Stundensatz und Stunden ausfüllen. Sie können auch einen Auftrag zuweisen, der ggfs. eine Kostenstelle und einen Kostenträger umfasst.
Die Berechnung der Löhne findet nun anhand der Gültigkeiten statt. In den Gültigkeiten haben Sie die entsprechenden Abrechnungsmodelle erfasst. In den Abrechnungsmodellen sind die Grundlagen wie Lohnart, Abrechnungsart und Stundesatz erfasst. DISPONIC kann nun die Lohn- und Gehaltsabrechnung auf Basis vorhandener Planungsdaten erstellen:
- Wählen Sie den gewünschten Zeitraum aus.
- Geben Sie die gewünschte Organisationseinheit an.
- Auf Grundlage der ausgewählten Organisationseinheit werden Ihnen die Mitarbeiter angezeigt. Über die Spaltenauswahl (Rechtsklick auf Tabellenkopf, um diese aufzurufen) können Sie sich auch weitere Auswahlkriterien wie z. B. die Organisation oder die Kostenstelle der Mitarbeiter anzeigen lassen. Wählen Sie die gewünschten Mitarbeiter aus.
Anschließend können Sie die Kalkulation ausführen, der Ladebalken ist unten dargestellt. Sie haben auch die Möglichkeit, den Lohn im Hintergrund zu berechnen. Sobald die Berechnung abgeschlossen ist, erhalten Sie von DISPONIC eine Benachrichtigung. Bei Berechnung großer Datenmengen empfiehlt sich die Hintergrundkalkulation, da Sie parallel weiter in DISPONIC arbeiten können.
Für die Module ‚Planung‘, ‚Betriebsrat‘, ‚Wächterkontrolle‘, ‚Ressourcenverfolgung‘, ‚Lohn‘, ‚Faktur‘, und ‚Statistik‘ gibt es das Tool ‚Auswertung‘. Die Auswertungen basieren auf der Funktionsweise von Pivot-Tabellen. Alle Auswertungen haben verschiedene Layouts, es können weitere Layouts individuell gestaltet und für alle Nutzer abgespeichert werden.
Im Bereich Lohn benötigen Sie die Auswertung, um sich das Ergebnis der Berechnung ansehen zu können.
Zur Veranschaulichung ein Beispiel:
- Auswertung aufrufen und Auswertungsart Lohnaufteilung wählen.
- Den Button ,Aktualisieren‘ anklicken.
- Erneut Zeitraum, Organisation und Mitarbeiter auswählen und mit ,OK‘ bestätigen.
- Nun erhalten Sie eine Gesamtansicht des Lohnes für die ausgewählten Mitarbeiter. Sie können dieser Übersicht jederzeit noch Spalten hinzufügen oder entfernen sowie an eine andere Position verschieben.
In diesem Bereich stehen Ihnen 2 Druckausgaben zur Verfügung. Wählen Sie den für Sie passenden Report aus. Anschließend werden die notwendigen Parameter abgefragt, welche für die Generierung des gewünschten Druckes erforderlich sind.
- Lohnübersicht – Mitarbeiter: Ähnlich wie in den Lohnauswertungen können Sie hier eine monatliche Stundenübersicht inklusive Zuschlagsstunden in tabellarischer Form erstellen.
- Lohnübersicht – Mitarbeiter (erweitert): Im Vergleich zur vorherigen Lohnübersicht kann hier ein längerer Zeitraum ausgewählt werden.
Mit der Lohnübergabe können Lohn- und Gehaltsdaten über Schnittstellen an andere Programme übertragen werden. Anleitung Beispiel: ‚Datev Lohn und Gehalt‘:
- Suchen Sie die gewünschte Schnittstelle aus. Klicken Sie auf die 3 Punkte auf der rechten Seite der Zeile.
- Ausgabeverzeichnis, Beraternummer und Mandantennummer sind Pflichtfelder.
- Bestimmen Sie den Zeitraum, der übergeben werden soll.
- Wählen Sie die Organisationseinheit aus.
- Auf Grundlage der ausgewählten Organisationseinheit werden Ihnen die Mitarbeiter angezeigt. Über die Spaltenauswahl (Rechtsklick auf Tabellenkopf, um diese aufzurufen) können Sie sich auch weitere Auswahlkriterien wie z. B. die Organisation oder die Kostenstelle der Mitarbeiter anzeigen lassen. Wählen Sie die gewünschten Mitarbeiter aus.
- Klicken Sie auf ‚Übergabe durchführen‘.
War die Übergabe erfolgreich, erscheint die Meldung: ,Übergabe von x Lohndatensätzen beendet‘. Übergebene Buchungen nicht berücksichtigen: Wenn bereits übergeben Lohn- und Gehaltsdaten nicht erneut übergeben werden sollen, setzen Sie hier den Haken.
Im Bereich der Abwesenheitslohnwerte können Sie für jeden Mitarbeiter den Stundensatz der Abwesenheiten hinterlegen. Somit benötigen Sie hierfür keine Eintragungen in den Stundensätzen.
- Wählen Sie zunächst in der oberen linken Ecke die die Abwesenheit aus.
- Legen Sie den gewünschten Zeitraum fest.
- Geben Sie für jeden Monat die Stundensätze bzw. Lohnwerte pro Mitarbeiter ein.
Vorlage speichern: Hier wird eine Excel Tabelle erstellt. Sie können diese mit den Lohnwerten befüllen.
Datenimport: Eine Excel Tabelle mit den Lohnwerten kann hier importiert werden.
TIPP: Die hier eingegebenen Lohnwerte sind den Stundesätzen aus den Abrechnungsmodellen übergeordnet.
Modul Ressourcenverfolgung
Wenn Sie wissen möchten, welche Ausrüstung, wie Bekleidung, Werkzeuge oder sonstiges Equipment von Ihren Mitarbeitern genutzt werden, bietet Ihnen DISPONIC mit der „Ressourcenverfolgung“ die optimale Lösung. Mit diesem Modul können Sie Materialvorgänge, wie beispielsweise Ihre Kleiderkammer, ganz einfach abbilden.
TIPP: Legen Sie sich ebenfalls ein Lager für die ,Rückläufer‘ an. Sprich: der Mitarbeiter beendet die Zusammenarbeit mit Ihnen, übergibt seine Dienstkleidung und anstatt sie direkt an das Ausgabelager zu geben, legen Sie sie in das angelegte Zwischenlager. Dies hat den Grund, dass die zurückgegebene Dienstkleidung möglicherweise beschädigt ist oder gereinigt werden muss und daher nicht sofort verfügbar ist.
Das angelegte Zwischenlager dienst quasi als imaginäres Lager.
Die Ressourcen bilden den Artikelstamm. Im ersten Schritt müssen Sie im oberen Bereich den Ressourcen-Kopf anlegen. Verwenden Sie zum Erstellen die Schaltfläche ,Neu‘. Nach dem Speichern des Datensatzes müssen Sie nun im unteren Bereich die einzelnen Ressourcen dieses Artikels anlegen, beispielsweise die verschiedene Größen.
Zusätzlich zum Text der Ressource können Sie auch die Artikelnummer, die Seriennummer, die Nummer des NFC-Chips und den Warenwert hinterlegen. Nach dem Speichern wird für jede Ressource ein QR-Code generiert. Darüber hinaus ist es auch möglich, negative Werte im Lager zuzulassen, hierfür muss das Kontrollkästchen ,Negative Werte erlauben‘ aktiviert sein. Der Meldebestand sorgt dafür, dass bei Erreichen eines bestimmten Bestandes, die entsprechende Ressource im Bestand rot markiert wird.
Tipp: Wenn eine Ressource bereits den Meldebestand erreicht hat, und trotzdem einem Mitarbeiter zugeordnet wird, erscheint eine Meldung:
Bestand niedrig !
Im Bereich Kaution können Sie einen Wert bestimmen, der bei Ausgabe der Ressource an den Mitarbeiter vom Lohn abgezogen werden soll.
Bei Rückgabe der Ressource wird dementsprechend die Kaution wieder an den Mitarbeiter zurück gezahlt.
Hinweis: Bitte beachten Sie, dass Sie vorher jeweils eine positive und negative Lohnart im Modul Lohn hinterlegt haben.
Nachdem Sie alle Daten eingegeben haben, können Sie in beiden Bereichen über den ![]() -Button eine Liste aller von Ihnen erstellten Artikel und Ressourcen ausdrucken. Im oberen Bereich erhalten Sie eine Übersicht aller angelegten Ressourcen-Köpfe und im unteren Bereich über die jeweilige Ressource.
-Button eine Liste aller von Ihnen erstellten Artikel und Ressourcen ausdrucken. Im oberen Bereich erhalten Sie eine Übersicht aller angelegten Ressourcen-Köpfe und im unteren Bereich über die jeweilige Ressource.
Wenn Sie die QR-Codes später weiterverarbeiten möchten, können Sie sich diese über den Button ![]() ganz einfach per Knopfdruck ausdrucken. Im Druckfenster können Sie eine einzelne oder alle Ressource auswählen und bestätigen. Alle QR-Codes sind nun sichtbar und können über das Druckersymbol ausgedruckt werden. Mit Hilfe der QR-Codes kann die Zuordnung der Ressourcen auch über eine APP gesteuert werden, Sie benötigen hierzu lediglich ein Android-Smartphone.
ganz einfach per Knopfdruck ausdrucken. Im Druckfenster können Sie eine einzelne oder alle Ressource auswählen und bestätigen. Alle QR-Codes sind nun sichtbar und können über das Druckersymbol ausgedruckt werden. Mit Hilfe der QR-Codes kann die Zuordnung der Ressourcen auch über eine APP gesteuert werden, Sie benötigen hierzu lediglich ein Android-Smartphone.
HINWEIS: Bei Änderungen an den Ressourcen müssen Sie auch den QR-Code aktualisieren.
Der Button zum Aktualisieren ist direkt unter dem QR-Code.
Im Warenein- und Ausgang erfassen Sie Ihren tatsächlichen Bestand. Über die Buttons ![]() können Sie dies steuern.
können Sie dies steuern.
Einbuchen:
Alle in Ihrem Lager ankommenden Waren müssen zunächst eingebucht werden. Öffnen Sie dazu über den Button ,Einbuchen‘ die Schaltfläche und wählen Sie das entsprechende Lager, den Ressourcen-Kopf, die Ressource und die Anzahl aus.
Nach dem Speichern des Eintrages erscheint auf dem Bildschirm die Meldung, dass eine Neuanlage erstellt werden muss. Dieses Feld muss mit Ja bestätigt werden.
Ausbuchen:
Alle in Ihrem Lager ausgehenden Waren müssen ausgebucht werden. Öffnen Sie dazu über den Button ,Ausbuchen‘ die Schaltfläche und wählen Sie das entsprechende Lager, den Ressourcen-Kopf, die Ressource die Anzahl aus. Zum Schluss können Sie hier den Ausbuchungsgrund hinterlegen.
TIPP: Über das ![]() -Symbol können Sie sich jederzeit eine Lagerübersicht ausdrucken.
-Symbol können Sie sich jederzeit eine Lagerübersicht ausdrucken.
Hinweis: Die Auswahl für den Ausbuchungsgrund müssen Sie im Voraus definieren. Die Einstellung hierzu finden Sie in den Grundlagen -> Typenschlüssel -> Ausbuchungsgrund.
Über den Button ,Umbuchen‘ können Sie ganz einfach Ressourcen auf andere Lager buchen, sodass Sie nicht ständig zwischen den Fenstern Warenein- und Ausgang und Bestand wechseln müssen. Umbuchungen werden direkt übernommen.
TIPP: Über das ![]() -Symbol können Sie sich jederzeit eine Bestandsübersicht ausdrucken.
-Symbol können Sie sich jederzeit eine Bestandsübersicht ausdrucken.
Sie erhalten einen Überblick über alle (Scan-)Vorgänge. Hier können Sie im Detail sehen, welche Ressource welchem Mitarbeiter wann welchem Mitarbeiter zugewiesen wurde und wann diese zurückgegeben wurde.
Über den Button ,Neu‘ können Sie dies über die entsprechende Benutzeroberfläche dem Mitarbeiter zuordnen und ganz einfach speichern. Sie können diese Übersicht auch zur späteren Überprüfung oder Unterschrift ausdrucken. Sie können auch eine Empfangsbemerkung oder auch Rückgabebemerkung hinterlegen.
Hinweis: Bei Zuordnung einer Ressource einem Mitarbeiter, wird der Bestand reduziert.
Über die Buttons ![]() haben Sie folgende Möglichkeiten:
haben Sie folgende Möglichkeiten:
- ,Drucken‘: Hier können Sie eine Übersicht der Mitarbeiterzuordnungen ausdrucken. Mit der Filtermöglichkeit kann die Ansicht wunschgemäß runtergebrochen werden.
- ,Rückgabe‘: Mit der Rückgabeoption können Sie auswählen, welche Ressourcen der Mitarbeiter zurückgegeben hat und aus der entsprechende Auswahl einen Beleg drucken, die der Mitarbeiter dann mit einer Unterschrift bestätigen kann. Hierzu haken Sie die entsprechende Ressource an, gehen auf
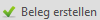 und können sich dann über
und können sich dann über 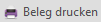 den entsprechenden Beleg ausdrucken.
den entsprechenden Beleg ausdrucken. - ,Ausgabe‘: Über die Ausgabe können Sie auswählen, welche Ressourcen dem Mitarbeiter ausgegeben wurden und sich für die entsprechende Auswahl einen Beleg drucken lassen, auf welchem der Mitarbeiter dann per Unterschrift die Ausgabe bestätigen kann. Hierzu haken Sie die entsprechende Ressource an, gehen auf
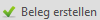 und können sich dann über
und können sich dann über 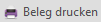 den entsprechenden Beleg ausdrucken.
den entsprechenden Beleg ausdrucken.
Bevor Sie einen Artikel einem Auftrag zuordnen, müssen Sie diesen einem Mitarbeiter zuordnen. Wenn Sie dem Auftrag etwas hinzufügen möchten, wählen Sie zunächst den Mitarbeiter aus und weisen diesem den Auftrag zu. Auch hier ist das klassische Eingabefenster, wo Sie händisch die Eintragungen vornehmen können. Auch hier haben Sie die Möglichkeit, einen Beleg zu drucken.
Hinweis: Bei Zuordnung einer Ressource einem Auftrag, wird der Bestand nicht reduziert. Es dient lediglich der Übersicht, wo die Ressource eingesetzt wird.
Die Auswertung liefert Ihnen eine detaillierte Auflistung, wie viele Artikel in den Ressourcen an die Mitarbeiter aktuell im Zugriff hat und ob diese inzwischen zurückgegeben wurden oder nicht und in welchem Zeitraum. Hier können Sie sich auch eigene Auswertungen erstellen und zu speichern, um auch zu einem späteren Zeitpunkt wieder auf diese zugreifen zu können.
Auswertung: Ressourcen Aufträge
Als erstes geben Sie den gewünschten Datumbereich an.
In der Tabelle haben Sie nun die Übersicht aller Ressourcen, die bei Aufträgen zugeordnet sind.
Dabei ist u.a. Folgendes ersichtlich: Auftrag, Ressource, Artikelnummer, Zuordnung Auftrag, Zuordnungsdatum.
Auswertung: Ressourcen Mitarbeiter
Als erstes geben Sie den gewünschten Datumbereich an.
In der Tabelle haben Sie nun die Übersicht von allen Ressourcen, die an Mitarbeiter ausgegeben wurden.
Dabei ist u.a. Folgendes ersichtlich: Ausgabedatum, Ressource, ausgebender und empfängender Mitarbeiter, Artikelnummer und ggf. das Rückgabedatum.
Auswertung: Budgetkontrolle
Als erstes geben Sie den gewünschten Datumbereich an.
In der Tabelle haben Sie nun die Übersicht über das vorhandene Budget der Mitarbeiter und den aktuellen Wert, den die Mitarbeiter als Ressource besitzen. Außerdem sehen Sie den Differenzbetrag, der sich aus Budget und Wert bildet.
Auswertung: Bestand
In der Tabelle haben Sie eine Übersicht über den aktuellen Bestand aller Ressourcen die in allen Lagern bestehen. Zusätzlich sehen Sie den Wert pro Ressource.
Über den Bereich ,Ressourcenverfolgung‘ in der DISPONIC APP haben Sie die Möglichkeit, den Bereich der Ressourcenverfolgung in Teilen über Ihr Smartphone zu organisieren. Sie können die komplette Ressourcenabwicklung aber auch, wie in den oberen Schritten beschrieben, ohne Smartphone durchführen.
Im Handbuch-Kapitel zur DISPONIC APP finden Sie eine Anleitung zu Download und Installation sowie auch zur Konfiguration.
Damit ein Benutzer im Web auf die Ressourcenverfolgung zugreifen kann, muss er zunächst über den Bereich der ,Stammdaten‘ > ,Mitarbeiter‘ angelegt werden. Zunächst muss dem Mitarbeiter die entsprechenden Berechtigungen gegeben und ein Passwort zugeteilt werden. Wenn der Benutzer für das Schreiben auf NFC-Chips verantwortlich sein soll, müssen Sie das Kontrollkästchen ,NFC Beschreiben erlauben‘ aktivieren.
Über den Button ,Ressourcenverfolgung Mitarbeiter‘ ist es nun möglich, aus dem Bereich oben das entsprechende Lager auszuwählen.
Nachdem Sie das Lager ausgewählt haben, öffnen Sie die Mitarbeiterauswahl mit der Lupe, und schon können Sie mit dem nächsten Schritt fortfahren.
Nachdem Sie den entsprechenden Mitarbeiter auswählen, haben Sie die Möglichkeit, den entsprechenden QR-Code gemäß gewünschtem Artikel zu scannen. Nach dem Scannen des Artikels erscheint ein Auswahlfenster, in dem Sie die gewünschte Anzahl eingeben können.
Über das ,Schreibbrett‘ oben rechts könnten Sie sogar manuelle Einträge, ohne scannen, vornehmen.
Die ,Ressourcenverfolgung Auftrag‘ ist identisch wie die der Mitarbeiter, hier können Sie jedoch die entsprechenden Aufträge auswählen und ihnen die Ressourcen zuweisen.
Hinweis: Wie im Client unter ‚Zuordnung Auftrag‘, wird bei der Ressourcenverfolgung Auftrag im WEB nicht der Bestand der Ressource verringert.
Im Bereich ,Ressourcen NFC erstellen‘ können Sie Ihre NFC-Chips mit den entsprechenden Ressourcen beschreiben. Dies können Sie tun, indem Sie den jeweiligen Ressourcen-Kopf und die entsprechende Ressource aus der Übersicht auswählen und im nächsten Schritt den ausgewählten Inhalt auf dem NFC-Chip speichern, indem Sie ihn auf die Rückseite des Smartphones halten.
Modul Wächterkontrolle
Für den Zugang zum Bereich der ,Wächterkontrolle‘, benötigen Sie eine Lizenz. Wenn Sie über diese Lizenz verfügen, müssen Sie über die ,Programmberechtigungen‘ für den entsprechenden Benutzer den Bereich der Wächterkontrolle freischalten, damit dies die entsprechenden Eintragungen vornehmen können.
Im zweiten Schritt müssen Sie den entsprechenden Benutzern unter ,Stammdaten‘ > ,Mitarbeiter‘ > ,Webeinstellungen‘ die Berechtigungen für den Web-Bereich Wächterkontrollsystem erteilen, damit diese die Prüfpunkte scannen können.
TIPP: Wir empfehlen, dass nur ein Benutzer die NFC-Chips beschreiben darf und alle anderen Benutzer nur die Berechtigungen erhalten, die Touren zu laufen und die entsprechenden Prüfpunkte zu scannen.
Im Bereich ,Prüfpunkte‘ können Sie nun über das Detailsfenster auf der rechten Seite die notwendigen Punkte anlegen und mit Speichern bestätigen:
- Auftrag: In diesem Bereich sehen Sie alle von Ihnen bereits angelegten Aufträge, wählen Sie den gewünschten Auftrag aus.
- Prüfpunkt: es wird automatisch der Name des ausgewählten Auftrages gefolgt von der nächsthöheren Nummer übernommen. Sie können dieses Feld auch auch manuell bearbeiten.
- Seriennummer: Bei Bedarf können Sie hier die entsprechende Seriennummer hinterlegen.
- Geographische Breite: Sie können diesen bei Bedarf hinterlegen.
- Geographische Länge: Sie können diesen bei Bedarf hinterlegen.
- Status: Hier können Sie den Prüfpunkt auf Inaktiv setzen, sobald Sie diesen nicht mehr benötigen. Ein Datensatz kann nicht mehr gelöscht werden, sobald Daten hinterlegt sind.
- Beschreibung: Hier können Sie alle Informationen eintragen. Bei der Auswertung des NFC-Chips wird diese Beschreibung angezeigt, im Web ist das Feld ebenfalls ersichtlich.
Sie legen Prüfpunkte hier lediglich an und diese Daten müssen Sie dann über die DISPONIC-App mit dem entsprechenden NFC-Chip miteinander verbinden.
HINWEIS: Die Felder ,Auftrag‘ und ,Prüfpunkt‘ sind Pflichtfelder, hier ist eine Eingabe zwingend notwendig.
Nach dem Speichern des Datensatzes werden links die erstellten Prüfpunkte angezeigt, hier werden sie automatisch nach den Aufträgen gruppiert und anschließend unter den einzelnen Aufträgen aufgelistet.
TIPP: Um Fehler zu vermeiden, empfehlen wir, die NFC-Chips beim Kunden vor Ort zu beschreiben und direkt an der richtigen Stelle anzubringen. Dadurch wird beispielsweise verhindert, dass die falschen NFC-Chips an der falschen Stelle hängen.
Der nächste Schritt besteht darin, das Sie die entsprechenden Touren über das Detailfenster auf der rechten Seite anlegen:
- Tourname: Benennen Sie die Touren nach Ihren Wünschen.
- Start Datum: Legen Sie fest, ab wann die Tour gültig ist bzw. beginnen soll. Wichtig bei NFC-Chips, dass wenn Sie ein Startdatum hat oder das Datum ändert, diese immer erst nach 24 Stunden gültig sind. Es dauert 24 Stunden, bis das System die Tour ändert. Bezüglich des Datums ist zu beachten, dass bei einer Nachttour an diesem Tag das Datum des Vorabends gewählt werden sollte (beispielsweise: Die Tour beginnt am 15. des Monats mit einer Nachtschicht > 14. als Startdatum wählen).
- Ende Datum: Wählen Sie bei Bedarf aus.
- Start Zeit: Sehr wichtig, der erste Prüfpunkt kann erst eingelesen werden, wenn die Start Zeit erreicht ist. Ist die Startzeit beispielsweise 19:00 Uhr, können Sie um 18:55 Uhr die Tour nicht starten und den Prüfpunkt nicht scannen. Dann erscheint die Meldung ,Tour ist nicht an der Reihe‘. Geben Sie hier also Ihre früheste Zeit der Tour ein.
- Ende Zeit: Geben Sie hier die späteste Endzeit der Tour ein.
- Anzahl: Geben Sie an, wie oft die Prüfpunkte pro Lauf gescannt werden, d.h. 3 Touren = 3 Läufe.
- Reihenfolge prüfen: Legen Sie fest, ob die Reihenfolge der Prüfpunkte bei einer Tour beim Scannen geprüft werden soll. Bei „Nein“ erfolgt keine Prüfung, bei „Ja (mit Warnung)“ wird mit Mitarbeiter eine Meldung angezeigt, wenn die definierte Reihenfolge nicht eingehalten wurde; das Scannen ist aber trotzdem möglich. Bei „Ja (mit Fehler)“ ist ein Scannen in der falschen Reihenfolge nicht möglich.
- Nun müssen Sie auswählen, an welchem Tag die entsprechende Tour stattfinden soll. Sie können dies über die Felder Wochentag, Tagtyp oder wenn es sich um eine einmalige Sache handelt, über das Datum verwalten.
- Auftrag: Wird beispielsweise ein Revier angelegt, können Sie hier den entsprechenden Auftrag auswählen. (Beispiel: Tour Revier 1 und diesem können Sie dann die entsprechenden Prüfpunkte hinterlegen).
- Beschreibung: In diesem Feld können Sie eine Beschreibung eingeben, dieses Feld wird dem Mitarbeiter bei Beginn der Tour angezeigt.
TIPP: Bei den Touren gibt es keine ,Schnellerfassung‘, hier müssen Sie die Touren für jeden Tag neu anlegen.
Anschließend müssen Sie der jeweiligen Tour dann die entsprechenden Prüfpunkte hinzufügen. Diese können Sie per Drag´n´Drop ins entsprechende Feld ziehen oder durch Auswahl des Prüfpunktes und dann auf den Button Auswahl drücken. Um möglicherweise falsch erfasste Prüfpunkte aus der Tour zu erntfernen, können Sie entweder den Prüfpunkt ebenfalls per Drag´n´Drop ins Feld der Prüfpunkte zurückziehen oder mit der rechten Maustaste auf den falschen Eintrag klicken und dann auf Löschen klicken.
Wenn Sie für die jeweilige Tour eine bestimmte Reihenfolge der Prüfpunkte haben (bei der Tour muss dann das Feld ,Reihenfolge prüfen‘ auf Ja gestellt sein), dann müssen die Prüfpunkte im unteren Bereich so angeordnet werden, wie sie abgelaufen werden müssen. Auch hier können Sie die Reihenfolge per Drag´n´Drop an die gewünschte Stelle verschieben.
HINWEIS: Stellen Sie sicher, dass Sie die richtigen Prüfpunkte ausgewählt haben.
In der DISPONIC APP können nun die angelegten Prüfpunkte mit den entsprechenden NFC-Chip verbunden werden. Wählen Sie hierzu „Prüfpunkt NFC erstellen“ im Menü aus. Danach können Sie den Prüfpunkt in der Übersicht auswählen und beschreiben, indem Sie den NFC-Chip auf die Rückseite Ihres Smartphones halten.
HINWEIS: Beachten Sie hier die hinterlegten Berechtigungen in den Web-Einstellungen des jeweiligen Mitarbeiters.
Im Bereich Wächterkontrolle können nun die NFC-Chips gescannt werden.
Nach dem Scannen des Prüfpunktes wird auf dem Bildschirm angezeigt, dass der prüfpunkt gescannt wurde und die jeweilige Tour, zu der der Prüfpunkt hinterlegt wurde, erscheint auf dem Bildschirm. Auf einem Blick ist sofort ersichtlich, welche Punkte als nächstes abgelaufen werden müssen.
Wenn Sie auf einen Prüfpunkt länger gedrückt halten, dann können Sie einem Prüfpunkt eine manuelle Markierung hinterlegen, dass Sie diesen verpasst haben.
Für die Module ‚Planung‘, ‚Betriebsrat‘, ‚Wächterkontrolle‘, ‚Ressourcenverfolgung‘, ‚Lohn‘, ‚Faktur‘, und ‚Statistik‘ gibt es das Tool ‚Auswertung‘. Die Auswertungen basieren auf der Funktionsweise von Pivot-Tabellen. Alle Auswertungen haben verschiedene Layouts, es können weitere Layouts individuell gestaltet und für alle Nutzer abgespeichert werden.
In diesem Bereich können Sie sich die Touren auswerten lassen. Hier haben Sie dann in einer Übersicht ersichtlich:
- Welche Tour wurde gelaufen.
- Welcher Checkpoint (Prüfpunkt) wurde angelaufen.
- Das Datum und die genaue Uhrzeit (bis zur Sekunde genau).
- Welcher Mitarbeiter (Benutzer) hat die Tour gelaufen.
- Beschreibung: Was wurde getan (beispielsweise Neue Tour wurde gestartet = Mitarbeiter scannt das erste Mal ein).
- Übersicht: Gescannt, Vorfälle, ohne Scan.
Je nachdem, wie Sie die Ansicht wünschen, können Sie sich auch weitere Felder in die Übersicht ziehen. Über das Druckersymbol können Sie sich die Ansicht ausdrucken; hier können Sie zwischen Hoch- oder Querformat wählen. Sie können die Ansicht auch nach Excel exportieren und dort nach Ihren Wünschen bearbeiten.
TIPP: Die Spalten sind in jedem Auswertungs-Bereich unterschiedlich definiert. Die gewünschten Spalten (Felder) können mit der Maus als Spalte in die Tabelle gezogen werden. Bei jeder Auswertung wird die Gestaltung des Drucks /Seitensortierung so eingestellt, dass die erste Spalte auch die Seitensortierung definiert bzw. den Seitentitel benennt.
Sie können sich alle gewünschten Bezeichnungen der Vorfälle ganz einfach im Bereich der ,Grundlagen‘ > ,Typenschlüssel‘ > ,Vorfall‘ anlegen. Hier können Sie beliebig viele Vorfälle anlegen und Ihre Mitarbeiter können zwischen diesen dann im Web wählen.
Im Bereich ,Wachbuch‘ sehen Sie alle eingegangenen Meldungen aus dem Web auf einen Blick. Wenn die Nachricht einen Anhang enthält, können diesen öffnen und anzeigen, indem Sie Sie darauf doppelklicken. Sie können die Ansicht über die Spaltenauswahl nach Ihren Wünschen anpassen und der Übersicht zusätzliche Felder hinzufügen. Über das Drucksymbol können Sie die Übersicht auf den Bildschirm drucken.
TIPP: Das Wachbuch ist unabhängig von der Lizenz Wächterkontrollsystem.
Um das Web-Modul ,Wachbuch‘ für Ihre Mitarbeiter sichtbar zu machen, müssen Sie in dem Bereich ,Stammdaten‘ > ,Mitarbeiter‘ > ,Webeinstellungen‘ den gewünschten Mitarbeitern den Bereich ,Wachbuch‘ freigeben.
Nach dem Login sieht der Mitarbeiter in der APP den Bereich ,Wachbuch‘. Durch Klicken auf den Bereich kann der Mitarbeiter auf alle Meldungen der freigeschalten Aufträge zugreifen.
HINWEIS: Damit ein Mitarbeiter die Aufträge im Web auswählen kann, müssen die entsprechenden Mitarbeiter erst im Bereich der ,Zuordnung‘ dem Auftrag zugeordnet werden.
Im Lupenbereich können Sie nun die entsprechenden Aufträge auswählen, die dem Mitarbeiter zugeordnet wurden und somit für ihn sichtbar sein sollen. Durch einen Doppelklick auf den Auftrag werden alle eingetroffenen Meldungen angezeigt.
Die Meldungen werden in chronologischer Reihenfolge angezeigt, wobei der aktuellste Eintrag immer ganz oben steht.
In den Meldungen sind folgende Informationen zu sehen:
- Erstellt von: Hier können Sie sehen, welcher Benutzer die Meldung erstellt hat.
- Ereignis: Wann das Ereignis aufgetreten ist.
- Prüfpunkt: Bei welchem Prüfpunkt das Ereignis aufgetreten ist.
- Auftrag: Bei welchem Auftrag.
- Kunde: Bei welchem Kunden.
- Beschreibung: Die entsprechende Beschreibung zur Meldung finden Sie hier.
Über das „Plus“ kann ein neuer Datensatz erstellt werden.
Im Bereich ,Wachbuch Druck‘ können Sie die gewünschten Parameter eingeben und die gewünschten Informationen ausdrucken. Wählen Sie hierzu Folgendes aus:
- Kunden und/oder entsprechende Aufträge.
- Beginndatum und Endedatum.
- Auflösung für Bilder: hier können Sie die Größe bzw. Anzahl der Bilder in einer Reihe auswählen.
- Zeige Scans: gewünschte Auswahl treffen.
- Zeige Prüfpunktbeschreibung: gewünschte Auswahl treffen.
Modul Betriebsrat
HINWEIS: Dieses Modul ist ein Zusatzmodul und muss mit der entsprechenden Lizenz erworben werden.
Das Modul basiert auf die gesetzliche Grundlage des Betriebsverfassungsgesetzes, wonach der Betriebsrat an allen Personalplanungen beteiligt sein muss und in den meisten Fällen sogar zustimmungspflichtig ist. Mit diesem Modul haben wir die Grundlage dafür geschaffen, dass der Betriebsrat einerseits personenbezogene Daten einsehen und andererseits gegebenenfalls auch freigeben kann.
Der Bereich Betriebsrat ist in vielen Bereichen in zwei Stufen eingeteilt:
- Stufe 1: Sie bzw. Ihr Disponent als Benutzer.
- Stufe 2: Der Betriebsrat als Benutzer.
Der für Sie wichtigste Schritt beginnt mit der Benutzerverwaltung im Bereich der Programmberechtigungen (,Systemeinstellungen‘ > ,Benutzer‘). Hier können Sie beispielsweise klassisch einen Benutzer ,Betriebsrat‘ anlegen, der dann die entsprechende Programmberechtigung für den Bereich ,Betriebsrat‘ erhält. Auch hier können Sie die Rechte weiterhin individuell verwalten. Ein weiterer wichtiger Schritt, den Sie für den Benutzer berücksichtigen sollten, ist die Auswahl des Feldes Betriebsrat. Dies liegt daran, dass die Freigabe von Planungsdaten in zwei Stufen erfolgt:
- Stufe 1: Sie oder Ihr Disponent geben die Planungsdaten zur Prüfung durch den Betriebsrat frei.
- Stufe 2: Der Betriebsrat genehmigt und gibt die Planungsdaten frei.
Damit DISPONIC dies Nutzertechnisch unterscheiden kann, welche Freigabe beabsichtigt ist, muss das Kontrollkästchen beim Benutzer Betriebsrat im Feld Betriebsrat explizit gesetzt sein.
In den Programmberechtigungen (,Planung‘ > ,Übersicht‘ > ,Dienstplanung‘ > ,Prüfungen ignorieren‘) sollten Sie einstellen, dass Planungsänderungen begründet werden müssen, da das Änderungsfeld ein Pflichtfeld ist. Nur so kann das System die Änderungen umsetzen.
Die für Sie relevanten Änderungsgründe können Sie im Bereich ,Grundlagen‘ > ,Planung‘ > ,Änderungsgründe‘ anlegen. Diese können dann im weiteren Verlauf bei eventuellen Änderungen ausgewählt und ausgewertet werden.
HINWEIS: Sie oder Ihr Disponent müssen ebenfalls in den Programmberechtigung den Bereich ,Betriebsrat‘ freigegeben bekommen, da Sie andernfalls die Planungsdaten nicht freigeben können.
Nach erfolgter Dienstplanung in einem Auftrag oder klassischerweise der kompletten Monatsplanung, müssen Sie oder Ihr Disponent nun über den Reiter ,Betriebsrat‘ auf den Button ,Freigabe‘ klicken. Hier werden alle Mitarbeiter aufgelistet, bei denen Dienste für den oben ausgewählten Zeitraum vorhanden sind. Auch hier haben Sie die bekannten DISPONIC-Anwendungen (Pfeiltasten, Aktualisierungs-Button, Filtermöglichkeiten etc.), welche Sie jederzeit auswählen und setzen können.
In der Seitenleiste oben rechts können Sie nun auswählen, ob Sie nur den ausgewählten Mitarbeiter (blau markierten) oder alle Mitarbeiter freigeben möchten. Sobald Sie hier die entsprechende Auswahl getroffen haben, erfolgt die Freigabe für den Betriebsrat. Im Feld ,Prüfungsfreigabe‘ erscheint nun das Datum und der Benutzer der Freigabe.
In der Dienstplanung passiert erst einmal nichts nachdem Sie die Freigabe gesetzt haben, erst bei Freigabe durch den Betriebsrat erscheint bei der Buchung im Detailfenster bei Betriebsrat freigegeben von.
Jetzt warten Sie darauf, dass sich der Betriebsrat in der vorgegebenen Zeit rührt und stellen fest, dass beispielsweise eine Nachtschicht nicht gebucht wurde bzw. nicht besetzt ist. Bei der Buchung erkennt DISPONIC, dass Sie den Mitarbeiter bereits für den Betriebsrat freigegeben haben, der Betriebsrat diesen Mitarbeiter noch nicht geprüft oder seinerseits freigegeben hat und so erscheint ein Warnhinweis. Diesen Warnhinweis können Sie durch Klicken auf ,Ja‘ bestätigen. Dies bedeutet aber, dass Sie nach Aktualisierung der Freigabe diesen Mitarbeiter verloren haben und Sie diesen nach der Änderung wieder freigeben müssen. Sie können natürlich auch erst die Freigabe herausnehmen und dann planen.
Freigabe Betriebsrat:
Der Betriebsrat sieht im Bereich der ,Freigabe‘ nun alle von Ihnen freigegebenen Mitarbeiter und kann sich bei Bedarf über den Bereich der Planung oder der Dienstpläne die Dienste der Mitarbeiter ansehen. Die für Ihn passenden Mitarbeiter kann er ebenfalls über die Seitenleiste oben rechts auswählen, ob er nur den ausgewählten Mitarbeiter (blau markiert) freigeben möchte oder alle Mitarbeiter. Bei Gründen der Nichtfreigabe sollte der Betriebsrat Ihnen die Gründe mitteilen. Nun sehen Sie auch in der Dienstplanung, dass die Freigabe vom Betriebsrat gesetzt wurde.
HINWEIS: Solange ein Monat nicht durch Sie oder Ihren Disponenten freigegeben wurde, sieht der Betriebsrat in seinem Bereich der Dienstplanung auch nichts!
Nachdem die Freigabe durch Sie und dem Betriebsrat erfolgt ist, öffnet sich bei jeder Planungsänderung ein Fenster, indem Sie die Gründe für die Planänderung hinterlegen müssen. Ohne Änderungsgrund kann der Datensatz nicht gespeichert werden. Die Änderungsgründe hinterlegen Sie im Bereich der ,Grundlagen‘ > ,Planung‘ > ,Änderungsgründe‘. Nach erfolgter Buchung und Hinterlegung des Änderungsgrundes müssen Sie nichts weiter tun, beim Betriebsrat sieht das etwas anders aus:
Im Bereich der ,Änderungsfreigabe‘ sind nun alle Änderungen aufgelistet, wo auch hier über den Button ,Freigabe‘ auf der rechten oberen Seite die einzelnen Änderungen freigegeben werden.
TIPP: Um eventuelle Diskussionen mit dem Betriebsrat bezüglich zu spät freigegebener Dienstpläne (bei jeder Änderung muss die Freigabe ja neu gesetzt werden) zu vermeiden, haben Sie die Möglichkeit, sich das Fenster im Bereich der ,Freigabe‘ anzupassen und sich in der Spaltenauswahl das Feld ![]() in die Ansicht zu ziehen. Mit diesem Feld ist ersichtlich, wann der Dienstplan das 1. Mal freigegeben wurde, dieses Datum ist nicht änderbar!
in die Ansicht zu ziehen. Mit diesem Feld ist ersichtlich, wann der Dienstplan das 1. Mal freigegeben wurde, dieses Datum ist nicht änderbar!
HINWEIS: Solange ein Monat nicht durch Sie oder Ihren Disponenten freigegeben wurde, sieht der Betriebsrat in seinem Bereich der Dienstplanung auch nichts!
HINWEIS: Solange ein Monat nicht durch Sie oder Ihren Disponenten freigegeben wurde, sieht der Betriebsrat in seinem Bereich der Zeiterfassung auch nichts!
Für die Module ‚Planung‘, ‚Betriebsrat‘, ‚Wächterkontrolle‘, ‚Ressourcenverfolgung‘, ‚Lohn‘, ‚Faktur‘, und ‚Statistik‘ gibt es das Tool ‚Auswertung‘. Die Auswertungen basieren auf der Funktionsweise von Pivot-Tabellen. Alle Auswertungen haben verschiedene Layouts, es können weitere Layouts individuell gestaltet und für alle Nutzer abgespeichert werden. Die Auswertung wurde bereits in dem Bereich der Dienstplanung dargestellt (siehe Dienstplanung > Auswertung).
Bei Bedarf kann der Betriebsrat über den Bereich der Dienstpläne die Dienstpläne der Mitarbeiter einsehen. Änderungen können über den Benutzer Betriebsrat nicht vorgenommen werden.
HINWEIS: Solange ein Monat nicht durch Sie oder Ihren Disponenten freigegeben wurde, sieht der Betriebsrat in seinem Bereich der Dienstpläne in dem entsprechenden Monat auch nichts!
HINWEIS: Solange ein Monat nicht durch Sie oder Ihren Disponenten freigegeben wurde, sieht der Betriebsrat in seinem Bereich diesen Monat auch nicht im Personalkalender!
HINWEIS: Solange ein Monat nicht durch Sie oder Ihren Disponenten freigegeben wurde, sieht der Betriebsrat in seinem Bereich der Dienstpläne auch nichts!
Die Abwesenheitsbesetzung bietet dem Betriebsrat einen schnellen Überblick über abwesende Mitarbeiter in tabellarischer Ansicht. In der oberen linken Ecke können Sie zunächst das entsprechende Jahr und dann die entsprechenden Abwesenheiten auswählen. Im Detailfenster können beispielsweise Mitarbeitern gefiltert werden. Nachfolgend sehen Sie das Ergebnis Ihrer Auswahl. Auch hier hat der Betriebsrat lediglich Rechte zum Sehen und kann keinerlei Änderungen vornehmen.
HINWEIS: Solange ein Monat nicht durch Sie oder Ihren Disponenten freigegeben wurde, sieht der Betriebsrat in seinem Bereich der Dienstpläne auch nichts!
Für den Zugang zum Modul Informationen ist eine Lizenz erforderlich. Wenn Sie über diese Lizenz verfügen, müssen Sie den entsprechenden Benutzern über die Programmberechtigungen den Bereich Informationen freischalten. Nach dem Neustart ist der Menüpunkt Informationen sichtbar und es können die Eingaben vorgenommen werden.
In diesem Menüpunkt erstellen Sie die Nachricht, die Sie an die Mitarbeiter, Kunden oder Subunternehmer im WEB senden wollen. Im rechten Bereich wählen Sie die Empfänger aus, die benachrichtigt werden sollen. Hier befinden sich verschiedene Reiter mit mehreren Optionen für die Auswahl der Empfänger.
- Mitarbeiter: alle Mitarbeiter mit WEB Zugang können hier ausgewählt werden.
- Mitarbeitertypen: hier können Sie Nachrichten an bestimmte Mitarbeitertypen senden. Beispiel: Alle Vollzeit Mitarbeiter sollen eine Nachricht empfangen.
- Aufträge: hier können nur Aufträge ausgewählt werden, denen Mitarbeiter zugeordnet sind. Alle dem ausgewählten Auftrag zugeordneten Mitarbeiter erhalten die Nachricht.
- Kunden: Kunden, die einen WEB Zugang haben, können benachrichtigt werden.
- Kunden Benutzer: Benutzer, die vom Kunden angelegt sind, können benachrichtigt werden.
- Benutzer: Nachricht an einzelne Benutzer. Die Nachricht landet im Posteingang im Modul Informationen.
- Benutzergruppe: Nachricht an eine Benutzergruppe. Beispiel: Disponent. Alle Benutzer, die der Benutzergruppe Disponent zugewiesen sind, erhalten die Nachricht im Posteingang im Modul Informationen.
- Lieferanten: Lieferanten, die einen WEB Zugang haben, können benachrichtigt werden.
- Lieferantentyp: hier können Sie Nachrichten an bestimmte Lieferantentypen senden.
Nachdem die Empfänger ausgewählt sind, haben Sie im linken Bereich die Möglichkeit, Anlagen und Links einzufügen. Klicken Sie hierzu die Icons neben dem Feld an. Außerdem können Sie angeben, wann die Nachricht beim Empfänger veröffentlicht werden soll und wann wieder abläuft.
Beispiel:
Veröffentlichung: 12.10.2025
Ablauf: 19.10.2025
Der Empfänger kann die Nachricht ab dem 12.10.2025 sehen bis zum 19.10.2025. Ab dem 20.10.2025 ist die Nachricht nicht mehr für den Empfänger sichtbar.
TIPP: Wenn Sie eine Lesebestätigung für die Nachrichten wollen, klicken Sie beim Empfänger das leere Feld neben dem Namen an. Damit wird ein Häkchen gesetzt. Für Anlagen und Links ist das Prinzip gleich.
Im Postausgang erhält man oben eine Übersicht über die ausgehenden Nachrichten. Die jeweils ausgewählte Nachricht wird dabei im unteren Bereich nochmals genau angezeigt mit Datum, Betreff, Empfänger, Anlagen, Links und dem Inhalt der Nachricht.
Jeder Benutzer, der Zugriff auf das Modul hat, kann diese Nachrichten lesen.
TIPP: Wenn Sie nachschauen möchten, ob die Empfänger die Nachricht bestätigt haben, öffnen Sie das Fenster Postausgang einmal neu, damit Sie den aktuellen Stand angezeigt bekommen.
Sobald sich ein Mitarbeiter im WEB anmeldet, wird er automatisch zuerst auf den Menüpunkt Informationen geleitet und sieht die Übersicht der vorhandenen Nachrichten. Der Menüpunkt ist zudem ganz links verfügbar.
Der Inhalt der Nachrichten wird in der Spalte Beschreibung abgekürzt angezeigt. Ist eine Nachricht zu lang, wird der Text abgeschnitten und entsprechend gekennzeichnet: […]
Mit Klick auf den grünen Pfeil können Mitarbeiter sich den kompletten Inhalt der Nachricht anzeigen lassen.
Die Informationen können jeweils mit Klick auf das kleine Plus-Symbol aufgeklappt werden. Erst dann werden angefügte Anlagen und Links ersichtlich.
Wenn Sie eine Lesebestätigung beim Versand der Nachricht aktiviert haben, erscheint im WEB links neben Nachricht, Anlage und Link jeweils ein grünes Häkchen. Mit Klick auf das grüne Häkchen können Mitarbeiter bestätigen. Wer bestätigt hat, kann dann im Postausgang nachvollzogen werden (s.o. unter Postausgang).
Sobald sich ein Mitarbeiter im WEB anmeldet, wird er automatisch zuerst auf den Menüpunkt Informationen geleitet und sieht die Übersicht der vorhandenen Nachrichten.
Der Menüpunkt ist zudem ganz oben verfügbar.
In der Übersicht sind die erhaltenen Nachrichten ersichtlich, sortiert nach Datum der Veröffentlichung von der neusten zur ältesten. Der Inhalt der Nachrichten wird abgekürzt angezeigt. Ist eine Nachricht zu lang, wird der Text abgeschnitten und entsprechend gekennzeichnet: […]
Die Nachrichten können durch anklicken geöffnet werden.
Mit Klick auf den grünen Pfeil über der Nachricht können Mitarbeiter sich den kompletten Inhalt der Nachricht anzeigen lassen.
Wenn Sie eine Lesebestätigung beim Versand der Nachricht aktiviert haben, erscheint in der mobilen Ansicht über der Nachricht ein ein grünes Häkchen. Hatten sie auch eine Bestätigung für Anlagen oder Links aktiviert, so befindet sich das grüne Häkchen jeweils rechts daneben.
Welche Mitarbeiter bestätigt haben, kann dann im Postausgang nachvollzogen werden (s.o. unter Postausgang).
Modul Arbeitszeitkonto
Mit dem Arbeitszeitkonto können die Stunden der Mitarbeiter verwaltet werden. Dabei werden die Plusstunden geparkt und bei Zeiten niedriger Auftragslage können fehlende Stunden mit Überstunden vom Arbeitszeitkonto ausgeglichen werden.
Im oberen Bereich kann ein Arbeitszeitkontenmodell erstellt werden.
- Geben Sie zunächst einen Namen für das Modell ein.
- Organisation: Wenn das Modell auf Organisationseinheiten beschränkt werden soll, wählen Sie hier eine Organisationseinheit aus.
- Positives Warnlimit: Hier können Sie eine Zahl eintragen, ab wie viel Überstunden eine farbliche Markierung erscheinen soll.
- Negatives Warnlimit: Hier können Sie eine Zahl eintragen, ab wie viel Minusstunden eine farbliche Markierung erscheinen soll.
- Abw. Arbeitszeitmodell: Beim Mitarbeiter ist ein Arbeitszeitmodell hinterlegt. Das Arbeitszeitkonto zieht sich die Daten aus dem Modell. Hier haben Sie die Möglichkeit, ein abweichendes Arbeitszeitmodell auszuwählen. Somit können die Arbeitszeitmodelle im Vertrag sich von den Arbeitszeitmodellen im Arbeitszeitkonto unterscheiden.
- Ausgleich bei Unterschreitung der Obergrenze: Wenn diese Option angehakt ist, werden die Überstunden bis zu der Obergrenze ausbezahlt.
Beispiel: Obergrenze: 228 Stunden, Kontostand: 20 Stunden
Wenn der Mitarbeiter in einem Monat 215 Stunden gearbeitet hat, fehlen noch 13 Stunden biz zum Erreichen der Obergrenze. DISPONIC nimmt vom Konto die fehlenden 13 Stunden und zahlt diese aus.
Somit würde der Mitarbeiter 228 Stunden ausbezahlt bekommen. Der Kontostand würde sich von 20 auf 7 Stunden verringern.
- Ausgleich bei Überschreitung der Untergrenze: Wenn diese Option angehakt ist, werden Überstunden auf das Konto gebucht, wenn das Konto Minusstunden ausweist.
Beispiel: Untergrenze: 173; Kontostand: – 20 Stunden
Wenn der Mitarbeiter in einem Monat 190 Stunden gearbeitet hat, sind das 17 Überstunden für diesen Monat. Diese werden aber nicht ausbezahlt, da der Mitarbeiter noch Minusstunden hat. In diesem Fall würden die 17 Stunden auf das Konto gebucht werden.
Somit würde der Mitarbeiter 173 Stunden ausbezahlt bekommen. Der Kontostand würde sich von – 20 auf – 3 Stunden erhöhen.
- Untergrenze = Sollarbeitszeit: Die Sollarbeitszeit vom Arbeitszeitmodell, ist die Untergrenze. DISPONIC zieht sich für den jeweiligen Mitarbeiter die Sollarbeitszeit und definiert diese als Untergrenze.
- Obergrenze: Tragen Sie eine Zahl, um die Obergrenze zu definieren.
- Untergrenze: Tragen Sie eine Zahl, um die Untergrenze zu definieren.
- Obergrenze in Relation zur Untergrenze:
- Hier können Sie eine Prozentzahl eingeben. DISPONIC berechnet die Obergrenze mittels dieser Prozentzahl.
- Im unteren Bereich der Anlage eines Arbeitszeitkontomodells, können Sie lohnrelevante Daten einpflegen.
- Im Voraus müssen Lohnarten für das Arbeitszeitkonto erstellt werden.
- Diese können wie gewöhnlich über Lohn -> Lohnarten angerfertigt werden.
- Wichtig ist der Haken bei: Exklusiv für Arbeitszeitkonto.
- Nach Erfolgreicher Erstellung der Lohnarten, können diese hier ausgewählt werden.
- Somit können Sie in den Lohnauswertungen sehen, wenn Stunden aus dem AZK bewegt werden.
Beispiel: Limit bei 60. Wenn der Mitarbeiter jetzt auf 75 Überstunden kommt, werden automatisch 15 ausbezahlt.
- Negatives Auszahlungslimit: Wenn die Minusstunden eine bestimmte Zahl erreicht haben, werden die Stunden vom Lohn abgezogen.
Beispiel: Limit bei 90. Wenn der Mitarbeiter jetzt auf 95 Minusstunden kommt, werden 5 Stunden vom Lohn abgezogen.
Im Bereich Allgemein wird das Arbeitszeitkonto berechnet. Außerdem hat man eine Übersicht über die Konten der jeweiligen Mitarbeiter.
Im Bereich Arbeitszeitkonten Übersicht können Sie die Arbeitszeitkonten der Mitarbeiter einsehen.
Für die Berechnung der Arbeitszeitkonten, wählen Sie zuerst den Zeitraum aus. Dabei wird ein Monat angegeben, ab welchem DISPONIC berechnen soll. Im nächsten Schritt werden die gewünschten Mitarbeiter selektiert. Zuletzt klicken Sie auf ‚Kalkulation ausführen‘ oder ‚Im Hintergrund kalkulieren‘.
In der Schweiz werden die Mitarbeiter gemäß dem Gesamtarbeitsvertrag (GAV) in Anstellungskategorien aufgeteilt. Dabei gibt es Gehaltsempfänger und Stundenlöhner.
Die 3 Kategorien:
a: Gehaltsempfänger -> Stunden pro Jahr 1801 bis 2300
b: Gehaltsempfänger -> Stunden pro Jahr 901 bis 1800
c: Stundenlöhner -> Stunden pro Jahr maximal 900
Mitarbeiter in der Schweiz erhalten für gewöhnliche Zuschläge, wie Nacht, Sonntag oder Feiertag, 6 Minuten Zeitbonus pro Stunde.
Außerdem gibt es in der Schweiz einen Zeitzuschlag. Erreicht ein Mitarbeiter die maximale Arbeitszeit von 210 h pro Monat, erhält er auf alle Stunden die darüber hinaus gehen, einen 25 % Zeitzuschlag.
DISPONIC bietet die Möglichkeit, den Zeitbonus und den Zeitzuschlag darzustellen.
Hierzu gibt es in den Grundlagen, den Menüpunkt Zeitbonusmodelle.
Als Erstes erstellen Sie einen Datensatz in der ersten Maske.
Die Einstellungen für diesen Datensatz werden im Reiter Details vorgenommen
Im oberen Bereich des Detailsfenster, geben Sie den Zeitzuschlag und den Zeitbonus an. In diesem Beispiel (GAV), haben wir nach 210h einen Zeitzuschlag von 25 %. Der Zeitbonus beträgt 10%.
Zuschlagsfähige Zeiten für den Zeitbonus werden im unteren Bereich des Detailsfenster abgebildet.
Beispiel:
Montag bis Samstag: 23-06 Uhr
Sonn- und Feiertag: 0-0 Uhr
Für das Arbeitszeitkonto wird ein Arbeitszeitmodell benötigt. Diese müssen auch unter Grundlagen -> Arbeitszeiten erstellt werden. Im Oberen Bereich können Sie den Datensatz erstellen. Hier können Sie bestimmen, ob monatliche oder jährliche Stunden benötigt werden.
Wenn Sie jährliche Stunden ausgewählt haben, können Sie noch einen Prozentsatz eingeben, zudem die Stunden erreicht werden müssen.
Im unteren Bereich können Sie die jährlichen Stunden eingeben, und DISPONIC berechnet die Sollstunden auf den jeweiligen Monat runter.
Im nächsten Schritt kann man ein Arbeitszeitkontomodell erstellt werden (siehe oben). Dieses Modell kann beim Mitarbeiter in den Stammdaten, im Reiter ‚Vertrag‘ ausgewählt werden.
HINWEIS: Das Zeitbonusmodell wird ebenfalls bei dem Mitarbeiter in den Stammdaten ausgewählt.
TIPP: Bitte beim Mitarbeiter ein Arbeitstagsmodell auswählen. Denn dieser ist ausschlaggebend für die korrekte Berechnung von Ferien und Krank. Zusätzlich können Sie ein Stundenlimit beim Mitarbeiter hinzufügen. Als Beispiel können Sie hier 210h pro Monat eintragen.
Modul Zeiterfassung
In der Zeiterfassung im DISPONIC-Client finden Sie die Dienstplanung des aufgerufenen Zeitraumes in tabellarischer Form.
Zusätzlich zu den geplanten Zeiten der Schichten können Sie hier die erfassten Zeiten der Belegschaft für jede Schicht einsehen und in die Planung übernehmen.
Für die Erfassung von Arbeits- und Pausenzeiten stehen mehrere Arten der Zeiterfassung zur Verfügung.
Für den Zugang zum Bereich Zeiterfassung ist eine Lizenz erforderlich. Wenn Sie über diese Lizenz verfügen, müssen Sie dem entsprechenden Benutzer über die Programmberechtigungen den Bereich Zeiterfassung freischalten. Nach dem Neustart ist das Modul Zeiterfassung im Bereich der Planung sichtbar und es können die Eingaben vorgenommen werden.
Für manuelle Zeiterfassung und Zeiterfassung mit Geofencing benötigen Mitarbeiter eine Freigabe in ihren Webeinstellungen. Diese finden Sie im Stammdaten > Mitarbeiter > Einstellungen für Web Aufträge.
Für die Zeiterfassung mit NFC müssen wird keine Freigabe in den Webeinstellungen der Mitarbeiter benötigt. Stattdessen müssen für die Mitarbeiter jeweils NFC Chips oder Ausweise aktiviert werden. Eine Beschreibung dazu finden Sie unter „Zeiterfassung mit NFC“.
DISPONIC bietet verschiedene Möglichkeiten, wie Ihre Belegschaft ihre Arbeitszeiten direkt erfassen kann, z. B. per Smartphone oder Mitarbeiterausweis.
- Manuelle Zeiterfassung
entspricht einem digitalen Stundenzettel, d. h. die Zeit wird manuell eingetragen, im Regelfall mit dem Smartphone. - Zeiterfassung mit Geofencing
entspricht dem digitalen Stempeln der aktuellen Zeit innerhalb eines festgelegten Radius um die Zieladresse, im Regelfall mit dem Smartphone. - Zeiterfassung mit NFC
entspricht dem digitalen Stempeln der Zeit, indem NFC-Chip oder NFC-Dienstausweis an ein Terminal (z. B. ein dafür eingerichtetes Tablet) gehalten werden.
HINWEIS: Damit Ihre Belegschaft Zeiten manuell oder mit Geofencing erfassen kann, muss für jeden Mitarbeitenden eine Freigabe der Zeiterfassung eingerichtet werden, siehe Stammdaten > Mitarbeiter > Webeinstellungen.
Wenn Sie bereits ein anderes Programm oder System zur Zeiterfassung nutzen, können die dort erfassten Zeiten über den Zeitimport in DISPONIC eingespielt werden, sofern Sie Zeitimport lizenziert haben.
Mitarbeiter können im WEB die Zeiten manuell erfassen.
Voraussetzungen:
- Mitarbeiter hat die Zeiterfassung in den Freigaben unter Webeinstellungen für Mitarbeiter.
- Auftrag ist in den Webeinstellungen für Aufträge freigegeben oder es gibt eine generelle Freigabe für alle Aufträge im Web Portal.
- Der Dienst muss begonnen sein, damit man die Zeit erfassen kann, d. h. die Beginn-Uhrzeit muss überschritten sein.
HINWEIS: Die manuelle Zeiterfassung im WEB kann nicht über die DISPONC APP ausgeführt werden. Hier benötigen Sie am Smartphone oder am PC den Browser. Bei Verwendung eines Smartphones wird Ihnen die Webseite automatisch in der mobilen Ansicht angezeigt.
Manuell Zeiten erfassen – schrittweise erklärt:
Im Dienstplan klickt man zuerst auf den gewünschten Dienst. Wenn dieser begonnen hat, erscheint ein Stift-Symbol.
- Das Stift-Symbol anklicken.
- Beginn- und Endzeiten des Dienstes eintragen.
- Wenn eine Pause gemacht wurde, Pause anhaken und Beginn- und Endzeit der Pause eintragen.
- Falls gewünscht: eine Anmerkung eintragen.
- Eintragungen übernehmen und speichern.
Beispiel 1: manuelle Zeiterfassung im WEB
Die Eingaben können eingesehen und kontrolliert werden. Falls es Abweichungen zur Planzeit gibt, werden die eingetragenen Zeiten aufgezeigt:
Beispiel 2: manuelle Zeiterfassung in der mobilen Ansicht
Bei der Zeiterfassung mit Geofencing wird der Standort des Mitarbeiters geortet. Wenn der Mitarbeiter sich im vordefinierten Radius befindet, kann er sich einstempeln.
INFO: Wenn für einen Auftrag Geofencing aktiviert ist, so können Mitarbeiter keine Zeiten mehr über die manuelle Zeiterfassung eintragen.
Voraussetzungen:
- Mitarbeiter hat die Zeiterfassung in den Freigaben unter Webeinstellungen für Mitarbeiter.
- Auftrag ist in den Webeinstellungen für Aufträge freigegeben oder es gibt eine generelle Freigabe für alle Aufträge im Web Portal.
- Geofencing ist für den Auftrag aktiviert und entsprechende Adress- oder Standortdaten sind hinterlegt.
- Mitarbeiter hat die Standort-Option an seinem Gerät (z. B. Smartphone) aktiviert.
Unter Kontaktdaten im Auftrag klicken Sie zunächst auf Anschrift bearbeiten. Weiter unten befindet sich die Felder zum Befüllen.
Setzen Sie den Haken bei Aktiviere Geofencing Zeiterfassung. Mit dem Regler können Sie die Ungenauigkeit, d. h. den Radius angeben. Denn die Ortung ist meist nicht genau und kann abweichen.
Wenn Sie den Radius manuell anpassen wollen, ist das über das Feld „von Adresse abweichender Standort“ möglich. Wenn Sie hier den Haken setzen, können Sie die Karte über den Button rechts öffnen, und mit Doppelklick den neuen Radius bestimmen.
HINWEIS: Die Zeiterfassung über Geofencing funktioniert nur über die mobile Ansicht. Bei Verwendung eines Smartphones wird diese automatisch genutzt.
Zeiten mit Geofencing erfassen – schrittweise erklärt:
- Öffnen der Zeiterfassung über das Menü.
- Es erfolgt eine Prüfung, ob es Dienste mit aktiviertem Geofencing im aktuellen Zeitraum gibt. Wenn es einen Dienst gibt, erfolgt gleich Schritt 3. Ansonsten wird angezeigt,
a) wenn keine Dienste gefunden werden.
b) wenn mehrere Dienste gefunden werden. Dann muss man den gewünschten erst auswählen.
c) wenn ein Dienst gefunden wird, aber die Zeiterfassung mit Geofencing für den Auftrag nicht aktiviert ist. - Nach erfolgter Standortprüfung wird die Zeiterfassung für den Dienst wird geöffnet und zeigt den eigenen Standort und den des Objekts unten in einer Karte.
- Kommen oder Gehen kann über die Buttons gestempelt werden, sofern man innerhalb der für den Auftrag definierten Zeiten liegt und sich im definierten Radius befindet.
- Die Zeit wird gegen die eingestellten Auftragszeiten geprüft und je nach Einstellung möglicherweise gerundet. Es erfolgt eine Meldung, welche Zeit gestempelt wird.
- Wurde Kommen bereits gestempelt, ist wird die erfasste Zeit angezeigt und der Kommen-Button ist ausgegraut, so dass nur noch Gehen gestempelt werden kann. Es können bei der Zeiterfassung mit Geofencing keine Pausen gestempelt werden.
Mitarbeiter können sich mit ihrem NFC Chip oder NFC Ausweis zum Dienst anmelden.
Voraussetzungen:
- Auftrag ist in den Webeinstellungen für Aufträge freigegeben oder es gibt eine generelle Freigabe für alle Aufträge im Web Portal.
- Es muss entweder ein Auftrags Login (in Einstellungen für Web Aufträge) oder ein globaler Auftrags Login (im Webportal) vorhanden sein
- Mitarbeiter besitzt einen aktivierten NFC Chip oder NFC Dienstausweis.
- Es muss ein Gerät mit der im Auftrag eingeloggten DISPONIC APP vorhanden sein, woran die Mitarbeiter ihren Chip oder Ausweis halten können.
Empfohlen zur Verwaltung der Dienstausweise:
Sie können in DISPONIC Dienstausweise mit einer individuellen Nummer anlegen. Dies können Sie unter Stammdaten > Mitarbeiter > Dienstausweise.
So behalten Sie den Überblick darüber, wer einen Ausweis erhalten hat und welche Ausweisnummer zu welchem Mitarbeiter gehört.

HINWEIS: Das Aktivieren von NFC Chip oder Dienstausweis ist nur mit der DISPONIC APP möglich und dies können nur Mitarbeiter übernehmen, bei denen in den Webeinstellungen der Haken bei „NFC Beschreiben erlauben“ gesetzt ist.
NFC Chip oder NFC Dienstausweis für einen Mitarbeiter aktivieren – schrittweise erklärt:
- In der DISPONIC APP auf „Mitarbeiter NFC erstellen“
- Im Suchfeld entweder den Namen des Mitarbeiters eintippen und dann auf die Lupe klicken oder gleich auf die Lupe klicken, um alle Mitarbeiter angezeigt zu bekommen.
- Gewünschten Mitarbeiter auswählen.
- Den NFC Chip oder Ausweis an die Rückseite des Smartphones halten.
TIPP: Falls Sie in der DISPONIC App für die NFC Aktivierung alle Mitarbeiter sehen möchten, prüfen Sie vorher im Web Portal, unter „Globaler Auftrags Login“ die Option „Mitarbeiter NFC auch ohne Ausweisnummer erstellen“. Wenn diese Option nicht angehakt ist, können Sie nur die Mitarbeiter sehen, für die bereits ein Ausweis im DISPONIC-Client erstellt wurde. Wenn Sie alle Mitarbeiter sehen möchten, haken Sie die Option an.
Stempeln per NFC – schrittweise erklärt
- Damit Mitarbeiter sich per NFC anmelden können, muss ein Gerät mit der DIPONIC APP bereitgestellt werden. In der App erfolgt der Login mit den Anmeldedaten aus dem Auftrags Login oder globalen Auftrags Login.
- Die App ist dann automatisch in der Zeiterfassung. Die Dienste der Mitarbeiter werden aufgelistet angezeigt. Hier kann bereits zu Schritt 4 gegangen werden.
- Falls die Anzeige der Dienste nicht gewünscht ist, kann man dies ausschalten, indem man auf das Schloss klickt und den Haken setzt bei „Dienste der Mitarbeiter ausblenden“.
- Der Mitarbeiter hält seinen Ausweis an das Gerät. Falls es sich um einen Auftrags Login (nicht global) handelt, ist es möglich, Pausen zu stempeln. Die App fragt statt Gehen zu buchen nach, ob der Mitarbeiter eine Pause erfassen oder den Dienst beenden möchte.
TIPP: Nutzen Sie den Kiosk Modus, wenn Sie die App auf einem Gerät als Terminal zur Zeiterfassung verwenden und vermeiden möchten, dass sie einfach geschlossen werden kann. Dann ist dafür eine PIN-Eingabe nötig. Dies muss allerdings erst für jeden Kunden eingerichtet werden. Bitte kommen Sie bei Interesse auf unsere Hotline zu!
TIPP: Falls Sie in der Toolbar nicht alle Elemente sehen können, finden Sie ganz rechts einen kleinen Pfeil nach unten, der Ihnen auf Klick die ausgeblendeten Funktionen angezeigt.
| Bedienelement | Erklärung |
| Layout zurücksetzen. | |
| Einen Monat nach hinten springen. | |
| Einen Monat nach vorne springen. | |
| Beginn- und Enddatum des Zeitraums kann tagesgenau eingestellt werden. | |
| Aktualisieren der Ansicht. | |
| Öffnet die Druckvorschau, in der für den Druck noch Anpassungen gemacht werden können, wie z. B. Layout hoch oder quer. | |
| Filterfunktion, die bewirkt, dass nur noch die Schichten in diesem Zeitraum einblendet werden, für die erfasste Zeiten vorliegen, die noch in die Planung zu erfassen sind. | |
| Für die selektierte Schicht werden die erfassten Zeiten anhand der eingestellten Auftragsparameter (siehe Auftragseinstellungen) zur Übernahme in die Planung modifiziert. Die errechneten Zeiten sehen Sie dann rechts in den Details. Diese Änderung kann dann gespeichert oder abgebrochen werden. | |
| Für die selektierte Schicht werden die erfassten Zeiten gelöscht. Diese Änderung kann dann rechts in den Details gespeichert oder abgebrochen werden. | |
|
Anzeige bestätigter Schichten › |
Färbt die Datensätze (Schichten) rot, für die keine (Lese-) Bestätigung vorliegt. |
| Anzeige bestätigter Schichten › Zeige unbestätigte Schichten |
Filtert auf die Schichten, für die keine (Lese-) Bestätigung vorliegt. |
| Bestätigungen › Markiere selektierte Buchung als bestätigt |
Die selektierte Schicht wird (lese-) bestätigt. |
| Bestätigungen › Markiere alle sichtbaren Buchungen als bestätigt |
Alle eingeblendeten Schichten werden (lese-) bestätigt. |
In der tabellarischen Übersicht können Sie sich einen guten Eindruck verschaffen, für welche Schichten im ausgewählten Zeitraum Zeiten erfasst worden sind.
TIPP: Über die Spaltenauswahl können Sie sich weitere Felder in die Tabelle holen. Empfehlenswert sind hier: Erf. Beginn und Erf. Ende. Damit sehen Sie die erfassten Zeiten der Mitarbeiter.
Da es zu den erfassten Zeiten oft Abweichungen zu den geplanten Auftragszeiten gibt, steht Ihnen in der Zeiterfassung die Funktion zur Verfügung, die erfassten Zeiten in die Planung zu übernehmen.
TIPP: Sie können Regeln für die Kommen- und Gehen-Buchungen einstellen, damit beim Erfassen der Zeiten in die Planung beispielsweise bei geringfügigen Abweichungen trotzdem die geplanten Auftragszeiten verbucht werden oder bei größeren Abweichungen auf Viertelstunden gerundet wird. Unter Systemeinstellungen > Web Portal können globale Einstellungen vorgenommen werden und unter Stammdaten > Aufträge > Einstellungen für Webaufträge können für Aufträge individuelle Einstellungen vorgenommen werden.
Voraussetzung: Es liegen zu den Schichten im ausgewählten Zeitraum erfasste Zeiten vor, die von den geplanten Zeiten abweichen.
Sie können die Funktion [Zeige zu erfassende Zeiten] nutzen, um sich nur noch die Datensätze anzeigen zu lassen, für die Zeiten zu erfassen sind. Auch wird empfohlen, die Tabelle nach den eigenen Wünschen einzurichten (siehe Tabellen-Funktionen).
Schritte zur Übernahme der erfassten Zeiten in die Planung.
1) Wählen Sie die Schicht mit zu übernehmenden Zeiten aus
2) und klicken dann auf den Button [erfasste Zeit übernehmen].
3) Der Bereich mit allen Datensätzen wird ausgegraut dargestellt und der Bereich der Details rechts fokussiert. Die erfassten Beginn- und Endzeiten werden automatisch anhand der in den Auftragseinstellungen hinterlegten Parameter (siehe Web Portal oder Einstellungen für Webaufträge) modifiziert und das Ergebnis in die Felder Anfangszeit und Endzeit eingetragen. Sie haben an dieser Stelle auch die Möglichkeit, die Zeiten noch manuell abzuändern.
4) Klicken Sie auf [Speichern].
5) An dieser Stelle finden Prüfungen statt, ob die Zeiten so gespeichert werden können. Falls nicht, erhalten Sie eine Meldung und können den Vorgang abbrechen oder sofern Sie die Berechtigung dafür haben, auch entscheiden, die Prüfung zu ignorieren. Zusätzlich findet auch eine Validierung der Pausenzeiten statt: die Pausenzeiten müssen innerhalb der Schicht sein, sonst können die zu erfassenden Zeiten nicht gespeichert werden.
6) Endzustand der Schicht, nachdem diese gespeichert und die Zeiten übernommen wurden:
a) Die Felder Anfangszeit und Endzeit wurde angepasst (entsprechend Schritt 3).
b) Die ursprünglich für die Schicht geplante Anfangs- und Endzeit sind jeweils in die Felder Geplanter Beginn und Geplantes Ende eingetragen.
c) Die Übernahme der Zeiten in die Planung ist dadurch dokumentiert, dass der Benutzer, der diese Änderung vornimmt, sowie der Zeitpunkt der Änderung in entsprechende Felder, siehe Abbildung unten, eingetragen werden.
Sobald für eine Schicht die Zeiten übernommen wurden, ist der Button [erfasste Zeit übernehmen] für diesen ausgegraut. Ist eine Filterung auf zu übernehmende Zeiten eingestellt, so ist verschwindet der bearbeitete Datensatz aus der Ansicht und es ist der nächste Datensatz ausgewählt.
Erfasste Zeiten können bei Bedarf verworfen werden. Dazu selektieren Sie die betroffene Schicht und klicken in der Toolbar auf „erfasste Zeit verwerfen“.
Sie erhalten dann in den Details rechts eine Vorschau, bei der die Felder Erf. Beginn und Erf. Ende geleert wurden. Sie können an dieser Stelle den Vorgang speichern oder abbrechen.
Das Verwerfen der erfassten Zeiten wirkt sich folgendermaßen aus:
- Die Felder „Erf. Beginn“ und „Erf. Ende“ werden geleert, d. h. die vom Mitarbeiter erfassten Zeiten werden gelöscht.
- Der Zeitpunkt dieser Änderung wird dokumentiert den Feldern „Erf. Beginn Zeit geändert am“ und „Erf. Ende Zeit geändert am“.
- Der Benutzer, der diese Änderung vorgenommen hat, wird in die Felder „Erf. Beginn Zeit geändert durch“ und „Erf. Ende Zeit geändert durch“ geschrieben.
Für den Zugang zum Bereich der ,Rhythmusplanung‘, ist eine Lizenz erforderlich. Wenn Sie über diese Lizenz verfügen, müssen Sie den entsprechenden Benutzer über die ,Programmberechtigungen‘ den Bereich der Rhythmusplanung freischalten. Nach dem Neustart ist die ,Rhythmusplanung‘ im Bereich der Planung sichtbar und es können die Eingaben vorgenommen werden. In diesem Bereich arbeiten wir von links nach rechts.
Im ersten Schritt erstellen Sie im Bereich der „Rhythmen“ die entsprechenden Rhythmen, das heißt welche Zeitintervalle Sie wünschen:
- Name: Benennen Sie den Bereich nach Ihren Wünschen.
- Intervall: Wählen Sie das gewünschte Zeitintervall aus.
- Beginndatum: Der Beginn des Intervalls.
- Organisation: Auswahl der Organisationsebene.
HINWEIS: Das Feld Organisation ist ein Pflichtfeld. Wenn Sie hier keine Eintragungen gemacht haben, können Sie keinen Datensatz speichern!
Nachdem Sie die Rhythmen erstellt haben, gehen Sie in den Bereich der Planung und definieren hier die Rhythmen. Das bedeutet, dass Sie zunächst den gewünschten Rhythmus, welchen Sie planen wollen, auswählen. Daraufhin erscheinen im rechten Fenster die angelegten Dienste und Mitarbeiter zur Auswahl.
Zunächst wählen Sie per Doppelklick den gewünschten Dienst aus, bei welchem der ausgewählte Rhythmus geplant werden soll. Der Dienst ist nun in den Rhythmusplanung enthalten. Sie können den Dienst auch jederzeit enfernen, indem Sie diesen der rechten Maustaste aus der Rhythmusplanung entfernen.
Anschließend wählen Sie per Doppelklick die benötigten Mitarbeiter aus. In der Übersicht müssen Sie nun den Mitarbeitern den jeweiligen Dienst hinterlegen, damit DISPONIC weiß, in welchem Rhytmus dieser Dienst verplant werden muss.
Sie können beliebig viele Rhythmen definieren und jederzeit Mitarbeiter und Dienste hinzufügen.
TIPP: Kürzere Intervalle (zum Beispiel Wochenrhythmus) eignen sich für Dienste bzw. Aufträge, bei denen immer die selben Mitarbeiter zum Einsatz kommen.
Nachdem Sie die Rhythmen erstellt und definiert haben, müssen Sie zum Bereich der „Durchführung“ wechseln. Entweder über den Button „Durchführung“ oder im Bereich der Planung über die Schaltfläche ![]() . Hintergrund ist, dass Sie DISPONIC nun mitteilen, dass die angelegten Rhythmen selbständig geplant werden sollen.
. Hintergrund ist, dass Sie DISPONIC nun mitteilen, dass die angelegten Rhythmen selbständig geplant werden sollen.
Wählen Sie dazu Folgendes aus:
- Auswahl des Zeitraumes.
- Auswahl des Rhythmus, welchen Sie planen möchten. Sie können über den Bereich Kunde- und Auftrag nach diesen filtern, bekommen also nur die Rhythmen angezeigt, die dem Kunden bzw. Auftrag zu geordnet sind. Eine Auswahl in den beiden Bereichen ist jedoch nicht zwingend erforderlich.
Optionen wählen:
- „Nur bis zur Sollarbeitszeit planen“: Wenn dieses Kontrollkästchen aktiviert ist, werden die Sollarbeitszeiten der Mitarbeiter überprüft und der Mitarbeiter wird nur wie vorgegeben gebucht. Wenn diese Option nicht ausgewählt ist, würde der Mitarbeiter durchgehend geplant werden und die Arbeitszeit wird nicht berücksichtigt. Dies bedeutet aber auch, dass eventuell einige Schichten offen bleiben.
- „Nicht zugeordnete Schichten automatisch besetzen“: Wenn dieses Kontrollkästchen aktiviert ist, plant DISPONIC nach Zufallsprinzip die noch offenen Schichten auf Mitarbeiter, die dem Auftrag zugeordnet wurden (in der Dienstplanung!), die aber nicht in der Rhythmusplanung berücksichtigt werden.
Prüfungen: Markieren Sie das Kästchen, welches in der Planung nicht berücksichtigt werden soll.
Starten Sie die Planung über den Button ![]() und DISPONIC plant nun die Schichten im Hintergrund durch. Abhängig wie umfangreich die hinterlegten Rhythmen sind, kann dies einige Zeit dauern.
und DISPONIC plant nun die Schichten im Hintergrund durch. Abhängig wie umfangreich die hinterlegten Rhythmen sind, kann dies einige Zeit dauern.
TIPP: Nach Durchführung der Rhythmusplanung sollte immer eine Überprüfung der Dienstplanung vorgenommen werden.
Wenn Sie beispielsweise feststellen, dass ein Mitarbeiter nicht übernommen wurde oder ein Fehler aufgetreten ist, können Sie im Bereich der „Rücksetzung“ die Durchführungen wieder rückgängig machen. Beachten Sie, dass Sie Dienste nicht zurücksetzen können, welche in der Vergangenheit liegen. Der Grund dafür ist, dass DISPONCI im Hintergrund bereits den Lohn und die Faktur berechnet und hier ein Zurücksetzen zu viele Ressourcen verbrauchen würde. Dass bedeutet: Wenn Sie am 10.10.2023 buchen, können Sie ab dem 11.10.2023 alles zurücksetzen, müssen aber alles bis zum 10.10.2023 alles manuell aus der Planung entfernen. Es erscheint die folgende Warnmeldung:
HINWEIS: Vom Benutzer manuell eingegebene Buchungen werden beim Zurücksetzen nicht gelöscht.
Modul Antrittskontrolle
Die Antrittskontrolle dient zur Überwachung der Zeiten für den Dienstbeginn, das Dienstende sowie individuell festlegbare Dienstzeiten. In diesem Modul können Sie außerdem Benachrichtigungen vor und nach Schichten, Intervallbenachrichtigungen zur Überwachung einzelner Arbeitsplätze sowie Individualzeiten und Karenzzeiten definieren.
Anschließend können Sie die erstellten Modelle den Aufträgen oder Diensten hinzufügen. Dies bedeutet, dass die Überwachung für die dafür geplanten Schichten aktiviert wird. Innerhalb des Antrittskontrollfensters können Sie sehen, welche Dienste bald beginnen und welche überfällig sind, sowie eine Übersicht der Mitarbeiter, die sich innerhalb des vorgegebenen Zeitrahmens eingestempelt haben.
HINWEIS: Wir empfehlen, die Antrittskontrolle vorzugsweise mit der elektronischen Zeiterfassung per NFC zu kombinieren. Als Ausgangspunkt für die Antrittskontrolle dienen nämlich in der Zeiterfassung die Felder ,Erf. Beginn‘ und ,Erf. Ende‘ .
Für den Bereich Antrittskontrolle ist eine Lizenz erforderlich. Verfügen Sie über diese Lizenz, müssen Sie über die ,Programmberechtigungen‘ den entsprechenden Benutzern den Bereich der ,Antrittskontrolle‘ sowie das ,Antrittskontrollmodell‘ freischalten. Nach dem Neustart von DISPONIC ist die Antrittskontrolle im Bereich der Planung sowie das Antrittskontrollmodell im Bereich der Grundlagen sichtbar und die Eingaben können vorgenommen werden.
Im Bereich Allgemein geben Sie den entsprechenden Namen und die zugehörige Kurzform der Antrittskontrollmodelle an. Hier können Sie auch festlegen, ob Sie Folgeschichten berücksichtigen möchten. Diese Funktion fasst exakt aneinander grenzende Dienste zusammen. Es wird immer das Intervall der ersten Schicht übernommen und für alle weiteren Schichten verwendet.
HINWEIS: Wenn nachfolgende Schichten ein Intervall haben, die erste Schicht jedoch keins, erfolgt keine Intervallüberwachung.
Anschließend müssen Sie im Bereich Dienstbeginn und Dienstende steuern, ob diese in der Antrittskontrolle angezeigt werden sollen und mit welchen Karenzzeiten sich der Mitarbeiter vor bzw. nach dem Dienst anmelden kann. Wenn Sie eine Meldung vor dem Dienstbeginn oder nach dem Dienstende angezeigt bekommen wollen, können Sie dies in den Feldern ,Vor Dienstbeginn‘ und ,Nach Dienstende‘ steuern. Beispielsweise wenn Sie möchten, dass sich ein Mitarbeiter 60 Minuten vor Dienstbeginn telefonisch melden soll oder wenn Sie einen Mitarbeiter haben, von dem Sie nach der Arbeit wissen wollen, ob er sicher nach Hause gekommen ist.
Über die Intervalle können Sie beispielsweise Zeitintervalle festlegen, um einzelne Arbeitsplätze zu überwachen. Hier können Sie die Intervalllänge festlegen sowie die jeweilige Karenzzeit, in der sich der Mitarbeiter beispielsweise telefonisch bei Ihnen melden soll.
Haben Sie alle Antrittskontrollmodelle angelegt, müssen Sie über den Bereich der ,Stammdaten‘ > ,Aufträge‘ die angelegten Antrittskontrollmodelle dem jeweiligen Auftrag bzw. dem Dienst hinterlegen. Wenn Sie dem Auftrag ein Antrittskontrollmodell hinterlegen, wird dieses automatisch in den Diensten übernommen und berücksichtigt. Sollten Sie allerdings nur einem Dienst ein Antrittskontrollmodell hinterlegen wollen, dann darf das Feld in den Aufträgen nicht befüllt werden.
Die Ansicht in der Antrittskontrolle ist in zwei Bereiche unterteilt:
- Noch zu bestätigende Dienste: Hier werden alle Dienste angezeigt, bei denen der Dienstantritt bevorsteht und der Mitarbeiter sich im vorgegebenen Zeitraum noch nicht angemeldet hat.
- Überfällige Dienste: Hier werden alle überfälligen Dienste angezeigt. Das heißt, sobald die Dienstantrittszeit überschritten ist und der Mitarbeiter sich noch nicht angemeldet hat (unter Berücksichtigung der geplanten Karenzzeit), wandert der Dienst automatisch in diese Spalte.
HINWEIS: Eine automatische Synchronisierung erfolgt im Hintergrund.
In der oberen linken Ecke können Sie wählen, ob Sie sich einen bestimmten Auftrag oder alles anzeigen möchten.
In diesem Abschnitt auf der rechten Seite können Sie den Zeitraum angeben, in dem die Dienste vor Dienstantritt / Dienstende angezeigt werden sollen. Eine Einstellung ist von 5 Minuten bis 24 Stunden möglich.
In diesem Bereich können Sie sich sehen, welche Mitarbeiter sich kürzlich bei den Diensten angemeldet haben. Auch hier können Sie sich den anzuzeigenden Zeitraum einstellen.
In beiden Bereichen gibt es die Möglichkeit den Datensatz zu bearbeiten, indem Sie mit der rechten Maustaste auf den Datensatz klicken:
- In der Zeiterfassung öffnen: Hier können Sie die Zeit manuell erfassen bzw. nachtragen.
- Meldung entfernen: Hier wählen Sie den Grund aus, warum der Dienst herausgenommen werden soll.
- Schicht bestätigen: Hier können Sie manuell eingreifen und bestätigen, dass der Mitarbeiter zum Dienst erschienen ist.
Stempelt sich ein Mitarbeiter ein, nachdem sein Dienst in den Bereich der überfälligen Diente gewandert ist, verschwindet der Datensatz auch dort. Wenn der Zeitraum der möglichen Buchung abgelaufen ist oder der Mitarbeiter sich vergessen hat einzustempeln, dann können Sie im Bereich der Überfälligen Dienste eingreifen, indem Sie mit der rechten Maustaste auf den Datensatz klicken, entweder in die Zeiterfassung wechseln und die Zeiten manuell nachtragen (Felder: ,Erf. Beginn‘ und ,Erf. Ende‘) oder die Meldung entfernen.
TIPP: Wenn Sie in der Ansicht mit der Maus über einen Dienst fahren, wird Ihnen als Tooltip die Telefonnummer des Mitarbeiters angezeigt.
Im Reiter ,Antrittskontrolle‘ können Sie sich über das Icon links neben der Option für das Layout akustische Warnungen ein- bzw. ausschalten. Bei Klick ändert sich das Icon in den jeweiligen Modus/Zustand:
![]() : Keine Warnung (Standard)
: Keine Warnung (Standard)
![]() : Warnmeldung
: Warnmeldung
![]() : Warnton
: Warnton
![]() : Warnmeldung und Warnton
: Warnmeldung und Warnton
Ist die Option „Warnton“ selektiert wird bei jedem einzelnen Dienst, der in den Bereich der überfälligen Dienste springt, ein akustisches Signal über das Windows-Standard-Ausgabegerät ausgegeben. Springen zur gleichen Zeit mehrere Schichten in die Anzeige „überfällige Dienste“, dann wird der Warnton nur EINMAL ausgegeben.
Warnmeldung (Pop Up):
„Es gibt überfällige Meldungen“: Die Warnmeldung kann man mit OK bestätigt werden. Diese Meldung taucht bei allen auf welche das Antrittskontrollfenster offen haben. Sie erscheint in dem Bildschirm, in dem Sich die Antrittskontrolle befindet.
Gibt es schon eine offene Warnmeldung wird keine zweite Warnung erstellt.
Für diverse Module gibt es das Tool ‚Auswertung‘. Die Auswertungen basieren auf der Funktionsweise von Pivot-Tabellen. Alle Auswertungen haben verschiedene Layouts, es können weitere Layouts individuell gestaltet und für alle Nutzer abgespeichert werden. Die Auswertung wurde bereits in dem Bereich der Dienstplanung dargestellt (siehe Dienstplanung > Auswertung).
Für den Bereich der ,Antrittskontrolle‘ gibt es im Bereich der Planungs-Auswertung den Bereich ,Soll-Ist-Vergleich der Schichtbesetzung‘. Über diesen Bereich lassen sich entfernte Meldungen auswerten.
Modul Statistik
Das Modul Statistik bietet Ihnen die Möglichkeit, die Bereiche Lohn und Faktur mittels diverser Auswertungsmöglichkeiten gegenüberzustellen.
Für den Zugang zum Bereich Statistik ist eine Lizenz erforderlich. Wenn Sie über diese Lizenz verfügen, müssen Sie dem entsprechenden Benutzer über die Programmberechtigungen den Bereich Statistik freischalten. Nach dem Neustart ist das Modul Statistik als einzelner Reiter sichtbar.
HINWEIS: Die Auswertungstabellen funktionieren nach dem Pivot Prinzip. Das bedeutet, Sie können die Gestaltung der Tabelle selbst vornehmen. Sie können nicht nur neue Spalten rein- und nicht erwünschte Spalten rausnehmen, sondern auch die Sortierung bestimmen. Die Sortierung findet immer von links nach rechts statt.
Im Beispiel wird zuerst nach Auftrag, dann nach Dienstname und Schichtdatum usw. sortiert.
In der Auswertungsvariante ‚Normalstunden-Vergleich‘ können Sie die Normalstunden für den Lohn mit den Normalstunden für die Faktur vergleichen.
In diesem Beispiel (siehe Bild) werden dem Mitarbeiter die selbe Anzahl an Normalstunden ausbezahlt, wie man dem Kunden in Rechnung stellt. Außerdem kann man sehen, ob der Lohn für die einzelnen Schichten bereits berechnet ist.
Für jede einzelne Schicht können Sie auch einsehen, ob diese bereits in einem Beleg inkl. Beleg ID vorhanden ist.
In der Auswertungsvariante ‚Beträge-Vergleich‘ können Sie die berechnete Löhne mit den Beträgen für die Faktur vergleichen. Außerdem kann man sehen, ob der Lohn für die einzelnen Schichten bereits berechnet ist. Für jede einzelne Schicht können Sie auch einsehen, ob diese bereits in einem Beleg inkl. Beleg ID vorhanden ist.
TIPP: Die Spalte Differenz (Deckung) zeigt an, ob Sie mit einer Schicht dem Kunden mehr in Rechnung gestellt haben, als Sie dem Mitarbeiter auszahlen.
Ein positiver Betrag ist grün, und ein negativer Betrag rot markiert.
Modul SEPA-Lastschrift
Um auf den Bereich der SEPA-Lastschriften zugreifen zu können, benötigen Sie eine entsprechende Lizenz. Verfügen Sie über diese Lizenz, müssen Sie dem betreffenden Benutzer die folgenden Bereiche in den Programmberechtigungen freischalten:
- Faktur > Verarbeitung > SEPA Lastschriften
- Grundlagen > Unternehmen > Hausbanken
- Systemeinstellungen > Organisation > Organisationseinheiten
Zudem ist es erforderlich, dass der Benutzer auch Zugriff auf die Stammdaten der Kunden sowie die Stammdaten der Aufträge erhält.
Im ersten Schritt sollten Sie im Bereich Grundlagen > Unternehmen > Hausbanken die benötigten Hausbanken anlegen. Hierfür werden folgende Informationen benötigt:
- Name: Geben Sie den Namen der Bank ein.
- Name des Auftraggebers: Tragen Sie hier den Namen Ihres Unternehmens ein.
- CI – Gläubigeridentifikation: In Deutschland wird die Gläubiger-Identifikationsnummer von der Deutschen Bundesbank in Zusammenarbeit mit der Deutschen Kreditwirtschaft vergeben. Diese CI-Nummer ist eine eindeutige Kennung, die den Zahlungsempfänger im Rahmen des SEPA-Lastschriftverfahrens identifiziert.
- IBAN: Bitte geben Sie hier die IBAN ein.
- BIC: Tragen Sie hier den BIC ein.
Im Bereich der Hausbanken haben Sie zudem die Möglichkeit, die Vorlauffristen für die Berechnung des Fälligkeitsdatums (in Tagen) festzulegen. Dies gilt sowohl für erstmalige und einmalige Lastschriften also auch für wiederkehrende Lastschriften.
Im nächsten Schritt müssen Sie nun im Bereich der Systemeinstellungen > Organisation > Organisationseinheiten die entsprechenden Daten hinterlegen:
- Standardhausbank: vorher angelegte Hausbank hinterlegen.
Im Bereich SEPA die Firmendaten für:
- den Kontoinhaber.
- die IBAN.
- und die BIC.
TIPP: Wenn Sie die SEPA-Daten für Ihre Kunden im Bereich Stammdaten > Kunden verwalten, werden die gespeicherten Informationen automatisch auf alle zugehörigen Aufträge angewendet. Sollte es jedoch innerhalb der Aufträge eines Kunden unterschiedliche SEPA-Daten geben, müssen diese jeweils dem entsprechenden Auftrag zugeordnet werden.
Im letzten Schritt müssen Sie im Bereich der Stammdaten unter Kunden (oder Aufträge) die erforderlichen Informationen im Abschnitt Beleg für SEPA eingeben:
- Kontoinhaber: Bitte tragen Sie hier den Namen des Kontoinhabers des Kunden ein.
- IBAN: Geben Sie die IBAN des Kunden an.
- BIC: Hier sollten Sie die BIC des Kunden eingeben.
- Mandat / Datum des Mandats: Ein SEPA-Mandat ist die schriftliche Zustimmung des Kunden, die Ihnen erlaubt, Beträge von seinem Konto einzuziehen.
- Lastschrifttyp: Wählen Sie hier den gewünschten Lastschrifttyp aus.
- Lastschriftrhythmus: Bestimmen Sie den Rhythmus für die Lastschrift.
- Hausbank: Wählen Sie Ihre Hausbank aus.
HINWEIS: Erklärung der Lastschrifttypen:
- CORE-Lastschrift (normale Lastschrift): Die CORE-Lastschrift ähnelt in vielen Punkten der bekannten Einzugsermächtigung per Lastschrift. Das bedeutet: Der Kunden muss Ihnen eine Erlaubnis zum Einzug, das sogenannte SEPA-Basis-Lastschriftmandat, erteilen. Ebenfalls hat Ihr Kunde bei der CORE-Lastschrift ab dem Tag der Belastung acht Wochen Zeit, der Zahlung zu widersprechen. Was ebenfalls wichtig ist: Der Kunde ist vorab (in der Regel über eine Rechnung) über den Termin und die Höhe der Abbuchung zu informieren. Zudem müssen Sie der Zahlstelle der Lastschrift frühestens 14 Tage und spätestens 5 Tage vor Fälligkeit vorlegen.
- B2B – Firmenlastschrift: Diese Lastschrift wurde entwickelt für wiederkehrende Business-to-Business-Transaktionen. Hier es es notwendig, dass man das Bankkonto des Schuldners von seiner Bank autorisiert sowie der Zahlungspflichtige eine konkrete Einzugsermächtigung unterzeichnet. Die B2B-Lastschrift kann nicht mehr angefochten werden, sobald sie genehmigt und ausgeführt wurde.
- COR1 – Lastschrift mit verkürzten Einreichungsfristen: ist zurzeit ausschließlich für den nationalen Lastschrifteinzug innerhalb Deutschlands möglich. Die Vorlagefrist zur Vorlage der Lastschrift bei dem Kreditinstitut beträgt einheitlich einen Tag vor Fälligkeit.
Über die „Einstellungen“ im Bereich Faktur > Verarbeitung > SEPA Lastschriften müssen Sie nun die dort erforderlichen Voreinstellungen vornehmen. Dabei sollten Sie Folgendes beachten:
- Land: Wählen Sie das entsprechende Land aus.
- Version: Hier können Sie die benötigte XML-Version auswählen.
- Ausgabeverzeichnis: Legen Sie das gewünschte Laufwerk auf Ihrem Computer fest.
- Dateinamen: Bitte beachten Sie, dass die Länge des Dateinamens 31 Zeichen nicht überschreiten darf. Andernfalls werden die überzähligen Zeichen abgeschnitten.
HINWEIS: Um eine SEPA-Lastschriftdatei erstellen zu können, ist es erforderlich, dass die Belege im Bereich Faktur > Belegbearbeitung berechnet und verbucht werden.
Um die SEPA-Lastschriftdatei zu erstellen, navigieren Sie bitte zu dem Bereich Faktur > SEPA Lastschriften und nehmen Sie die gewünschten Einstellungen vor:
- Hausbank: Wählen Sie hier die gewünschte Hausbank aus, über die Sie die Lastschriften abwickeln wollen.
- Zeitraum: Bestimmen Sie den den Zeitraum aus, in dem Sie die Lastschriften einziehen möchten. Hierbei wird das Rechnungsdatum zur Überprüfung herangezogen.
- Erstelldatum: Tragen Sie das Datum ein, an dem Sie die Datei erstellen.
- Einreichername: Geben Sie hier den Name des Einreichenden ein.
Nachdem Sie alle Daten eingegeben haben, müssen Sie lediglich den Button „Lastschriften erzeugen“ betätigen. Bei erfolgreicher Durchführung erhalten Sie eine Meldung, die bestätigt, dass die Erstellung Erzeugung der Lastschriften-Datei abgeschlossen ist, sowie eine Übersicht darüber, wie viele Lastschriften übernommen wurden. Im angegebenen Verzeichnis können haben Sie nun Zugriff auf die XML-Datei, die Sie im Rahmen des Lastschriftenverfahrens weiterverarbeiten können.
TIPP: Sie haben die Möglichkeit, eine bereits erstellte Lastschrift zurückzusetzen. Alle erzeugten Lastschriften werden angezeigt, sobald Sie auf „Lastschriften zurücksetzen“ klicken.
Darüber hinaus können Sie auch bereits erstellte Lastschriften erneut generieren. Dazu klicken Sie einfach auf „Lastschrifterzeugung wiederholen“ und wählen die entsprechende Zeile aus.
Modul E-Rechnung
Für den Zugang zum Modul E-Rechnung ist eine Lizenz erforderlich. Wenn Sie über diese Lizenz verfügen, müssen Sie im Gegensatz zu anderen Zusatzmodulen keine Änderungen an den Programmberechtigungen vornehmen. Sie müssen lediglich auf die Bereiche Systemeinstellungen > Organganisationseinheiten, Stammdaten > Kunden und auf das Modul Faktur zugreifen können.
Der erste Schritt beginnt mit den grundlegenden E-Rechnung-Einstellungen unter Systemeinstellungen > Organisation > Organisationseinheiten. Die entsprechenden Felder müssen für jede Organisationseinheit befüllt werden.
Nachfolgende Felder müssen in den Kontaktdaten befüllt werden:
- Name: Geben Sie hier die entsprechende Firmenbezeichnung ein.
- Anschrift: Geben Sie hier die entsprechende Adresse ein.
- Postleitzahl: Geben Sie hier die entsprechende Postleitzahl ein.
- Ort: Geben Sie hier den entsprechenden Ort ein.
- Land: Hier muss ein entsprechender Ländercode eingegeben werden.
HINWEIS: Da die XRechnung international ist, ist es wichtig, den richtigen Ländercode zu wählen.
Im Bereich der Belege müssen folgende Felder befüllt werden:
- Kreditoren Ust-ID: Hier muss die entsprechende Umsatzsteuer-ID eingetragen werden.
- Firmenanschrift: Auswahl der Firmenadresse (wird aus dem Bereich der Kontaktdaten übernommen).
- Kontaktname: Hier muss der entsprechende Mitarbeiter der Rechnungsstellung eingetragen werden.
- Kontakt-Telefonnummer: Hier muss die entsprechende Telefonnummer des Mitarbeiters eingetragen werden.
- Kontakt E-Mail: Hier muss die entsprechende E-Mail Adresse des Mitarbeiters eingetragen werden.
- IBAN: Hier muss die IBAN der Firma eingetragen werden (Befüllung des Feldes wird beim Bankeinzug benötigt).
Im nächsten Schritt müssen im Bereich Stammdaten > Kunden im Bereich der Belege folgende Felder befüllt werden:
- angeheftete E-Rechnung: eine der Optionen wählen:
- Ohne
- ZUGFeRD v1
- ZUGFeRD v2
- XRechnung
- Umsatzsteuer ID: Hier müssen Sie die Umsatzsteuer ID vom Kunden eintragen.
- E-Rechnung: Sollten Sie ZUGFeRD v2 oder XRechnung ausgewählt haben, erscheint weitere Felder unter der Überschrift „E-Rechnung“.
- Leitweg ID: Diese Identifikationsnummer wird nur benötigt, um elektronische Rechnungen an öffentliche Auftraggeber eindeutig zu adressieren und zu verarbeiten. Die Leitweg ID ist inzwischen kein Pflichtfeld mehr in DISPONIC.
- PDF per Mail verschicken: Bei Aktivierung der Checkbox wird für diesen Kunden eine PDF-Rechnung zusätzlich versendet. Dies kann z. B. dann sinnvoll sein, wenn einzelne Kunden neben einer XRechnung noch ein PDF haben möchten. Wenn grundsätzlich immer ein PDF versendet werden soll, kann in den Anwendungseinstellungen eingerichtet werden, dass diese Option standardmäßig aktiviert ist.
- Rechnungsanschrift: Auswählen.
- Rechnungsmail an: Hier auswählen, an wen die E-Rechnung per E-Mail gesendet werden soll.
- Erlöskonto: Auswählen.
- Zahlungskonditionen: Auswählen.
- Zahlungsweg: Auswählen.
- Währung: Auswählen.
HINWEIS: Der Hauptunterschied zwischen ZUGFeRD und XRechnung liegt in ihrer Herangehensweise: ZUGFeRD kombiniert strukturierte Daten mit visuellem PDF, während XRechnung ausschließlich auf strukturierte Daten setzt.
Nun muss in den Bereich der Aufträge des Kunden gewechselt werden. Hier muss in den Belegen die Felder der XRechnung und XRechnung Leistungsempfänger befüllt werden:
- Lieferinformation: Freitextfeld, muss nicht zwingend befüllt werden.
- Lieferort: Adresse vom Auftrag übernehmen.
- Bestellnummer: Wenn vorhanden hinterlegen.
- Projektnummer: Wenn vorhanden hinterlegen.
- Projektname: Wenn vorhanden hinterlegen.
- Vertragsnummer: Wenn vorhanden hinterlegen.
- Auftragsnummer übertragen: Wenn diese Option aktiv ist, wird die Auftragsnummer in das Feld BT-14 der XRechnung übertragen. Dies führt dazu, dass für diesen Auftrag ein einzelner (Rechnungs-)Beleg erzeugt wird. Die Option muss deaktiviert werden, wenn dieser Auftrag zusammen mit anderen Aufträgen des Kunden auf einem (Rechnungs-)Beleg erstellt werden soll.
- Name 1: Entsprechende Daten vom Leistungsempfänger eintragen.
- Name 2: Entsprechende Daten vom Leistungsempfänger eintragen, muss nicht zwingend befüllt werden.
- Anschrift: Entsprechende Daten vom Leistungsempfänger eintragen.
- Postleitzahl: Entsprechende Daten vom Leistungsempfänger eintragen.
- Ort: entsprechende Daten vom Leistungsempfänger eintragen.
- Land: Entsprechende Daten vom Leistungsempfänger eintragen.
TIPP: Weiter oben finden Sie das Feld „Rechnungsgruppe“. Dies kann genutzt werden, wenn für mehrere Aufträge eine gemeinsame Rechnung erstellt werden soll. Dafür muss dieselbe Bezeichnung jeweils in die Rechnungsgruppe eingetragen werden. Statt einzelnen Rechnungen wird für denselben Rechnungszeitraum dann ein Rechnungsbeleg mit mehreren Positionen erstellt, sofern die Aufträge keine weiteren Unterschiede in der Rechnungsstellung aufweisen (z. B. keine unterschiedlichen Rechnungsempfänger).
Ebenfalls sollte überprüft werden, ob im Bereich Faktur > Grundlagen > Mengeneinheiten den angelegten Mengen die entsprechenden Mengencodes hinterlegt wurden. Diese sind ebenfalls zwingend notwendig für die XRechnung.
HINWEIS: Eine XRechnung ist nicht zulässig, wenn eine 0% MwSt-Position auf der Rechnung enthalten ist, wenn diese nicht eine explizite Begründung enthält. Es erscheint dann bei Belegerstellung eine entsprechende Meldung, welche auf das Feld „Vatex-Code“ oder „Vatex-Text“ hinweist. Es muss somit entweder im Feld „Vatex-Code“ oder im Feld „Vatex-Text“ auf der Rechnung die entsprechenden Eintragungen vorgenommen werden.
Nachdem Sie alle Einstellungen vorgenommen haben, können Sie mit der Berechnung und Belegübernahme des Auftrages beginnen.
Während der Belegübernahme erscheint dann zusätzlich die Meldung „Validiere XRechnung“. Somit hat DISPONIC die Einstellung bereits erkannt. Sollten nun Felder nicht befüllt sein, würde im erstellten Beleg in der Belegbearbeitung ein Ausrufezeichen sichtbar sein. Beim drüberfahren mit der Maus, würde man hier auf einen Blick erkennen, welche Felder befüllt werden müssen. In diesem Falle müsste der Beleg gelöscht werden und nach Änderungen in den Einstellung dieser neu berechnet und übernommen werden.
TIPP: Prüfen Sie vor dem Erstellen der Belege, ob Sie dem Auftrag bereits eine Gültigkeit für die Faktur (Abrechnungsmodelle) hinterlegt haben.
BT-Nummern werden in der XRechnung verwendet, um eindeutig zu beschreiben, welches Feld mit welchen Daten zu befüllen ist. Nachfolgend werden alle für die XRechnung relevanten Felder der Belegbearbeitung in DISPONIC beschrieben und zu den entsprechenden BT-Nummern zugeordnet.
Aus dem Beleg werden folgende Felder übernommen (ohne die Felder der Gruppe „E-Rechnung“, diese werden nachfolgend gesondert aufgeführt):
| DISPONIC-Feld | BT-Nummer | Pflicht |
| Adresse | — (1) | |
| Rechnungsmail an | — (1) | |
| Lieferzeitraum-Von | BT-73 | |
| Lieferzeitraum-Bis | BT-74 | |
| LeitwegID | BT-10 | |
| Skonto-Tage/-Prozentsatz 1/2 | BT-20 | |
| Zahlungskonditionen: Netto-Tage | BT-9 (2) | Ja |
| Zahlungskonditionen: Rechnungstext | BT-82 | |
| Zahlungsweg | BT-81 | Ja |
| Kreditoren Ust-ID | BT-63 | Ja |
| Rechnungsdatum | BT-2 | Ja |
| Buchungsdatum | — (1) | |
| Valutadatum | — (1) |
- (1) Wird in der XRechnung nicht verwendet.
- (2) In der XRechnung wird hier ein Datum erwartet. DISPONIC berechnet das Datum automatisch anhand der angegebenen Tage.
Aus dem Beleg in der Gruppe „E-Rechnung“ werden folgende Felder übernommen:
| DISPONIC-Feld | BT-Nummer | Pflicht |
| Umsatzsteuer ID | BT-48 | Ja |
| Vertragsnummer | BT-12 | |
| Käufer-Name 1 | BT-44 | |
| Käufer-Name 2 | BT-50 | |
| Käufer-Anschrift | BT-51 | |
| Käufer-Postleitzahl | BT-53 | |
| Käufer-Ort | BT-52 | |
| Käufer-Land | BT-55 | |
| Käufer-E-Mail | BT-58 | |
| Auftragsnummer | BT-14 | |
| Lieferinformationen | BT-22 | |
| Lieferort | BT-71 | |
| Bestellnummer | BT-13 | |
| Projektnummer | BT-11 (Sub-Element „ID“) | |
| Projektname | BT-11 (Sub-Element „Name“) | |
| Leistungsempfänger Name 1 | BT-70 | |
| Leistungsempfänger Name 2 | BT-75 | |
| Leistungsempfänger Anschrift | BT-76 | |
| Leistungsempfänger Postleitzahl | BT-78 | |
| Leistungsempfänger Ort | BT-77 | |
| Leistungsempfänger Land | BT-80 | |
| Vatex Code | BT-121 | (1) |
| Vatex Text | BT-120 | (1) |
(1) Entweder „Vatex Code“ oder „Vatex Text“ ist verpflichtend, wenn es mindestens eine Belegposition mit einer MwSt von 0% gibt. Wenn es keine Positionen mit 0% MwSt gibt, müssen die Felder leer bleiben.
Aus den Belegpositionen werden folgende Felder übernommen:
| DISPONIC-Feld | BT-Nummer | Pflicht |
| Nummer | BT-155 | |
| Rechnungstext | BT-153 | Ja |
| Mengeneinheit | BT-130 (1) | Ja |
| Menge | BT-129 | Ja |
| Anzahl | — (2) | |
| Preis | BT-146 | Ja |
| Summe | BT-131 | Ja |
| MwSt | BT-151 | Ja |
- (1) Wird von DISPONIC automatisch in das richtige Format konvertiert.
- (2) Die XRechnung kennt nur ein Feld für die Angabe einer Menge. Wird bei „Anzahl“ etwas eingetragen, wird die Anzahl mit dem Wert aus „Menge“ verrechnet und in BT-129 eingetragen.
HINWEIS: Bei den hier markierten Pflichtfeldern handelt es sich um das absolute Minimum, die in DISPONIC ausgefüllt werden müssen. Abhängig vom Rechnungsempfänger können weitere Felder erforderlich sein.
Die einzige Änderung zu anderen Belegen besteht darin, dass bei Belegen mit hinterlegter XRechnung im Bereich der Detailansicht die Felder der E-Rechnung ausgeworfen sind, welche dann noch in der Belegbearbeitung überarbeitet werden können.
Wollen Sie die Rechnung nun verbuchen und versenden, gehen Sie wie gehabt in der Belegbearbeitung auf das Feld „Drucken“ und der Beleg wird ganz normal aufbereitet. Drücken Sie dann auf den Sende Emails Button, dann wird die Rechnung verarbeitet und im Hintergrund versendet. Die Datei wird dann automatisch in eine xml-Datei umgewandelt, welche vom Empfänger dann eingelesen werden kann.
Wenn Sie den Beleg nach dem Erstellen und Versenden noch einmal ausdrucken möchten oder eine xml-Datei benötigen, können Sie dieses über den Bereich der Belegbearbeitung > Druckvorschau > Exportierte Rechnungen erledigen. Wählen Sie hier das Format PDF/XML (XRechnung) aus und die Datei wird im definierten Ordner gespeichert.
Modul automatische Preiserhöhung
Um den Zugang zum Bereich der automatische Preiserhöhung zu erhalten, ist eine Lizenz erforderlich. Wenn Sie über diese Lizenz verfügen, müssen Sie dem entsprechenden Benutzer über die Programmberechtigungen den Zugriff auf den Bereich „Preiserhöhung“ und „Rundungsregeln“ in der Faktur freischalten. Nach einem Neustart von DISPONIC ist das Modul im Bereich der Faktur sichtbar und es können die Eingaben vorgenommen werden.
HINWEIS: Die Preiserhöhung funktioniert nur bei manuell eingetragenen Preisen in der „Schnellerfassung Preise“. Preise, welche aus dem Abrechnungsmodell gezogen werden, können über die Preiserhöhung nicht verändert werden.
Im ersten Schritt haben Sie die Möglichkeit, unter Faktur > Grundlagen > Rundungsregeln die gewünschten Rundungsregeln zu definieren.
Hier stehen Ihnen einige grundlegende Standartoptionen zur Verfügung:
| Abrunden: | Bei den Zahlen 0, 1, 2, 3 und 4 wird immer abgerundet. |
| Aufrunden: | Bei den Zahlen 5, 6, 7, 8 und 9 wird immer aufgerundet. |
| Mathematisch runden: | Beim mathematisch runden wird abgerundet, wenn die Ziffer der ersten wegfallenden Dezimalstelle eine 0, 1, 2, 3 oder 4 ist. Ist die Ziffer der ersten wegfallenden Dezimalstelle eine 6, 7, 8 oder 9, dann wird aufgerundet. Ist die Ziffer der ersten wegfallenden Dezimalstelle eine 5 dann wird aufgerundet, wenn die folgenden weiteren Ziffern nicht alle null sind. Ist die Ziffer der ersten wegfallenden Dezimalstelle eine 5, und sind alle folgenden Ziffern gleich Null, dann wird so gerundet, dass die letzte Ziffer gerade ist. |
Lassen Sie uns als Beispiel einen Verrechnungssatz von 20,50 € pro Stunde betrachten. Wenn wir diesen um 3 % erhöhen würden, ergäbe sich ein neuer Verrechnungssatz von 21,115 €. Wenn wir die Standardoptionen für die Rundungen anwenden, ergeben sich folgende Ergebnisse:
| Abrunden: | 21,00 € |
| Aufrunden: | 22,00 € |
| Mathematisch runden: | 21,12 € |
Zusätzlich zu den grundlegenden Standardoptionen haben Sie die Möglichkeit, weitere Einstellungen vorzunehmen:
| Ab-Wert: | Hier haben Sie die Möglichkeit zu bestimmen, ab welchem Wert die gewünschte Rundung erfolgen soll. |
| Rundungsschritte: | Zudem können Sie die benötigten Rundungsschritte festlegen. |
Lassen Sie uns bei unserem vorherigem Beispiel bleiben: bei einem Verrechnungssatz von 20,50 € pro Stunde, mit einer Erhöhung um 3 %, ergäbe sich ein neuer Verrechnungssatz von 21,115 €, allerdings mit folgenden zusätzlichen Einstellungen: im Feld ab-Wert und Rundungsschritte haben wir den Wert 5 eingetragen.
| Abrunden: | 20,00 € |
| Aufrunden: | 25,00 € |
| Mathematisch runden: | 20,00 € |
Die verschiedenen eingerichteten angelegten Rundungsregeln können Sie ganz nach Belieben und unabhängig voneinander anpassen.
Nachdem Sie die erforderlichen Regeln für das Runden erstellt haben, navigieren Sie zu Faktur > Preiserhöhung > Preise erhöhen und bearbeiten Sie die nachstehenden Schritte:
| Stunden / Pauschalen / Mengen: | Hier haben Sie die Möglichkeit, den Bereich auszuwählen, den Sie bearbeiten möchten. Je nachdem, wo Sie die Häkchen setzen, ändert sich die Darstellung in der Übersicht auf der rechten Seite. Dort werden alle Kunden mit ihren Aufträgen angezeigt, die ein passendes Abrechnungsmodell im Bereich Faktur > Schnellerfassung Preise hinterlegt haben. |
| Abrechnungsmodelle: | Indem Sie das Kästchen aktivieren, haben Sie die Möglichkeit, auszuwählen, welche der betreffenden Abrechnungsmodelle erhöht werden sollen. |
| Rundungsregel: | Hier haben Sie die Möglichkeit, die passende Rundungsregel festzulegen. |
| Von: | Geben Sie hier das Datum an, ab dem die Preisanpassung wirksam sein soll. |
| Nicht nach: | Dieses Datum legt fest, dass Preise, die nach diesem Zeitpunkt angelegt wurden, nicht in Betracht gezogen werden. |
| Wert: | Bestimmen Sie an dieser Stelle den Wert der Erhöhung. |
| Typ: | Geben Sie hier an, um welche Art der Erhöhung es sich handelt (prozentual oder fester Wert). |
Im rechten Übersichtsfenster ist es notwendig, durch das Setzen eines Häkchens die Kunden und die Aufträge zu wählen, für die die Preiserhöhungen angewendet werden sollen. Nachdem Sie die Auswahl getroffen haben, müssen Sie dann auf die Schaltfläche „Preise erhöhen“ klicken, woraufhin die Preise im Hintergrund entsprechend verändert werden. Nach erfolgreichem Abschluss der Erhöhung erscheint ein Bestätigungsfenster mit einer entsprechenden Mitteilung.
TIPP: Zum Überprüfen der Hinterlegung der Preiserhöhung gelangen Sie (bei Auswahl von einem Kunden bzw. Auftrag) über die Schaltfläche für die Schnellerfassung Preise im Bereich Preiserhöhung. Möchten Sie mehrere Aufträge überprüfen, nutzen Sie wie gewohnt den Pfad über den Bereich der Faktur > Verarbeitung > Schnellerfassung Preise.
In der Schnellerfassung Preise wird für die gewählten Kunden oder Aufträge und Bereiche (Stunden, Pauschalen, Mengen) sowie für die Abrechnungsmodellen automatisch zum festgelegten Von-Datum eine neue Gültigkeit angelegt mit den angepassten Preisen erstellt, während die bestehende Gültigkeit mit den vorherigen Preisen zum entsprechendem Datum endet.
TIPP: Ist im Bereich Aktive Preiserhöhung ein Datum angegeben, kann man feststellen, dass diese Gültigkeit durch die Funktion der Preiserhöhung eingestellt wurde.
Die hinterlegten Preiserhöhungen können jederzeit über die Schaltfläche Rücksetzung rückgängig gemacht werden. In der Übersicht wird für jeden Zeitpunkt der Preiserhöhung eine Zusammenfassung angezeigt. Um eine Rücksetzung durchzuführen, wählen Sie einfach den gewünschten Datensatz aus und klicken Sie auf die Schaltfläche Zurücksetzen. Nach der Zurücksetzung erscheint ein Bestätigungsfeld, das anzeigt, dass die Preiserhöhungen zurückgenommen wurden. Anschließend ist der entsprechende Datensatz in der Übersicht nicht mehr sichtbar.
TIPP: Im Bereich Schnellerfassung Preise wird zudem die hinterlegte Preiserhöhung entfernt und der Datensatz auf den ursprünglichen Zustand zurückgesetzt.
Modul Wunschplanung
Für den Zugang zum Bereich der Wunschplanung ist eine Lizenz erforderlich. Wenn Sie über diese Lizenz verfügen, müssen Sie im Gegensatz zu anderen Zusatzmodulen keine Änderungen an den Programmberechtigungen vornehmen. Sie müssen lediglich auf die Webeinstellungen in den Bereichen Stammdaten > Mitarbeiter und Stammdaten > Aufträge zugreifen können.
Zunächst müssen Sie über den Bereich Stammdaten > Mitarbeiter den Mitarbeitern über die Schaltfläche Webeinstellungen die Freigaben für die Wunschplanung vornehmen.
Als nächstes müssen Sie über den Bereich Stammdaten > Aufträge den entsprechenden Auftrag auswählen und über die Schaltfläche Einstellung für Web Aufträge die Eingaben für die Wunschplanung vornehmen. Alle in diesem Auftrag angelegten Dienste sind dann zur Wunschplanung freigegeben. Damit Mitarbeiter die Wunschplanung des Auftrages einsehen können, muss dieser dem entsprechenden Auftrag zugeordnet werden. Diese Einstellungen können Sie entweder direkt in der Dienstplanung oder im Bereich der Aufträge über die Zuordnung vornehmen.
HINWEIS: Sollten Sie lieber wollen, dass jeder Mitarbeiter – unabhängig von der Mitarbeiterfreigabe beim Auftrag – auf alle für die Wunschplanung freigegebenen Aufträge zugreifen kann, dann können wir diese Einstellung für Sie in den Web Konfigurationen einstellen. Sprechen Sie uns hierzu einfach an.
Auf der rechten Seite des Fensters Webfreigabe des Auftrages befinden sich die Einstellungen für die Wunschplanung:
Wunschplanung bis: Geben Sie hier das Datum ein, bis wann Mitarbeiter die Dienste auswählen können.
Dienste von / bis: Geben Sie hier den Zeitraum ein, in dem Mitarbeiter die Dienste auswählen können.
Über die Schaltfläche Einstellung für Auftragstyp können Sie die vorgenommenen Eingaben auf jeden Auftrag mit dem identisch hinterlegtem Auftragstyp übertragen.
Die Wunschplanung kann über den Zugriff im Web-Browser und die Web-App / Mobile App (Smartphone Ansicht) auf dem Smartphone erfolgen. Auf dieses Modul kann über die DISPONIC-App auf dem Smartphone nicht zugegriffen werden.
Der Mitarbeiter klickt nach Anmeldung über die Anmeldemaske im Menüpunkt Wünsche auf die Schaltfläche Wunschplanung. Hier erhalten Mitarbeiter eine Übersicht über alle freigegebenen Aufträge/ Dienste. Nun haben die Mitarbeiter die Möglichkeit, die Dienste, welche übernommen werden möchten, mit dem gelben Häckchen zu bestätigen.
Die Datensätze haben unterschiedliche Farben:
- Orange: Der Dienst kann durch Anklicken des Häkchens bestätigt werden.
- Grün: Der Dienst ist bestätigt.
- Rot: Der Mitarbeiter ist nicht qualifiziert und der Dienst kann nicht bestätigt werden (geprüft werden die hinterlegten Qualifikationen beim Dienst und beim Mitarbeiter).
- Dienste, die aufgrund von Abwesenheit oder anderweitigen Dienstbesetzungen nicht angetreten werden können, werden in der Ansicht nicht angezeigt.
Wenn der Mitarbeiter den Dienst durch Klicken auf das gelbe Häkchen bestätigt, wird der Dienst automatisch in die Dienstplanung übernommen.
HINWEIS: Sobald die Soll-Vorgabe des Dienstes vollständig besetzt ist, unabhängig davon, ob Mitarbeiter händisch in der Dienstplanung verplant wurden oder über die Wunschplanung bestätigt haben, erscheint dieser Dienst nach Aktualisierung des Fensters nicht mehr in der Wunschplanungs-Übersicht der Mitarbeiter. Sollte der Dienst vor einer Aktualisierung oder kurz nach der Dienstplanungsbuchung gebucht werden, erscheint eine Fehlermeldung auf dem Handy des Mitarbeiters. So können Sie sicher sein, dass keine Überbuchung des Dienstes stattfindet.
Der Mitarbeiter klickt nach Anmeldung über die Anmeldemaske im Menü auf die Schaltfläche Wunschplanung. Hier erhalten Mitarbeiter eine wöchentliche Übersicht über alle freigegebenen Aufträge und Dienste. Mitarbeiter haben die Möglichkeit zu prüfen, welche Dienste übernommen werden sollen und können diese mit einem Klick auf das grüne Häckchen bestätigen.
Die Datensätze haben unterschiedliche Farben:
- Grün: Der Dienst kann durch Anklicken des Häkchens bestätigt werden.
- Rot: Der Mitarbeiter ist nicht qualifiziert und der Dienst kann nicht bestätigt werden (geprüft werden die hinterlegten Qualifikationen beim Dienst und beim Mitarbeiter).
- Ist das grüne Häkchen verschwunden, wurde der Dienst bereits bestätigt.
- Dienste, die aufgrund von Abwesenheit oder anderweitigen Dienstbesetzungen nicht angetreten werden können, werden in der Ansicht nicht angezeigt.
HINWEIS: Wenn Mitarbeiter auf den jeweiligen Dienst klicken, werden zusätzliche Informationen zu diesem Dienst angezeigt, wie zum Beispiel Dienstzeiten, Auftragsbezeichnung, Einsatzort (mit Link zu Google Maps) und Tätigkeit.
Wenn der Mitarbeiter den Dienst durch Klicken auf das grüne Häkchen bestätigt, wird der Dienst automatisch in die Dienstplanung übernommen.
HINWEIS: Sobald die Soll-Vorgabe des Dienstes vollständig besetzt ist, unabhängig davon, ob Mitarbeiter händisch in der Dienstplanung verplant wurden oder über die Wunschplanung bestätigt haben, erscheint dieser Dienst nach Aktualisierung des Fensters nicht mehr in der Wunschplanungs-Übersicht der Mitarbeiter. Sollte der Dienst vor einer Aktualisierung oder kurz nach der Dienstplanungsbuchung gebucht werden, erscheint eine Fehlermeldung auf dem Handy des Mitarbeiters. So können Sie sicher sein, dass keine Überbuchung des Dienstes stattfindet.
Modul Verfügbar
Für den Zugang zum Bereich Verfügbar ist eine Lizenz erforderlich. Wenn Sie über diese Lizenz verfügen, müssen Sie den entsprechenden Benutzern über die Programmberechtigungen den Bereich Verfügbar freischalten. Nach dem Neustart ist das Modul im Bereich der Planung sichtbar und es können die Eingaben vorgenommen werden.
Das Modul Verfügbar kann über den Zugriff im DISPONIC Client, im Web-Browser und die Web-App / Mobile App (Smartphone Ansicht) auf dem Smartphone erfolgen. Auf dieses Modul kann über die DISPONIC-App auf dem Smartphone nicht zugegriffen werden.
Der Mitarbeiter klickt nach Anmeldung über die Anmeldemaske im Menüpunkt Wünsche auf die Schaltfläche Verfügbar. Hier erhalten Mitarbeiter die Möglichkeit, Ihnen mitzuteilen, wie deren Verfügbarkeit ist und wann sie eingesetzt werden können.
Der Mitarbeiter muss nun wie folgt vorgehen:
- Von Datum: Eingabe oder Auswahl des Datums und der Uhrzeit, ab wann die Verfügbarkeit startet.
- Bis Datum: Eingabe oder Auswahl des Datums und der Uhrzeit, ab wann die Verfügbarkeit endet.
- Verfügbarkeit eintragen: Über das grüne +-Symbol wird die ausgewählte Verfügbarkeit eingetragen.
- Verfügbarkeit löschen: Mit dem roten x-Symbol kann der Mitarbeiter jederzeit in seine Verfügbarkeiten eingreifen, entweder einen größeren Zeitraum löschen über das x-Symbol in der Datumsauswahl, oder über das x-Symbol in der Übersichtsliste der Verfügbarkeiten.
HINWEIS: Sobald für einen Tag bereits eine Dienstplanung vorhanden ist oder ein Verfügbarkeitstag eingereicht wurde, erscheint eine entsprechenden Meldung. Ein Verfügbarkeitswunsch kann nicht rückwirkend eingereicht werden.
Wenn der Mitarbeiter durch Klicken der Symbole eine Verfügbarkeit einträgt oder auch löscht, wird diese Ansicht auch in der Dienstplanung übernommen. Dies erkennen Sie am grünen Balken beim jeweiligen Mitarbeiter.
Ebenfalls werden die Verfügbarkeits-Einträge im Bereich Planung > Verfügbar sichtbar. Hier finden Sie eine Auflistung aller Eintragungen der Mitarbeiter. Über den Reiter Details auf der rechten Seite können Sie jederzeit manuell auf die Eintragungen zugreifen, diese spiegeln sich dann direkt im Web und im Dienstplan des Mitarbeiters wieder.
Der Mitarbeiter klickt nach Anmeldung über die Anmeldemaske im Menü auf die Schaltfläche Verfügbar. Hier erhalten Mitarbeiter die Möglichkeit, Ihnen mitzuteilen, wie deren Verfügbarkeit ist und wann sie eingesetzt werden können.
Im ersten Step drückt der Mitarbeiter auf das gelbe Plus-Symbol im unteren Teil des Bildschirms. Es öffnet sich das Fenster zum Eintragen einer neuen Verfügbarkeit. Nach Auswahl des Beginn- und Endedatums (auch Hinterlegung von Uhrzeiten möglich) wird der Datensatz durch Drücken des Speichern-Buttons gespeichert und in die Übersicht auf dem Bildschirm übernommen.
Eine Änderungen an den Verfügbarkeits-Einträgen kann jederzeit vorgenommen werden. Durch Klicken auf die Verfügbarkeit in der Übersichtsliste öffnet sich das Fenster zum Löschen der Verfügbarkeit. Bestätigt man hier den Löschen-Button, verschwindet die Verfügbarkeit aus der Übersichtsliste.
Wenn der Mitarbeiter durch Klicken auf das Speichern-Symbol seine Verfügbarkeit bestätigt, wird die Verfügbarkeit automatisch in die Dienstplanung übernommen.
Ebenfalls werden die Verfügbarkeits-Einträge im Bereich Planung > Verfügbar sichtbar. Hier finden Sie eine Auflistung aller Eintragungen der Mitarbeiter. Über den Reiter Details auf der rechten Seite können Sie jederzeit manuell auf die Eintragungen zugreifen, diese spiegeln sich dann direkt im Web und im Dienstplan des Mitarbeiters wieder.
Über den DISPONIC Client werden die Verfügbarkeits-Einträge im Bereich Planung > Verfügbar sichtbar. Hier finden Sie eine Auflistung aller Eintragungen der Mitarbeiter. Über den Reiter Details auf der rechten Seite können Sie jederzeit manuell auf die Eintragungen zugreifen und auch neue Eintragungen durchführen. Diese spiegeln sich dann direkt im Web und im Dienstplan des Mitarbeiters wieder.
Modul Freiwunsch
Für den Zugang zum Bereich Freiwunsch ist eine Lizenz erforderlich. Wenn Sie über diese Lizenz verfügen, müssen Sie dem entsprechenden Benutzer über die Programmberechtigungen den Bereich Freiwunsch freischalten. Nach dem Neustart ist das Modul Freiwunsch im Bereich der Planung sichtbar und es können die Eingaben vorgenommen werden.
Das Modul Freiwunsch kann über den Zugriff im DISPONIC Client, im Web Browser und die Web-App / Mobile App (Smartphone Ansicht) auf dem Smartphone erfolgen. Auf dieses Modul kann über die DISPONIC-App auf dem Smartphone nicht zugegriffen werden.
Der Mitarbeiter klickt nach Anmeldung über die Anmeldemaske im Menüpunkt Wünsche auf die Schaltfläche Freiwunsch. Hier erhalten Mitarbeiter die Möglichkeit, Ihnen mitzuteilen, wie deren Freiwünsche sind und wann sie nicht eingesetzt werden können.
Der Mitarbeiter muss nun wie folgt vorgehen:
- Von Datum: Eingabe oder Auswahl des Datums und der Uhrzeit, ab wann der Freiwunsch startet.
- Bis Datum: Eingabe oder Auswahl des Datums und der Uhrzeit, ab wann der Freiwunsch endet.
- Freiwunsch eintragen: Über das grüne +-Symbol wird der ausgewählte Freiwunsch eingetragen.
- Übersicht der eingetragenen Freiwünsche sind jederzeit in der Übersicht sichtbar, können über das Datum-Feld für einen expliziten Tag ausgewählt werden.
- Freiwunsch löschen: Mit dem roten x-Symbol kann der Mitarbeiter jederzeit in seine Freiwünsche eingreifen, entweder einen größeren Zeitraum löschen über das x-Symbol in der Datumsauswahl, oder über das x-Symbol in der Übersichtsliste der Freiwünsche.
HINWEIS: Sobald für eine Tag bereits eine Dienstplanung vorhanden ist oder ein Freiwunsch eingereicht wurde, erscheinen die entsprechenden Meldungen. Ein Freiwunsch kann ebenfalls nicht rückwirkend eingereicht werden.
Wenn der Mitarbeiter durch Klicken der Symbole einen Freiwunsch einträgt oder auch löscht, wird diese Ansicht auch in der Dienstplanung übernommen. Dies erkennen Sie am roten Balken beim jeweiligen Mitarbeiter.
Ebenfalls werden die Freiwunsch-Einträge im Bereich Planung > Freiwunsch sichtbar. Hier finden Sie eine Auflistung aller Eintragungen der Mitarbeiter. Über den Reiter Details auf der rechten Seite können Sie jederzeit manuell auf die Eintragungen zugreifen, diese spiegeln sich dann direkt im Web und im Dienstplan des Mitarbeiters wieder.
Der Mitarbeiter klickt nach Anmeldung über die Anmeldemaske im Menü auf die Schaltfläche Freiwunsch. Hier erhalten Mitarbeiter die Möglichkeit, Ihnen mitzuteilen, wie deren Freiwünsche sind und wann sie nicht eingesetzt werden können.
Im ersten Stepp drückt der Mitarbeiter auf das gelbe Plus-Symbol im unteren Teil des Bildschirms. Es öffnet sich das Fenster zum Eintragen eines neuen Freiwunsches. Nach Auswahl des Beginn- und Endedatums (auch Hinterlegung von Uhrzeiten möglich) wird der Datensatz durch Drücken des Speichern-Buttons gespeichert und in die Übersicht auf dem Bildschirm übernommen.
Eine Änderungen an den Freiwunsch-Einträgen kann jederzeit vorgenommen werden. Durch Klicken auf den Freiwunsch in der Übersichtsliste öffnet sich das Fenster zum Löschen des Freiwunsches. Bestätigt man hier den Löschen-Button, verschwindet der Freiwunsch aus der Übersichtsliste.
Wenn der Mitarbeiter durch Klicken auf das Speichern-Symbol seinen Freiwunsch bestätigt, wird der Freiwunsch automatisch in die Dienstplanung übernommen.
Ebenfalls werden die Verfügbarkeits-Einträge im Bereich Planung > Freiwunsch sichtbar. Hier finden Sie eine Auflistung aller Eintragungen der Mitarbeiter. Über den Reiter Details auf der rechten Seite können Sie jederzeit manuell auf die Eintragungen zugreifen, diese spiegeln sich dann direkt im Web und im Dienstplan des Mitarbeiters wieder.
Über den DISPONIC Client werden die Verfügbarkeits-Einträge im Bereich Planung > Freiwunsch sichtbar. Hier finden Sie eine Auflistung aller Eintragungen der Mitarbeiter. Über den Reiter Details auf der rechten Seite können Sie jederzeit manuell auf die Eintragungen zugreifen und auch eintragen, diese spiegeln sich dann direkt im Web und im Dienstplan des Mitarbeiters wieder.
Modul Urlaubsantrag
Für den Zugang zum Bereich Urlaubsantrag ist eine Lizenz erforderlich. Wenn Sie über diese Lizenz verfügen, müssen Sie dem entsprechenden Benutzer über die Programmberechtigungen den Bereich Freiwunsch freischalten. Nach dem Neustart ist das Modul Urlaubsantrag im Bereich der Planung sichtbar und es können die Eingaben vorgenommen werden.
Das Modul Urlaubsantrag kann über den Zugriff im DISPONIC Client, im Web Browser und die Web-App / Mobile App (Smartphone Ansicht) auf dem Smartphone erfolgen. Auf dieses Modul kann über die DISPONIC-App auf dem Smartphone nicht zugegriffen werden.
Der Mitarbeiter klickt nach Anmeldung über die Anmeldemaske im Menüpunkt Wünsche auf die Schaltfläche Urlaubsantrag. Hier erhalten Mitarbeiter die Möglichkeit, Ihnen mitzuteilen, wie deren Urlaubswünsche sind. Ebenfalls ist hier für den Mitarbeiter auf einem Blick ersichtlich, welcher Urlaubsanspruch verfügbar ist und wie der aktuelle Stand seiner Urlaubsanträge ist.
TIPP: Der Mitarbeiter kann seinen Urlaubsantrag jederzeit abgeben, auch wenn ihm im Bereich Personalkalender noch kein Abwesenheitskonto hinterlegt wurde.
Der Mitarbeiter muss nun wie folgt vorgehen:
- Von Datum: Eingabe oder Auswahl des Datums und der Uhrzeit, ab wann der Urlaubsantrag startet.
- Bis Datum: Eingabe oder Auswahl des Datums und der Uhrzeit, ab wann der Urlaubsantrag endet.
In der Übersicht erscheinen nun einzelnen beantragten Zeiträume mit folgenden möglichen farblich hinterlegten Symbolen im Status:
- Orangenes Fragezeichen: der Urlaub wurde beantragt (in diesem Status kann der Urlaub jederzeit über das danebenstehende rote X storniert werden).
- Grüner Haken: der Urlaub wurde genehmigt.
- Rotes X: der Urlaub wurde entweder vom Mitarbeiter selbst oder dem Disponenten storniert.
Ein beantragter Urlaub kann nicht mehr gelöscht werden. Er kann lediglich storniert und neu beantragt werden. Genehmigte Urlaube können vom Mitarbeiter nicht mehr storniert werden, hier muss der Disponent im Client eingreifen.
HINWEIS: Sobald für einen Tag bereits ein Urlaubsantrag eingereicht wurde, erscheint eine entsprechende Meldung. Ein Urlaubsantrag kann nicht rückwirkend eingereicht werden.
Haben Ihre Mitarbeiter Ihre Urlaubsanträge eingereicht, werden diese im Bereich Planung > Urlaubsanträge von Ihnen bearbeitet:
In diesem Bereich sind alle eingereichten Urlaubsanträge der Mitarbeiter aufgelistet, sortiert nach dem jeweiligem Status. Über den Reiter Details auf der rechten Seite können Sie auf die eingereichten Urlaubsanträge über den Bereich Status eingreifen und den gewünschten Status auswählen und dann speichern. Dieser Status spiegelt sich dann automatisch im Web bei dem Mitarbeiter wieder. Ebenfalls können Sie jederzeit manuell auf die Eintragungen zugreifen sowie manuell hinterlegen.
HINWEIS: Sobald Sie den Status des Urlaubsantrages auf Genehmigt setzen, wird im Personalkalender bei dem entsprechendem Mitarbeiter der Urlaub eingebucht. Sollten die eingereichten Tage den Urlaubsanspruch übersteigen, erscheint eine entsprechende Meldung, welche Sie bestätigen müssen.
Der Mitarbeiter klickt nach Anmeldung über die Anmeldemaske im Menü auf die Schaltfläche Urlaubsantrag. Hier erhalten Mitarbeiter die Möglichkeit, Ihnen mitzuteilen, wie deren Urlaubswünsche sind. Ebenfalls ist hier für den Mitarbeiter auf einem Blick ersichtlich, wie der aktuelle Stand seiner Urlaubsanträge ist.
Es öffnet sich das Fenster mit der Übersicht alles Urlaubseinträge sowie die Möglichkeit, über das gelbe Plus-Symbol im unteren Teil des Bildschirms weitere Urlaubsanträge einzureichen.
Nach drücken des gelben Plus-Symbols öffnet sich das Fenster zum Eintragen eines neuen Urlaubsanspruches. Nach Auswahl des Beginn. und Endedatums wird der Datensatz durch drücken des Speichern-Buttons gespeichert und in die Übersicht auf dem Bildschirm übernommen.
Eine Änderung an den Urlaubsanträgen durch den Mitarbeiter kann nur solange vorgenommen werden, bis Sie
Haben Ihre Mitarbeiter Ihre Urlaubsanträge eingereicht, werden diese im Bereich Planung > Urlaubsanträge von Ihnen bearbeitet:
In diesem Bereich sind alle eingereichten Urlaubsanträge der Mitarbeiter aufgelistet, sortiert nach dem jeweiligen Status. Über den Reiter Details auf der rechten Seite können Sie auf die eingereichten Urlaubsanträge über den Button Satus eingreifen und den gewünschten Status auswählen und dann speichern. Dieser Status spiegelt sich dann automatisch im Web bei dem Mitarbeiter wieder. Ebenfalls können Sie jederzeit manuell auf die Eintragungen zugreifen sowie manuell hinterlegen.
HINWEIS: Sobald Sie den Status des Urlaubsantrages auf Genehmigt setzen, wird im Personalkalender bei dem entsprechendem Mitarbeiter der Urlaub eingebucht. Sollten die eingereichten Tage den Urlaubsanspruch übersteigen, erscheint eine entsprechende Meldung, welche Sie bestätigen müssen.
Über den DISPONIC Client werden die Urlaubsanträge im Bereich Planung > Urlaubsanträge sichtbar. Hier finden Sie eine Auflistung aller Eintragungen der Mitarbeiter. Über den Reiter Details auf der rechten Seite können Sie jederzeit manuell auf die Eintragungen zugreifen und auch neue Eintragungen durchführen. Diese spiegeln sich dann direkt im Web und im Dienstplan des Mitarbeiters wieder.
DISPONIC APP
Die DISPONIC APP für Android ist der ideale Begleiter zu DISPONIC für Ihre Mitarbeiter.
Dazu müssen Sie die DISPONIC-APP herunterladen.
Diese können Sie unter https://disponic.de/app/ herunterladen, oder indem Sie Google öffnen und „DISPONIC App“ in das Suchfeld eingeben.
HINWEIS: Wenn Sie über die Google-Suche zur Download-Seite gelangen, achten Sie unbedingt darauf, dass die URL der Webseite mit „https://disponic.de/“ startet!
Wenn der Download erfolgreich war, werden Sie gefragt, ob Sie die App installieren möchten. Klicken Sie zur Bestätigung auf „Installieren“.
Auf einigen Geräten ist DISPONIC möglicherweise als unsichere App blockiert. Dies ist eine Sicherheitsmaßnahme auf neueren Android-Geräten, die – vereinfacht ausgedrückt – die Installation von nicht durch den Google Play Store verifizierten Applikationen erschweren soll. Sie können die Warnung aber durch Klick auf die Schaltfläche „Trotzdem installieren“ ignorieren und die App trotzdem installieren.
HINWEIS: Durch Drücken der Schaltfläche „OK“ wird die Installation abgebrochen.
Wenn Sie auf Ihrem Smartphone auf die Disponic-App drücken, öffnet sich der Startbildschirm der App. Hier müssen Sie zunächst in den Bereich der Einstellungen gehen.
Nun müssen Sie im Authentifizierungsbereich den Aktivierungscode eingeben. Diesen haben Sie bereits bei der Installation von DISPONIC erhalten. Die Eingabe des Aktivierungscodes ist erforderlich, um auf die richtige Datenbank zuzugreifen.
Es ist empfehlenswert, bei der Option „Terminalname“ (ab App-Version 2.6.12) eine eindeutige Bezeichnung des Geräts zu hinterlegen (beispielsweise „Eingang West“). Über die Planungsauswertung „Soll-Ist-Vergleich der Schichtbesetzung“ können Sie dann auswerten, welcher Mitarbeiter an welchem Terminal gestempelt hat.
HINWEIS: DISPONIC speichert den Terminalnamen zum Zeitpunkt des Stempelns. Wenn Sie den Terminalnamen also im Nachhinein ändern, behalten bereits getätigte Stempelungen den alten Namen.
Die App unterstützt drei verschiedene Arten der Anmeldung:
- Mitarbeiterlogin: Hiermit können sich Mitarbeiter anmelden und erhalten Zugriff auf die Ressourcenverfolgung, das Wächterkontrollsystem, die persönliche Zeiterfassung und haben die Möglichkeit, NFC-Tags zu beschreiben (sofern die jeweiligen Berechtigungen dafür vorhanden sind).
- Auftragsbezogener Login: Hiermit können Sie die Zeiterfassung für einen bestimmten Auftrag einrichten, um das Gerät beispielsweise als Terminal am Eingang einer zu bewachenden Fabrik aufzustellen.
- Globaler Auftragslogin: Hiermit können Sie ein Zeiterfassungs-Terminal für ausgewählte oder für alle Aufträge einrichten. Gestempelte NFC-Tags werden automatisch der richtigen Schicht zugeordnet. Außerdem haben Sie die Möglichkeit, eine Dienstplanauskunft für Ihre Mitarbeiter einzurichten.
Eine Anleitung zum Einrichten von Mitarbeiter-Logins finden Sie im Kapitel zu Stammdaten > Mitarbeiter > Webeinstellungen.
Eine Anleitung zum Einrichten von auftragsbezogenen Logins, sowie zum globalen Auftragslogin finden Sie unter Modul Zeiterfassung > Zeiterfassung mit NFC.
In der App stehen folgende Funktionen zur Verfügung. Die Hinweise zur Verwendung der verschiedenen Module in der App finden Sie in den Kapiteln der entsprechenden DISPONIC-Module:
Modul Ressourcenverfolgung (Link zum Handbuch-Kapitel)
- Ressourcenverfolgung Mitarbeiter
- Ressourcenverfolgung Auftrag
- Ressourcenverfolgung NFC erstellen
Modul Wächterkontrolle (Link zum Handbuch-Kapitel)
- Prüfpunkte NFC erstellen
- Wächterkontrolle
- Wachbuch
Modul Zeiterfassung > Zeiterfassung mit NFC (Link zum Handbuch-Kapitel)
- Mitarbeiter NFC erstellen
- Zeiterfassung per NFC
Wenn Sie Probleme mit der App haben, werden Sie von den Support-Mitarbeitern aufgefordert, die Logdatei des Geräts zu senden.
Klicken Sie hierzu im Menü der App auf das Profilbild. Daraufhin öffnet sich das Android-Menü zum Teilen von Dateien und Sie können die Logdatei beispielsweise per Mail an die DISPONIC-Hotline schicken.
App: DISPONIC to go
Die neue App DISPONIC to go bietet Ihren Mitarbeitern die Möglichkeit, ihren Dienstplan auf dem Smartphone jederzeit ansehen zu können und Benachrichtigungen bei Dienstplanänderungen zu erhalten.
Einige aus dem Web bekannte Funktionen sind bereits in der App enthalten, andere sind noch in Arbeit. Hier ein kurzer Überblick:
In DISPONIC to go verfügbar:
- Dienstplan mit Benachrichtigung zu Änderungen
- Arbeitszeitübersicht
- Manuelle Zeiterfassung
- Urlaubsantrag
- Freiwunsch
- Wunschplanung
- Verfügbar
- Informationen
Noch nicht verfügbar:
- Objektleiter
- Zeiterfassung mit Geofencing
- Funktionen der bestehenden „DISPONIC APP“ (WKS, NFC-Zeiterfassung, Ressourcenverfolgung)
HINWEIS: Damit die App DISPONIC to go genutzt werden kann, muss ein Unternehmen erst dafür angebunden werden und den benötigten App-eigenen Aktivierungscode erhalten. Sollten Sie die App nutzen wollen, wenden Sie sich in diesem Fall an Ihren Ansprechpartner in Ihrem Unternehmen.
Sie können DISPONIC to go im Store finden.
- Für Android-Geräte: Gehen Sie auf „DISPONIC to go“ im Google Play Store.
- Für iOS-Geräte: Gehen Sie auf „DISPONIC to go“ im App Store.
Installieren und öffnen Sie die App.
Beim ersten Öffnen der App müssen Sie einen Aktivierungscode eingeben, damit sich die App mit der richtigen Datenbank verbinden kann.
HINWEIS: Der Aktivierungscode für DISPONIC to go unterscheidet sich aus Sicherheitsgründen vom Aktivierungscode Ihres DISPONIC Clients. Bei der Anbindung an DISPONIC to go wird Ihnen der Aktivierungscode mitgeteilt. Bitte geben Sie diesen an alle Mitarbeiter weiter, welche die App nutzen möchten.
Die Anmeldung in DISPONIC to go erfolgt mit Benutzername und Passwort.
Wenn Ihre Mitarbeiter bereits das Web nutzen, können sie sich mit ihrem bereits vorhandenen Benutzernamen und Passwort auch in der App anmelden, sobald die Installation und Einrichtung (s.o.) erfolgt ist.
Voraussetzung zur Anmeldung ist, dass der Mitarbeiter einen Webzugang hat. Dieser kann unter Stammdaten > Mitarbeiter > Webeinstellungen eingerichtet werden. Details hierzu finden Sie im zugehörigen Handbuch-Kapitel.
Voraussetzungen:
- Mitarbeiter hat einen Webzugang und weiß den Benutzernamen.
- Mitarbeiter hat eine E-Mail-Adresse in DISPONIC hinterlegt und gibt diese auch bei der Abfrage in „Passwort vergessen“ an.
Schritt-für-Schritt-Anleitung:
An der Stelle, an der man sich in DISPONIC to go mit Benutzername und Passwort anmeldet, ist unterhalb der Eingabefelder ein Link, den Mitarbeiter nutzen können, wenn sie ihr Passwort nicht mehr wissen.
Der Benutzer gelangt auf eine Seite, auf der er ein paar Angaben machen muss, um sein Passwort zurücksetzen zu können:
- Benutzername eingeben.
- Emailadresse eingeben.
- Den angezeigten Code eingeben, um den CAPTCHA-Test zu bestehen.
Erst, wenn die Angaben gemacht wurden, kann der Button [Passwort zurücksetzen] genutzt werden.
Der angegebene Benutzername und die E-Mail-Adresse werden mit der zugeordneten DISPONIC-Datenbank abgeglichen. Nur wenn der Benutzernamen in der Datenbank existiert und bei diesem Mitarbeiter auch die angegebene E-Mail-Adresse hinterlegt ist, wird eine E-Mail an die E-Mail-Adresse versendet.
Es kann wenige Minuten dauern, bis die E-Mail ankommt.
Damit das Passwort zurückgesetzt und ein neues vergeben werden kann, muss der Link in der E-Mail innerhalb der genannten Zeitspanne angeklickt werden.
Nach Ablauf der Zeit ist der Link aus Sicherheitsgründen nicht mehr gültig. Der Prozess der Passwortrücksetzung kann nochmals gestartet werden, in dem die oben beschriebenen Schritte erneut durchlaufen werden.
Der Link führt zu einer Webseite, auf der ein neues Passwort für Web und DISPONIC to go vergeben werden kann.
Dabei müssen die Anforderungen eingehalten werden, die in Ihrem DISPONIC Client im Webportal (Systemeinstellungen > Einstellungen > Webportal) eingestellt sind.
Ob das Passwort den Anforderungen genügt, ist über eine Checkliste dargestellt. Die Punkte werden automatisch angehakt, wenn sie mit dem eingegebenen Passwort erfüllt sind. Erst wenn alle Punkte angehakt sind, kann der Button [Absenden] genutzt werden.
Es gibt mehrere Möglichkeiten, wie die Funktion „Passwort ändern“ ausgelöst werden kann:
- In den Webfreigaben des Mitarbeiters in DISPONIC wird die Option „Passwort bei erster Anmeldung ändern“ angehakt.
- Bei der Serienmail für neue Web Mitarbeiter in DISPONIC wird die Option „Passwort bei erster Anmeldung ändern“ angehakt (ab DISPONIC Version 6.3).
- Der Mitarbeiter möchte sein Passwort selbst ändern und geht in DISPONIC to go auf Benutzereinstellungen > Passwort ändern.
HINWEIS: Benutzername und Passwort der Mitarbeiter sind für alle mobilen Anwendungen von DISPONIC gleich. Wenn das Passwort z. B. in DISPONIC to go geändert wird, so wird es für diesen Mitarbeiter ebenfalls im Web und für die bestehende Android-App „DISPONIC App“ geändert.
Passwort bei erster Anmeldung ändern
Es kann sinnvoll sein, im DISPONIC Client zu hinterlegen, dass ein Mitarbeiter sein Passwort bei der nächsten Anmeldung ändern muss. Damit wird sichergestellt, dass nur der Mitarbeiter sein Passwort kennt.
Wenn der Mitarbeiter sich in DISPONIC to go anmeldet, wird er nach der Anmeldung automatisch in die Ansicht „Passwort ändern“ geleitet. Die App kann nicht genutzt werden, bevor eine Passwortänderung erfolgt ist.
Passwort auf eigenen Wunsch ändern
Mitarbeiter können ihr Passwort auf eigenen Wunsch ändern. Die Option dazu ist in den Benutzereinstellungen von DISPONIC to go.
Was ist zu beachten beim Ändern des Passworts?
Um das Passwort zu ändern, muss erst einmal das bisherige Passwort korrekt eingegeben werden.
Dann muss ein neues Passwort eingegeben werden. Das neue Passwort muss den im Webportal (Systemeinstellungen > Einstellungen > Webportal) hinterlegten Anforderungen hinsichtlich der Länge, Anzahl der Ziffern und Sonderzeichen entsprechen.
Das neue Passwort muss noch einmal wiederholt werden.
Mit Klick auf „Passwort ändern“ wird das Passwort geändert, wenn die Anforderungen erfüllt sind.
Falls Sie nicht alle Menüpunkte sehen, können Sie scrollen.
Die mit * gekennzeichneten Module müssen lizenziert sowie explizit für Mitarbeiter freigegeben sein. Andernfalls sind sie im Menü der App nicht sichtbar.
| Menüpunkt | Kurzerklärung |
| Startseite | Begrüßungsseite. Es werden die nächsten drei geplanten Schichten oder Abwesenheiten angezeigt. |
| Dienstplan | Zeigt den Dienstplan. Die Dienste können angeklickt werden, um Details näher anzusehen. |
| Arbeitszeitübersicht | Zeigt die monatliche Summe der laut Planung bis heute gearbeiteten Zeit brutto und netto sowie die Summe der Pausenzeiten. |
| Urlaubsantrag* | Hier können Urlaubsanträge gestellt und deren Status angesehen werden. |
| Freiwunsch* | Hier kann geäußert werden, zu welchen Zeitpunkten man nicht für Dienste geplant werden möchte. |
| Wunschplanung* | Hier können Mitarbeiter sich selbst für Dienste einplanen, sofern Dienste zur Wunschplanung freigegeben sind. |
| Verfügbar* | Hier kann geäußert werden, zu welchen Zeitpunkten man gerne für Dienste geplant werden möchte. |
| Benutzereinstellungen |
|
| App-Einstellungen | Hier gibt es die Möglichkeit, ein Log an den DISPONIC Support zu senden. Dies wird nur benötigt, wenn der Support dies anfordert. |
| App-Info / Impressum | Hier kann die Version der App sowie das Impressum eingesehen werden. |
| DISPONIC Webseite | Eine Weiterleitung zur DISPONIC Webseite. |
| DISPONIC Youtube | Eine Weiterleitung zum DISPONIC Youtube Channel. |
Dienstplan Navigation
Im Dienstplan können Mitarbeiter die für sie eingeplanten Dienste sehen.
Der Dienstplan kann über den Aktualisierungsbutton (1) aktualisiert werden.
Standardmäßig wird der aktuelle Monat angezeigt. Falls man eine bestimmte Zeitspanne angezeigt bekommen möchte, so ist dies über das Antippen des Kalender-Symbols (2) einstellbar. Über die Pfeil-Symbole kann man einen Monat zurück (3) oder vor (4) springen.
Neue Dienste und Dienstplanänderungen
Für neue Dienste sowie Dienstplanänderungen in nächster Zeit erhalten Mitarbeiter eine Push Notification. Wann eine Benachrichtigung ausgelöst wird, hängt davon ab, was in den Einstellungen der Push Notifications in DISPONIC hinterlegt wurde. Genauere Informationen zu dieser Einstellungen finden Sie weiter unten.
Neue und geänderte Dienste werden mit einem roten Punkt markiert. So ist leicht erkennbar, an welchen Diensten es Änderungen gibt.
Dienste können innerhalb der Dienstplan-Übersicht schnell als gelesen markiert werden, indem man diese nach links wischt. Auch das Öffnen eines Dienstes führt dazu, dass der Dienst als gelesen bestätigt wird.
Abgesagte Dienste
Wird in der Dienstplanung der Dienst bei einem Mitarbeiter wieder entfernt, so erhält der Mitarbeiter eine Push Notification über eine Dienstplanänderung und im Dienstplan wird der Dienst als „abgesagt“ angezeigt. Es ist in diesem Fall nicht mehr möglich, die Details zum Dienst aufzurufen. Die Absage wird gelesen markiert, indem nach links gewischt wird. Dadurch verschwindet die Absage auch aus dem Dienstplan.
Alle Tage anzeigen
Über die Benutzereinstellungen kann die Option gewählt werden, alle Tage anzuzeigen. Dann werden auch die Tage im Dienstplan angezeigt, für die kein Dienst und keine Abwesenheit geplant ist.
In Beispiel 1 ist die Option nicht aktiviert, was die Standardeinstellung der App ist. Der 3. und 4. Dezember enthalten keine geplanten Dienst oder Abwesenheiten und werden deshalb nicht angezeigt.
In Beispiel 2 ist die Option „Alle Tage anzeigen“ aktiviert. Der Dienstplan zeigt für den 3. und 4. Dezember nun leere Kacheln, so dass deutlich wird, dass zwischen den geplanten Diensten und Abwesenheiten zwei Tage sind, an denen nichts eingeplant ist.
Welche Einstellung für den eigenen Dienstplan am besten passt, kann jeder Mitarbeiter selbst entscheiden und in der App einstellen.
Die Detailansicht eines Dienstes kann geöffnet werden, indem im Dienstplan der betroffene Dienst angetippt wird.
Es kann sein, dass zum Dienst sehr viele Informationen hinterlegt sind, so dass man scrollen muss, um alle Inhalte ansehen zu können.
1) Oberer Bereich
Dieser Bereich enthält:
- Geplantes Datum
- Geplante Von-Bis-Uhrzeit
- Name des Auftrags
- Tätigkeit
2) Button-Zeile
Welche Buttons sichtbar sind, hängt davon ab, welche Funktionen verfügbar sind. Es müssen z. B. Kontakt- und Adressdaten zum Auftrag in DISPONIC hinterlegt sein, damit die Buttons zur Kontaktaufnahme zur Verfügung stehen. Die ausführlichen Kontakt- und Adressdaten selbst sind weiter unten zu finden.
- Einsatzort anzeigen
- Angegebenen Telefon-Kontakt anrufen
- E-Mail an angegebene E-Mail-Adresse verfassen
- Zeiten erfassen
3) Detailinformationen des Auftrags
Dieser Bereich ist in Kacheln strukturiert. Sind für Auftrag oder Dienst längere Beschreibungen vorhanden, so werden diese entsprechend angezeigt und können zum Lesen aufgeklappt werden.
- Auftrag
enthält die Auftragsbezeichnung und falls vorhanden die zum Auftrag erfasste Beschreibung. - Geplante Zeiten
enthält die geplante Beginn- und Endzeit des Dienstes und falls vorhanden die geplanten Beginn- und Endzeit(en) der Pause(n). - Dienstbeschreibung
ist nur vorhanden, wenn in der Planung in DISPONIC explizit für diese Schicht beim Mitarbeiter eine Beschreibung erfasst wurde. - Dienst
enthält die Dienstbezeichnung und falls vorhanden die zum Dienst erfasste Beschreibung. - Tätigkeit
enthält die Tätigkeit des Dienstes. Hier kann es keine Beschreibung geben. - Zeiterfassung
enthält die erfassten Zeiten, falls diese bereits erfasst wurden, ansonsten wird angezeigt „Nicht erfasst“. - Adress- und Kontaktdaten
enthält Telefonnummer, Adresse und E-Mail-Adresse, wenn diese zum in DISPONIC zum Auftrag erfasst wurden. Die Daten sind hier jeweils ein anklickbarer Link, um Kontakt aufzunehmen oder sich den Ort z. B. in Maps zur Routenberechnung anzeigen zu lassen.
In DISPONIC to go wird aktuell nur die manuelle Zeiterfassung unterstützt.
Voraussetzungen: Zur Nutzung muss die Zeiterfassung lizensiert sein und der Mitarbeiter muss in seinen Webeinstellungen die Freigabe zur Zeiterfassung haben.
TIPP: Es gibt Einstellungen im Web Portal in DISPONIC (Systemeinstellungen > Einstellungen > Web Portal), die Auswirkungen auf die Zeiterfassung haben:
- Bemerkung bei Zeiterfassung notwendig. Durch diese Einstellung müssen Mitarbeiter bei der Zeiterfassung das Feld „Anmerkungen“ ausfüllen, um die erfassten Zeiten speichern zu können.
- Anzahl der Tage, wie lange rückwirkend die Zeiten im Web geändert werden dürfen. Diese Einstellung gilt auch für DISPONIC to go.
Manuell Zeiten erfassen – schrittweise erklärt:
- Dienst-Detailansicht öffnen durch Antippen des Dienstes im Dienstplan.
- Button „Zeiten erfassen“ oder den Bereich „Zeiterfassung“ antippen.
- Die geplanten Von-Bis-Zeiten der Arbeitszeit prüfen und bei Abweichung anpassen.
- Falls geplante Pausen vorliegen, diese prüfen und bei Abweichung die Zeiten anpassen oder die Pause abwählen.
- Bei Bedarf zusätzliche Pausen eintragen.
- Bei Bedarf eine Anmerkung eintragen. Dies kann auch ein erforderliches Feld sein, wenn die Option im Web Portal aktiviert ist.
- Button „Zeiten übernehmen“ antippen, um die Eintragungen zu speichern.
Die erfassten Zeiten und die dazu erfasste Anmerkung werden dann in der Schicht angezeigt. Bei Bedarf können diese auch nochmals angeklickt und geändert werden.
Weitere Informationen zum Modul Zeiterfassung, z. B. wie die erfassten Zeiten im DISPONIC Client verarbeitet werden können, finden Sie im zugehörigen Handbuch-Kapitel.
In DISPONIC to go stehen folgende Module analog zur Smartphone-Ansicht der Web-App zur Verfügung. Die Hinweise zur Verwendung der verschiedenen Module finden Sie in den Kapiteln der entsprechenden DISPONIC-Module:
Um Einstellungen für Push Notifications vornehmen zu können, muss ein Benutzer über die entsprechende Berechtigungen verfügen. Diese kann in den Programmberechtigungen für den Benutzer freigeschalten werden.
Da die Einstellungen für Push Notifications global für alle Organisationseinheiten gültig sind, empfehlen wir, nur ausgewählten Benutzern diesen Zugriff einzurichten.
Kurzfristige Dienstplanänderungen
- Definieren Sie den Zeitraum im Dienstplan, der als „kurzfristig“ gilt. Gezählt wird von HEUTE in die Zukunft. Es sind bis zu 7 Tage einstellbar. Änderungen in diesem Zeitraum lösen zeitnah eine Push Nachricht aus.
- Definieren Sie das Intervall. Das ist ein fester Zeitraum, in welchem die Push Nachricht für die kurzfristige Dienstplanänderung erfolgt. Die erste Push Notification wird innerhalb des eingestellten Intervalls gesendet. Mitarbeiter erhalten nach Ablauf jedes Intervalls eine weitere Push Notification. Diese Erinnerungen erfolgen so lange bis die geänderte Schicht (lese-)bestätigt wurde. (Ob eine explizite Lesebestätigung benötigt wird, hängt von Ihren Einstellungen im Web Portal ab.)
- Definieren Sie den Text, der für die Mitarbeiter zur Push Nachricht erscheinen soll.
Falls kein Text eingetragen wird, lautet der Standardtext: X Dienstplanänderungen ab dem TT.MM.JJJJ
X ist die Anzahl der in der Planung erfolgten Änderungen und TT.MM.JJJJ das Datum der nächsten kommenden Dienstplanänderung.
TIPP: Sie können selbst einen Text verfassen, falls Sie z. B. die Mitarbeiter auffordern möchten, die Änderungen zu lesen und bestätigen, damit der Disponent die geänderte Schicht dann als bestätigt in der Planung sieht und sicher sein kann, dass der betroffene Mitarbeiter die Änderung gesehen hat.
Dienstplanänderungen
- Definieren Sie den Zeitraum im Dienstplan, für den eine Änderung eine Push Nachricht erzeugen soll. Gezählt wird von HEUTE in die Zukunft. Es sind bis zu 60 Tage einstellbar. Änderungen in diesem Zeitraum lösen eine Push Nachricht zur definierten Uhrzeit aus.
- Definieren Sie die Uhrzeit, wann eine Push Nachricht für Dienstplanänderungen im oben definierten Zeitraum erfolgt. Der Mitarbeiter erhält zum nächsten Erreichen dieser Uhrzeit die Push Nachricht, wird also spätestens innerhalb von 24 h informiert. Wird die Dienstplanänderung durch den Mitarbeiter dann nicht (lese-)bestätigt, erhält er am nächsten Tag wieder eine Push Notification zu dieser Uhrzeit. (Ob eine explizite Lesebestätigung benötigt wird, hängt von Ihren Einstellungen im Web Portal ab.)
- Definieren Sie den Text, der für die Mitarbeiter zur Push Nachricht erscheinen soll.
Falls kein Text eingetragen wird, lautet der Standardtext: X Dienstplanänderungen ab dem TT.MM.JJJJ
X ist die Anzahl der in der Planung erfolgten Änderungen und TT.MM.JJJJ das Datum der nächsten kommenden Dienstplanänderung.
Falls es Schwierigkeiten mit der App DISPONIC to go gibt, ist es sinnvoll, dem DISPONIC Support die Logdateien der App zur Analyse zur Verfügung zu stellen.
Es gibt zwei Stellen, an denen Sie die Möglichkeit haben, aus DISPONIC to go heraus Logdateien zu versenden:
- Login-Ansicht > Button „Logdateien senden“
- Menü > App-Einstellungen > Button „Logdateien senden“
Über den Button gelangen Sie in eine Ansicht mit dem Log (Text unten), die folgenden Button enthält: „An Support schicken“. Tippen Sie darauf.
Es öffnet sich je dann ein Menü zum Teilen von Inhalten. Wählen Sie die E-Mail-Anwendung aus, die Sie normalerweise auch mit Ihrem Smartphone nutzen.

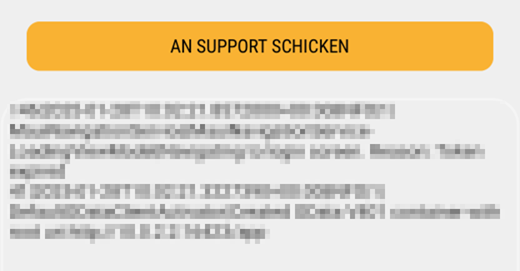
Dadurch wird eine E-Mail an unseren Hotline Support geöffnet und die Logdateien an diese angehängt. In die E-Mail werden automatisch Informationen eingetragen, die direkt aus Ihrem verwendeten Gerät entnommen werden. Bitte ändern Sie diese nicht ab.
Sie können in der E-Mail zusätzlich noch weitere Informationen zum Problem eingeben.
Senden Sie dann die E-Mail ab.
HINWEIS: Es kann sein, dass der genannte Gerätetyp von dem Modellnamen Ihres Mobilgeräts abweicht. Bei Geräten von Apple ist dies üblich, z. B. hat ein iPhone 13 den Gerätetyp „iPhone14,5“.
Dienstpläne drucken
Der Menüpunkt „Dienstpläne“ ist im Bereich der Planung zu finden und öffnet die Druckauswahl. Für die jeweiligen Berichte der Dienstplanung und der Leistungsprüfung kann man die Druckauswahl auch direkt dort über das Drucker-Symbol aufrufen.
Wählen Sie über das Dropdown-Menü den für Sie passenden Report aus und klicken auf Druckvorschau.
Anschließend werden die Parameter abgefragt, die für die Generierung des gewünschten Plans erforderlich sind. Dazu finden Sie mehr Informationen in den Abschnitten zu den verschiedenen Reports.
TIPP: Es ist möglich, die Druckausgaben für Ihr Unternehmen individuell anzupassen. Die Option dazu finden Sie unter: Systemeinstellungen > Reporting > Druckausgaben sowie einer Anleitung im Kapitel „Druckausgaben anpassen“.
Kurzbeschreibung
In dieser Druckausgabe erhalten Sie die Abwesenheitszeiträume der Mitarbeiter vom Typ Krank inklusive Brückenabwesenheiten und die tatsächlichen Krankheitstage (ohne Brückenabwesenheiten). Die Mitarbeiter werden nach Verwaltungsbenutzer sortiert.
Parameter
Folgende Parameter können eingestellt werden:
- Von (Datum)
- Bis (Datum)
- Verwaltungsbenutzer: Es ist möglich, einen oder mehrere Verwaltungsbenutzer zu selektieren. Ebenfalls möglich ist es, keine Auswahl zu treffen, um alle Mitarbeiter zu zeigen, denen kein Verwaltungsbenutzer zugeordnet ist.
- Markiere letzte Änderungen: Sofern Änderungen markiert werden sollen, können verschiedene Zeitfenster der letzten Änderungen ausgewählt werden von den letzten 2 Stunden bis zu den letzten 31 Tagen. Es ist auch möglich, die Änderungen seit dem letzten Versenden auszuwählen. Die letzten Änderungen sind in roter Schrift dargestellt.
- Drucke nur letzte Änderungen: Kann genutzt werden, um nur die letzten Änderungen anzuzeigen.
Klicken Sie auf [Bestätigen], um die Druckvorschau des Berichts mit Ihren eingestellten Parametern zu generieren.
Beispiel
Kurzbeschreibung
Bietet einen Überblick über die geplanten Dienste und Einsatzorte. Abweichende Beginn- oder Endzeiten können eingetragen werden. Es gibt außerdem eine Spalte zur Unterschrift durch die Mitarbeiter für ihre Schicht.
Parameter
Folgende Parameter können eingestellt werden:
- Von (Datum)
- Bis (Datum)
- Aufträge: Damit etwas angezeigt wird, müssen Sie mindestens einen Auftrag selektieren. Sie können auch mehrere oder alle selektieren.
- Mitarbeiter: Damit etwas angezeigt wird, müssen Sie mindestens einen Mitarbeiter selektieren. Sie können auch mehrere oder alle selektieren.
- Dienste: Die Auswahl der Dienste richtet sich nach den selektierten Aufträgen. Damit etwas angezeigt wird, müssen Sie mindestens einen Dienst selektieren. Sie können auch mehrere oder alle selektieren.
- Markiere letzte Änderungen: Sofern Änderungen markiert werden sollen, können verschiedene Zeitfenster der letzten Änderungen ausgewählt werden von den letzten 2 Stunden bis zu den letzten 31 Tagen. Die letzten Änderungen sind in roter Schrift dargestellt.
- Drucke nur letzte Änderungen: Kann genutzt werden, um nur die letzten Änderungen anzuzeigen.
Klicken Sie auf [Bestätigen], um die Druckvorschau des Berichts mit Ihren eingestellten Parametern zu generieren.
Beispiel
Kurzbeschreibung:
Die Auftragsliste bietet sich als Einsatznachweis an, da Mitarbeiter ihre geleisteten Dienste Zeile für Zeile unterschreiben können.
Parameter
Folgende Parameter können eingestellt werden:
- Von (Datum)
- Bis (Datum)
- Aufträge: Damit etwas angezeigt wird, müssen Sie mindestens einen Auftrag selektieren. Sie können auch mehrere oder alle selektieren.
- Mitarbeiter: Damit etwas angezeigt wird, müssen Sie mindestens einen Mitarbeiter selektieren. Sie können auch mehrere oder alle selektieren.
- Schichtbeschreibung anzeigen: Anhaken, wenn Schichtbeschreibungen angezeigt werden sollen.
- Markiere letzte Änderungen: Sofern Änderungen markiert werden sollen, können verschiedene Zeitfenster der letzten Änderungen ausgewählt werden von den letzten 2 Stunden bis zu den letzten 31 Tagen. Die letzten Änderungen sind in roter Schrift dargestellt.
- Drucke nur letzte Änderungen: Kann genutzt werden, um nur die letzten Änderungen anzuzeigen.
Klicken Sie auf [Bestätigen], um die Druckvorschau des Berichts mit Ihren eingestellten Parametern zu generieren.
Beispiel
Kurzbeschreibung
Entgegen der nicht pausenbasierten Auftragsliste, bei der es um die reine Arbeitszeit und Anwesenheit geht, werden hier nur die vorgegebenen Pausen ohne Dienstzeit in einer Liste dargestellt.
Parameter
Folgende Parameter können eingestellt werden:
- Von (Datum)
- Bis (Datum)
- Aufträge: Damit etwas angezeigt wird, müssen Sie mindestens einen Auftrag selektieren. Sie können auch mehrere oder alle selektieren.
- Mitarbeiter: Damit etwas angezeigt wird, müssen Sie mindestens einen Mitarbeiter selektieren. Sie können auch mehrere oder alle selektieren.
- Schichtbeschreibung anzeigen: Anhaken, wenn Schichtbeschreibungen angezeigt werden sollen.
- Markiere letzte Änderungen: Sofern Änderungen markiert werden sollen, können verschiedene Zeitfenster der letzten Änderungen ausgewählt werden von den letzten 2 Stunden bis zu den letzten 31 Tagen. Die letzten Änderungen sind in roter Schrift dargestellt.
- Drucke nur letzte Änderungen: Kann genutzt werden, um nur die letzten Änderungen anzuzeigen.
Klicken Sie auf [Bestätigen], um die Druckvorschau des Berichts mit Ihren eingestellten Parametern zu generieren.
Beispiel
Kurzbeschreibung
Basiert auf der Auftragsliste. In dieser Auswahl haben Sie sowohl die Arbeitszeit, als auch die Pausenzeit in Übersicht.
Parameter
Folgende Parameter können eingestellt werden:
- Von (Datum)
- Bis (Datum)
- Aufträge: Damit etwas angezeigt wird, müssen Sie mindestens einen Auftrag selektieren. Sie können auch mehrere oder alle selektieren.
- Mitarbeiter: Damit etwas angezeigt wird, müssen Sie mindestens einen Mitarbeiter selektieren. Sie können auch mehrere oder alle selektieren.
- Markiere letzte Änderungen: Sofern Änderungen markiert werden sollen, können verschiedene Zeitfenster der letzten Änderungen ausgewählt werden von den letzten 2 Stunden bis zu den letzten 31 Tagen. Die letzten Änderungen sind in roter Schrift dargestellt.
- Drucke nur letzte Änderungen: Kann genutzt werden, um nur die letzten Änderungen anzuzeigen.
Klicken Sie auf [Bestätigen], um die Druckvorschau des Berichts mit Ihren eingestellten Parametern zu generieren.
Beispiel
Kurzbeschreibung
Der Dienstplan für den Mitarbeiter bietet durch seine zahlreichen Parameter sehr umfangreiche Möglichkeiten, die jeweils benötigten Informationen im Dienstplan darzustellen.
Parameter
Folgende Parameter können eingestellt werden:
- Von (Datum)
- Bis (Datum)
- Mitarbeiter: Damit etwas angezeigt wird, müssen Sie mindestens einen Mitarbeiter selektieren. Sie können auch mehrere oder alle selektieren.
- Aufträge: Damit etwas angezeigt wird, müssen Sie mindestens einen Auftrag selektieren. Sie können auch mehrere oder alle selektieren.
- Sortierung: Es ist möglich, nach Name (entspricht dem Nachnamen) oder Personalnummer zu sortieren.
- alle Tage anzeigen: Ist der Haken gesetzt, wird der vollständige Zeitraum mit Leerzeilen an freien Tagen generiert.
- Dienstbemerkung anzeigen: Anhaken, wenn Dienstbemerkungen angezeigt werden sollen. Mit Dienstbemerkung ist folgendes Feld gemeint: Stammdaten -> Auftrag -> Dienste -> Dienstbeschreibung (Finden Sie in den Details).
- Zeige Pausenzeiten: Anhaken, wenn Pausenzeiten gezeigt werden sollen.
- Schichtbeschreibung anzeigen: Anhaken, wenn Schichtbeschreibungen angezeigt werden sollen. Die Schichtbemerkung wird in der Planung beim Dienst des Mitarbeiters eingefügt, durch Rechtsklick auf den Dienst und Auswahl von „Bearbeiten“.
- Stundenaufteilung Lohn: Zeigt unter dem Dienstplan eine Aufteilung der Stunden nach Nacht, Feiertag etc. (nicht den Lohn selbst!)
- Duplex optimiert: Wird nur benötigt, wenn der Dienstplan ausgedruckt werden soll, um bei einem zweiseitigen Dienstplan auf Vorder- und Rückseite eines Blatts zu drucken, statt zwei Blätter zu benötigen.
- Zähle Abwesenheitsstunden
- Abzug von Pausen: Hier geht es um die Auswirkung von Pausen auf die Summe der Arbeitszeit. Es kann eingestellt werden, ob Pausen gar nicht abgezogen werden, ob alle Pausen abgezogen werden oder ob nur lohnrelevante Pausen abgezogen werden.
- Freitext: Hier kann direkt ein Freitext eingegeben werden, der dann unten auf alle Dienstpläne gedruckt wird.
- Zeige monatlichen Soll/Ist-Vergleich
- Zeige monatliches Abwesenheitskonto Urlaub
- Markiere letzte Änderungen: Sofern Änderungen markiert werden sollen, können verschiedene Zeitfenster der letzten Änderungen ausgewählt werden von den letzten 2 Stunden bis zu den letzten 31 Tagen. Die letzten Änderungen sind in roter Schrift dargestellt.
- Drucke nur letzte Änderungen: Kann genutzt werden, um nur die letzten Änderungen anzuzeigen.
Wenn Sie eines der monatlichen Paramater (Soll/Ist- Vergleich, AZK-Werte, Urlaub) anhaken, ist nur eine Auswahl eines gesamten Monats möglich und kein „von-bis“.
Klicken Sie auf [Bestätigen], um die Druckvorschau des Berichts mit Ihren eingestellten Parametern zu generieren.
Beispiel
A) Beispiel eines Berichts mit den Parametern:
- Über einen Monat, hier: 01.-30.04.2025.
- Mitarbeiter: [Mustermann, Max]
- Aufträge: [Alle]
- alle Tage anzeigen: nicht verwendet.
- Dienstbemerkung anzeigen: nicht verwendet.
- Zeige Pausenzeiten: nicht verwendet.
- Schichtbeschreibung anzeigen: nicht verwendet.
- Stundenaufteilung (Lohn): Anzeigen.
- Freitext: Hier steht ein Freitext als Beispiel.
- Markiere letzte Änderungen: Letzte 31 Tage.
- Drucke nur die letzten Änderungen: nicht verwendet.
B) Beispiel eines Berichts mit den Parametern:
- Über einen Monat, hier: 01.-30.04.2025.
- Mitarbeiter: [Mustermann, Max]
- Aufträge: [Alle]
- alle Tage anzeigen: Ja.
- Dienstbemerkung anzeigen: Ja.
- Zeige Pausenzeiten: Ja.
- Schichtbeschreibung anzeigen: Ja.
- Stundenaufteilung (Lohn): Anzeigen.
- Freitext: Hier steht ein Freitext als Beispiel.
- Markiere letzte Änderungen: Letzte 31 Tage.
- Drucke nur die letzten Änderungen: nicht verwendet.
Kurzbeschreibung
In dieser Planvariante wird der Dienstplan nach Aufträgen generiert. Neben den erläuterten Anzeigemöglichkeiten, können Sie hier zudem die Farbgebung steuern. So können die Dienste farbig dargestellt werden, wie in der Planung. Oder Sie lassen nur die Arbeitszeit, nicht aber die Dienstzeiten abdrucken. Stunden können aufsummiert werden etc.
Parameter
Folgende Parameter können eingestellt werden:
- Datumsbereich: Monat, Woche oder beliebiger Bereich von max. einem Monat einstellbar.
- Zeitraum: Der einzutragende Zeitraum passt sich an den ausgewählten Datumsbereich an.
- Tage bevor: Nur verfügbar, wenn bei Datumsbereich Monat eingestellt ist. Bis zu vier Tage können eingestellt werden.
- Tage danach: Nur verfügbar, wenn bei Datumsbereich Monat eingestellt ist. Bis zu vier Tage können eingestellt werden.
- Aufträge: Damit etwas angezeigt wird, müssen Sie mindestens einen Auftrag selektieren. Sie können auch mehrere oder alle selektieren.
- Mitarbeiter: Damit etwas angezeigt wird, müssen Sie mindestens einen Mitarbeiter selektieren. Sie können auch mehrere oder alle selektieren.
- Sortierung: Es ist möglich, nach Name (entspricht dem Nachnamen), Personalnummer oder Priorität zu sortieren.
- Farbgebung: Es gibt einige Varianten zur Farbgebung des Berichts.
- „Wochentage“ und „Kalender“ beziehen sich auf die Einfärbung der Tage oben in der Kalender-Leiste. Diese richtet sich nach den in den Grundlagen definierten Farben für die Wochentage. Bei „Kalender“ werden außerdem die Feiertage durch eigene Einfärbung kenntlich gemacht (nur möglich bei „Jeden Auftrag einzeln“).
- „durchgängig“ bedeutet, dass die ganze Spalte mit den Tätigkeiten der Mitarbeiter auch der Wochentag- oder Feiertag-Einfärbung entspricht.
- „Tätigkeiten“ bedeutet, dass jeweils die Farbe der Tätigkeit genutzt wird.
- Anzeigeauswahl: Bezieht sich auf die angezeigten Tätigkeiten der Mitarbeiter, ob nur die Kurzform des Dienstes oder mehr Details wie Von-Bis-Zeiten oder Zeitsummen angezeigt werden sollen.
- Jeden Auftrag einzeln: Wenn dies ausgewählt ist, wird in der Überschrift der Seite jeweils angezeigt, für welchen Auftrag diese Monatsübersicht ist. Wird die Option nicht gewählt, wird jeder Mitarbeiter nur einmal angezeigt mit allen eingeplanten Aufträgen/Diensten.
- Zeige unproduktive Stunden
- Zeige zugeordnete Mitarbeiter: Wenn angehakt, werden zugeordnete Mitarbeiter auch angezeigt, wenn sie keinen Dienst haben.
- Legende anzeigen: Wenn angehakt, wird am unteren Ende des Berichts eine Legende angezeigt, in der zu den Kurzformen der Dienste jeweils die Auftragsbezeichnung aufgelistet wird.
- Zeige Ist-/Soll-Summen pro Dienst: Wenn angehakt, wird dies innerhalb der Legende angezeigt und daher sollte dann auch „Legende anzeigen“ angehakt werden.
- Beschreibung anzeigen: Anhaken, wenn Beschreibung angezeigt werden soll.
- Freitext: Hier kann direkt ein Freitext eingegeben werden, der dann unten auf alle Dienstpläne gedruckt wird.
- Zeige Fremdaufträge: Es besteht die Möglichkeit, Fremdaufträge anzuzeigen, auch mit Details und ohne Farbe.
- Summierung: Es kann eine Summierung angezeigt werden. Dabei gibt es die Möglichkeit Pausen je nach Einstellung abzuziehen.
- Zeige Summen: Nur relevant, wenn eine Summierung eingestellt ist.
- Zeige pro Mitarbeiter: Zeigt die Summe rechts pro Mitarbeiter-Zeile.
- Zeige pro Mitarbeiter und Schicht: Zeigt zusätzlich auch die Summe unter der Schicht.
- Zeige pro Mitarbeiter und Schicht mit Summe: Zeigt zusätzlich auch rechts unten die Gesamtsumme.
- Stundenaufteilung (Arbeitstyp): Zeigt unter dem Dienstplan eine Aufteilung nach Arbeitstyp an.
- Stundenaufteilung (Lohn): Zeigt unter dem Dienstplan eine Aufteilung der Stunden nach Nacht, Feiertag etc. (nicht den Lohn selbst!)
- alle Details anzeigen: Lässt die Details zu den Tätigkeiten ein- und ausschalten.
- Zeige alle Zeitwerte in Dezimalstunden an: Standardeinstellung ist hh:mm, bei dieser Option werden Summen als Dezimalzahl angezeigt.
- Markiere letzte Änderungen: Sofern Änderungen markiert werden sollen, können verschiedene Zeitfenster der letzten Änderungen ausgewählt werden von den letzten 2 Stunden bis zu den letzten 31 Tagen. Die letzten Änderungen sind in roter Schrift dargestellt.
- Drucke nur letzte Änderungen: Kann genutzt werden, um nur die letzten Änderungen anzuzeigen.
Klicken Sie auf [Bestätigen], um die Druckvorschau des Berichts mit Ihren eingestellten Parametern zu generieren.
Beispiel
A) Beispiel eines Berichts mit den Parametern:
- Datumsbereich Monat, hier: Mai 2025
- Auftrag: Musterauftrag
- Mitarbeiter: [Alle]
- Sortierung: Name
- Farbgebung: Kalender durchgängig
- Anzeigeauswahl: Zeige Alles
- Jeden Auftrag einzeln: Ja
- Abwesenheiten anzeigen: Ja
- Legende anzeigen: aktiviert
- Zeige Ist- / Soll-Summen pro Dienst: Ja
- Summierung: Lohnrelevante Pausen abziehen
- Zeige alle Zeitwerte in Dezimalstunden an: Ja
- Markiere letzte Änderungen: nicht genutzt
B) Beispiel eines Berichts mit den Parametern:
- Datumsbereich Monat, hier: Mai 2025
- Auftrag: Musterauftrag, Schulung
- Mitarbeiter: [Alle]
- Sortierung: Name
- Farbgebung: Wochentage / Tätigkeiten
- Anzeigeauswahl: Zeige Dienst / Von – Bis
- Jeden Auftrag einzeln: nicht Ja
- Abwesenheiten anzeigen: Ja
- Legende anzeigen: Ja
- Zeige Ist- / Soll-Summen pro Dienst: Ja
- Summierung: Lohnrelevante Pausen abziehen
- Zeige alle Zeitwerte in Dezimalstunden an: Ja
- Markiere letzte Änderungen: nicht genutzt
Kurzbeschreibung:
Die Leistungsprüfung dient als unkomplizierte und schnelle Übersicht bezüglich der personellen Abdeckung Ihrer Aufträge. Nicht besetzte Dienste werden mit entsprechenden Leerfeldern angezeigt. In der Auswahl können Sie zudem auf Dienste oder Schichten filtern.
Parameter
Folgende Parameter können eingestellt werden:
- Von (Datum)
- Bis (Datum)
- Aufträge: Damit etwas angezeigt wird, müssen Sie mindestens einen Auftrag selektieren. Sie können auch mehrere oder alle selektieren.
- Dienste: Damit etwas angezeigt wird, müssen Sie mindestens einen Dienst selektieren. Sie können auch mehrere oder alle selektieren.
- Gruppierung nach: Es kann nach Auftrag oder Dienstnummer gruppiert werden. Die Gruppierung wirkt sich so aus, dass beim Wechsel auf das nächste Gruppierungselement eine neue Seite begonnen wird, z. B. je Auftrag jeweils eine neue Seite.
- Sortierung Mitarbeiter: Es kann nach Name (entspricht dem Nachnamen) oder nach Dienstalter sortiert werden.
- Alle Schichten anzeigen: Hier haben Sie dieselben Einstellungsoptionen wie in der Leistungsprüfung selbst:
- Zeige alle zeigt alle Dienste eines Auftrages für den gesuchten Zeitraum.
- Zeige erfüllt zeigt nur Dienste, die vollständig verplant sind.
- Zeige nicht erfüllt zeigt auf, wo die Planungslücken sind.
- Zeige nicht erfüllte oder überbuchte zeigt jede Abweichung auf.
- Nutze eine Zeile pro Schicht: Hier können Sie einen Haken setzen, wenn Sie möchten, dass ein Dienst mit mehreren Mitarbeitern in je eine Zeile pro Mitarbeiter aufgeteilt wird.
Klicken Sie auf [Bestätigen], um die Druckvorschau des Berichts mit Ihren eingestellten Parametern zu generieren.
Beispiel
Beispiel eines Berichts mit den Parametern:
- Über mehrere Tage, hier: 06.-07.01.2025.
- Gruppiert nach Auftrag, so dass dieser oben in der Überschrift zu sehen ist.
- Alle Schichten anzeigen: Zeige alle.
- Nutze eine Zeile pro Schicht: nicht verwendet.
In der Spalte „Differenz“ sieht man sehr gut, bei welchen Diensten noch nicht alle Schichten eingeplant wurden. Auch stechen die Differenzen durch das Fehlen von Istzeiten und eingeplanten Mitarbeitern heraus.
Kurzbeschreibung
Mit diesem Bericht haben Sie die Möglichkeit den Mitarbeiterkalender aufzurufen und zu drucken. Sie können hierbei wählen, ob die geplanten Dienste als X oder D dargestellt werden, oder mit der Auftrags- oder Dienstkurzform. Zudem können Sie wählen, ob die Dienste farbig dargestellt werden sollen.
Parameter
Folgende Parameter können eingestellt werden:
- Mitarbeiter: Damit etwas angezeigt wird, müssen Sie mindestens einen Mitarbeiter selektieren. Sie können auch mehrere oder alle
- Jahr: Jahr einstellen.
- Markiere mehrere Termine
- Zeige Dienstbuchungen als: Hier ist auszuwählen, wie die Tätigkeiten im Kalender abgekürzt werden
- X
- D
- Auftragskurzform
- Dienstkurzform
- Tätigkeitsfarbe verwenden: Wenn aktiviert, wird die Tätigkeitsfarbe für die jeweilige Tätigkeit verwendet.
Klicken Sie auf [Bestätigen], um die Druckvorschau des Berichts mit Ihren eingestellten Parametern zu generieren.
Beispiel
A) Beispiel eines Berichts mit den Parametern:
- Mitarbeiter: Max Mustermann
- Jahr: 2025
- Zeige Dienstbuchungen als: X
- Tätigkeitsfarbe verwenden: nicht verwendet
Kurzbeschreibung
Die unter dem Menüpunkt „Urlaubsanträge“ eingereichten Urlaubswünsche der Mitarbeiter können hier ausgedruckt werden. Hierzu sind zwei Unterschriftenfelder am Seitenende vorhanden.
HINWEIS: Dieser Bericht kann nur sinnvoll genutzt werden, wenn das Modul Urlaubsantrag auch lizenziert ist und verwendet wird.
Parameter
Folgende Parameter können eingestellt werden:
- Von (Datum)
- Bis (Datum)
- Mitarbeiter: Damit etwas angezeigt wird, müssen Sie mindestens einen Mitarbeiter selektieren. Sie können auch mehrere oder alle selektieren.
- Abwesenheit: Damit etwas angezeigt wird, müssen Sie mindestens eine Abwesenheit selektieren. Sie können auch mehrere oder alle selektieren.
- Status: Der Status des Urlaubsantrags. Damit etwas angezeigt wird, müssen Sie mindestens einen Status selektieren. Sie können auch mehrere oder alle selektieren.
Klicken Sie auf [Bestätigen], um die Druckvorschau des Berichts mit Ihren eingestellten Parametern zu generieren.
Für jeden Mitarbeiter wird mindestens eine Seite generiert. Sind keine Daten vorhanden, so wird ein leerer Bericht generiert.
Beispiel
Kurzbeschreibung
Über den Wocheneinsatzplan können Sie sich eine Übersicht über die gewählte Woche erstellen. Auch hier haben sie eine umfangreiche Auswahl an Parametern.
Parameter
Folgende Parameter können eingestellt werden:
- Startdatum (Datum)
- Aufträge: Damit etwas angezeigt wird, müssen Sie mindestens einen Auftrag selektieren. Sie können auch mehrere oder alle selektieren.
- Dienste: Damit etwas angezeigt wird, müssen Sie mindestens einen Dienst selektieren. Sie können auch mehrere oder alle selektieren.
- Mitarbeiter: Damit etwas angezeigt wird, müssen Sie mindestens einen Mitarbeiter selektieren. Sie können auch mehrere oder alle selektieren.
- Jeden Auftrag einzeln: Jeder Auftrag wird einzeln mit einer Überschrift aufgelistet, unter der dann der jeweilige Einsatzplan zum Auftrag steht.
- Jeder Auftrag auf eigene Seite
- Zeige Dienst als Kurzform: Dienste mit der Kurzform statt der Beschreibung angedruckt.
- Sollvorgabe andrucken: Zeigt Tage, an denen kein Dienst eingeplant ist grau an.
- Zeige ungeplante Mitarbeiter: Zeigt die zum Auftrag zugeordneten, aber ungeplanten Mitarbeiter unterhalb der geplanten an.
- Summierung: Es kann rechts eine Summierung angezeigt werden. Dabei gibt es die Möglichkeit Pausen je nach Einstellung abzuziehen.
- Anzeige: Hier kann eingestellt werden, ob außer dem Nachnamen oder auch Vorname der Mitarbeiter angezeigt werden soll.
- Markiere letzte Änderungen: Sofern Änderungen markiert werden sollen, können verschiedene Zeitfenster der letzten Änderungen ausgewählt werden von den letzten 2 Stunden bis zu den letzten 31 Tagen. Die letzten Änderungen sind in roter Schrift dargestellt.
- Drucke nur letzte Änderungen: Kann genutzt werden, um nur die letzten Änderungen anzuzeigen.
Klicken Sie auf [Bestätigen], um die Druckvorschau des Berichts mit Ihren eingestellten Parametern zu generieren.
Beispiel
Beispiel eines Berichts mit den Parametern:
- Woche vom 19.05.2025.
- Aufträge: Musterauftrag, Schulung
- Mitarbeiter: [Alle]
- Jeden Auftrag einzeln: Ja
- Jeder Auftrag auf eigene Seite: nicht verwendet
- Zeige Dienst als Kurzform: nicht verwendet
- Sollvorgabe andrucken: Ja
- Zeige ungeplante Mitarbeiter: nicht verwendet
- Anzeige: Vorname + Name + abw. Zeit
- Markiere letzte Änderungen: nicht verwendet
Druckausgaben anpassen
Über den Menüpunkt „Druckausgaben“ im Reiter „Systemeinstellungen“ können Sie sämtliche Druckausgaben in DISPONIC gemäß Ihren eigenen Vorstellen anpassen und erweitern.
Zum Anpassen einer Druckausgabe klicken Sie zuerst auf den Menüpunkt „Druckausgaben“ in den Systemeinstellungen. Danach klicken Sie auf „Neu“, wählen bei „Reportbasis“ die Druckausgabe aus, die Sie anpassen möchten und vergeben eine eigene Bezeichnung. Nach einem Klick auf „Speichern“ können Sie über den Button „Druckausgabe anpassen“ den Berichts-Designer starten. Wenn Sie einen Haken bei „Verstecke Basisreport“ setzen, wird der DISPONIC-Standard-Report bei der Auswahl der verfügbaren Reports nicht mehr angezeigt.
In diesem Kapitel werden die für die Druckausgaben zur Verfügung stehenden Datenfelder beschrieben sowie verschiedene Tipps und Tricks zur Anpassung von Druckangaben mit dem Report-Designer.
TIPP: Eine englischsprachige Dokumentation zur Bedienung des Editors zum Anpassen von Druckausgaben finden Sie hier: Link.
Die im Report vordefinierten Textfelder „xrHeaderTitle“, „xrHeaderName“ und „xrHeaderAddress“ in Bereich 1 werden von DISPONIC automatisch mit Anrede, vollständigem Namen und Adresse des Mitarbeiters befüllt.
| Feldname | Bereich | Beschreibung |
| AbsenceName | 3 | [Name] der Abwesenheit |
| Address | 3 | [Adresse] der geplanten Schicht |
| Breaktime1 | 3 | Erste Pause des Planungsdatensatzes |
| Breaktime2 | 3 | Zweite Pause des Planungsdatensatzes |
| Breaktime3 | 3 | Dritte Pause des Planungsdatensatzes |
| Breaktime4 | 3 | Vierte Pause des Planungsdatensatzes |
| Breaktime5 | 3 | Fünfte Pause des Planungsdatensatzes |
| Breaktimes | 3 | Zusammenfassung der geplanten Pausen |
| BruttoWtm | 3 | Brutto-Arbeitszeit ohne Pausen, formatiert als Industrieminuten |
| ChangeTime | 3 | [Geändert von] (Uhrzeit) des Planungsdatensatzes |
| ChangeUser | 3 | [Geändert von] (Benutzer) des Planungsdatensatzes |
| CouncilReleaseDate | 3 | [Freigegeben von] (Uhrzeit) des Planungsdatensatzes (nur für das Betriebsrat-Modul) |
| CouncilReleaseUser | 3 | [Freigegeben von] (Benutzer) des Planungsdatensatzes (nur für das Betriebsrat-Modul) |
| CreateTime | 3 | [Erstellt von] (Uhrzeit) des Planungsdatensatzes |
| CreateUser | 3 | [Erstellt von] (Benutzer) des Planungsdatensatzes |
| Date | 3 | Datum des Planungsdatensatzes |
| Description | 3 | [Beschreibung] der geplanten Schicht |
| EndOfCurrentMonth | 4 | Letzter Tag des gewählten Zeitraums; entspricht dem Stichtag für „VacationBalanceCurrentMonth“ und „WTABalanceCurrentMonth“ |
| EndOfLastMonth | 4 | Vortag des ersten Tags des gewählten Zeitraums; entspricht dem Stichtag für „VacationBalanceLastMonth“ und „WTABalanceLastMonth“ |
| FirstName | 1, 2 | [Vorname] des Mitarbeiters, für den der Dienstplan gedruckt wird |
| Hour | 3 | Länge des Planungsdatensatzes nach Abzug aller Pausen in Stunden |
| HoursMinutes | 3 | Länge des Planungsdatensatzes, formatiert als „Stunden:Minuten“ |
| HoursMinutesDecimal | 3 | Wie HoursMinutes, nur in Industrieminuten |
| ID | Für interne Fehlersuche | |
| IsProductive | 3 | Gibt an, ob [Produktiv] beim [Arbeitstyp] der geplanten Schicht gesetzt ist |
| JobJopAbsName | 3 | [Name] des Dienstes, des Auftrags oder der Abwesenheit |
| JobName | 3 | [Name] des Auftrags |
| JobNum | 3 | [Nummer] des Auftrags |
| JopDescription | 3 | [Beschreibung] des Dienstes |
| JopName | 3 | [Name] des Dienstes |
| JopSpcDescription | 3 | [Beschreibung] der Schichtanforderung |
| Minutes | 3 | Länge des Planungsdatensatzes in Minuten, ohne Berücksichtigung von Pausen |
| MonthlyHoursDifference | 4 | Differenz zwischen tatsächlicher Arbeitszeit und Sollstunden im Format „Stunden:Minuten“ |
| MonthlyHoursDifferenceDecimal | 4 | Wie MonthlyHoursDifference, nur in Industrieminuten |
| MonthlyHoursTarget | 4 | Monatliche Sollstunden des Mitarbeiters im Format „Stunden:Minuten“ |
| MonthlyHoursTargetDecimal | 4 | Wie MonthlyHoursTarget, nur in Industrieminuten |
| Name | 1, 2 | [Name] des Mitarbeiters, für den der Dienstplan gedruckt wird |
| NettoWtm | 3 | Netto-Arbeitszeit nach Abzug aller Pausen, formatiert als Industrieminuten |
| PageBreak | Für interne Verwendung | |
| PaidHours | 3 | Bezahlte Arbeitszeit (=Arbeitszeit nach Abzug der lohnrelevanten Pausen), formatiert als Industrieminuten |
| PWE | 3 | Gibt an, ob eine Pause gemäß PWE ermöglicht wird (nur in der Schweiz relevant) |
| PWEMinutes | 3 | Länge der PWE-Pause in Minuten (nur in der Schweiz relevant) |
| ServiceICode | 3 | [Kurzform] der Tätigkeit |
| ServiceName | 3 | [Name] der Tätigkeit |
| StaffID | Für interne Fehlersuche | |
| StaffNum | 1, 2 | [Nummer] des Mitarbeiters; wird immer in eckigen Klammern ausgegeben |
| SumHoursMinutes | 4 | Summe der Arbeitszeit im Format „Stunden:Minuten“ |
| SumMinutes | 4 | Summe der Arbeitszeit als Minuten |
| SumWorkingDays | 4 | Summe der Arbeitstage |
| Time | 3 | „[Beginn] – [Ende]“ der geplanten Schicht |
| TimeBegin | 3 | [Beginn] der geplanten Schicht |
| TimeEnd | 3 | [Ende] der geplanten Schicht |
| TimeForLatestChanges | 1, 2, 3, 4, 5 | Gibt bei Verwendung des Parameters „Markiere letzte Änderungen“ die Uhrzeit an, ab wann Änderungen markiert wurden |
| Title | 1, 2 | [Anrede] des Mitarbeiters |
| TypeOfWorkIcode | 3 | [Kurzform] des Arbeitstyps |
| TypeOfWorkName | 3 | [Name] des Arbeitstyps |
| VacationBalanceCurrentMonth | 4 | Stand (Tage) des Abwesenheitskontos für Urlaub zum Ende des gewählten Zeitraums |
| VacationBalanceLastMonth | 4 | Stand (Tage) des Abwesenheitskontos für Urlaub zum Vortag zum Beginn des gewählten Zeitraums |
| VacationTaken | 4 | Differenz zwischen VacationBalanceLastMonth und VacationBalanceCurrentMonth |
| WasDeleted | 3 | Gibt an, ob der aktuelle Planungsdatensatz gelöscht wurde. Wird nur befüllt, wenn „Markiere letzte Änderungen“ gesetzt wurde |
| Weekday | 3 | Wochentag der geplanten Schicht |
| WTABalanceCurrentMonth | 4 | Stand des Arbeitszeitkontos zum Ende des gewählten Zeitraums, im Format „Stunden:Minuten“ |
| WTABalanceCurrentMonthDecimal | 4 | Wie WTABalanceCurrentMonth, nur formatiert als Industrieminuten |
| WTABalanceLastMonth | 4 | Stand des Arbeitszeitkontos zum Vortag zum Beginn des gewählten Zeitraums, im Format „Stunden:Minuten“ |
| WTABalanceLastMonthDecimal | 4 | Wie WTABalanceLastMonth, nur formatiert als Industrieminuten |
| WTADifference | 4 | Differenz zwischen WTABalanceCurrentMonth und WTABalanceLastMonth, im Format „Stunden:Minuten“ |
| WTADifferenceDecimal | 4 | Wie WTADifference, nur formatiert als Industrieminuten |
Um den Stand des Arbeitszeitkontos und des Abwesenheitskontos im Report „Dienstplan für den Mitarbeiter“ anzuzeigen, müssen die entsprechenden Felder im Reportdesigner hinzugefügt werden. Gehen Sie hier wie folgt vor:
- Öffnen Sie den Reportdesigner
- Fügen Sie die Felder für das Arbeitszeitkonto und das Abwesenheitskonto per Drag & Drop in die gewünschten Textboxen ein. Diese Felder sind in der Liste der verfügbaren Datenfelder zu finden.
- Stellen Sie sicher, dass die Felder „WTABalanceCurrentMonth“ (Stand Arbeitszeitkonto) und „VacationBalanceCurrentMonth“ (Stand Abwesenheitskonto) hinzugefügt werden.
Bitte beachten Sie, dass diese Felder nicht standardmäßig angezeigt werden, daher ist es wichtig, sie manuell hinzuzufügen.
HINWEIS: Aufgrund der Komplexität dieses Reports sollten Anpassungen an diesem Report, die über einfache Farb- oder Textänderungen hinausgehen, stets durch den DISPONIC-Support durchgeführt werden.
Der Report lässt sich in zwei Bereiche aufteilen: Ein Bereich für Kopf- und Fuß-Bereich (Bereich 1), und einer, in dem die Belegpositionen aufgeführt sind (Bereich 2). Alle Felder aus Bereich 1 lassen sich prinzipiell auch in Bereich 2 verwenden, dies wurde in der Tabelle aus Gründen der Übersichtlichkeit nicht explizit aufgeführt.
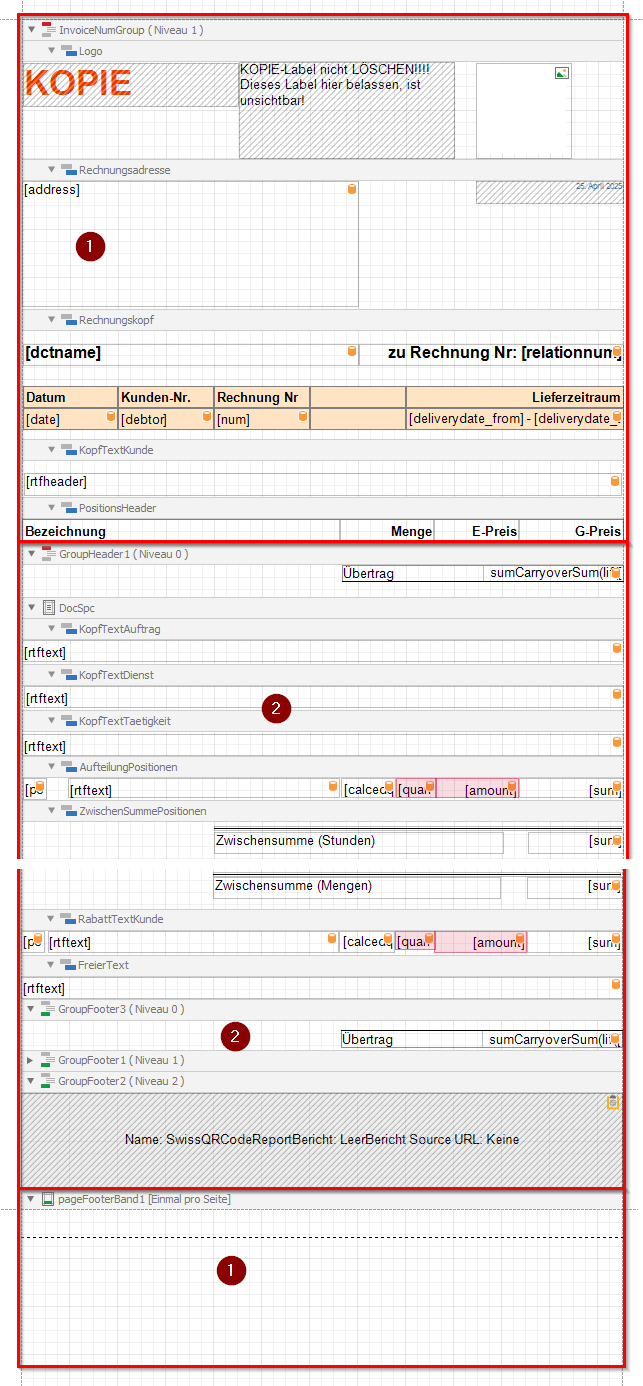
| Feldname | Bereich | Beschreibung |
| accountinggroup | Für interne Zwecke | |
| accountowner | 1 | SEPA-[Kontoinhaber] des Belegs |
| address | 1 | [Adresse] des Belegs |
| amount | 2 | [Preis] der Belegposition |
| AmountWhole | 1 | Summe aller Mengen des Belegs |
| bic | 1 | SEPA-[BIC] des Belegs |
| booking_freetext | Immer leer, wird nicht verwendet | |
| bookingdate | 1 | [Buchungsdatum] des Belegs |
| calcedquantity | 2 | [Menge] * [Anzahl] der Belegposition |
| ccount | 1 | [Anzahl der Ausdrucke] des Belegs |
| coc | 2 | [Nummer] der Kostenstelle der Belegposition |
| cocName | 2 | [Bezeichnung] der Kostenstelle der Belegposition |
| coveraddress | 1 | [Deckblattadresse] des Belegs |
| cst | 1 | [Name 1] des Kunden |
| cstnum | 1 | [Nummer] des Kunden |
| csu | 2 | [Nummer] des Kostenträgers der Belegposition |
| csuName | 2 | [Bezeichnung] des Kostenträgers der Belegposition |
| cur | Für interne Zwecke | |
| currency | 1 | [Kurzform] der Währung des Belegs |
| customerVATId | 1 | [Umsatzsteuer ID] des Kunden |
| date | 1 | Datum des Drucks |
| dct | 1 | Art des Dokuments als Zahl (9 = Rechnung, 10 = Gutschrift, 11 = Storno, 12 = Stornogutschrift) |
| dctname | 1 | Art des Dokuments (z.B. „Rechnung“, „Storno“, etc.) |
| debtor | 1 | [Debitornummer] des Belegs |
| deliverydate_from | 1 | [Lieferzeitraum-Von] des Belegs, formatiert als Datum |
| deliverydate_to | 1 | [Lieferzeitraum-Bis] des Belegs, formatiert als Datum |
| discount_days1 | 1 | [Skonto-Tage 1] des Belegs |
| discount_days2 | 1 | [Skonto-Tage 2] des Belegs |
| discount_percentage1 | 1 | [Skonto-Prozentsatz 1] des Belegs |
| discount_percentage2 | 1 | [Skonto-Prozentsatz 2] des Belegs |
| doc | Für interne Zwecke | |
| docspc | Für interne Zwecke | |
| 1 | [Rechnungsmail an] des Belegs | |
| FlatWhole | 1 | Summe aller Pauschalen des Belegs |
| grossamount | 1 | [Bruttobetrag] des Belegs |
| grossamountWithOutRounding | Für interne Zwecke | |
| HoursWhole | 1 | Summe aller Stunden des Belegs |
| iban | 1 | SEPA-[IBAN] des Belegs |
| id | [ID] des Belegs, für interne Zwecke | |
| job | 1 | [Bezeichnung] des Auftrags |
| jobICode | 1 | [Kurzform] des Auftrags |
| jobNumber | 1 | [Nummer] des Auftrags |
| kind | [Art] der Belegposition, für interne Zwecke | |
| kindspc | [Textart] der Belegposition, für interne Zwecke | |
| mandate | 1 | SEPA-[Mandat] des Belegs |
| mandateDate | 1 | SEPA-[Datum des Mandats] des Belegs |
| mop | Für interne Zwecke | |
| net_days | 1 | [Netto-Tage] des Belegs |
| netamount | 1 | [Nettobetrag] des Belegs |
| num | 1 | [Rechnungsnummer] des Belegs |
| org | Für interne Zwecke | |
| OrgVatIdNum | 1 | [Kreditoren Ust-ID] des Belegs |
| pcortftext | 1 | [Rechnungstext] des Belegs |
| position | 2 | [Positionsnummer] der Belegposition |
| printedsuccessfully | Für interne Zwecke | |
| quantity1 | 2 | [Menge] der Belegposition |
| quantity2 | 2 | [Anzahl] der Belegposition |
| quantityunit_full | 2 | [Bezeichnung] der Mengeneinheit der Belegposition |
| quantityunit_short | 2 | [Kurzform] der Mengeneinheit der Belegposition |
| relation | [ID] der verlinkten Rechnung, falls es sich um ein Storno oder eine Gutschrift handelt; für interne Zwecke | |
| relationnum | 1 | [Rechnungsnummer] der verlinkten Rechnung, falls es sich um ein Storno oder eine Gutschrift handelt |
| rtffooter | 1 | [Kundenfußtext] des Belegs |
| rtfheader | 1 | [Kundenkopftext] des Belegs |
| rtftext | 2 | [Rechnungstext] der Belegposition |
| rvaName | 2 | [Name] des Erlöskontos der Belegposition |
| rvaNumber | 2 | [Nummer] des Erlöskontos der Belegposition |
| sort1 | 2 | Wird zum Sortieren der Belegzeilen verwendet |
| sort2 | 2 | Wird zum Sortieren der Belegzeilen verwendet |
| SplittingType | Für interne Zwecke | |
| statisticnum | Für interne Zwecke | |
| sum | 2 | [Summe] der Belegposition |
| taxnum | Immer leer, wird nicht verwendet | |
| uqa | Für interne Zwecke | |
| userId | 1 | [ID] des Benutzers, der die Rechnung gedruckt hat, für interne Zwecke |
| userSignature | 1 | [Unterschrift des Benutzers] des Belegs |
| valutadate | 1 | [Valutadatum] des Belegs |
| valutadateFormatted | 1 | [Valutadatum] des Belegs, formatiert als Datum |
| vat | Für interne Zwecke | |
| vatamount1 – vatamount5 | 1 | [MwSt 1] – [MwSt 5]-Betrag des Belegs |
| vatname1 – vatname5 | 1 | [Name MwSt 1] – [Name MwSt 5] des Belegs |
| vatnetamount 1 – vatnetamount5 | 1 | [MwSt 1 Nettobetrag] – [MwSt 5 Nettobetrag] des Belegs |
| vatpercentage1 – vatpercentage5 | 1 | [MwSt 1] – [MwSt 5]-Prozentsatz des Belegs |
Ausgangslage:
Die nicht verwendete Druckausgaben sollen nicht mehr in der Druckansicht zu sehen sein.
Lösung:
Nicht benötigte Basisreports (Druckausgaben in ihrer Standard-Version) können versteckt werden, wenn an ihrer Stelle eine selbst erstellte Druckausgabe verwendet wird. Diese selbst erstellte Druckausgabe kann dann auf inaktiv gesetzt werden. Dann ist keinerlei Version dieses Berichts mehr zu sehen.
Beispiel mit Screenshots:
– Wocheneinsatzplan soll nicht mehr in der Übersicht erscheinen.

– Systemeinstellungen > Druckausgaben öffnen
In der Übersicht ist der Report noch nicht überarbeitet und somit auch nicht vorhanden. Dann ist nur das Basis Layout von DISPONIC vorhanden. Will man diesen nun nicht mehr sehen, geht man wie folgt vor:

– Button Neu drücken > Report auswählen > Bezeichnung wählen > Datensatz speichern

– Nun bei diesem Report „Wocheneinsatzplan NEU“ auf „Verstecke Basisreport“ drücken (siehe oben) = somit ist dieser in der Übersicht nicht mehr vorhanden. Und danach den erstellten Report auf Inaktiv setzen und speichern.

– In der Druckauswahl ist dann keiner der beiden Reports mehr sichtbar.

Ausgangslage:
Der Anwender möchte, dass das Wasserzeichen im Report Designer sichtbar ist.
Lösung:
Man muss dazu im Report Designer im Eigenschaftenfenster unter „Diverses“ einen Haken bei „Zeichnen Sie das Wasserzeichen“ setzen. Vorraussetzung dafür ist natürlich, dass man bereits im Report ein Wasserzeichen hinterlegt hat.

Wenn keine Namen auftauchen sollen, dann kann eine Druckausgabe so angepasst werden, dass nur die Mitarbeiternummer angezeigt wird.


Berichts-Designer mit dem betreffenden Basislayout aufrufen.
Rechts im Fenster unter dem Punkt „Stile“ die drei Punkte der Zeile anklicken und die Einstellungen vornehmen.

Hierfür einfach eine Variante des Dienstplans für Mitarbeiter erstellen. Dort unter Skripte Vor Ausdruck folgendes Skript hinterlegen.
Die Zeile mit Subject modifiziert den Betreff der Emails. Die Zeile mit Bodysyntax verändert den Inhalt des Email-Textes.
Es stehen folgende Platzhalter zur Verfügung, welche in den Text eingebaut werden können. (Innerhalb der Anführungszeichen). Diese werden automatisch durch die Werte ersetzt.
- <StaffNum> ==> Personalnummer
- <Name> ==> Name des Mitarbeiters
- <FirstName> ==> Vorname des Mitarbeiter
Dienstplan Monatsübersicht im Report Designer öffnen:

Das „Mitarbeiter“ Feld markieren (xrTableCell_Name)
Und bei den Eigenschaften auf das Zahnrad klicken und im Bereich „Skripte“ bei „Vor Ausdruck“ auf Neu klicken:

Nun öffnet sich der Skript Editor und man fügt eines der beiden Skripte dort ein.
Mit dem ersten Skript wird die Personalnummer entfernt und nur der Name ist noch zu sehen.
Mit dem zweiten Skript wird der Mitarbeitername entfernt und nur noch die Personalnummer ist zu sehen.
Im Skript Editor den „generierten Text“ markieren und mit einem der beiden Skripte ersetzen (STRG + C; STRG + V):

Personalnummer entfernen:
Wenn man den Mitarbeiternamen entfernen möchte (und somit nur die Personalnummer angezeigt werden soll):
Im Standardreport des Mitarbeiterstammblatts werden nur die Rufnummern, die als „Telefon“ beim Mitarbeiter hinterlegt sind, angedruckt. Wenn eine Telefonnummer nicht dort angezeigt wird, gibt es zwei mögliche Lösungen:
A) Anpassung der Telefonnummer
Damit die beim Mitarbeiter hinterlegte Rufnummer auch auf das Stammblatt gedruckt wird, muss die Verbindungsart unter Kontaktdaten – Telefonnummer ausgewählt werden. Hierzu ist die Auswahl auf „Telefon“ zu setzen.

B) Erstellen einer eigenen Druckausgabe des Mitarbeiterstammdatenblatts, das auch Handynummern anzeigt
Wenn bei den Mitarbeiterstammdaten mehrere Rufnummern, z. B. Festnetz- und Handynummern gepflegt werden, kann es sinnvoll sein, beide Rufnummern im Stammdatenblatt anzuzeigen.
- Über Systemeinstellungen > Druckausgaben eine neue Druckausgabe für das Mitarbeiterstammdatenblatt erstellen.
- In der Druckausgabe ein Feld für den Text kopieren (z. B. das Feld „Tel.:“) und dann dort hin verschieben, wohin gewünscht.
- Beim Texfeld auf das Zahnrad dort unter Text den gewünschten Text eingeben, z. B. „Handy:“
- Ein Datenfeld kopieren (z. B. das Feld [Telefonnummer]) und dann dort hin verschieben, wohin gewünscht.
- Beim Datenfeld auf das Zahnrad und dort unter Text den gewünschten Text eingeben, z. B. [Handynummer], dann bei Seriendruck auf das Dropdown-Menü geben und dort „Handynummer“ auswählen.
- Die geänderte Druckausgabe abspeichern und falls gewünscht den Basisreport verstecken.
Als erstes geht man über die Systemeinstellungen im Bereich Reporting in die Druckausgaben.

Im nächsten Schritt wählt man die gewünschte Druckausgabe aus.
Wenn keine Druckausgabe vorhanden ist, kann man über Klick auf „Neu“ einen Datensatz erstellen.
Im Anschluss auf „Druckausgabe anpassen“ klicken.

Schritt für Schritt Anleitung:
1. Auf dem linken Reiter den „Barcode“ anklicken und dann mit einem Linksklick in das gewünschte Feld einfügen.

2. Den „Barcode“ auswählen und auf das Zahnrad klicken.

3. Unter „Symbole“ nach „QR-Code“ suchen und auswählen.

4. Als letzten Schritt unter „Ausdruck“ den „QR-Code“ einem Feld zuordnen, sprich was der „QR-Code“ beim Auslesen wiedergeben soll. (in diesem Beispiel soll, nach dem Scannen des QR-Codes, die Personalnummer wiedergegeben werden)

Ausgangslage:
Der Anwender möchte eine Anpassung für sein Dienstausweis in Hochformat
Lösungsansatz:
Als erstes geht man über die Systemeinstellungen im Bereich Reporting in die Druckausgaben.

Im nächsten Schritt wählt man die gewünschte Druckausgabe aus.
Wenn keine Druckausgabe vorhanden ist, kann man über Klick auf „Neu“ einen Datensatz erstellen.
Im Anschluss auf „Druckausgabe anpassen“ klicken.

Lösung:
1. Den Haken bei Querformat rausnehmen. Dadurch vertauscht es die Zahlen von Papierhöhe und Papierbreite. Dabei ändert sich leider nur die Papierbreite, aber nicht die Papierhöhe.

2. Man muss das Detailfenster auswählen und in den Eigenschaften die Höhe auf „733“ abändern.


Berichtdesigner:
– Detailfeld anklicken und Seitenumbruch einstellen

– Berichtsexplorer aufrufen

– „Detail“ markieren und mit der rechten Maustaste Menü öffnen

– Detailbericht einfügen > ungebunden

– Die zweite Seite kann bearbeitet werden

Rechnung:
Ein Element vom Typ [pageInfo] in das pageFooterBand1 ziehen.
Für die Rechnung sollte er in etwa so angepasst werden:
Ab jetzt wird das Löschen von sensitiven Elementen in Reports in den Druckausgaben aktiv unterbunden. Dazu gehören Gruppen-Kopf, – Fuss, Detailband, alle Subbänder, Alle Elemente mit Werten in der „Anhang“-Property und Elemente mit dem Namen xrLabelAdress und xrLabelCopy. Die beiden letzten Elemente sind aus historischen Gründen explizit geschützt. Alte Kunden-Rechnungsreports haben noch keine Tag-Information für diese Elemente, daher war es nötig diese Namen explizit zu schützen, da bei Löschung die Funktionalität der Rechnungsreports nicht mehr gewährleistet ist.
Über Eintragungen in der Anhang-Eigenschaft eines Elements kann dieses auch in User-Reports gegen versehentliches Löschen geschützt werden.
Für den ungewöhnlichen Fall, dass eine Löschung eines sensiblen Elements notwendig ist, gebt in der Property Anhang den Code „override“ ein. Danach kann das Element gelöscht werden.
Das Element xrLabel28 muss im Kundenfußtext bestehen bleiben. Es steuert beim Export die Seitenanzahl!
Der erweiterte Schichtbericht erzeugt einen Rechnungsanhang mit aufgeteilten Stunden hinsichtlich „Normalstunden“ und Stunden mit Nacht-/Sonn-/Feiertagszuschlägen. Unter dieser Auflistung befindet sich eine weitere Zeile mit der Bezeichnung „Summe Arbeit“. Hier wird im Grunde der Wert der Normalstunden nochmals aufgeführt.
Es ist jedoch möglich, diese Summe auszublenden/zu entfernen.
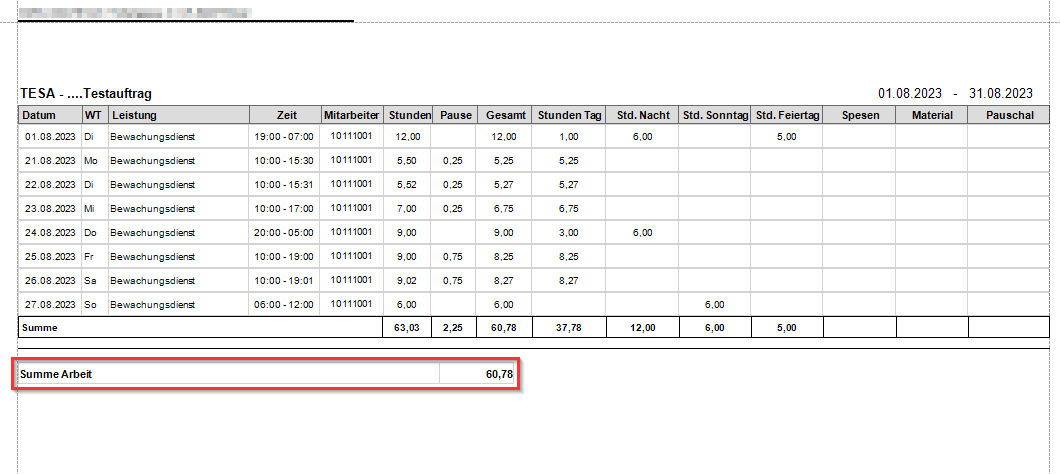
Dazu müssen Sie das Feld im Berichts-Designer auf „nicht sichtbar“ setzen.



Für die Rechnungsanlagen „Aufstellung Schichten“ und „Erweiterter Schichtbericht“ kann eine Gruppierung nach „Positionsnummer“ eingerichtet werden. Um dies einzurichten, muss eine eigene Druckausgabe für den Bericht (Report) erstellt werden.
HINWEIS: Falls Sie bereits eine eigene Druckausgabe verwenden und Sie eine fehlerhafte Darstellung bemerken, prüfen Sie in den Neuerungen, ob es bei den letzten Updates zu Änderungen am Basis-Report kam. In dem Fall müssen Sie eine neue Druckausgabe erstellen.
Anleitung zur Einrichtung von Rechnungspositionen, am Beispiel von „Erweiterter Schichtbericht“
Erstellen Sie über die Systemeinstellungen > Druckausgaben eine neue Druckausgabe für „Erweiterter Schichtbericht“.
Die folgenden Einstellungen müssen im Berichts-Designer vorgenommen werden, damit der Report sich entsprechend verhält.
Um eine Gruppierung nach Position zu erhalten, muss die Gruppierung wie folgt angepasst werden:
Die Stunden-Spalte gibt im gruppierten Report nicht die Stunden pro Abrechnungsposition an, sondern wie viele Stunden auf das Datum in der ersten Spalte entfallen. Die Stunden je Abrechnungsposition sind den einzelnen Spalten zu entnehmen (Die Benennung dieser Spalten hängt davon ab, was bei Ihrer Datenbank als Kurzform der Abrechnungsmodell-Position definiert ist).
Es ist möglich, eine Spalte im Report so zu einzurichten, dass diese die jeweils passenden Werte zur aktuellen Gruppierung anzeigt. Dazu kann man die Stunden-Spalte anpassen. Möglich wäre auch, eine neue Spalte zu erstellen.
In die Stunden-Spalte (alternativ in die neu erstellte Spalte) muss dieser Text eingefügt werden:
Iif([InvoiceHourPosition] == 1, [Custom0],
Iif([InvoiceHourPosition] == 2, [Custom1],
Iif([InvoiceHourPosition] == 3, [Custom2],
Iif([InvoiceHourPosition] == 4, [Custom3],
Iif([InvoiceHourPosition] == 5, [Custom4],
Iif([InvoiceHourPosition] == 6, [Custom5], [Custom6])
)
)
)
)
)
Dann erfolgt eine Anpassung der Summen-Spalte. Alternativ kann auch hier eine eigene hinzugefügt werden.
In die Summen-Spalte (alternativ in die neu erstellte Spalte) muss dieser Text eingefügt werden:
sumSum
(
Iif([InvoiceHourPosition] == 1, [Custom0],
Iif([InvoiceHourPosition] == 2, [Custom1],
Iif([InvoiceHourPosition] == 3, [Custom2],
Iif([InvoiceHourPosition] == 4, [Custom3],
Iif([InvoiceHourPosition] == 5, [Custom4],
Iif([InvoiceHourPosition] == 6, [Custom5], [Custom6])
)))))
)
Beispiel, wie das Ergebnis aussehen kann:
In der neuen Fassung werden Stunden:Minuten in der Summe angezeigt. Das kann zu Irritationen führen, da die Stunden in der Rechnung Dezimal (Industriezeit) angezeigt werden.
Dafür benötigt man eine eigene Rechnungsanlage auf Basis „Aufstellung Schichten“.
Auf das Feld [CalculatedSum] muss eine Summe gebildet werden um die Industriezeit zu erhalten.

1) Unser Standardformular gibt den Zeitraum 01.01.XXXX bis 31.12.XXXX an. Tritt ein Mitarbeiter unterjährig aus, wird ebenfalls dieser Zeitraum angegeben. Grundsätzlich nicht falsch, aber natürlich nicht hübsch. Möchte der Kunde unbedingt das Austrittsdatum abgebildet haben, sollte er ein weiteres Formular bekommen. Somit eins mit dem Standard und eines mit dem Austrittsdatum.[Austrittsdatum!dd.MM.yyyy]
2) Demnach ist [Eintrittsdatum!dd.MM.yyyy] einzusetzen, wenn der Mitarbeiter unterjährig eingetreten ist
3) Im Standardformular ist zudem die Anrede „Herr“ hinterlegt. Soll die Anrede Genderspezifisch passend sein, vorausgesetzt die Anrede ist in den Stammdaten hinterlegt, dann muss das Wort „Herr“ mit [Ansprache] ersetzt werden.
Hierzu den Report im Designer aufrufen und im Text dies einfügen:

das „bis“ kann bleiben. Im Standard kommt hiernach 31.12

Darstellung in der Druckvorschau:

Um bei angepassten Reports die Meldung nicht mehr zu erhalten muss ein neues Label eingfügt werden.
Schritt 1: Im reportDesigner zuerst ein neues Label erstellen und WICHTIG! im „GroupFooter“ auf eine leere Fläche klicken und einfügen.
Abweichend vom Screenshot, nicht das „normale“ Textfeld verwenden, sondern dieses: 

Schritt 2: Die Rahmenfarbe des Labels in den Eigenschaften auf transparent setzen

Schritt 3: Den Name in „xrLabel13“ ändern. WICHTIG! auf Groß-/Kleinschreibung achten

Schritt 4: Text rauslöschen und abspeichern

Ausgangslage:
Folgende Meldung erscheint:

Lösungsansatz und Lösung:
Prüfen des angepassten Reports in „Systemeinstellungen“ Druckausgaben. Es muss ein RichtText Label sein.