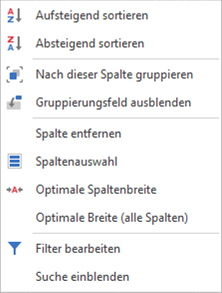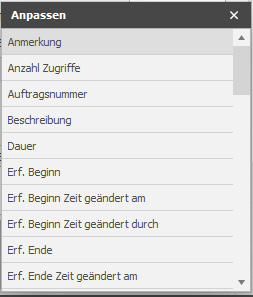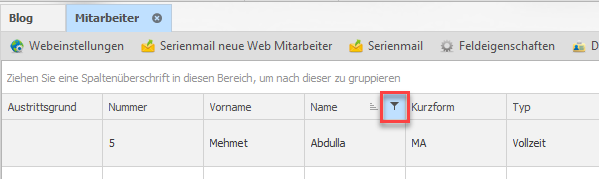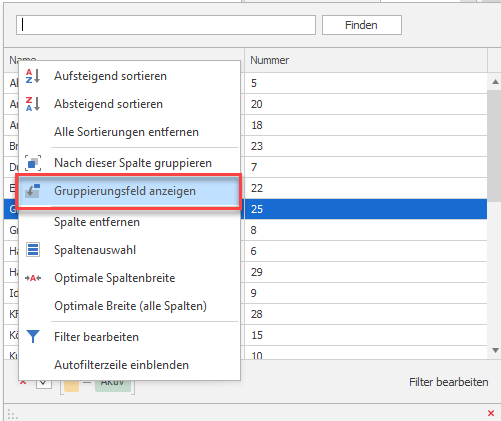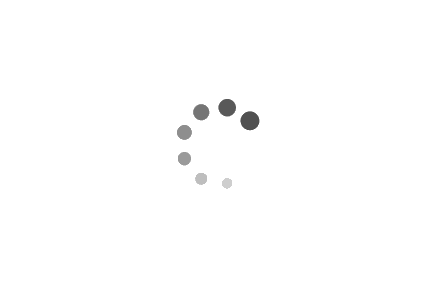Benutzerführung in DISPONIC
In DISPONIC finden Sie an vielen Stellen Daten in einer Tabelle aufbereitet, die Sie nach Ihren eigenen Wünschen konfigurieren können.
Mit einem Rechtsklick in die jeweilige Spaltenüberschrift (dem „Spaltenkopf“) können Sie ein Menü mit den verschiedenen Optionen öffnen.
Manche dieser Funktionen sind auch intuitiv aufrufbar z. B. durch direktes Anklicken, gedrückt halten und an der gewünschten Stelle loslassen („Drag & Drop”).
| Funktion | Wie geht das? |
| Spalte an andere Stelle verschieben | Spaltenkopf anklicken und gedrückt halten, dann an der gewünschten Stelle loslassen. |
| Spaltenbreite anpassen | Spalte an rechter Begrenzung anklicken und gedrückt halten, dann bei gewünschter Breite loslassen. |
| Spalteninhalt alphabetisch sortieren | Auf den Spaltenkopf klicken. Um andersherum zu sortieren noch einmal anklicken. Oder über das Rechtsklick-Menü aufsteigend oder absteigend sortieren.
Diese Funktion wird im Abschnitt „Tabellen sortieren“ detailliert beschrieben. |
| Spalte filtern | Auf das Filter-Icon rechts im Spaltenkopf klicken und dann im sich öffnenden Filter-Menü den Filter einstellen.
Diese Funktion wird im Abschnitt „Tabellen filtern“ detailliert beschrieben. |
| Volltextsuche | Die Suche können Sie öffnen, indem Sie auf das Lupen-Icon oben rechts klicken oder über die Tastatur [Strg] und [F] gleichzeitig drücken. |
| Gruppieren | Entweder die Spalte anklicken und gedrückt halten, dann oberhalb der Tabelle im Gruppierungsbereich loslassen oder über das Rechtsklick-Menü aufrufen. |
| Optimale Spaltenbreite | Für alle Spalten auswählbar über das Rechtsklick-Menü. Für eine einzelne Spalte kann auch die rechte Begrenzung im Spaltenkopf doppelt angeklickt werden. |
| Spaltenauswahl | Erreichbar über das Rechtsklick-Menü. Hier können Sie aus einer Liste weitere Spalten in Ihre Ansicht hineinziehen (Klicken, gedrückt halten und an der gewünschten Stelle loslassen). |
| Filter für die gesamte Seite festlegen | Über Filter bearbeiten im Rechtsklick-Menü können Sie die Filter noch genauer einstellen, falls Ihnen die Einstellung über die einzelnen Spaltenköpfe nicht ausreichen sollte. |
In nahezu allen Tabellen können zusätzliche Spalten eingeblendet werden. Öffnen Sie dafür zuerst das Kontextmenü durch einen Rechtsklick auf die Kopfzeile einer Tabelle. Durch einen Klick auf „Spaltenauswahl“ öffnet sich ein kleines Fenster in dem alle Spalten aufgelistet sind, die Sie per Drag & Drop zur Tabelle hinzufügen können. Ebenso können Sie nicht benötigte Spalten in diesen Bereich ziehen um sie zu verstecken – oder Sie klicken dafür einfach auf „Spalte entfernen“ im Kontextmenü der Kopfzeile einer Spalte. Die Reihenfolge der Spalten in einer Tabelle können Sie per Drag & Drop anpassen.
Das von Ihnen konfigurierte Tabellenlayout wird automatisch gespeichert und beim nächsten Öffnen des Dialogs wiederhergestellt, wenn in den Anwendungseinstellungen die Option „Layout -> Lade Layouts“ aktiv ist.
HINWEIS: In einigen Fällen wird das Layout gar nicht oder nur teilweise gespeichert (z.B. im Lohn-Modul). Dies dient meistens der Vermeidung von Fehleingaben (die beispielsweise durch automatisch gesetzte Filter entstehen) oder kann im Einzelfall auch technische Gründe haben.
TIPP: Sie können auch auf mehrere Spalten gleichzeitig einen Filter setzen.
Um eine Tabelle zu sortieren, klicken Sie entweder direkt auf den gewünschten Spaltenkopf oder wählen Sie im Kontextmenü des Spaltenkopfs die gewünschte Sortierung (aufsteigend oder absteigend) aus. Wenn Sie die Sortierung durch einen Klick auf den Spaltenkopf ausgewählt haben, können Sie diesen erneut anklicken, um die Sortierung umzudrehen.
Nachdem eine Sortierung gewählt wurde, signalisiert ein kleines Icon am rechten Rand einer Spalte, dass für diese Spalte eine Sortierung aktiv ist.
TIPP: Sie können auch nach mehreren Spalten gleichzeitig sortieren. Stellen Sie hierzu die gewünschte Sortierung bei allen Spalten über das Kontextmenü ein, nach denen Sie sortieren möchten. Die Reihenfolge, in der Sie die Sortierung vergeben, bestimmt dabei die Priorität.
Wenn Sie beispielsweise die Mitarbeiterübersicht zuerst nach Mitarbeitertyp und anschließend nach der Kurzform sortieren möchten, dann wählen Sie zuerst bei der Spalte „Mitarbeitertyp“ eine Sortierung aus, und danach bei der Spalte „Kurzform“.
Sie können die Sortierung einer einzelnen Spalte löschen, indem Sie einen Rechtsklick auf die gewünschte Spalte machen und „Sortierung entfernen“ auswählen. Oder Sie können alle Sortierungen mit „Alle Sortierungen entfernen“ löschen.
Sie können in nahezu allen Tabellen Zeilen nach einer oder mehreren Spalten gruppieren, die dann wie in einer Baumstruktur aufbereitet dargestellt werden. Ziehen Sie dafür einfach die Spalten, nach der Sie gruppieren möchten, in das Gruppierungsfeld, das sich über jeder Tabelle befindet. Um die Gruppierung für eine Spalte zu entfernen, ziehen Sie die Spalte zurück in die Tabelle oder entfernen Sie die Spalte über einen Rechtsklick darauf.
Jede Funktion in DISPONIC öffnet sich entweder in einem eigenen Dialogfenster, oder als Tab im Hauptfenster von DISPONIC.
Sie können offene Tabs per Klicken und Ziehen neu anordnen oder komplett von DISPONIC loslösen und als eigene Fenster verwenden, indem Sie den Tab aus der Tableiste herausziehen und nach oben bewegen. Es ist ebenso möglich, mehrere Tabs neben- oder übereinander darzustellen, indem Sie den Tab aus der Tableiste herausziehen und anschließend nach unten an die gewünschte Stelle bewegen.
Eine alphabetisch sortierte Liste aller geöffneten Tabs erhalten Sie durch einen Klick auf den kleinen Pfeil am rechten Rand der Tableiste.