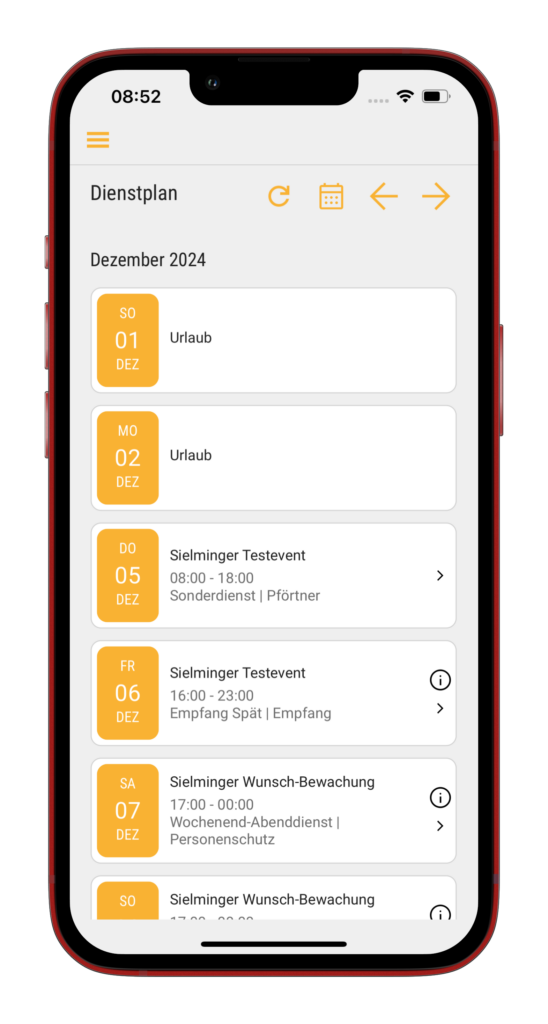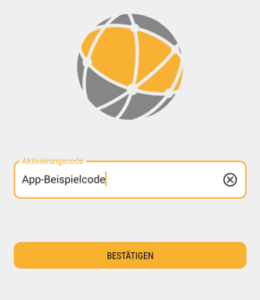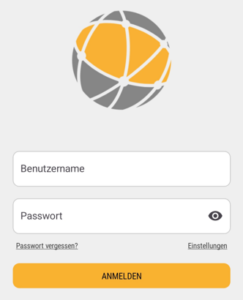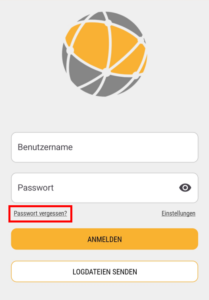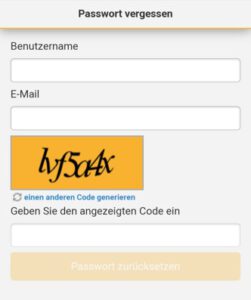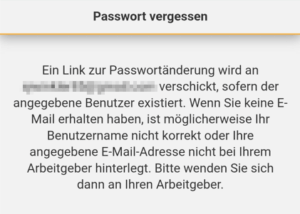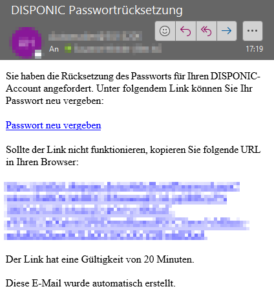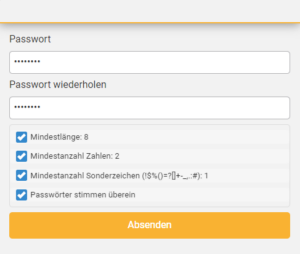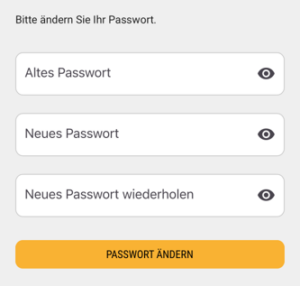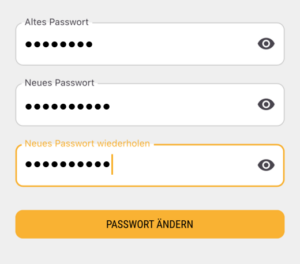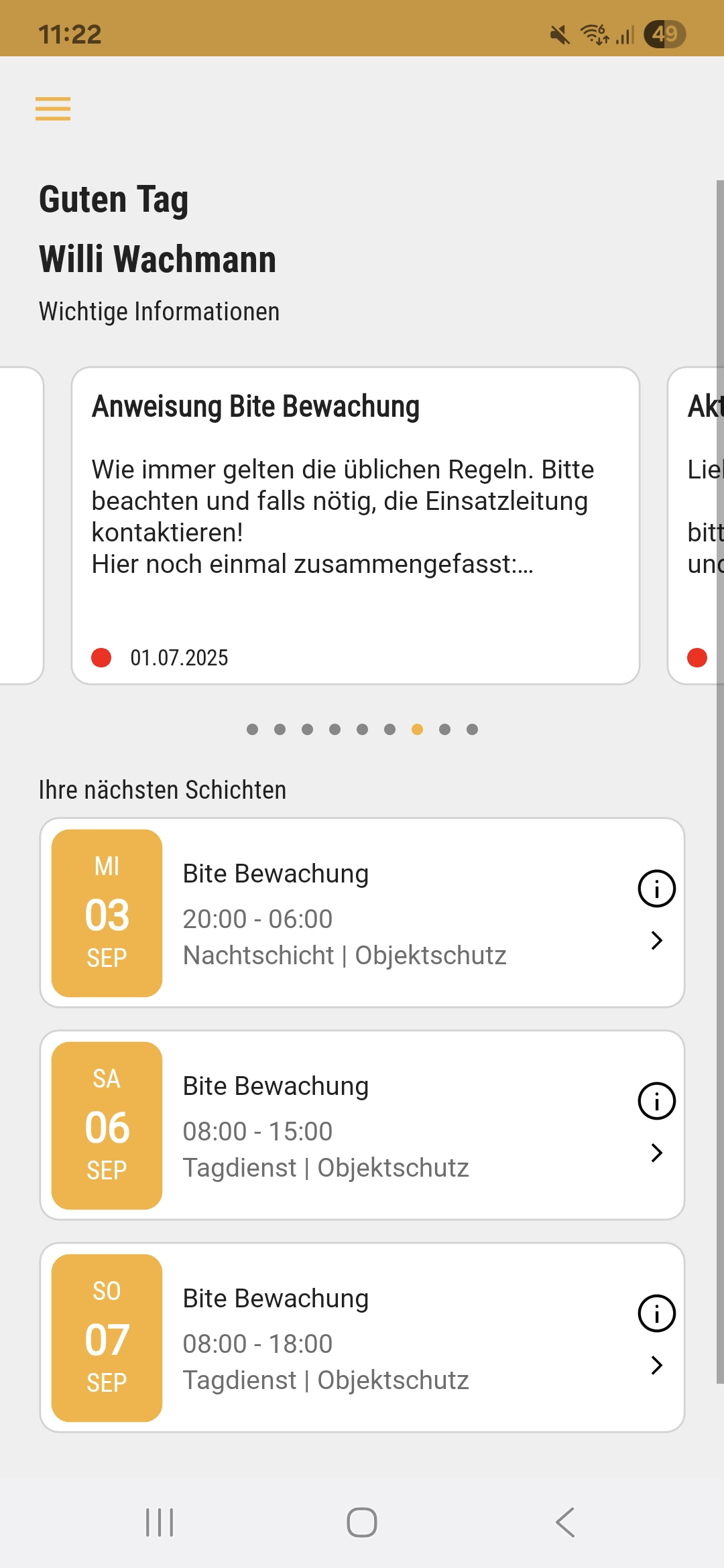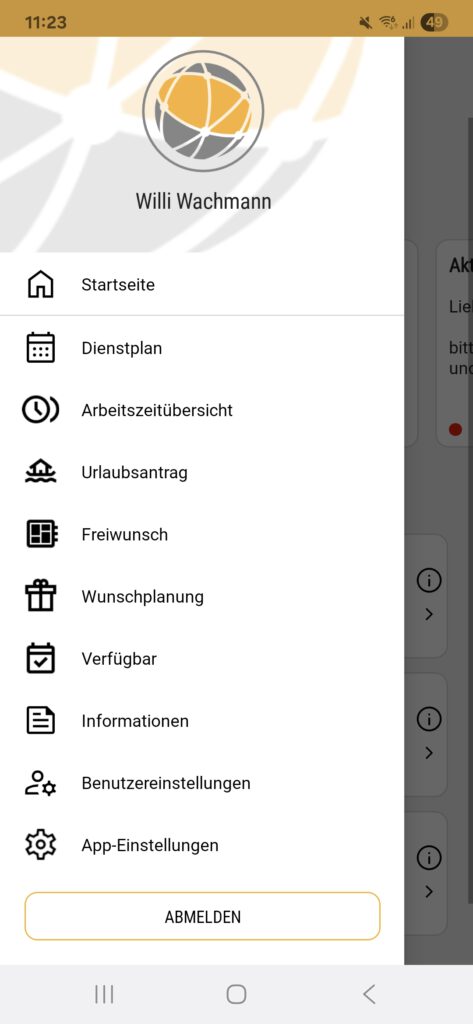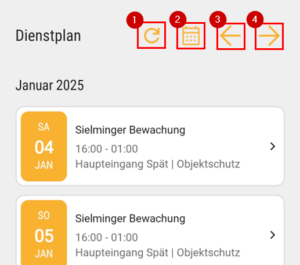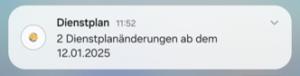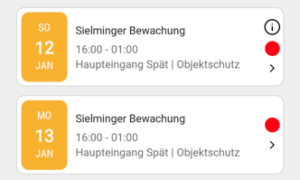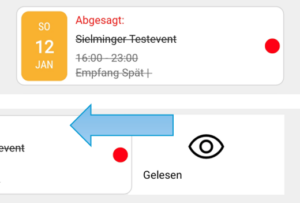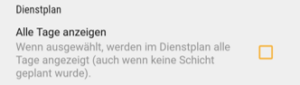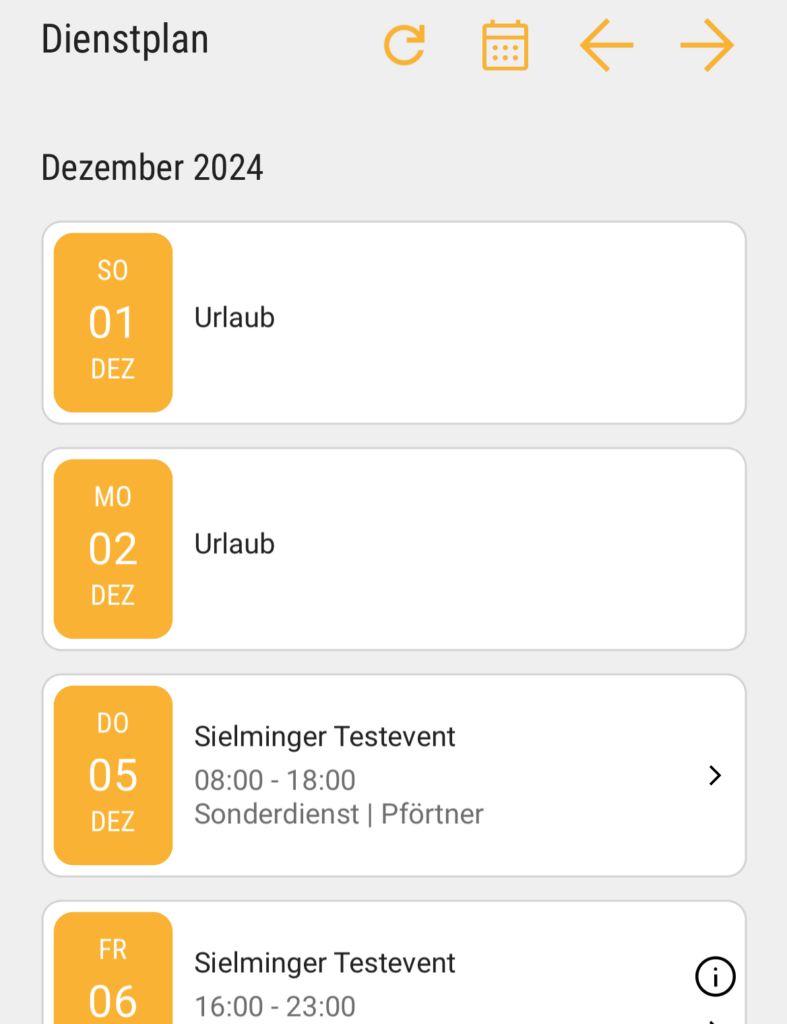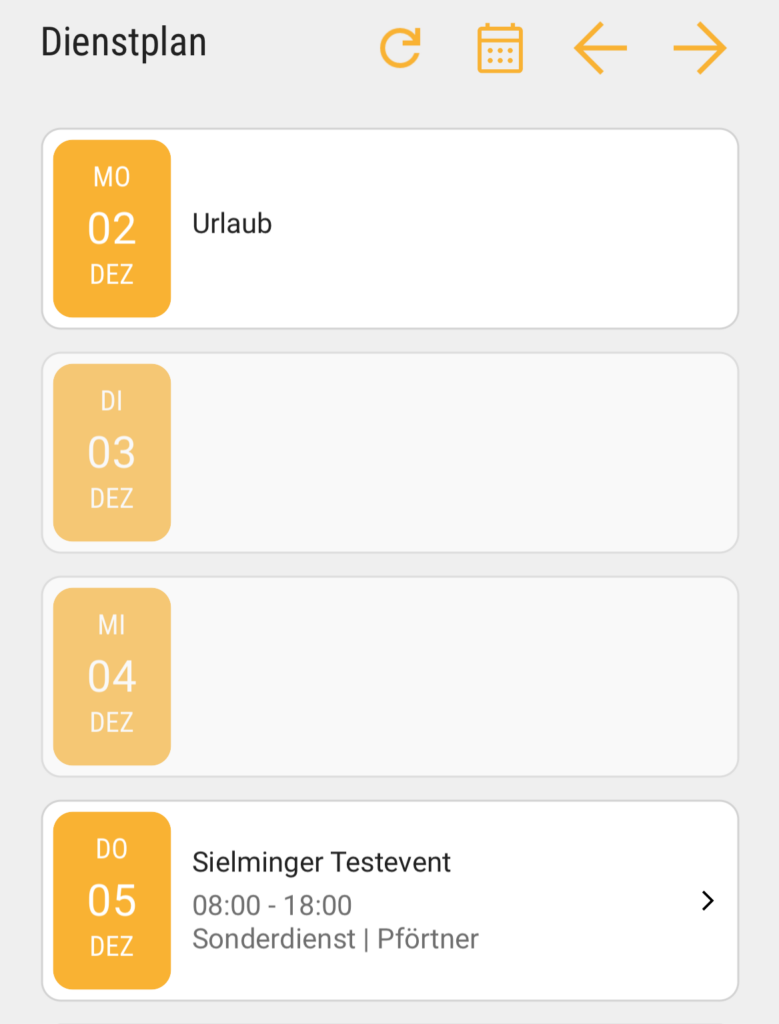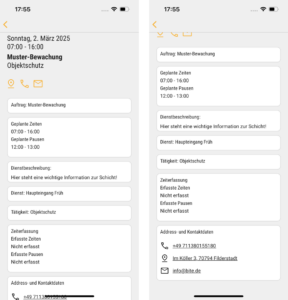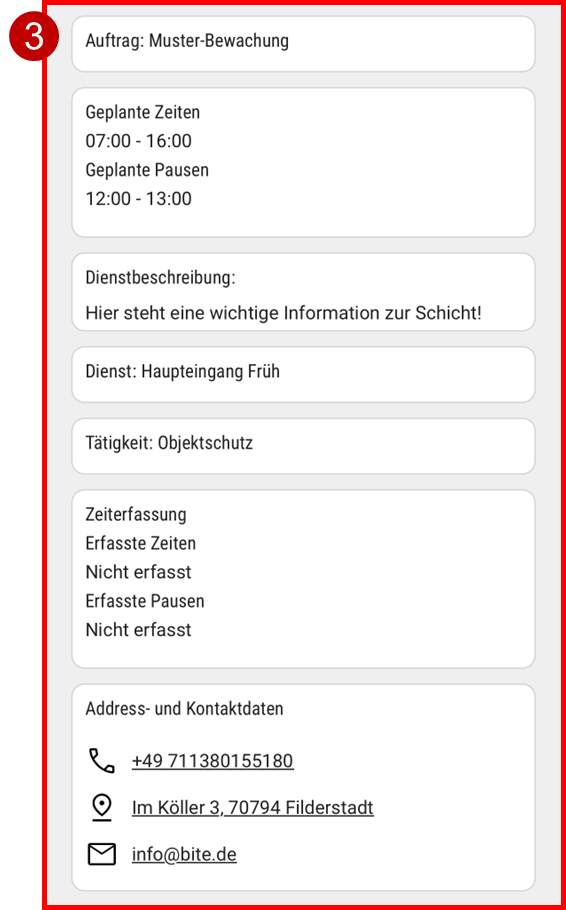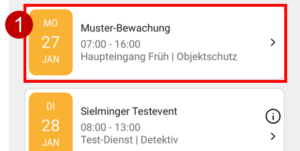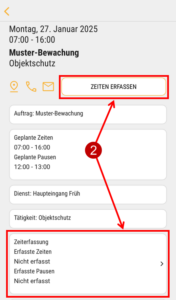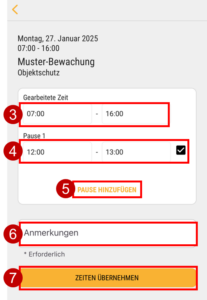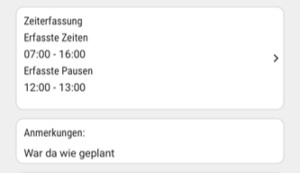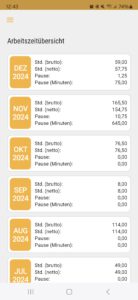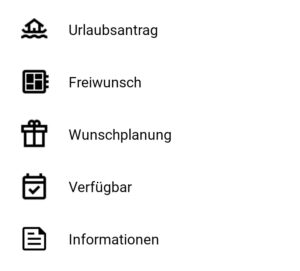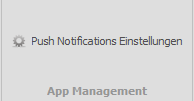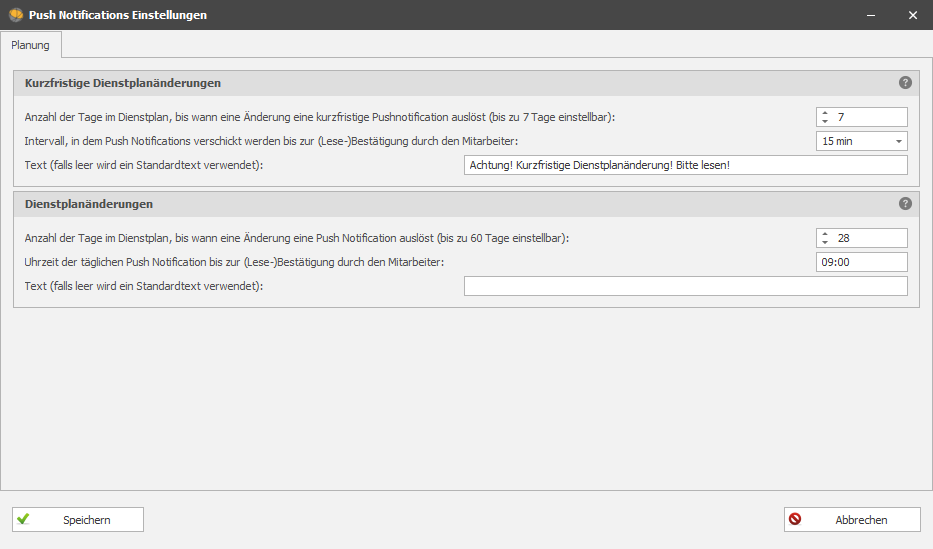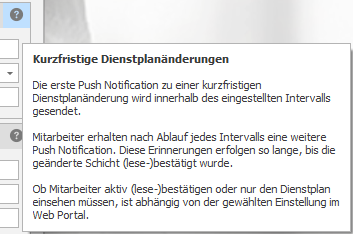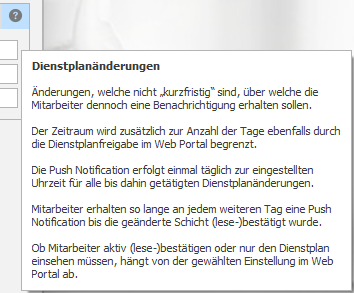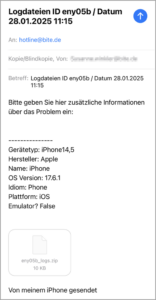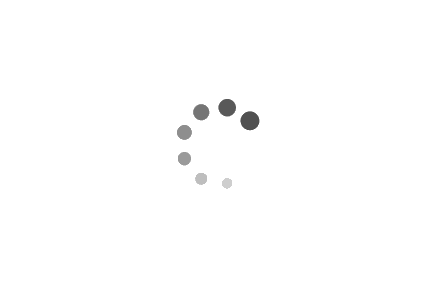App: DISPONIC to go
Die neue App DISPONIC to go bietet Ihren Mitarbeitern die Möglichkeit, ihren Dienstplan auf dem Smartphone jederzeit ansehen zu können und Benachrichtigungen bei Dienstplanänderungen zu erhalten.
Einige aus dem Web bekannte Funktionen sind bereits in der App enthalten, andere sind noch in Arbeit. Hier ein kurzer Überblick:
In DISPONIC to go verfügbar:
- Dienstplan mit Benachrichtigung zu Änderungen
- Arbeitszeitübersicht
- Manuelle Zeiterfassung
- Urlaubsantrag
- Freiwunsch
- Wunschplanung
- Verfügbar
- Informationen
Noch nicht verfügbar:
- Objektleiter
- Zeiterfassung mit Geofencing
- Funktionen der bestehenden „DISPONIC APP“ (WKS, NFC-Zeiterfassung, Ressourcenverfolgung)
HINWEIS: Damit die App DISPONIC to go genutzt werden kann, muss ein Unternehmen erst dafür angebunden werden und den benötigten App-eigenen Aktivierungscode erhalten. Sollten Sie die App nutzen wollen, wenden Sie sich in diesem Fall an Ihren Ansprechpartner in Ihrem Unternehmen.
Sie können DISPONIC to go im Store finden.
- Für Android-Geräte: Gehen Sie auf „DISPONIC to go“ im Google Play Store.
- Für iOS-Geräte: Gehen Sie auf „DISPONIC to go“ im App Store.
Installieren und öffnen Sie die App.
Beim ersten Öffnen der App müssen Sie einen Aktivierungscode eingeben, damit sich die App mit der richtigen Datenbank verbinden kann.
HINWEIS: Der Aktivierungscode für DISPONIC to go unterscheidet sich aus Sicherheitsgründen vom Aktivierungscode Ihres DISPONIC Clients. Bei der Anbindung an DISPONIC to go wird Ihnen der Aktivierungscode mitgeteilt. Bitte geben Sie diesen an alle Mitarbeiter weiter, welche die App nutzen möchten.
Die Anmeldung in DISPONIC to go erfolgt mit Benutzername und Passwort.
Wenn Ihre Mitarbeiter bereits das Web nutzen, können sie sich mit ihrem bereits vorhandenen Benutzernamen und Passwort auch in der App anmelden, sobald die Installation und Einrichtung (s.o.) erfolgt ist.
Voraussetzung zur Anmeldung ist, dass der Mitarbeiter einen Webzugang hat. Dieser kann unter Stammdaten > Mitarbeiter > Webeinstellungen eingerichtet werden. Details hierzu finden Sie im zugehörigen Handbuch-Kapitel.
Voraussetzungen:
- Mitarbeiter hat einen Webzugang und weiß den Benutzernamen.
- Mitarbeiter hat eine E-Mail-Adresse in DISPONIC hinterlegt und gibt diese auch bei der Abfrage in „Passwort vergessen“ an.
Schritt-für-Schritt-Anleitung:
An der Stelle, an der man sich in DISPONIC to go mit Benutzername und Passwort anmeldet, ist unterhalb der Eingabefelder ein Link, den Mitarbeiter nutzen können, wenn sie ihr Passwort nicht mehr wissen.
Der Benutzer gelangt auf eine Seite, auf der er ein paar Angaben machen muss, um sein Passwort zurücksetzen zu können:
- Benutzername eingeben.
- Emailadresse eingeben.
- Den angezeigten Code eingeben, um den CAPTCHA-Test zu bestehen.
Erst, wenn die Angaben gemacht wurden, kann der Button [Passwort zurücksetzen] genutzt werden.
Der angegebene Benutzername und die E-Mail-Adresse werden mit der zugeordneten DISPONIC-Datenbank abgeglichen. Nur wenn der Benutzernamen in der Datenbank existiert und bei diesem Mitarbeiter auch die angegebene E-Mail-Adresse hinterlegt ist, wird eine E-Mail an die E-Mail-Adresse versendet.
Es kann wenige Minuten dauern, bis die E-Mail ankommt.
Damit das Passwort zurückgesetzt und ein neues vergeben werden kann, muss der Link in der E-Mail innerhalb der genannten Zeitspanne angeklickt werden.
Nach Ablauf der Zeit ist der Link aus Sicherheitsgründen nicht mehr gültig. Der Prozess der Passwortrücksetzung kann nochmals gestartet werden, in dem die oben beschriebenen Schritte erneut durchlaufen werden.
Der Link führt zu einer Webseite, auf der ein neues Passwort für Web und DISPONIC to go vergeben werden kann.
Dabei müssen die Anforderungen eingehalten werden, die in Ihrem DISPONIC Client im Webportal (Systemeinstellungen > Einstellungen > Webportal) eingestellt sind.
Ob das Passwort den Anforderungen genügt, ist über eine Checkliste dargestellt. Die Punkte werden automatisch angehakt, wenn sie mit dem eingegebenen Passwort erfüllt sind. Erst wenn alle Punkte angehakt sind, kann der Button [Absenden] genutzt werden.
Es gibt mehrere Möglichkeiten, wie die Funktion „Passwort ändern“ ausgelöst werden kann:
- In den Webfreigaben des Mitarbeiters in DISPONIC wird die Option „Passwort bei erster Anmeldung ändern“ angehakt.
- Bei der Serienmail für neue Web Mitarbeiter in DISPONIC wird die Option „Passwort bei erster Anmeldung ändern“ angehakt (ab DISPONIC Version 6.3).
- Der Mitarbeiter möchte sein Passwort selbst ändern und geht in DISPONIC to go auf Benutzereinstellungen > Passwort ändern.
HINWEIS: Benutzername und Passwort der Mitarbeiter sind für alle mobilen Anwendungen von DISPONIC gleich. Wenn das Passwort z. B. in DISPONIC to go geändert wird, so wird es für diesen Mitarbeiter ebenfalls im Web und für die bestehende Android-App „DISPONIC App“ geändert.
Passwort bei erster Anmeldung ändern
Es kann sinnvoll sein, im DISPONIC Client zu hinterlegen, dass ein Mitarbeiter sein Passwort bei der nächsten Anmeldung ändern muss. Damit wird sichergestellt, dass nur der Mitarbeiter sein Passwort kennt.
Wenn der Mitarbeiter sich in DISPONIC to go anmeldet, wird er nach der Anmeldung automatisch in die Ansicht „Passwort ändern“ geleitet. Die App kann nicht genutzt werden, bevor eine Passwortänderung erfolgt ist.
Passwort auf eigenen Wunsch ändern
Mitarbeiter können ihr Passwort auf eigenen Wunsch ändern. Die Option dazu ist in den Benutzereinstellungen von DISPONIC to go.
Was ist zu beachten beim Ändern des Passworts?
Um das Passwort zu ändern, muss erst einmal das bisherige Passwort korrekt eingegeben werden.
Dann muss ein neues Passwort eingegeben werden. Das neue Passwort muss den im Webportal (Systemeinstellungen > Einstellungen > Webportal) hinterlegten Anforderungen hinsichtlich der Länge, Anzahl der Ziffern und Sonderzeichen entsprechen.
Das neue Passwort muss noch einmal wiederholt werden.
Mit Klick auf „Passwort ändern“ wird das Passwort geändert, wenn die Anforderungen erfüllt sind.
Begrüßung
Die Startseite begrüßt den Mitarbeiter mit Namen.
Wichtige Informationen
Im oberen Bereich werden Informationen angezeigt, sofern das Modul lizensiert ist und ungelesene oder permanent sichtbare Informationen für den Mitarbeiter vorhanden sind. Die Informationen können seitlich durchgescrollt werden. Unterhalb der gekürzten Vorschau aus Betreff und Inhalt ist das Veröffentlichungsdatum sichtbar. Ungelesene Informationen haben zudem einen roten Punkt. Durch Antippen kann man in die Detailansicht einer Information wechseln. Mehr über das Modul erfahren Sie unter: Modul Informationen
Ihre nächsten Schichten
Im unteren Bereich werden die nächsten drei Schichten des Mitarbeiters angezeigt, sofern im freigegebenen Zeitraum Schichten für den Mitarbeiter geplant sind. Wurden diese Schichten seit der letzten Änderung noch nicht angesehen und gelesen markiert, haben sie einen roten Punkt. Durch Antippen kann man in die Detailansicht eines Dienstes wechseln. Auch Abwesenheiten werden angezeigt, aber wie auch im Dienstplan haben diese keine Detailansicht.
Schichten auf der Startseite können als gelesen markiert werden, indem man diese nach links wischt. Auch das Öffnen der Detailansicht führt dazu, dass der Dienst als gelesen bestätigt wird.
Falls Sie nicht alle Menüpunkte sehen, können Sie scrollen.
Das mit * gekennzeichnete Modul Informationen muss lizenziert sein. Andernfalls ist es im Menü der App nicht sichtbar.
Die mit ** gekennzeichneten Module müssen lizenziert sowie explizit für Mitarbeiter freigegeben sein. Andernfalls sind sie im Menü der App nicht sichtbar.
| Menüpunkt | Kurzerklärung |
| Startseite | Begrüßungsseite. Es werden oben Informationen* angezeigt und unten die nächsten drei geplanten Schichten oder Abwesenheiten. |
| Dienstplan | Zeigt den Dienstplan. Die Dienste können angeklickt werden, um Details näher anzusehen. |
| Arbeitszeitübersicht | Zeigt die monatliche Summe der laut Planung bis heute gearbeiteten Zeit brutto und netto sowie die Summe der Pausenzeiten. |
| Urlaubsantrag** | Hier können Urlaubsanträge gestellt und deren Status angesehen werden. |
| Freiwunsch** | Hier kann geäußert werden, zu welchen Zeitpunkten man nicht für Dienste geplant werden möchte. |
| Wunschplanung** | Hier können Mitarbeiter sich selbst für Dienste einplanen, sofern Dienste zur Wunschplanung freigegeben sind. |
| Verfügbar** | Hier kann geäußert werden, zu welchen Zeitpunkten man gerne für Dienste geplant werden möchte. |
| Informationen* | Hier können Informationen eingesehen werden, die an die Mitarbeiter versendet wurden. |
| Benutzereinstellungen |
|
| App-Einstellungen | Hier gibt es die Möglichkeit, ein Log an den DISPONIC Support zu senden. Dies wird nur benötigt, wenn der Support dies anfordert. |
| App-Info / Impressum | Hier kann die Version der App sowie das Impressum eingesehen werden. |
| DISPONIC Webseite | Eine Weiterleitung zur DISPONIC Webseite. |
| DISPONIC Youtube | Eine Weiterleitung zum DISPONIC Youtube Channel. |
Dienstplan Navigation
Im Dienstplan können Mitarbeiter die für sie eingeplanten Dienste sehen.
Der Dienstplan kann über den Aktualisierungsbutton (1) aktualisiert werden.
Standardmäßig wird der aktuelle Monat angezeigt. Falls man eine bestimmte Zeitspanne angezeigt bekommen möchte, so ist dies über das Antippen des Kalender-Symbols (2) einstellbar. Über die Pfeil-Symbole kann man einen Monat zurück (3) oder vor (4) springen.
Neue Dienste und Dienstplanänderungen
Für neue Dienste sowie Dienstplanänderungen in nächster Zeit erhalten Mitarbeiter eine Push Notification. Wann eine Benachrichtigung ausgelöst wird, hängt davon ab, was in den Einstellungen der Push Notifications in DISPONIC hinterlegt wurde. Genauere Informationen zu dieser Einstellungen finden Sie weiter unten.
Neue und geänderte Dienste werden mit einem roten Punkt markiert. So ist leicht erkennbar, an welchen Diensten es Änderungen gibt.
Dienste können innerhalb der Dienstplan-Übersicht schnell als gelesen markiert werden, indem man diese nach links wischt. Auch das Öffnen eines Dienstes führt dazu, dass der Dienst als gelesen bestätigt wird.
Abgesagte Dienste
Wird in der Dienstplanung der Dienst bei einem Mitarbeiter wieder entfernt, so erhält der Mitarbeiter eine Push Notification über eine Dienstplanänderung und im Dienstplan wird der Dienst als „abgesagt“ angezeigt. Es ist in diesem Fall nicht mehr möglich, die Details zum Dienst aufzurufen. Die Absage wird gelesen markiert, indem nach links gewischt wird. Dadurch verschwindet die Absage auch aus dem Dienstplan.
Alle Tage anzeigen
Über die Benutzereinstellungen kann die Option gewählt werden, alle Tage anzuzeigen. Dann werden auch die Tage im Dienstplan angezeigt, für die kein Dienst und keine Abwesenheit geplant ist.
In Beispiel 1 ist die Option nicht aktiviert, was die Standardeinstellung der App ist. Der 3. und 4. Dezember enthalten keine geplanten Dienst oder Abwesenheiten und werden deshalb nicht angezeigt.
In Beispiel 2 ist die Option „Alle Tage anzeigen“ aktiviert. Der Dienstplan zeigt für den 3. und 4. Dezember nun leere Kacheln, so dass deutlich wird, dass zwischen den geplanten Diensten und Abwesenheiten zwei Tage sind, an denen nichts eingeplant ist.
Welche Einstellung für den eigenen Dienstplan am besten passt, kann jeder Mitarbeiter selbst entscheiden und in der App einstellen.
Die Detailansicht eines Dienstes kann geöffnet werden, indem im Dienstplan der betroffene Dienst angetippt wird.
Es kann sein, dass zum Dienst sehr viele Informationen hinterlegt sind, so dass man scrollen muss, um alle Inhalte ansehen zu können.
1) Oberer Bereich
Dieser Bereich enthält:
- Geplantes Datum
- Geplante Von-Bis-Uhrzeit
- Name des Auftrags
- Tätigkeit
2) Button-Zeile
Welche Buttons sichtbar sind, hängt davon ab, welche Funktionen verfügbar sind. Es müssen z. B. Kontakt- und Adressdaten zum Auftrag in DISPONIC hinterlegt sein, damit die Buttons zur Kontaktaufnahme zur Verfügung stehen. Die ausführlichen Kontakt- und Adressdaten selbst sind weiter unten zu finden.
- Einsatzort anzeigen
- Angegebenen Telefon-Kontakt anrufen
- E-Mail an angegebene E-Mail-Adresse verfassen
- Zeiten erfassen
3) Detailinformationen des Auftrags
Dieser Bereich ist in Kacheln strukturiert. Sind für Auftrag oder Dienst längere Beschreibungen vorhanden, so werden diese entsprechend angezeigt und können zum Lesen aufgeklappt werden.
- Auftrag
enthält die Auftragsbezeichnung und falls vorhanden die zum Auftrag erfasste Beschreibung. - Geplante Zeiten
enthält die geplante Beginn- und Endzeit des Dienstes und falls vorhanden die geplanten Beginn- und Endzeit(en) der Pause(n). - Dienstbeschreibung
ist nur vorhanden, wenn in der Planung in DISPONIC explizit für diese Schicht beim Mitarbeiter eine Beschreibung erfasst wurde. - Dienst
enthält die Dienstbezeichnung und falls vorhanden die zum Dienst erfasste Beschreibung. - Tätigkeit
enthält die Tätigkeit des Dienstes. Hier kann es keine Beschreibung geben. - Zeiterfassung
enthält die erfassten Zeiten, falls diese bereits erfasst wurden, ansonsten wird angezeigt „Nicht erfasst“. - Adress- und Kontaktdaten
enthält Telefonnummer, Adresse und E-Mail-Adresse, wenn diese zum in DISPONIC zum Auftrag erfasst wurden. Die Daten sind hier jeweils ein anklickbarer Link, um Kontakt aufzunehmen oder sich den Ort z. B. in Maps zur Routenberechnung anzeigen zu lassen.
In DISPONIC to go wird aktuell nur die manuelle Zeiterfassung unterstützt.
Voraussetzungen: Zur Nutzung muss die Zeiterfassung lizensiert sein und der Mitarbeiter muss in seinen Webeinstellungen die Freigabe zur Zeiterfassung haben.
TIPP: Es gibt Einstellungen im Web Portal in DISPONIC (Systemeinstellungen > Einstellungen > Web Portal), die Auswirkungen auf die Zeiterfassung haben:
- Bemerkung bei Zeiterfassung notwendig. Durch diese Einstellung müssen Mitarbeiter bei der Zeiterfassung das Feld „Anmerkungen“ ausfüllen, um die erfassten Zeiten speichern zu können.
- Anzahl der Tage, wie lange rückwirkend die Zeiten im Web geändert werden dürfen. Diese Einstellung gilt auch für DISPONIC to go.
Manuell Zeiten erfassen – schrittweise erklärt:
- Dienst-Detailansicht öffnen durch Antippen des Dienstes im Dienstplan.
- Button „Zeiten erfassen“ oder den Bereich „Zeiterfassung“ antippen.
- Die geplanten Von-Bis-Zeiten der Arbeitszeit prüfen und bei Abweichung anpassen.
- Falls geplante Pausen vorliegen, diese prüfen und bei Abweichung die Zeiten anpassen oder die Pause abwählen.
- Bei Bedarf zusätzliche Pausen eintragen.
- Bei Bedarf eine Anmerkung eintragen. Dies kann auch ein erforderliches Feld sein, wenn die Option im Web Portal aktiviert ist.
- Button „Zeiten übernehmen“ antippen, um die Eintragungen zu speichern.
Die erfassten Zeiten und die dazu erfasste Anmerkung werden dann in der Schicht angezeigt. Bei Bedarf können diese auch nochmals angeklickt und geändert werden.
Weitere Informationen zum Modul Zeiterfassung, z. B. wie die erfassten Zeiten im DISPONIC Client verarbeitet werden können, finden Sie im zugehörigen Handbuch-Kapitel.
In DISPONIC to go stehen folgende Module analog zur Smartphone-Ansicht von DISPONIC WEB zur Verfügung. Die Hinweise zur Verwendung der verschiedenen Module finden Sie in den Kapiteln der entsprechenden DISPONIC-Module:
- Modul Urlaubsantrag (Link zum Handbuch-Kapitel)
- Modul Freiwunsch (Link zum Handbuch-Kapitel)
- Modul Wunschplanung (Link zum Handbuch-Kapitel)
- Modul Verfügbar (Link zum Handbuch-Kapitel)
Das Modul Informationen steht in der App seit der Version 1.1.0 ebenfalls zur Verfügung, mehr zum Modul erfahren Sie hier:
Um Einstellungen für Push Notifications vornehmen zu können, muss ein Benutzer über die entsprechende Berechtigungen verfügen. Diese kann in den Programmberechtigungen für den Benutzer freigeschalten werden.
Da die Einstellungen für Push Notifications global für alle Organisationseinheiten gültig sind, empfehlen wir, nur ausgewählten Benutzern diesen Zugriff einzurichten.
Kurzfristige Dienstplanänderungen
- Definieren Sie den Zeitraum im Dienstplan, der als „kurzfristig“ gilt. Gezählt wird von HEUTE in die Zukunft. Es sind bis zu 7 Tage einstellbar. Änderungen in diesem Zeitraum lösen zeitnah eine Push Nachricht aus.
- Definieren Sie das Intervall. Das ist ein fester Zeitraum, in welchem die Push Nachricht für die kurzfristige Dienstplanänderung erfolgt. Die erste Push Notification wird innerhalb des eingestellten Intervalls gesendet. Mitarbeiter erhalten nach Ablauf jedes Intervalls eine weitere Push Notification. Diese Erinnerungen erfolgen so lange bis die geänderte Schicht (lese-)bestätigt wurde. (Ob eine explizite Lesebestätigung benötigt wird, hängt von Ihren Einstellungen im Web Portal ab.)
- Definieren Sie den Text, der für die Mitarbeiter zur Push Nachricht erscheinen soll.
Falls kein Text eingetragen wird, lautet der Standardtext: X Dienstplanänderungen ab dem TT.MM.JJJJ
X ist die Anzahl der in der Planung erfolgten Änderungen und TT.MM.JJJJ das Datum der nächsten kommenden Dienstplanänderung.
TIPP: Sie können selbst einen Text verfassen, falls Sie z. B. die Mitarbeiter auffordern möchten, die Änderungen zu lesen und bestätigen, damit der Disponent die geänderte Schicht dann als bestätigt in der Planung sieht und sicher sein kann, dass der betroffene Mitarbeiter die Änderung gesehen hat.
Dienstplanänderungen
- Definieren Sie den Zeitraum im Dienstplan, für den eine Änderung eine Push Nachricht erzeugen soll. Gezählt wird von HEUTE in die Zukunft. Es sind bis zu 60 Tage einstellbar. Änderungen in diesem Zeitraum lösen eine Push Nachricht zur definierten Uhrzeit aus.
- Definieren Sie die Uhrzeit, wann eine Push Nachricht für Dienstplanänderungen im oben definierten Zeitraum erfolgt. Der Mitarbeiter erhält zum nächsten Erreichen dieser Uhrzeit die Push Nachricht, wird also spätestens innerhalb von 24 h informiert. Wird die Dienstplanänderung durch den Mitarbeiter dann nicht (lese-)bestätigt, erhält er am nächsten Tag wieder eine Push Notification zu dieser Uhrzeit. (Ob eine explizite Lesebestätigung benötigt wird, hängt von Ihren Einstellungen im Web Portal ab.)
- Definieren Sie den Text, der für die Mitarbeiter zur Push Nachricht erscheinen soll.
Falls kein Text eingetragen wird, lautet der Standardtext: X Dienstplanänderungen ab dem TT.MM.JJJJ
X ist die Anzahl der in der Planung erfolgten Änderungen und TT.MM.JJJJ das Datum der nächsten kommenden Dienstplanänderung.
Falls es Schwierigkeiten mit der App DISPONIC to go gibt, ist es sinnvoll, dem DISPONIC Support die Logdateien der App zur Analyse zur Verfügung zu stellen.
Es gibt zwei Stellen, an denen Sie die Möglichkeit haben, aus DISPONIC to go heraus Logdateien zu versenden:
- Login-Ansicht > Button „Logdateien senden“
- Menü > App-Einstellungen > Button „Logdateien senden“
Über den Button gelangen Sie in eine Ansicht mit dem Log (Text unten), die folgenden Button enthält: „An Support schicken“. Tippen Sie darauf.
Es öffnet sich je dann ein Menü zum Teilen von Inhalten. Wählen Sie die E-Mail-Anwendung aus, die Sie normalerweise auch mit Ihrem Smartphone nutzen.

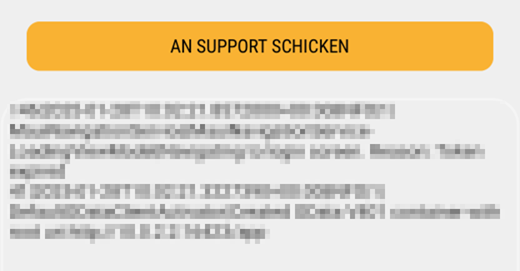
Dadurch wird eine E-Mail an unseren Hotline Support geöffnet und die Logdateien an diese angehängt. In die E-Mail werden automatisch Informationen eingetragen, die direkt aus Ihrem verwendeten Gerät entnommen werden. Bitte ändern Sie diese nicht ab.
Sie können in der E-Mail zusätzlich noch weitere Informationen zum Problem eingeben.
Senden Sie dann die E-Mail ab.
HINWEIS: Es kann sein, dass der genannte Gerätetyp von dem Modellnamen Ihres Mobilgeräts abweicht. Bei Geräten von Apple ist dies üblich, z. B. hat ein iPhone 13 den Gerätetyp „iPhone14,5“.