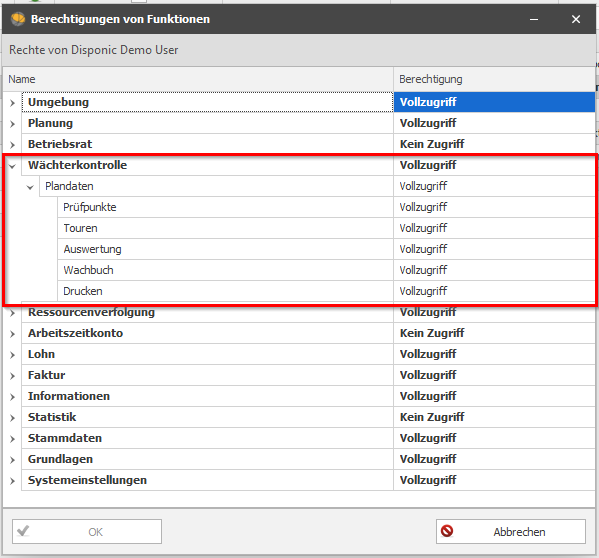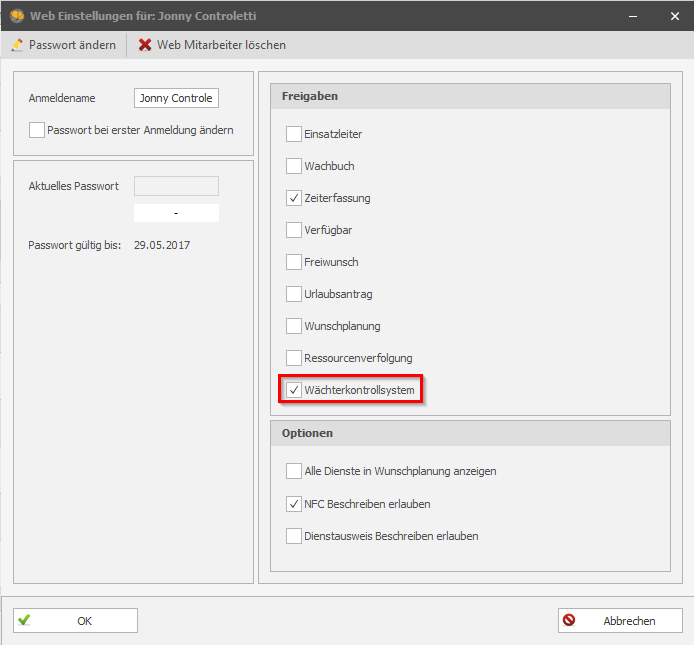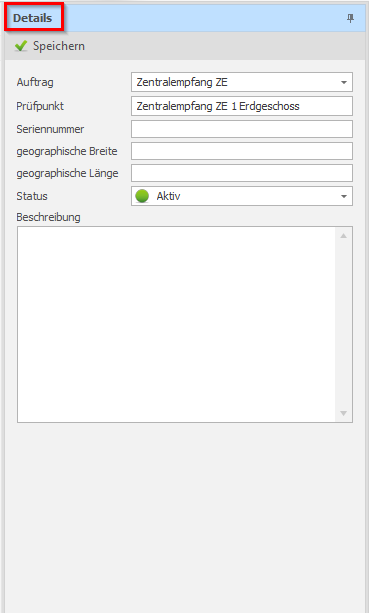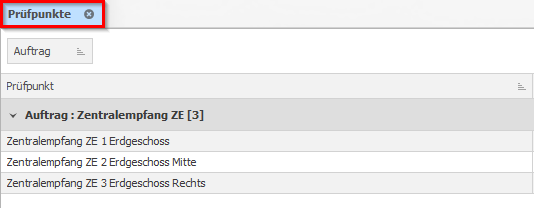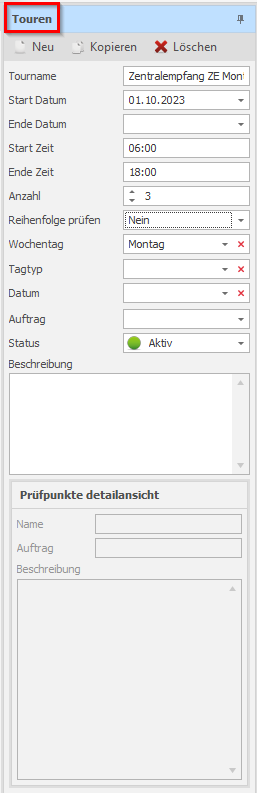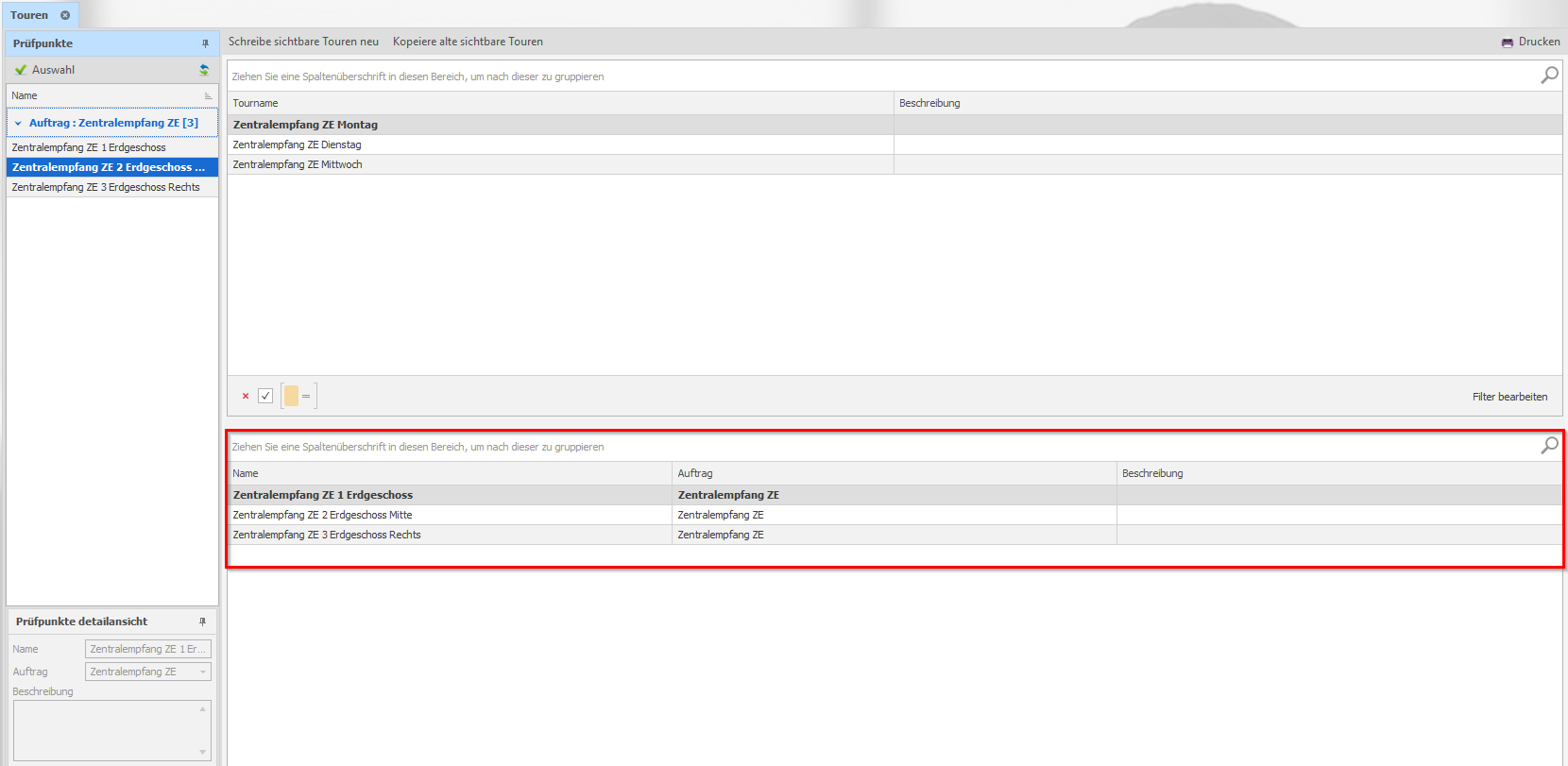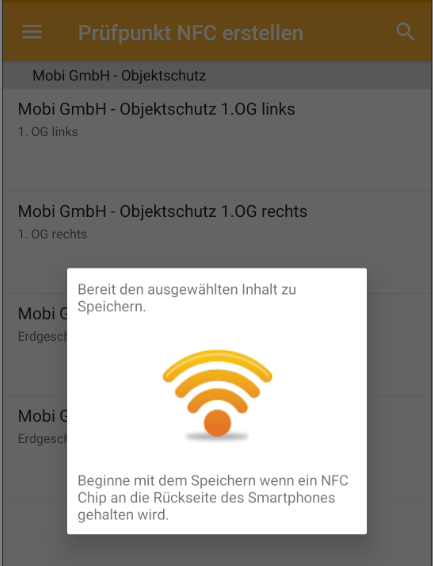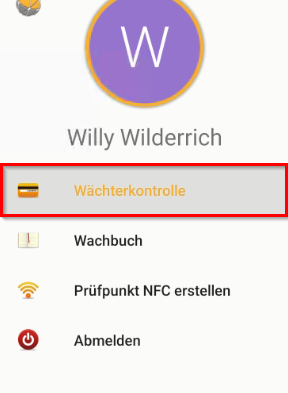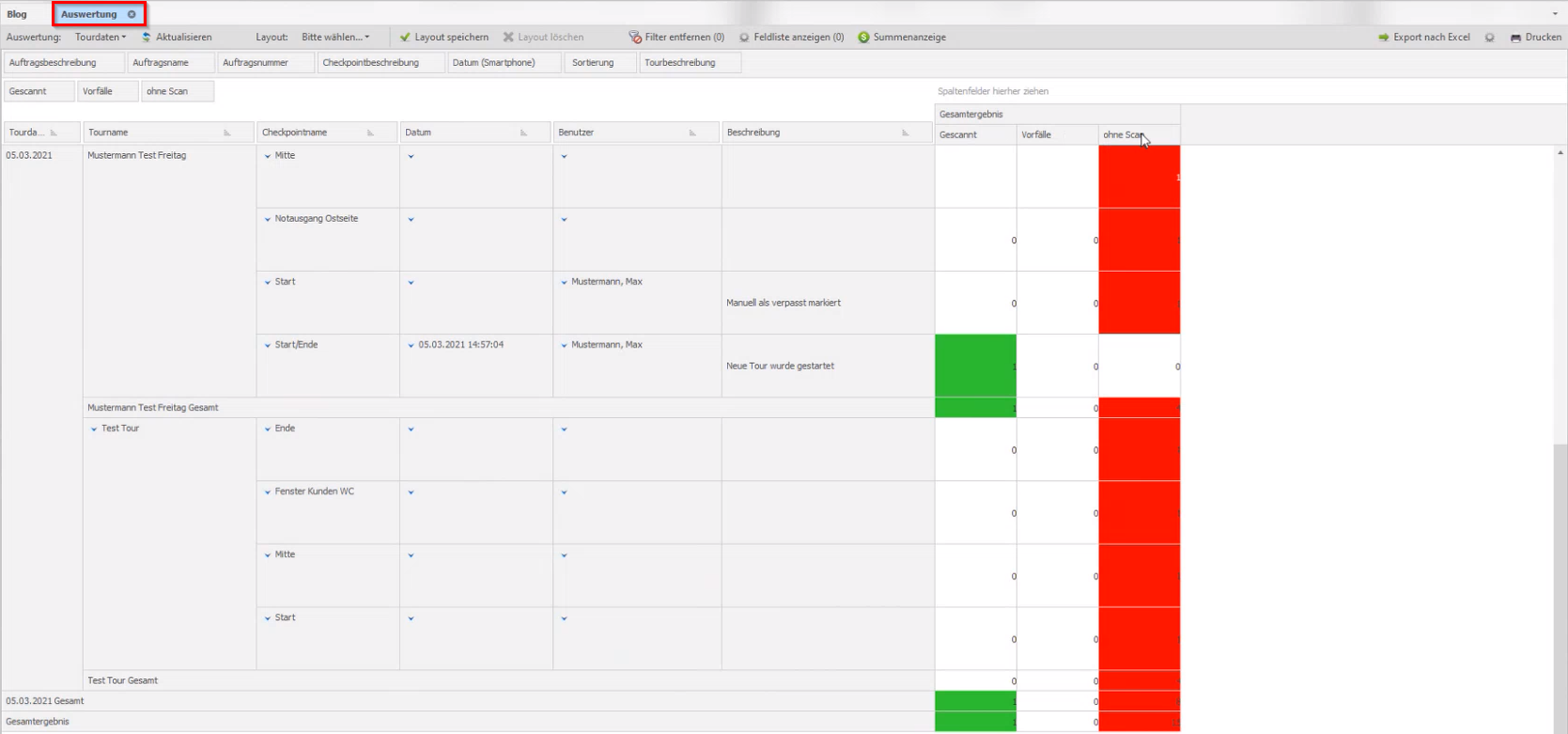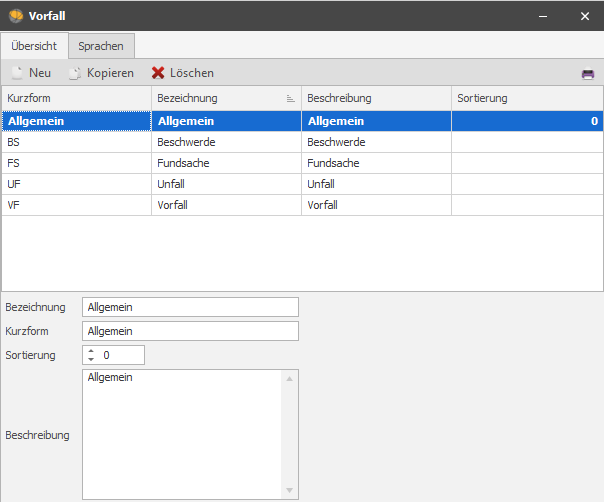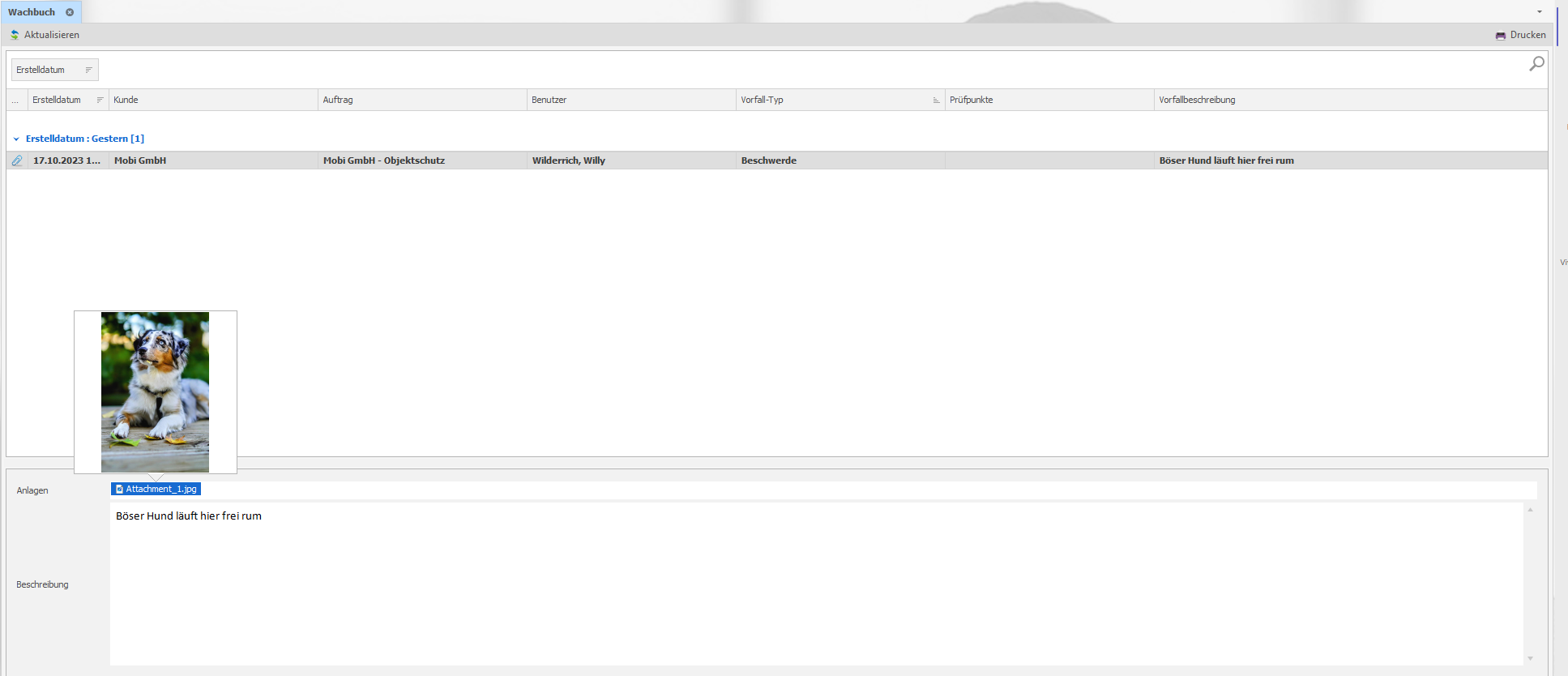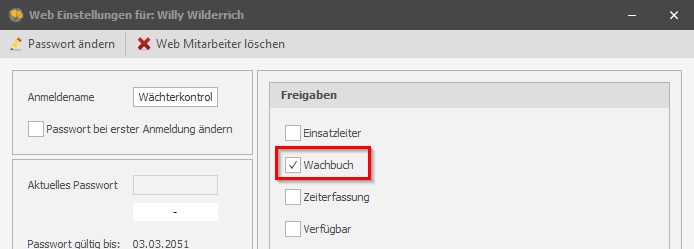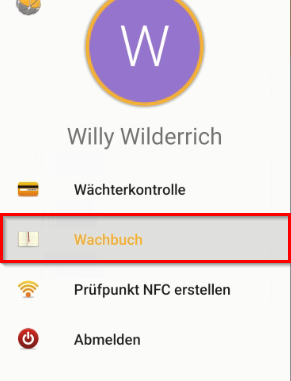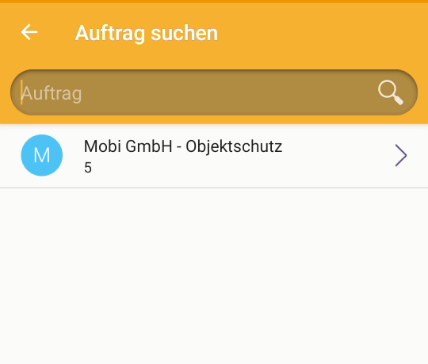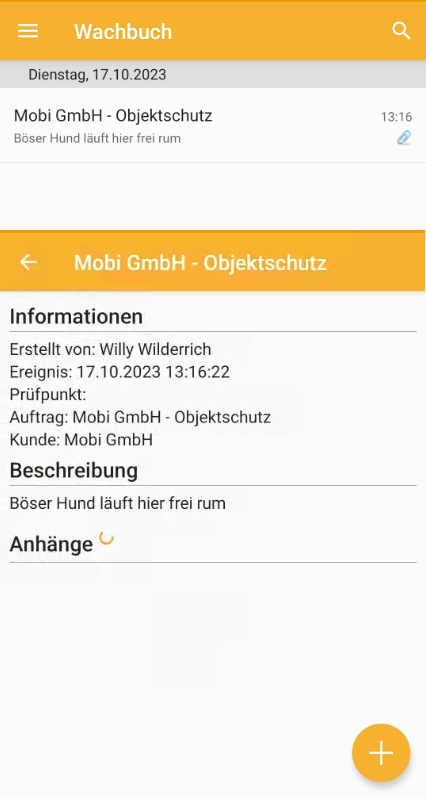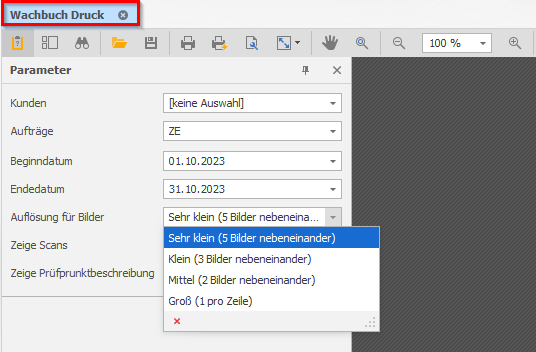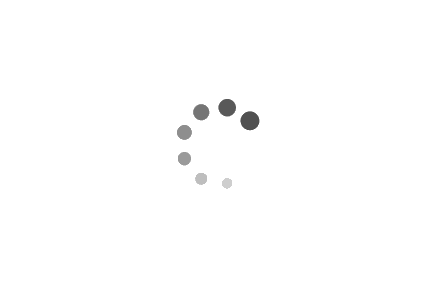Modul Wächterkontrolle
Für den Zugang zum Bereich der ,Wächterkontrolle‘, benötigen Sie eine Lizenz. Wenn Sie über diese Lizenz verfügen, müssen Sie über die ,Programmberechtigungen‘ für den entsprechenden Benutzer den Bereich der Wächterkontrolle freischalten, damit dies die entsprechenden Eintragungen vornehmen können.
Im zweiten Schritt müssen Sie den entsprechenden Benutzern unter ,Stammdaten‘ > ,Mitarbeiter‘ > ,Webeinstellungen‘ die Berechtigungen für den Web-Bereich Wächterkontrollsystem erteilen, damit diese die Prüfpunkte scannen können.
TIPP: Wir empfehlen, dass nur ein Benutzer die NFC-Chips beschreiben darf und alle anderen Benutzer nur die Berechtigungen erhalten, die Touren zu laufen und die entsprechenden Prüfpunkte zu scannen.
Im Bereich ,Prüfpunkte‘ können Sie nun über das Detailsfenster auf der rechten Seite die notwendigen Punkte anlegen und mit Speichern bestätigen:
- Auftrag: In diesem Bereich sehen Sie alle von Ihnen bereits angelegten Aufträge, wählen Sie den gewünschten Auftrag aus.
- Prüfpunkt: es wird automatisch der Name des ausgewählten Auftrages gefolgt von der nächsthöheren Nummer übernommen. Sie können dieses Feld auch auch manuell bearbeiten.
- Seriennummer: Bei Bedarf können Sie hier die entsprechende Seriennummer hinterlegen.
- Geographische Breite: Sie können diesen bei Bedarf hinterlegen.
- Geographische Länge: Sie können diesen bei Bedarf hinterlegen.
- Status: Hier können Sie den Prüfpunkt auf Inaktiv setzen, sobald Sie diesen nicht mehr benötigen. Ein Datensatz kann nicht mehr gelöscht werden, sobald Daten hinterlegt sind.
- Beschreibung: Hier können Sie alle Informationen eintragen. Bei der Auswertung des NFC-Chips wird diese Beschreibung angezeigt, im Web ist das Feld ebenfalls ersichtlich.
Sie legen Prüfpunkte hier lediglich an und diese Daten müssen Sie dann über die DISPONIC-App mit dem entsprechenden NFC-Chip miteinander verbinden.
HINWEIS: Die Felder ,Auftrag‘ und ,Prüfpunkt‘ sind Pflichtfelder, hier ist eine Eingabe zwingend notwendig.
Nach dem Speichern des Datensatzes werden links die erstellten Prüfpunkte angezeigt, hier werden sie automatisch nach den Aufträgen gruppiert und anschließend unter den einzelnen Aufträgen aufgelistet.
TIPP: Um Fehler zu vermeiden, empfehlen wir, die NFC-Chips beim Kunden vor Ort zu beschreiben und direkt an der richtigen Stelle anzubringen. Dadurch wird beispielsweise verhindert, dass die falschen NFC-Chips an der falschen Stelle hängen.
Der nächste Schritt besteht darin, das Sie die entsprechenden Touren über das Detailfenster auf der rechten Seite anlegen:
- Tourname: Benennen Sie die Touren nach Ihren Wünschen.
- Start Datum: Legen Sie fest, ab wann die Tour gültig ist bzw. beginnen soll. Wichtig bei NFC-Chips, dass wenn Sie ein Startdatum hat oder das Datum ändert, diese immer erst nach 24 Stunden gültig sind. Es dauert 24 Stunden, bis das System die Tour ändert. Bezüglich des Datums ist zu beachten, dass bei einer Nachttour an diesem Tag das Datum des Vorabends gewählt werden sollte (beispielsweise: Die Tour beginnt am 15. des Monats mit einer Nachtschicht > 14. als Startdatum wählen).
- Ende Datum: Wählen Sie bei Bedarf aus.
- Start Zeit: Sehr wichtig, der erste Prüfpunkt kann erst eingelesen werden, wenn die Start Zeit erreicht ist. Ist die Startzeit beispielsweise 19:00 Uhr, können Sie um 18:55 Uhr die Tour nicht starten und den Prüfpunkt nicht scannen. Dann erscheint die Meldung ,Tour ist nicht an der Reihe‘. Geben Sie hier also Ihre früheste Zeit der Tour ein.
- Ende Zeit: Geben Sie hier die späteste Endzeit der Tour ein.
- Anzahl: Geben Sie an, wie oft die Prüfpunkte pro Lauf gescannt werden, d.h. 3 Touren = 3 Läufe.
- Reihenfolge prüfen: Legen Sie fest, ob die Reihenfolge der Prüfpunkte bei einer Tour beim Scannen geprüft werden soll. Bei „Nein“ erfolgt keine Prüfung, bei „Ja (mit Warnung)“ wird mit Mitarbeiter eine Meldung angezeigt, wenn die definierte Reihenfolge nicht eingehalten wurde; das Scannen ist aber trotzdem möglich. Bei „Ja (mit Fehler)“ ist ein Scannen in der falschen Reihenfolge nicht möglich.
- Nun müssen Sie auswählen, an welchem Tag die entsprechende Tour stattfinden soll. Sie können dies über die Felder Wochentag, Tagtyp oder wenn es sich um eine einmalige Sache handelt, über das Datum verwalten.
- Auftrag: Wird beispielsweise ein Revier angelegt, können Sie hier den entsprechenden Auftrag auswählen. (Beispiel: Tour Revier 1 und diesem können Sie dann die entsprechenden Prüfpunkte hinterlegen).
- Beschreibung: In diesem Feld können Sie eine Beschreibung eingeben, dieses Feld wird dem Mitarbeiter bei Beginn der Tour angezeigt.
TIPP: Bei den Touren gibt es keine ,Schnellerfassung‘, hier müssen Sie die Touren für jeden Tag neu anlegen.
Anschließend müssen Sie der jeweiligen Tour dann die entsprechenden Prüfpunkte hinzufügen. Diese können Sie per Drag´n´Drop ins entsprechende Feld ziehen oder durch Auswahl des Prüfpunktes und dann auf den Button Auswahl drücken. Um möglicherweise falsch erfasste Prüfpunkte aus der Tour zu erntfernen, können Sie entweder den Prüfpunkt ebenfalls per Drag´n´Drop ins Feld der Prüfpunkte zurückziehen oder mit der rechten Maustaste auf den falschen Eintrag klicken und dann auf Löschen klicken.
Wenn Sie für die jeweilige Tour eine bestimmte Reihenfolge der Prüfpunkte haben (bei der Tour muss dann das Feld ,Reihenfolge prüfen‘ auf Ja gestellt sein), dann müssen die Prüfpunkte im unteren Bereich so angeordnet werden, wie sie abgelaufen werden müssen. Auch hier können Sie die Reihenfolge per Drag´n´Drop an die gewünschte Stelle verschieben.
HINWEIS: Stellen Sie sicher, dass Sie die richtigen Prüfpunkte ausgewählt haben.
In der DISPONIC APP können nun die angelegten Prüfpunkte mit den entsprechenden NFC-Chip verbunden werden. Wählen Sie hierzu „Prüfpunkt NFC erstellen“ im Menü aus. Danach können Sie den Prüfpunkt in der Übersicht auswählen und beschreiben, indem Sie den NFC-Chip auf die Rückseite Ihres Smartphones halten.
HINWEIS: Beachten Sie hier die hinterlegten Berechtigungen in den Web-Einstellungen des jeweiligen Mitarbeiters.
Im Bereich Wächterkontrolle können nun die NFC-Chips gescannt werden.
Nach dem Scannen des Prüfpunktes wird auf dem Bildschirm angezeigt, dass der prüfpunkt gescannt wurde und die jeweilige Tour, zu der der Prüfpunkt hinterlegt wurde, erscheint auf dem Bildschirm. Auf einem Blick ist sofort ersichtlich, welche Punkte als nächstes abgelaufen werden müssen.
Wenn Sie auf einen Prüfpunkt länger gedrückt halten, dann können Sie einem Prüfpunkt eine manuelle Markierung hinterlegen, dass Sie diesen verpasst haben.
Für die Module ‚Planung‘, ‚Betriebsrat‘, ‚Wächterkontrolle‘, ‚Ressourcenverfolgung‘, ‚Lohn‘, ‚Faktur‘, und ‚Statistik‘ gibt es das Tool ‚Auswertung‘. Die Auswertungen basieren auf der Funktionsweise von Pivot-Tabellen. Alle Auswertungen haben verschiedene Layouts, es können weitere Layouts individuell gestaltet und für alle Nutzer abgespeichert werden.
In diesem Bereich können Sie sich die Touren auswerten lassen. Hier haben Sie dann in einer Übersicht ersichtlich:
- Welche Tour wurde gelaufen.
- Welcher Checkpoint (Prüfpunkt) wurde angelaufen.
- Das Datum und die genaue Uhrzeit (bis zur Sekunde genau).
- Welcher Mitarbeiter (Benutzer) hat die Tour gelaufen.
- Beschreibung: Was wurde getan (beispielsweise Neue Tour wurde gestartet = Mitarbeiter scannt das erste Mal ein).
- Übersicht: Gescannt, Vorfälle, ohne Scan.
Je nachdem, wie Sie die Ansicht wünschen, können Sie sich auch weitere Felder in die Übersicht ziehen. Über das Druckersymbol können Sie sich die Ansicht ausdrucken; hier können Sie zwischen Hoch- oder Querformat wählen. Sie können die Ansicht auch nach Excel exportieren und dort nach Ihren Wünschen bearbeiten.
TIPP: Die Spalten sind in jedem Auswertungs-Bereich unterschiedlich definiert. Die gewünschten Spalten (Felder) können mit der Maus als Spalte in die Tabelle gezogen werden. Bei jeder Auswertung wird die Gestaltung des Drucks /Seitensortierung so eingestellt, dass die erste Spalte auch die Seitensortierung definiert bzw. den Seitentitel benennt.
Sie können sich alle gewünschten Bezeichnungen der Vorfälle ganz einfach im Bereich der ,Grundlagen‘ > ,Typenschlüssel‘ > ,Vorfall‘ anlegen. Hier können Sie beliebig viele Vorfälle anlegen und Ihre Mitarbeiter können zwischen diesen dann im Web wählen.
Im Bereich ,Wachbuch‘ sehen Sie alle eingegangenen Meldungen aus dem Web auf einen Blick. Wenn die Nachricht einen Anhang enthält, können diesen öffnen und anzeigen, indem Sie Sie darauf doppelklicken. Sie können die Ansicht über die Spaltenauswahl nach Ihren Wünschen anpassen und der Übersicht zusätzliche Felder hinzufügen. Über das Drucksymbol können Sie die Übersicht auf den Bildschirm drucken.
TIPP: Das Wachbuch ist unabhängig von der Lizenz Wächterkontrollsystem.
Um das Web-Modul ,Wachbuch‘ für Ihre Mitarbeiter sichtbar zu machen, müssen Sie in dem Bereich ,Stammdaten‘ > ,Mitarbeiter‘ > ,Webeinstellungen‘ den gewünschten Mitarbeitern den Bereich ,Wachbuch‘ freigeben.
Nach dem Login sieht der Mitarbeiter in der APP den Bereich ,Wachbuch‘. Durch Klicken auf den Bereich kann der Mitarbeiter auf alle Meldungen der freigeschalten Aufträge zugreifen.
HINWEIS: Damit ein Mitarbeiter die Aufträge im Web auswählen kann, müssen die entsprechenden Mitarbeiter erst im Bereich der ,Zuordnung‘ dem Auftrag zugeordnet werden.
Im Lupenbereich können Sie nun die entsprechenden Aufträge auswählen, die dem Mitarbeiter zugeordnet wurden und somit für ihn sichtbar sein sollen. Durch einen Doppelklick auf den Auftrag werden alle eingetroffenen Meldungen angezeigt.
Die Meldungen werden in chronologischer Reihenfolge angezeigt, wobei der aktuellste Eintrag immer ganz oben steht.
In den Meldungen sind folgende Informationen zu sehen:
- Erstellt von: Hier können Sie sehen, welcher Benutzer die Meldung erstellt hat.
- Ereignis: Wann das Ereignis aufgetreten ist.
- Prüfpunkt: Bei welchem Prüfpunkt das Ereignis aufgetreten ist.
- Auftrag: Bei welchem Auftrag.
- Kunde: Bei welchem Kunden.
- Beschreibung: Die entsprechende Beschreibung zur Meldung finden Sie hier.
Über das „Plus“ kann ein neuer Datensatz erstellt werden.
Im Bereich ,Wachbuch Druck‘ können Sie die gewünschten Parameter eingeben und die gewünschten Informationen ausdrucken. Wählen Sie hierzu Folgendes aus:
- Kunden und/oder entsprechende Aufträge.
- Beginndatum und Endedatum.
- Auflösung für Bilder: hier können Sie die Größe bzw. Anzahl der Bilder in einer Reihe auswählen.
- Zeige Scans: gewünschte Auswahl treffen.
- Zeige Prüfpunktbeschreibung: gewünschte Auswahl treffen.