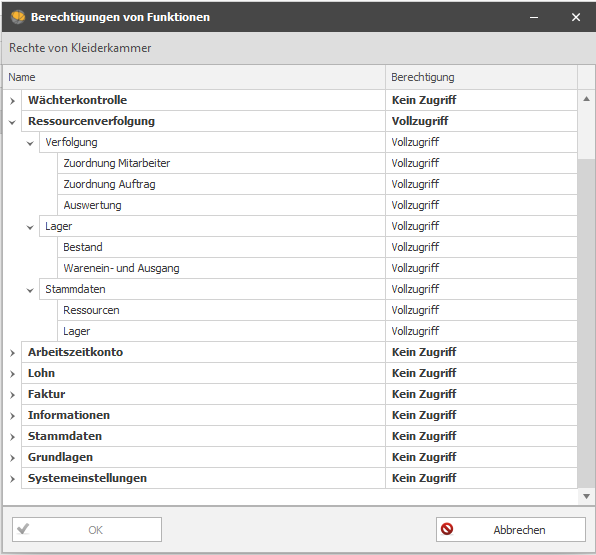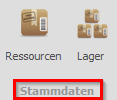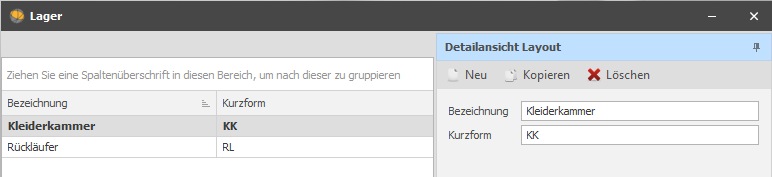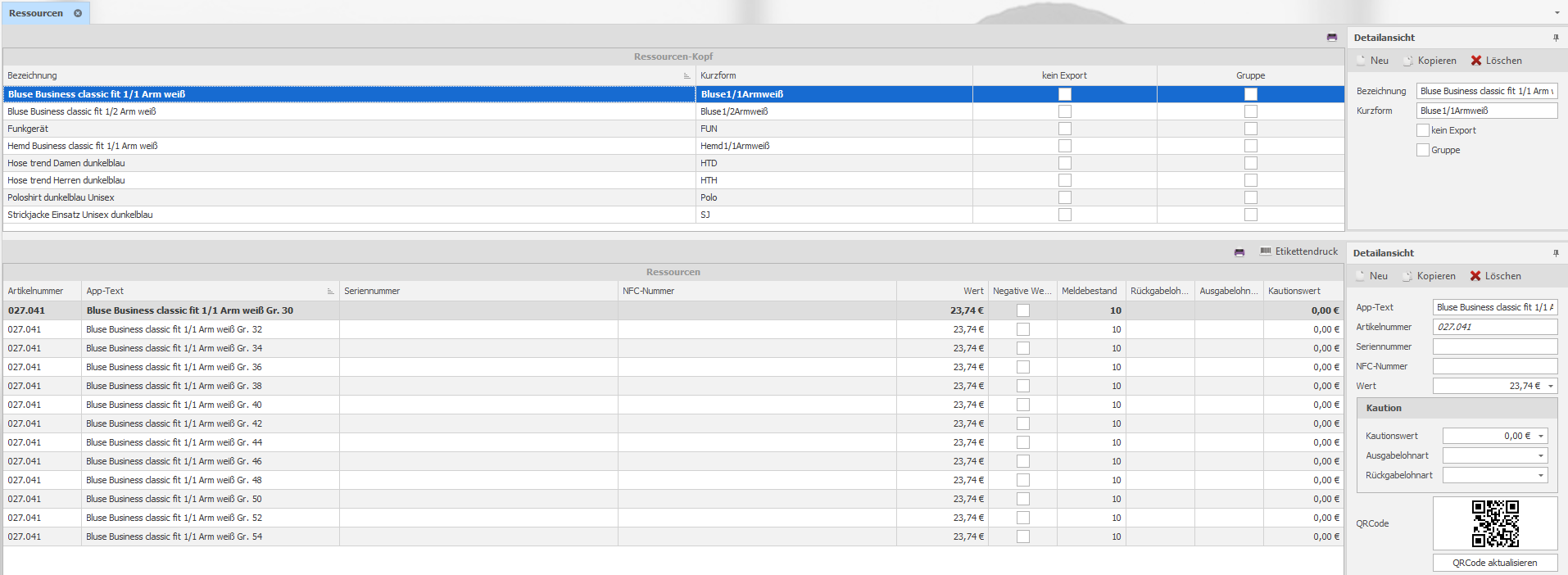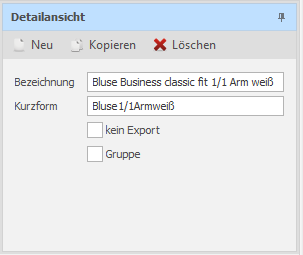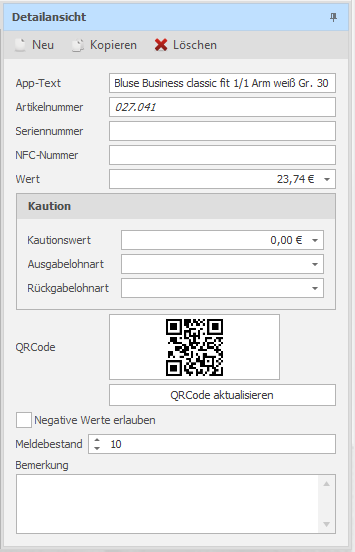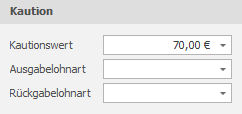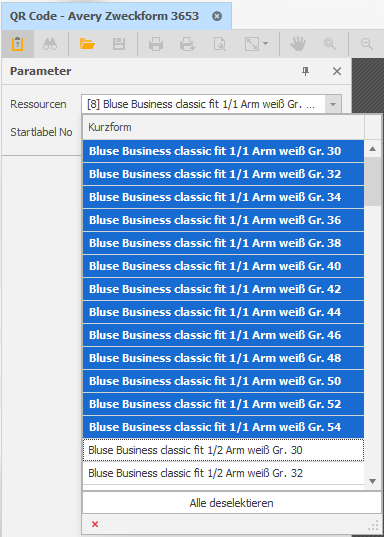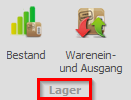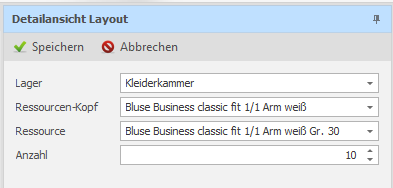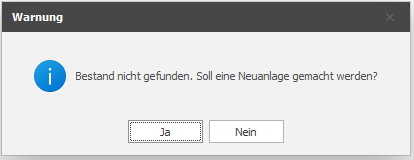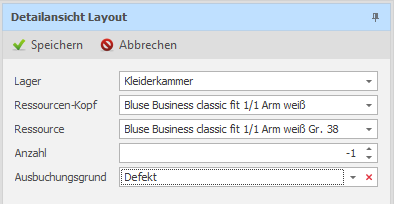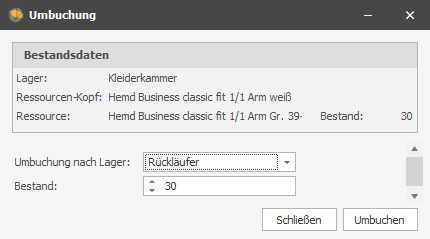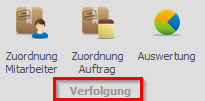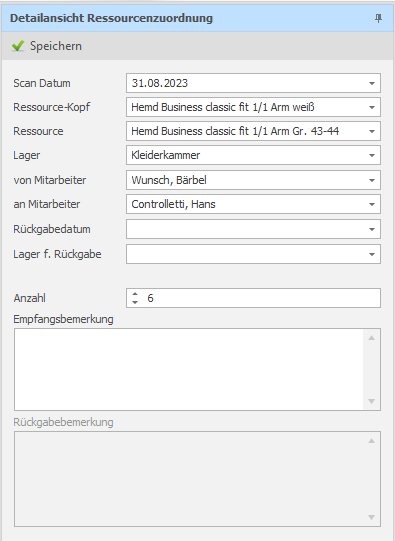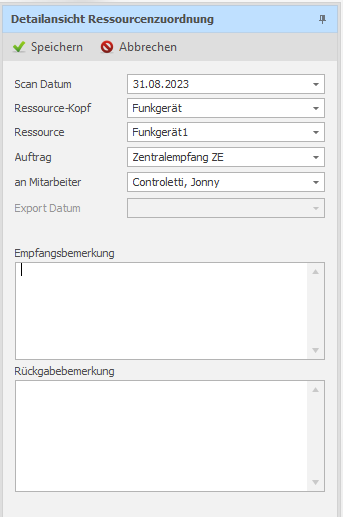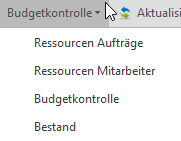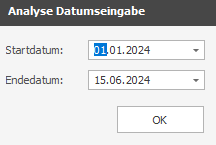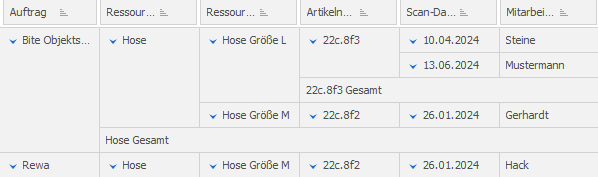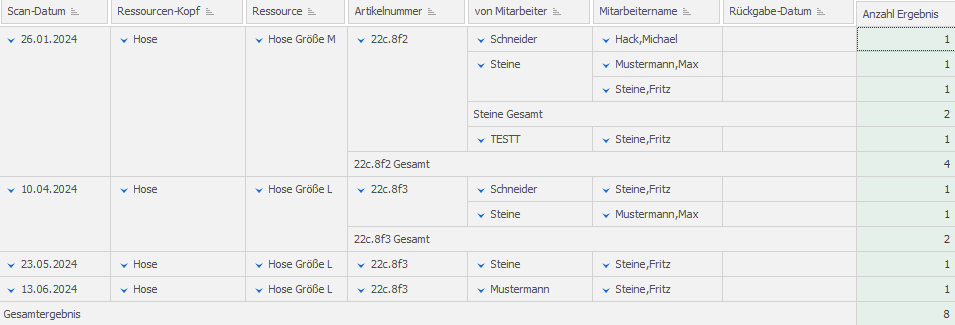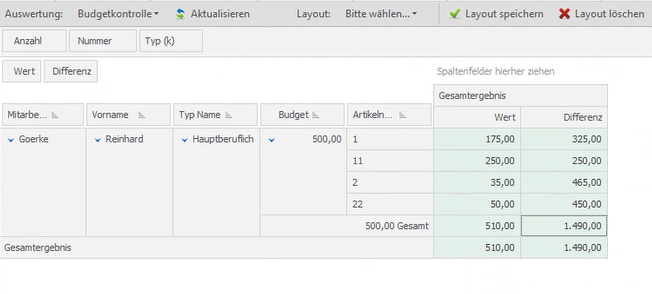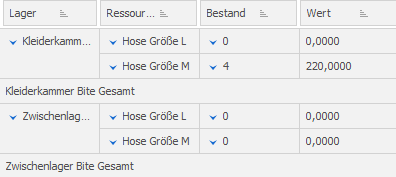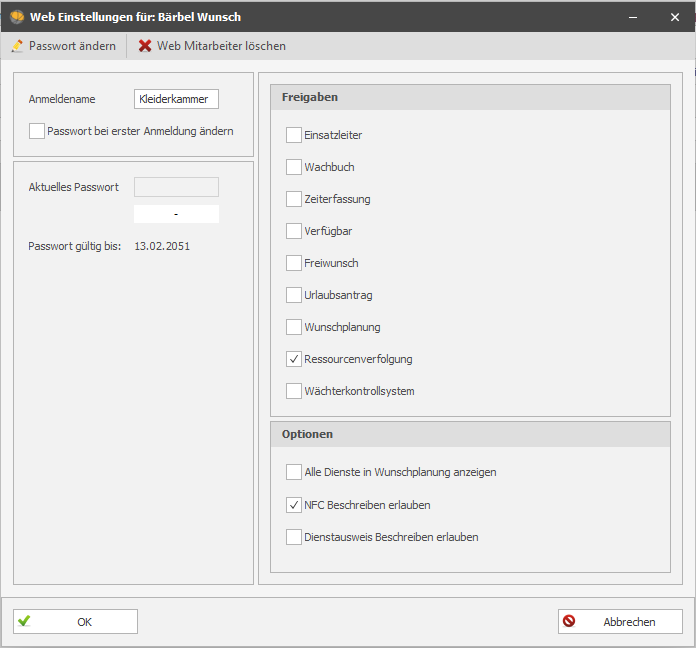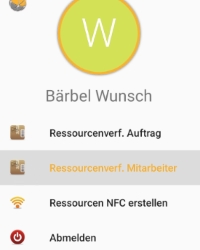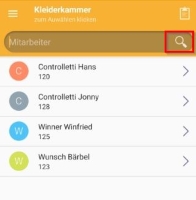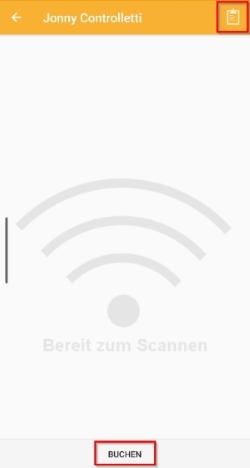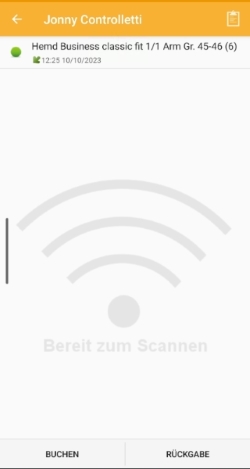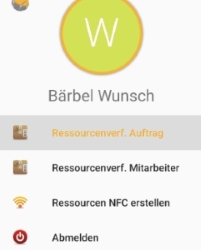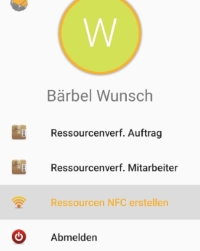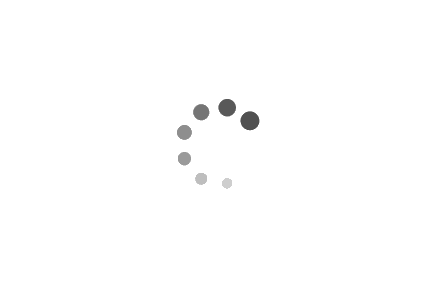Modul Ressourcenverfolgung
Wenn Sie wissen möchten, welche Ausrüstung, wie Bekleidung, Werkzeuge oder sonstiges Equipment von Ihren Mitarbeitern genutzt werden, bietet Ihnen DISPONIC mit der „Ressourcenverfolgung“ die optimale Lösung. Mit diesem Modul können Sie Materialvorgänge, wie beispielsweise Ihre Kleiderkammer, ganz einfach abbilden.
TIPP: Legen Sie sich ebenfalls ein Lager für die ,Rückläufer‘ an. Sprich: der Mitarbeiter beendet die Zusammenarbeit mit Ihnen, übergibt seine Dienstkleidung und anstatt sie direkt an das Ausgabelager zu geben, legen Sie sie in das angelegte Zwischenlager. Dies hat den Grund, dass die zurückgegebene Dienstkleidung möglicherweise beschädigt ist oder gereinigt werden muss und daher nicht sofort verfügbar ist.
Das angelegte Zwischenlager dienst quasi als imaginäres Lager.
Die Ressourcen bilden den Artikelstamm. Im ersten Schritt müssen Sie im oberen Bereich den Ressourcen-Kopf anlegen. Verwenden Sie zum Erstellen die Schaltfläche ,Neu‘. Nach dem Speichern des Datensatzes müssen Sie nun im unteren Bereich die einzelnen Ressourcen dieses Artikels anlegen, beispielsweise die verschiedene Größen.
Zusätzlich zum Text der Ressource können Sie auch die Artikelnummer, die Seriennummer, die Nummer des NFC-Chips und den Warenwert hinterlegen. Nach dem Speichern wird für jede Ressource ein QR-Code generiert. Darüber hinaus ist es auch möglich, negative Werte im Lager zuzulassen, hierfür muss das Kontrollkästchen ,Negative Werte erlauben‘ aktiviert sein. Der Meldebestand sorgt dafür, dass bei Erreichen eines bestimmten Bestandes, die entsprechende Ressource im Bestand rot markiert wird.
Tipp: Wenn eine Ressource bereits den Meldebestand erreicht hat, und trotzdem einem Mitarbeiter zugeordnet wird, erscheint eine Meldung:
Bestand niedrig !
Im Bereich Kaution können Sie einen Wert bestimmen, der bei Ausgabe der Ressource an den Mitarbeiter vom Lohn abgezogen werden soll.
Bei Rückgabe der Ressource wird dementsprechend die Kaution wieder an den Mitarbeiter zurück gezahlt.
Hinweis: Bitte beachten Sie, dass Sie vorher jeweils eine positive und negative Lohnart im Modul Lohn hinterlegt haben.
Nachdem Sie alle Daten eingegeben haben, können Sie in beiden Bereichen über den ![]() -Button eine Liste aller von Ihnen erstellten Artikel und Ressourcen ausdrucken. Im oberen Bereich erhalten Sie eine Übersicht aller angelegten Ressourcen-Köpfe und im unteren Bereich über die jeweilige Ressource.
-Button eine Liste aller von Ihnen erstellten Artikel und Ressourcen ausdrucken. Im oberen Bereich erhalten Sie eine Übersicht aller angelegten Ressourcen-Köpfe und im unteren Bereich über die jeweilige Ressource.
Wenn Sie die QR-Codes später weiterverarbeiten möchten, können Sie sich diese über den Button ![]() ganz einfach per Knopfdruck ausdrucken. Im Druckfenster können Sie eine einzelne oder alle Ressource auswählen und bestätigen. Alle QR-Codes sind nun sichtbar und können über das Druckersymbol ausgedruckt werden. Mit Hilfe der QR-Codes kann die Zuordnung der Ressourcen auch über eine APP gesteuert werden, Sie benötigen hierzu lediglich ein Android-Smartphone.
ganz einfach per Knopfdruck ausdrucken. Im Druckfenster können Sie eine einzelne oder alle Ressource auswählen und bestätigen. Alle QR-Codes sind nun sichtbar und können über das Druckersymbol ausgedruckt werden. Mit Hilfe der QR-Codes kann die Zuordnung der Ressourcen auch über eine APP gesteuert werden, Sie benötigen hierzu lediglich ein Android-Smartphone.
HINWEIS: Bei Änderungen an den Ressourcen müssen Sie auch den QR-Code aktualisieren.
Der Button zum Aktualisieren ist direkt unter dem QR-Code.
Im Warenein- und Ausgang erfassen Sie Ihren tatsächlichen Bestand. Über die Buttons ![]() können Sie dies steuern.
können Sie dies steuern.
Einbuchen:
Alle in Ihrem Lager ankommenden Waren müssen zunächst eingebucht werden. Öffnen Sie dazu über den Button ,Einbuchen‘ die Schaltfläche und wählen Sie das entsprechende Lager, den Ressourcen-Kopf, die Ressource und die Anzahl aus.
Nach dem Speichern des Eintrages erscheint auf dem Bildschirm die Meldung, dass eine Neuanlage erstellt werden muss. Dieses Feld muss mit Ja bestätigt werden.
Ausbuchen:
Alle in Ihrem Lager ausgehenden Waren müssen ausgebucht werden. Öffnen Sie dazu über den Button ,Ausbuchen‘ die Schaltfläche und wählen Sie das entsprechende Lager, den Ressourcen-Kopf, die Ressource die Anzahl aus. Zum Schluss können Sie hier den Ausbuchungsgrund hinterlegen.
TIPP: Über das ![]() -Symbol können Sie sich jederzeit eine Lagerübersicht ausdrucken.
-Symbol können Sie sich jederzeit eine Lagerübersicht ausdrucken.
Hinweis: Die Auswahl für den Ausbuchungsgrund müssen Sie im Voraus definieren. Die Einstellung hierzu finden Sie in den Grundlagen -> Typenschlüssel -> Ausbuchungsgrund.
Über den Button ,Umbuchen‘ können Sie ganz einfach Ressourcen auf andere Lager buchen, sodass Sie nicht ständig zwischen den Fenstern Warenein- und Ausgang und Bestand wechseln müssen. Umbuchungen werden direkt übernommen.
TIPP: Über das ![]() -Symbol können Sie sich jederzeit eine Bestandsübersicht ausdrucken.
-Symbol können Sie sich jederzeit eine Bestandsübersicht ausdrucken.
Sie erhalten einen Überblick über alle (Scan-)Vorgänge. Hier können Sie im Detail sehen, welche Ressource welchem Mitarbeiter wann welchem Mitarbeiter zugewiesen wurde und wann diese zurückgegeben wurde.
Über den Button ,Neu‘ können Sie dies über die entsprechende Benutzeroberfläche dem Mitarbeiter zuordnen und ganz einfach speichern. Sie können diese Übersicht auch zur späteren Überprüfung oder Unterschrift ausdrucken. Sie können auch eine Empfangsbemerkung oder auch Rückgabebemerkung hinterlegen.
Hinweis: Bei Zuordnung einer Ressource einem Mitarbeiter, wird der Bestand reduziert.
Über die Buttons ![]() haben Sie folgende Möglichkeiten:
haben Sie folgende Möglichkeiten:
- ,Drucken‘: Hier können Sie eine Übersicht der Mitarbeiterzuordnungen ausdrucken. Mit der Filtermöglichkeit kann die Ansicht wunschgemäß runtergebrochen werden.
- ,Rückgabe‘: Mit der Rückgabeoption können Sie auswählen, welche Ressourcen der Mitarbeiter zurückgegeben hat und aus der entsprechende Auswahl einen Beleg drucken, die der Mitarbeiter dann mit einer Unterschrift bestätigen kann. Hierzu haken Sie die entsprechende Ressource an, gehen auf
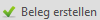 und können sich dann über
und können sich dann über 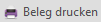 den entsprechenden Beleg ausdrucken.
den entsprechenden Beleg ausdrucken. - ,Ausgabe‘: Über die Ausgabe können Sie auswählen, welche Ressourcen dem Mitarbeiter ausgegeben wurden und sich für die entsprechende Auswahl einen Beleg drucken lassen, auf welchem der Mitarbeiter dann per Unterschrift die Ausgabe bestätigen kann. Hierzu haken Sie die entsprechende Ressource an, gehen auf
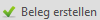 und können sich dann über
und können sich dann über 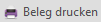 den entsprechenden Beleg ausdrucken.
den entsprechenden Beleg ausdrucken.
Bevor Sie einen Artikel einem Auftrag zuordnen, müssen Sie diesen einem Mitarbeiter zuordnen. Wenn Sie dem Auftrag etwas hinzufügen möchten, wählen Sie zunächst den Mitarbeiter aus und weisen diesem den Auftrag zu. Auch hier ist das klassische Eingabefenster, wo Sie händisch die Eintragungen vornehmen können. Auch hier haben Sie die Möglichkeit, einen Beleg zu drucken.
Hinweis: Bei Zuordnung einer Ressource einem Auftrag, wird der Bestand nicht reduziert. Es dient lediglich der Übersicht, wo die Ressource eingesetzt wird.
Die Auswertung liefert Ihnen eine detaillierte Auflistung, wie viele Artikel in den Ressourcen an die Mitarbeiter aktuell im Zugriff hat und ob diese inzwischen zurückgegeben wurden oder nicht und in welchem Zeitraum. Hier können Sie sich auch eigene Auswertungen erstellen und zu speichern, um auch zu einem späteren Zeitpunkt wieder auf diese zugreifen zu können.
Auswertung: Ressourcen Aufträge
Als erstes geben Sie den gewünschten Datumbereich an.
In der Tabelle haben Sie nun die Übersicht aller Ressourcen, die bei Aufträgen zugeordnet sind.
Dabei ist u.a. Folgendes ersichtlich: Auftrag, Ressource, Artikelnummer, Zuordnung Auftrag, Zuordnungsdatum.
Auswertung: Ressourcen Mitarbeiter
Als erstes geben Sie den gewünschten Datumbereich an.
In der Tabelle haben Sie nun die Übersicht von allen Ressourcen, die an Mitarbeiter ausgegeben wurden.
Dabei ist u.a. Folgendes ersichtlich: Ausgabedatum, Ressource, ausgebender und empfängender Mitarbeiter, Artikelnummer und ggf. das Rückgabedatum.
Auswertung: Budgetkontrolle
Als erstes geben Sie den gewünschten Datumbereich an.
In der Tabelle haben Sie nun die Übersicht über das vorhandene Budget der Mitarbeiter und den aktuellen Wert, den die Mitarbeiter als Ressource besitzen. Außerdem sehen Sie den Differenzbetrag, der sich aus Budget und Wert bildet.
Auswertung: Bestand
In der Tabelle haben Sie eine Übersicht über den aktuellen Bestand aller Ressourcen die in allen Lagern bestehen. Zusätzlich sehen Sie den Wert pro Ressource.
Über den Bereich ,Ressourcenverfolgung‘ in der DISPONIC APP haben Sie die Möglichkeit, den Bereich der Ressourcenverfolgung in Teilen über Ihr Smartphone zu organisieren. Sie können die komplette Ressourcenabwicklung aber auch, wie in den oberen Schritten beschrieben, ohne Smartphone durchführen.
Im Handbuch-Kapitel zur DISPONIC APP finden Sie eine Anleitung zu Download und Installation sowie auch zur Konfiguration.
Damit ein Benutzer im Web auf die Ressourcenverfolgung zugreifen kann, muss er zunächst über den Bereich der ,Stammdaten‘ > ,Mitarbeiter‘ angelegt werden. Zunächst muss dem Mitarbeiter die entsprechenden Berechtigungen gegeben und ein Passwort zugeteilt werden. Wenn der Benutzer für das Schreiben auf NFC-Chips verantwortlich sein soll, müssen Sie das Kontrollkästchen ,NFC Beschreiben erlauben‘ aktivieren.
Über den Button ,Ressourcenverfolgung Mitarbeiter‘ ist es nun möglich, aus dem Bereich oben das entsprechende Lager auszuwählen.
Nachdem Sie das Lager ausgewählt haben, öffnen Sie die Mitarbeiterauswahl mit der Lupe, und schon können Sie mit dem nächsten Schritt fortfahren.
Nachdem Sie den entsprechenden Mitarbeiter auswählen, haben Sie die Möglichkeit, den entsprechenden QR-Code gemäß gewünschtem Artikel zu scannen. Nach dem Scannen des Artikels erscheint ein Auswahlfenster, in dem Sie die gewünschte Anzahl eingeben können.
Über das ,Schreibbrett‘ oben rechts könnten Sie sogar manuelle Einträge, ohne scannen, vornehmen.
Die ,Ressourcenverfolgung Auftrag‘ ist identisch wie die der Mitarbeiter, hier können Sie jedoch die entsprechenden Aufträge auswählen und ihnen die Ressourcen zuweisen.
Hinweis: Wie im Client unter ‚Zuordnung Auftrag‘, wird bei der Ressourcenverfolgung Auftrag im WEB nicht der Bestand der Ressource verringert.
Im Bereich ,Ressourcen NFC erstellen‘ können Sie Ihre NFC-Chips mit den entsprechenden Ressourcen beschreiben. Dies können Sie tun, indem Sie den jeweiligen Ressourcen-Kopf und die entsprechende Ressource aus der Übersicht auswählen und im nächsten Schritt den ausgewählten Inhalt auf dem NFC-Chip speichern, indem Sie ihn auf die Rückseite des Smartphones halten.