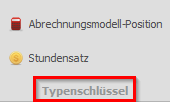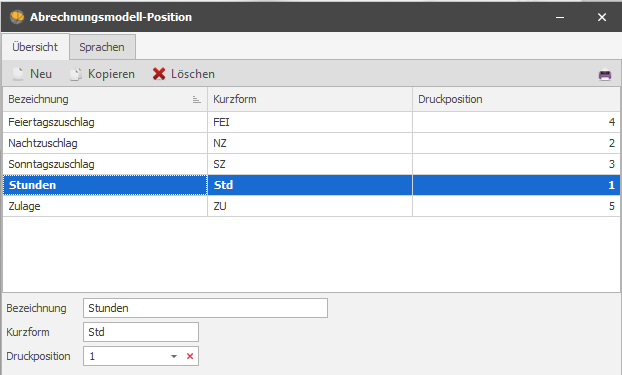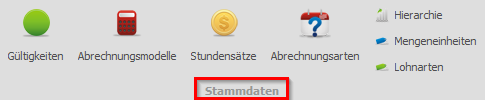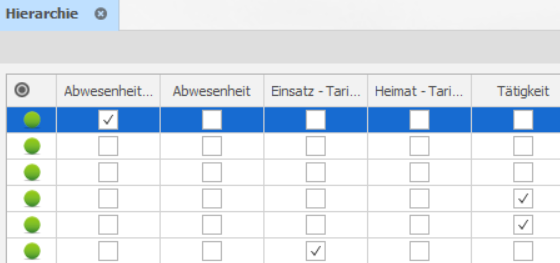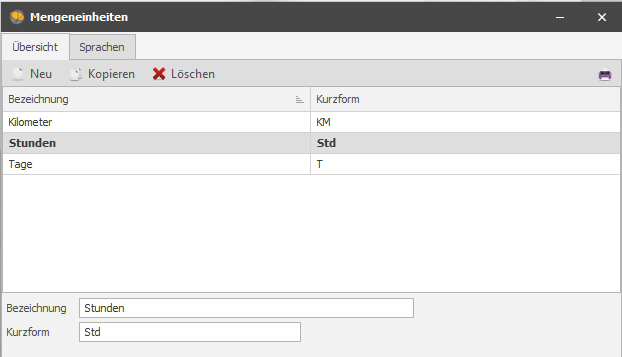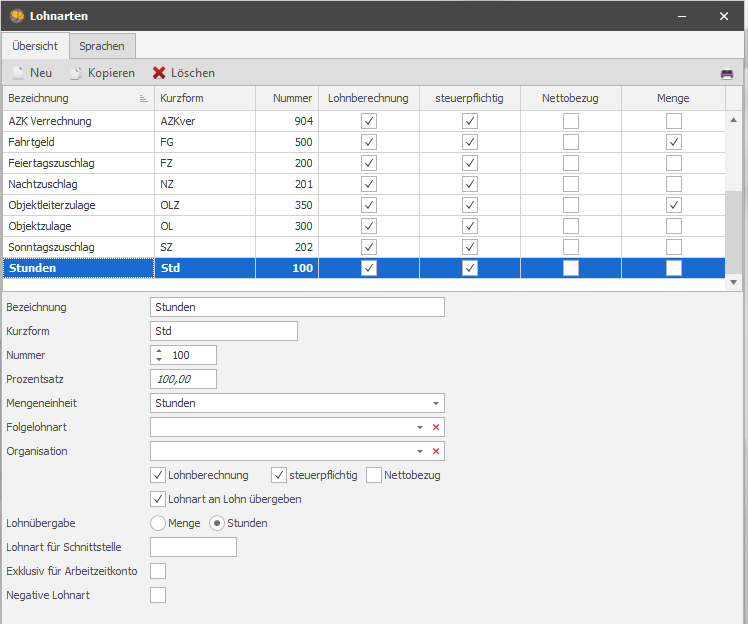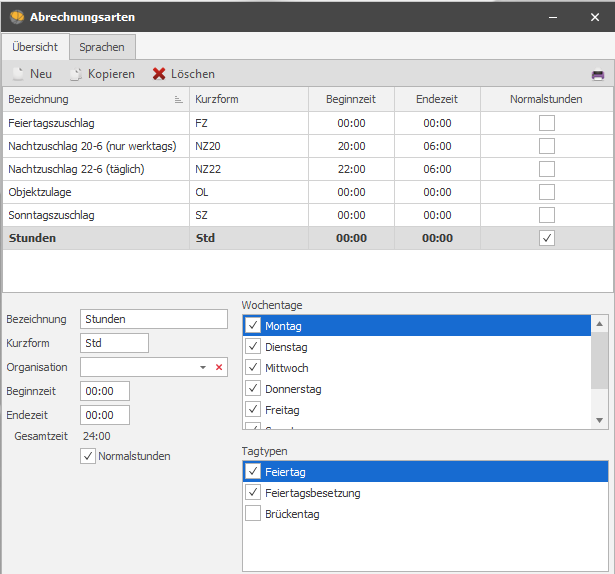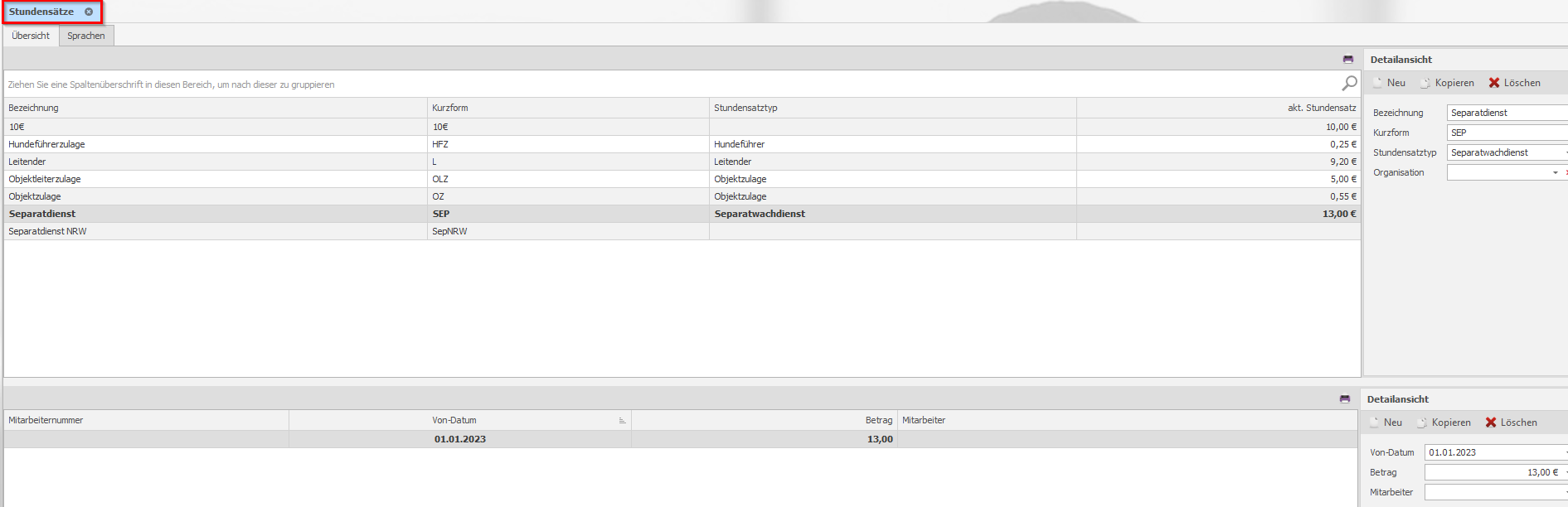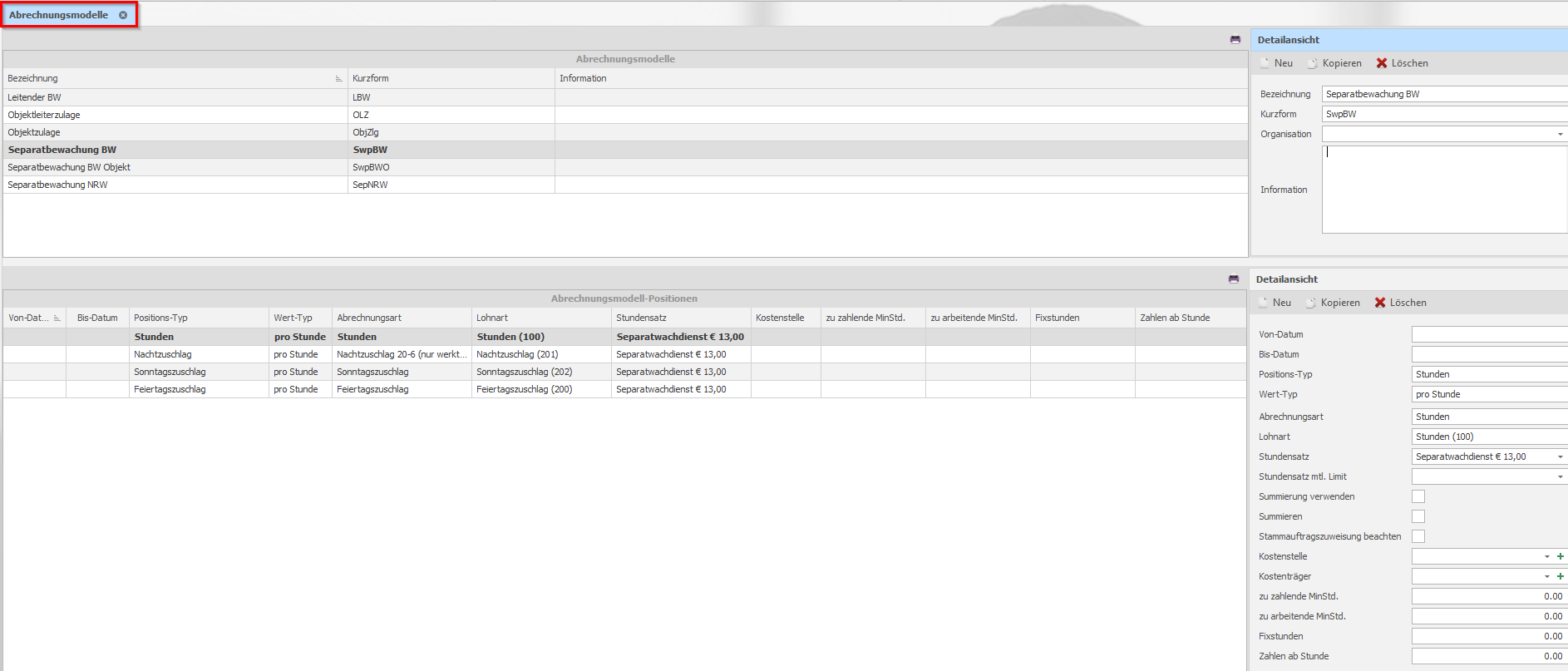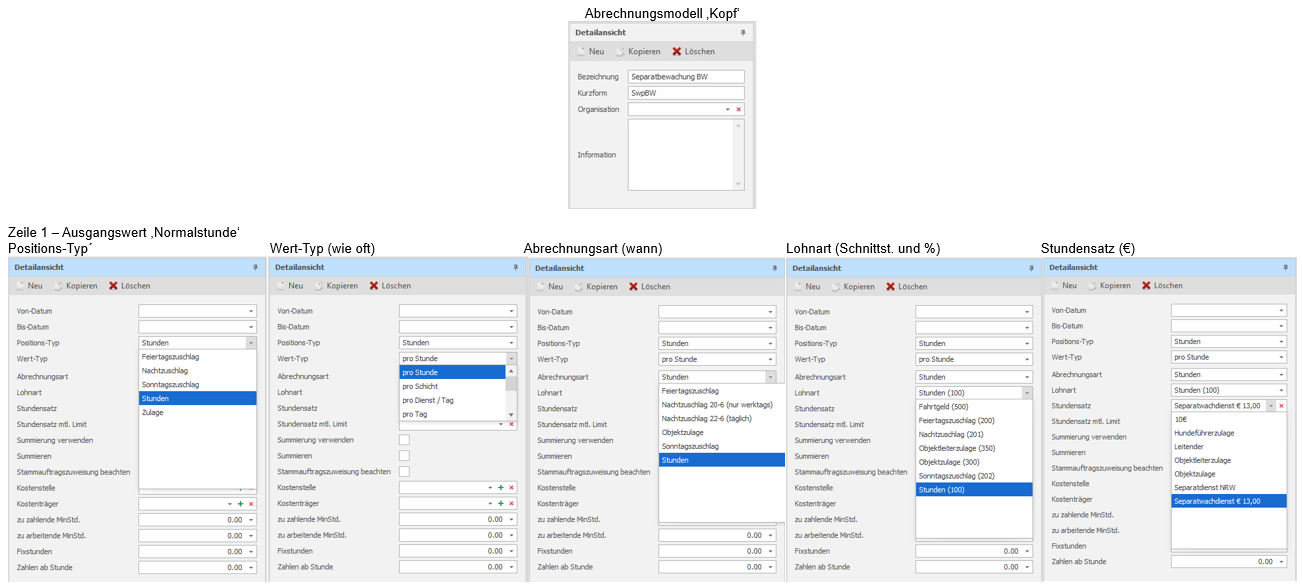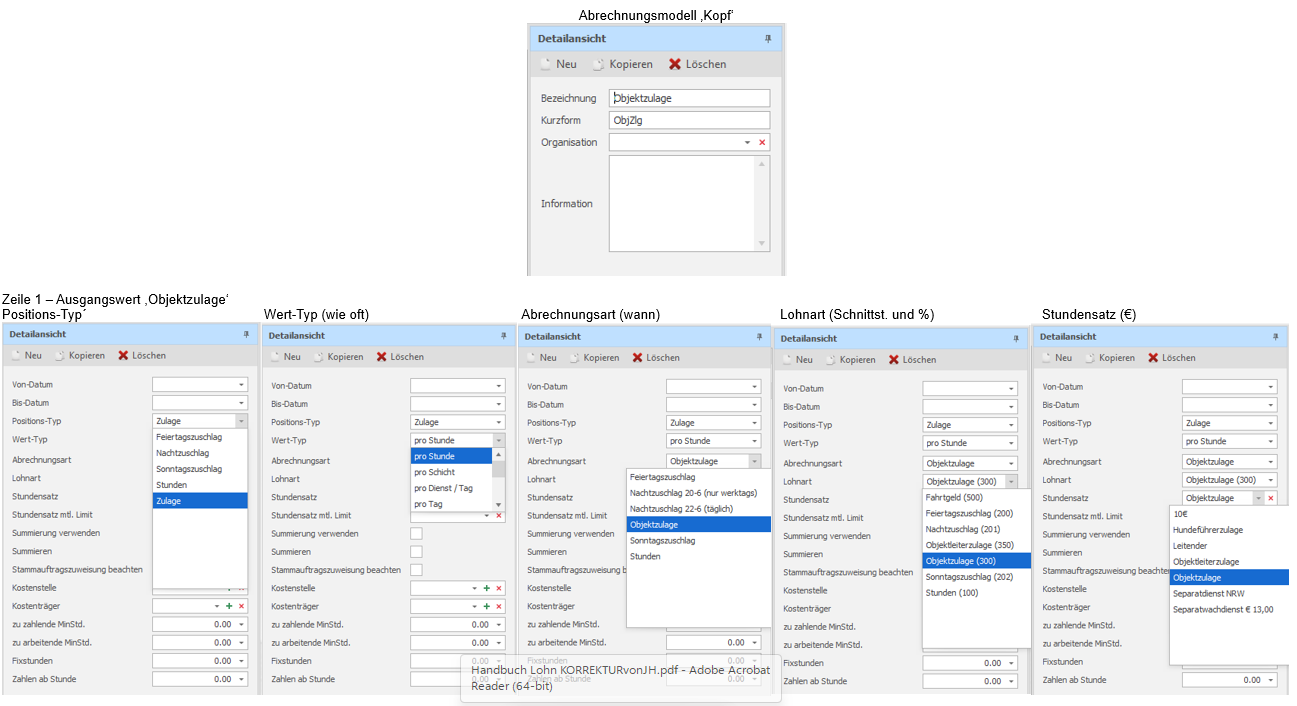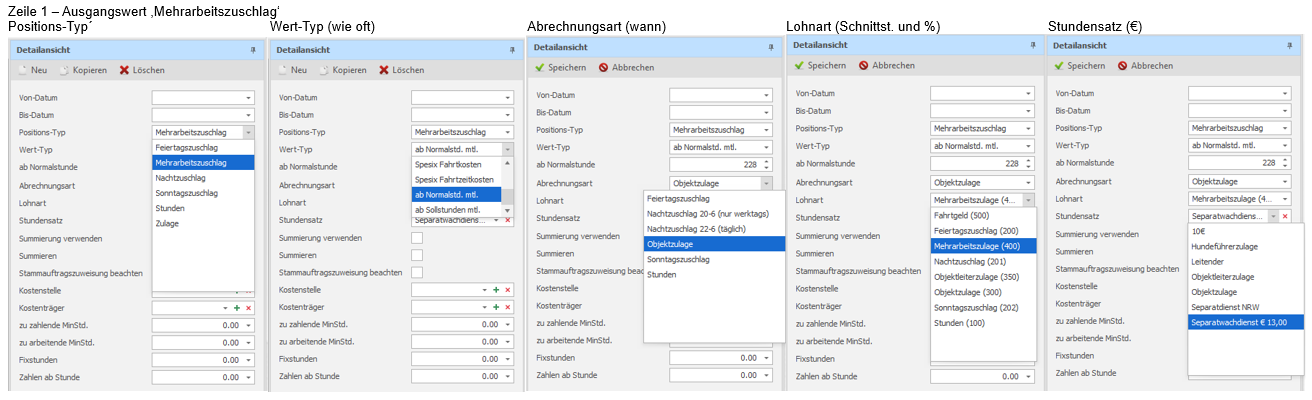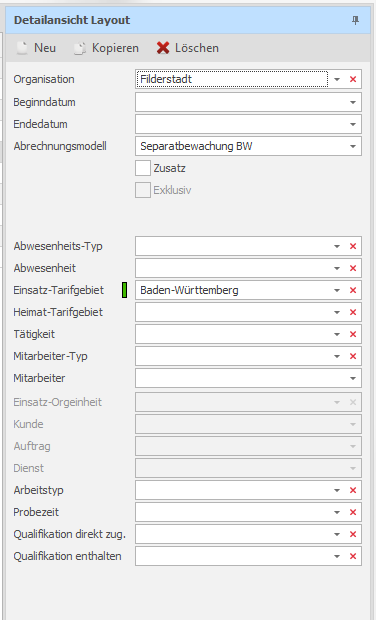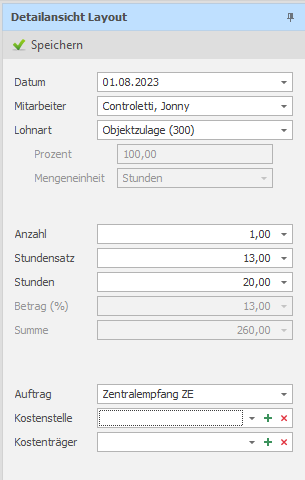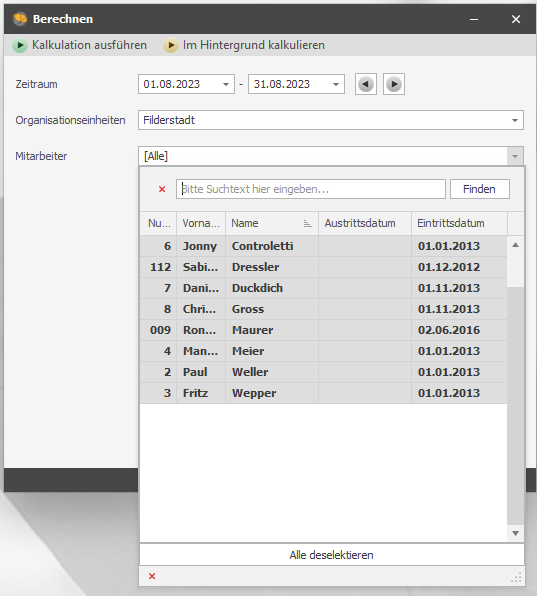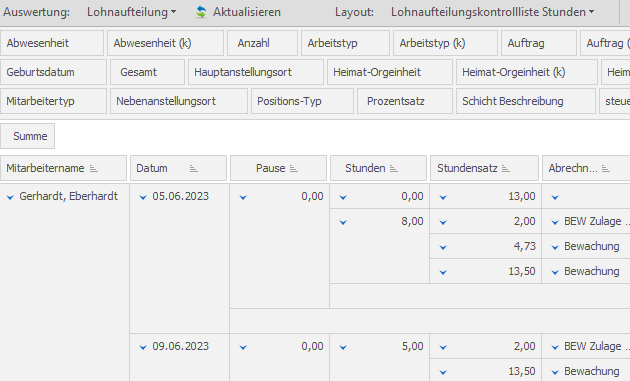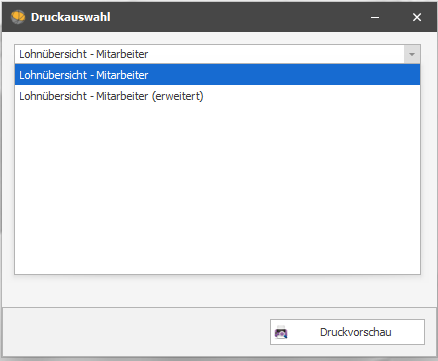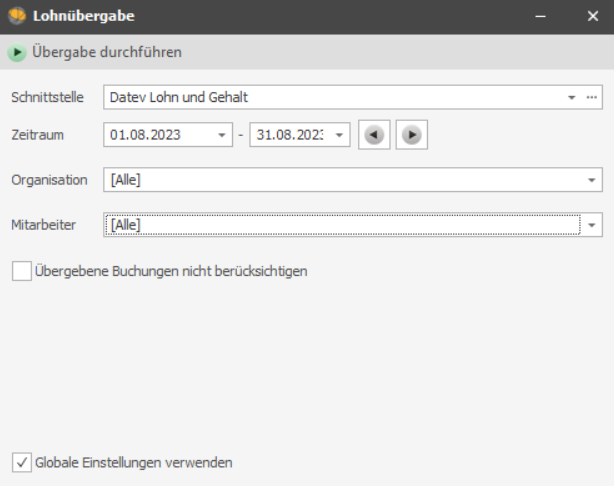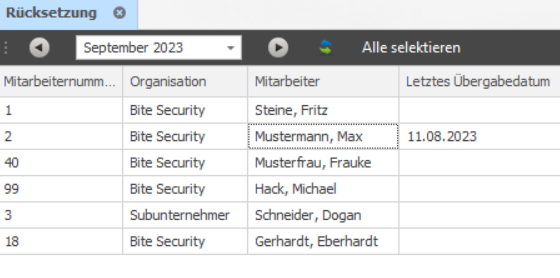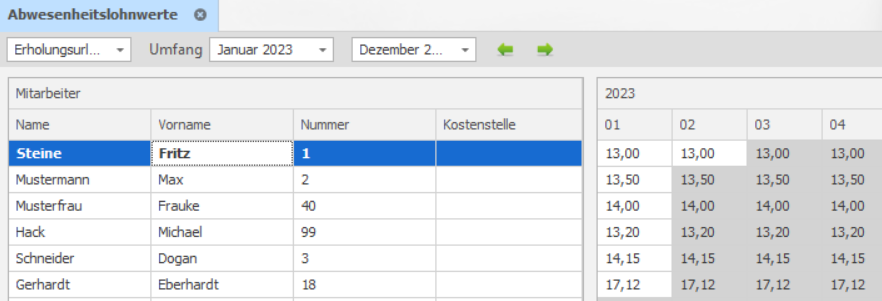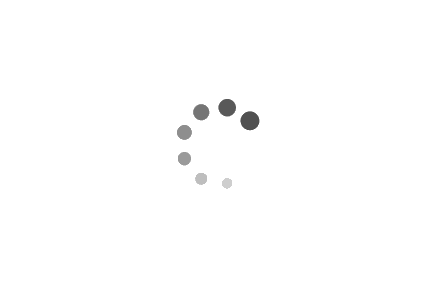Modul Bruttolohn
Der Bereich Lohn dient zur Berechnung des Bruttolohns- und der Gehaltsabrechnung gegenüber Ihren Mitarbeitern. Der Bereich gliedert sich in zwei Teile:
- Werkzeuge für die tägliche Arbeit (,Verarbeitung‘).
- Konfiguration/Eingabe von Werkzeugen (,Typenschlüssel‘ und ,Stammdaten‘ ).
Die Einrichtung der Lohnstruktur erfolgt im Bereich der Werkzeuge. DISPONIC wird hier beigebracht, was, wo und wann berechnet werden soll. Da jedes Tarifgebiet und jedes Unternehmen individuell aufgestellt ist, gibt es keine Grundstruktur. DISPONIC ist ausschließlich zur Berechnung des Bruttolohns gedacht. Anschließend können Sie die Werte an Ihren Steuerberater übergeben, als Excel-Datei oder ähnliches, oder aber Sie nutzen die Möglichkeit unserer Funktion ,Lohnübergabe‘, die eine Vielzahl von Schnittstellen zu gängigen Lohnprogrammen beinhaltet.
In den Abrechnungsmodell-Positionen erstellen Sie die Typen bzw. Positionen für die Abrechnung, diese benötigen Sie für Ihre Abrechnungsmodelle (siehe Lohn > Stammdaten > Abrechnungsmodelle) und werden wie dort beschrieben zum entsprechenden Abrechnungsmodell hinzugefügt.
HINWEIS: Verwenden Sie die Druckoption, um die Reihenfolge festzulegen. Sie können, aber müssen diese Felder nicht befüllen.
Beispiel: Beim Dienstplan für den Mitarbeiter können Sie die Lohnanzeige aktivieren. Demnach werden die Stunden aufgelistet und die Zuschläge anhand der Druckposition gelistet.
Dieser Bereich legt fest, wie DISPONIC berechnet und in welcher Reihenfolge die Abrechnungsdaten übernommen werden. Hierarchien stehen daher in direktem Zusammenhang mit den Lohngültigkeiten. Zuerst wird die unterste Ebene betrachtet und daraus die Daten für den Lohn generiert. Daher wird immer dann die nächsthöhere Ebene verwendet, wenn keine Daten abgerufen werden.
HINWEIS: Bei der Erstauslieferung von DISPONIC sind die Hierarchiestufen bereits definiert. Hier müssen Sie nichts ändern. Wenn Sie dennoch Hilfe benötigen, beispielsweise bei der Erstellung weiterer Auswahlmöglichkeiten für Gültigkeiten, greifen Sie bitte nicht gezielt ein. Wenden Sie sich in diesem Fall an den DISPONIC-Support.
Lohnarten sind zwingend abrechnungsrelevante Daten, es handelt sich hierbei um eine Berechnungsart im Nettolohnprogramm. Hier werden neben beispielsweise den prozentualen Werten für die Zuschläge auch die Frage nach der späteren Besteuerung, der Art der Übergabe (Mengen oder Stunden) auch die Lohn-/Steuerprogrammrelevanten Ziffern angelegt:
- Benennen Sie die Lohnart und vergeben Sie eine Kurzform. Das Nummernfeld sollte bereits die relevante Nummer für das Lohnprogramm enthalten.
- Geben Sie den entsprechenden Prozentsatz ein und legen Sie die entsprechende Mengeneinheit fest.
- Die ,Folgelohnart‘ wird selten verwendet, ist vor allem im Nettolohnprogramm wichtig (dient als zusätzliche Option, beispielsweise für Abwesenheitstatistiken).
- Im Feld ,Organisationseinheiten‘ können Sie einzelne Lohnarten Organisationseinheiten zuordnen. Wenn eine Lohnart übergeordnet gelten soll, lassen Sie dieses Feld leer.
- Soll mit der angelegten Lohnart ein Lohn berechnet und entsprechend an die Schnittstellen übergeben werden, ist die Lohnart steuerpflichtig, besteht ein Nettobezug? Erfolgt die Übergabe der Lohnart als Menge oder Stunden? Wählen Sie das entsprechende Feld aus und haken Sie es an.
- ,Lohnart für Schnittstelle‘: Wenn Sie intern andere Lohnarten-Nummern verwenden als für die Schnittstelle, füllen Sie dieses Feld mit der entsprechenden Lohnartennummer aus dem Abrechnungsprogramm. Ansonsten genügt die Eingabe im oberen Feld ,Nummer‘.
- Exklusiv für Arbeitszeitkonto: Aktivieren Sie hier das Kontrollkästchen, wenn Lohnarten speziell für das Arbeitszeitkonto angelegt werden sollen. Die Lohnarten brauchen keine Gültigkeit, diese gelten sobald das Arbeitszeitkonto das erste Mal berechnet wird.
- Negative Lohnart: Bei Auswahl gilt diese Lohnart als negativ.
Tipp: Der bei Prozentsatz hinterlegte Wert bezieht sich auf den hinterlegten Stundensatz im Abrechnungsmodell. Somit können Sie ggf. auch feste Zuschläge in den Lohnarten mit 100% definieren und den passenden Stundensatz auswählen.
Bei den Abrechnungsarten können Sie nun festlegen, zu welchen Uhrzeiten und an welchen Tagen die Stunden bzw. Zuschläge berechnet werden sollen. Hier können Sie beliebig viele Abrechnungsarten anlegen, wenn Sie beispielsweise in verschiedenen Bundesländern tätig sind und die Nachtzuschläge unterschiedliche Uhrzeiten ausweisen. Abhängig von Ihrer Auswahl können Sie im unteren Bereich die Wochentage, Tagtypen sowie Beginn- und Endezeit eintragen. Die Abrechnungsarten werden in den Abrechnungsmodellen den einzelnen Positionen zugewiesen.
- Definieren Sie die Abrechnungsart und weisen Sie eine Kurzform zu und ggfs. eine Organisationseinheit. Auch hier gilt: Ohne Zuweisung kann diese Abrechnungsart auf jeder Organisationseinheit angewendet werden.
- In welchem Zeitraum soll diese Abrechnungsart angewendet werden? Für unterschiedliche Tarifgebiete können unterschiedliche Zeiträume angelegt werden.
- Handelt es sich hierbei um ‚Normalstunden‘? Diese kann es theoretisch nur einmal geben, wenn alles Weitere per Zusatz bezahlt werden soll. Anders verhält sich dies, wenn Sie kumulierte Stundensätze im Lohn verwenden, also ohne prozentualen Zuschlag. In diesem Fall werden Sie Abrechnungsarten benötigen, die beispielsweise heißen: Wochentag Tag 06:00 Uhr bis 18:00 Uhr, von Montag bis Freitag, und Wochentag Nacht 18:00 Uhr bis 06:00 Uhr, usw.
- An welchen Tagen soll dies gelten? Normalstunden – immer, also an allen Wochentagen und an allen Tagtypen.
- An welchen Tagtypen soll die Abrechnungsart gelten? Nicht jeder Wochentag entspricht einem Tagtyp, aber jeder Tagtyp kann an jedem Wochentag sein.
Hinweis: Bitte beachten Sie, dass der Haken für Normalstunden auch nur für die Grundlöhne eingestellt ist. Gibt es in einem Abrechnungsmodell den Haken für Normalstunden doppelt, dürfen die Abrechnungsarten sich nicht zeitlich überschneiden.
In den Stundensätzen erstellen Sie Ihre erforderlichen Stundenlöhne und Zulagen. Stundensätze spiegeln alles wider, was sich in Geld umwandeln lässt:
- Normalstunden, Zuschläge, Objektzulagen, Außertarifliche Zulagen, Gehälter, Fahrgeld / Verpflegungsmehraufwand, Sonderzahlungen und vieles mehr.
Im oberen Teil wir der benötigte Stundensatz benannt, im unteren entsprechend der Wert eingetragen.
- Definieren Sie den Stundensatz und weisen Sie eine Kurzform zu und ggfs. eine Organisationseinheit. Auch hier gilt: Ohne Zuweisung kann dieser Stundensatz auf jeder Organisationseinheit angewendet werden.
- Wählen Sie den Stundensatztyp aus, hier wird der zuvor erstellte Typenschlüssel verwendet.
- Tragen Sie das gewünschte Startdatum ein
- Geben Sie einen Wert ein.
- Wenn Sie einen Mitarbeiter anders entlohnen möchten, können Sie diesen im Feld ,Mitarbeiter‘ auswählen und hinterlegen.
Tipp: Das Startdatum ist kein Pflichtfeld. Wenn Sie jedoch Änderungen für die Zukunft vornehmen wollen, können Sie über klick auf ‚Neu‘ einen neuen Preis und ein Startdatum eingeben. Dies ist u.a. bei Lohnerhöhungen sinnvoll.
In den Abrechnungsmodellen werden die wichtigsten Abrechnungsinformationen des Lohnes zusammengeführt. Im unteren Bereich können Sie für jedes Abrechnungsmodell die gewünschten Positionen erstellen. Dabei handelt es sich häufig um: Normalstunden, Nachtzuschläge, Sonntagszuschläge oder sonstigen Zulagen.
Dazu gehören folgende Punkte:
- Definieren Sie das Abrechnungsmodell und weisen Sie eine Kurzform zu und ggfs. eine Organisationseinheit. Auch hier gilt: Ohne Zuweisung kann dieses Abrechnungsmodell auf jeder Organisationseinheit angewendet werden.
- Wenn bereits eine Zeile vorhanden ist, die nicht mehr gelten soll, legen Sie ein neues Startdatum fest und beenden Sie die alte Zeile, indem Sie ein Enddatum eingeben. Dies ist empfehlenswert, wenn Sie eine Historie haben möchten. Andernfalls passen Sie lediglich die Felder an, die sich geändert haben.
- Hier erscheinen die zuvor erstellten Stammdaten/Typenschlüssel zum Tragen (Ausnahme: Wert-Typ, dieser ist vom System vorgegeben): Positions-Typ, Wert-Typ, Abrechnungsart, Lohnart, Stundensatz.
Die weiteren Felder:
- Kostenstelle und Kostenträger: Nicht alle Unternehmen nutzen diese. Diejenigen, die es tun, können hier ihre Eingaben machen.
- Zu zahlende Mindeststunden: Unabhängig der tatsächlich geleisteten Stunden, kann hier ein Mindestwert eingegeben werden (ein Dienst geht nur 2 Stunden, es sollen aber mindestens 4 Stunden vergütet werden) – geht der Dienst länger greift die Regel nicht mehr und die tatsächlich geleisteten Stunden werden berechnet.
- Zu arbeitende Mindeststunden: Damit dieser Lohn greift, muss der Mitarbeiter mindestens X Stunden im Einsatz sein (damit z.B. Essensgeld bezahlt wird).
- Fixstunden: Unabhängig der tatsächlich geleisteten Stunden, erhält der Mitarbeiter ein festgelegten Stundenwert vergütet.
- Zu zahlen ab Stunde: Soll ab einer bestimmten Stundenzahl eine Zulage vergütet werden, ist die Eingabe hier richtig.
Beispiel ,Abrechnungsmodell mit Objektzulage‘:
Hier haben Sie zwei Möglichkeiten zur Anlage:
- Erstellen eines kompletten Abrechnungsmodells (siehe Beispiel ,Klassisches Abrechnungsmodell‘) und Hinzufügen der Zeile Objektzulage.
- Erstellen eines Abrechnungsmodells mit dem Namen Objektzulage. Sollten Sie dann mehrere anlegen, wäre es möglich, hier den entsprechenden Wert der Zulage oder den Auftragsnamen hinzuzufügen.
Beispiel ,Abrechnungsmodell mit Mehrarbeitszuschlag‘:
Einige Tarifverträge sehen einen Mehrarbeitszuschlag ab einer bestimmten Anzahl geleisteter Monatseinsatzstunden vor. In DISPONIC kann dies abgebildet werden. DISPONIC errechnet den Mehrarbeitszuschlag ab der definierten Einsatzstunde, basierend auf dem Stundensatz in dem er zu dem Zeitpunkt zum Einsatz kommt. Es findet also keine Durchschnittsberechnung statt. Voraussetzung ist, dass die Zeile Mehrarbeitszuschlag in den Abrechnungsmodellen hinterlegt wird.
- Abrechnungsmodellposition „Mehrarbeitszuschlag“ in den Typenschlüsseln anlegen, sofern nicht schon bei der Einrichtung geschehen.
- Lohnart „Mehrarbeitszuschlag“ anlegen mit dem Prozentwert, den der Zuschlag ausmachen soll (Beispiel: 5%).
- Als Abrechnungsart kann die bereits angelegte Abrechnungsart „Objektzuschlag“, welcher an allen Wochentagen und Tagtypen, sowie zu jeder Stunde greifen soll, verwendet werden.
- Ein Stundensatz ist nicht neu anzulegen, da der für das Abrechnungsmodell geltende ebenfalls für den Mitarbeiter als Ausgangswert verwendet wird.
Nachdem Sie die zuvor erstellten Werkzeuge zu den jeweiligen Abrechnungsmodellen hinzugefügt haben, müssen Sie nun festlegen, wann und wie die Abrechnungsmodelle angewendet werden sollen:
- Wählen Sie ggfs. die Organisationseinheit aus.
- Wenn bereits eine Gültigkeit bestehen, tragen Sie ein neues Startdatum ein – andernfalls können Sie die Datumsfelder leer lassen.
- Wählen Sie ein Abrechnungsmodell.
- In den folgenden Feldern können Sie die Beschränkungen noch weiter runterbrechen, je nachdem wie Sie Ihren Lohn benötigen.
Die Felder Zusatz und Exklusiv: Wenn keine Felder ausgewählt sind, sucht DISPONIC nach einer Gültigkeit. Sobald die Gültigkeit aktiv ist für eine Schicht, kann keine zweite Gültigkeit gezogen werden. Wenn Sie aber beispielsweise noch eine Gültigkeit mit Zulagen verwenden wollen, dann haken Sie für die Zulage das Feld Zusatz an. Denn bei Gültigkeiten mit angehaktem Zusatz, sucht DISPONIC weiter, bis eine Gültigkeit ohne Zusatz markiert ist.
Exklusiv haken Sie zusätzlich mit Zusatz an. Wenn diese Gültigkeit gezogen wird, sucht DISPONIC nicht nach weiteren Gültigkeiten mit Zusatz.
HINWEIS: DISPONIC bietet Ihnen viele Auswahlmöglichkeiten, Sie können jedoch nicht alle Felder kombinieren. Je nach Auswahl werden einige Felder direkt ausgegraut, sodass sie nicht mehr ausgewählt werden können. Wenn Sie zusätzliche Felder benötigen, wenden Sie sich gerne an die DISPONIC-Hotline.
Im Menüpunkt Lohndatenerfassung können Sie Lohndaten manuell erfassen. Sie können beispielsweise einem Mitarbeiter eine Prämie gewähren oder Stunden erfassen, die keinen Bezug zu einem Auftrag haben. Die manuelle Lohndatenerfassung benötigt keine Gültigkeit.
Wählen Sie zunächst das Datum und den Mitarbeiter aus. Bereits angelegte Lohnarten werden angezeigt. Achten Sie darauf, dass Sie die richtige Lohnart auswählen. Anschließend können Sie die Felder Anzahl, Stundensatz und Stunden ausfüllen. Sie können auch einen Auftrag zuweisen, der ggfs. eine Kostenstelle und einen Kostenträger umfasst.
Die Berechnung der Löhne findet nun anhand der Gültigkeiten statt. In den Gültigkeiten haben Sie die entsprechenden Abrechnungsmodelle erfasst. In den Abrechnungsmodellen sind die Grundlagen wie Lohnart, Abrechnungsart und Stundesatz erfasst. DISPONIC kann nun die Lohn- und Gehaltsabrechnung auf Basis vorhandener Planungsdaten erstellen:
- Wählen Sie den gewünschten Zeitraum aus.
- Geben Sie die gewünschte Organisationseinheit an.
- Auf Grundlage der ausgewählten Organisationseinheit werden Ihnen die Mitarbeiter angezeigt. Über die Spaltenauswahl (Rechtsklick auf Tabellenkopf, um diese aufzurufen) können Sie sich auch weitere Auswahlkriterien wie z. B. die Organisation oder die Kostenstelle der Mitarbeiter anzeigen lassen. Wählen Sie die gewünschten Mitarbeiter aus.
Anschließend können Sie die Kalkulation ausführen, der Ladebalken ist unten dargestellt. Sie haben auch die Möglichkeit, den Lohn im Hintergrund zu berechnen. Sobald die Berechnung abgeschlossen ist, erhalten Sie von DISPONIC eine Benachrichtigung. Bei Berechnung großer Datenmengen empfiehlt sich die Hintergrundkalkulation, da Sie parallel weiter in DISPONIC arbeiten können.
Für die Module ‚Planung‘, ‚Betriebsrat‘, ‚Wächterkontrolle‘, ‚Ressourcenverfolgung‘, ‚Lohn‘, ‚Faktur‘, und ‚Statistik‘ gibt es das Tool ‚Auswertung‘. Die Auswertungen basieren auf der Funktionsweise von Pivot-Tabellen. Alle Auswertungen haben verschiedene Layouts, es können weitere Layouts individuell gestaltet und für alle Nutzer abgespeichert werden.
Im Bereich Lohn benötigen Sie die Auswertung, um sich das Ergebnis der Berechnung ansehen zu können.
Zur Veranschaulichung ein Beispiel:
- Auswertung aufrufen und Auswertungsart Lohnaufteilung wählen.
- Den Button ,Aktualisieren‘ anklicken.
- Erneut Zeitraum, Organisation und Mitarbeiter auswählen und mit ,OK‘ bestätigen.
- Nun erhalten Sie eine Gesamtansicht des Lohnes für die ausgewählten Mitarbeiter. Sie können dieser Übersicht jederzeit noch Spalten hinzufügen oder entfernen sowie an eine andere Position verschieben.
In diesem Bereich stehen Ihnen 2 Druckausgaben zur Verfügung. Wählen Sie den für Sie passenden Report aus. Anschließend werden die notwendigen Parameter abgefragt, welche für die Generierung des gewünschten Druckes erforderlich sind.
- Lohnübersicht – Mitarbeiter: Ähnlich wie in den Lohnauswertungen können Sie hier eine monatliche Stundenübersicht inklusive Zuschlagsstunden in tabellarischer Form erstellen.
- Lohnübersicht – Mitarbeiter (erweitert): Im Vergleich zur vorherigen Lohnübersicht kann hier ein längerer Zeitraum ausgewählt werden.
Mit der Lohnübergabe können Lohn- und Gehaltsdaten über Schnittstellen an andere Programme übertragen werden. Anleitung Beispiel: ‚Datev Lohn und Gehalt‘:
- Suchen Sie die gewünschte Schnittstelle aus. Klicken Sie auf die 3 Punkte auf der rechten Seite der Zeile.
- Ausgabeverzeichnis, Beraternummer und Mandantennummer sind Pflichtfelder.
- Bestimmen Sie den Zeitraum, der übergeben werden soll.
- Wählen Sie die Organisationseinheit aus.
- Auf Grundlage der ausgewählten Organisationseinheit werden Ihnen die Mitarbeiter angezeigt. Über die Spaltenauswahl (Rechtsklick auf Tabellenkopf, um diese aufzurufen) können Sie sich auch weitere Auswahlkriterien wie z. B. die Organisation oder die Kostenstelle der Mitarbeiter anzeigen lassen. Wählen Sie die gewünschten Mitarbeiter aus.
- Klicken Sie auf ‚Übergabe durchführen‘.
War die Übergabe erfolgreich, erscheint die Meldung: ,Übergabe von x Lohndatensätzen beendet‘. Übergebene Buchungen nicht berücksichtigen: Wenn bereits übergeben Lohn- und Gehaltsdaten nicht erneut übergeben werden sollen, setzen Sie hier den Haken.
Im Bereich der Abwesenheitslohnwerte können Sie für jeden Mitarbeiter den Stundensatz der Abwesenheiten hinterlegen. Somit benötigen Sie hierfür keine Eintragungen in den Stundensätzen.
- Wählen Sie zunächst in der oberen linken Ecke die die Abwesenheit aus.
- Legen Sie den gewünschten Zeitraum fest.
- Geben Sie für jeden Monat die Stundensätze bzw. Lohnwerte pro Mitarbeiter ein.
Vorlage speichern: Hier wird eine Excel Tabelle erstellt. Sie können diese mit den Lohnwerten befüllen.
Datenimport: Eine Excel Tabelle mit den Lohnwerten kann hier importiert werden.
TIPP: Die hier eingegebenen Lohnwerte sind den Stundesätzen aus den Abrechnungsmodellen übergeordnet.