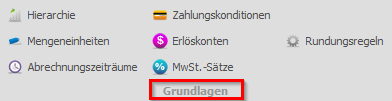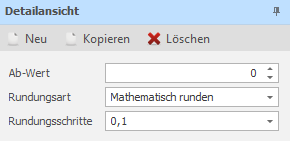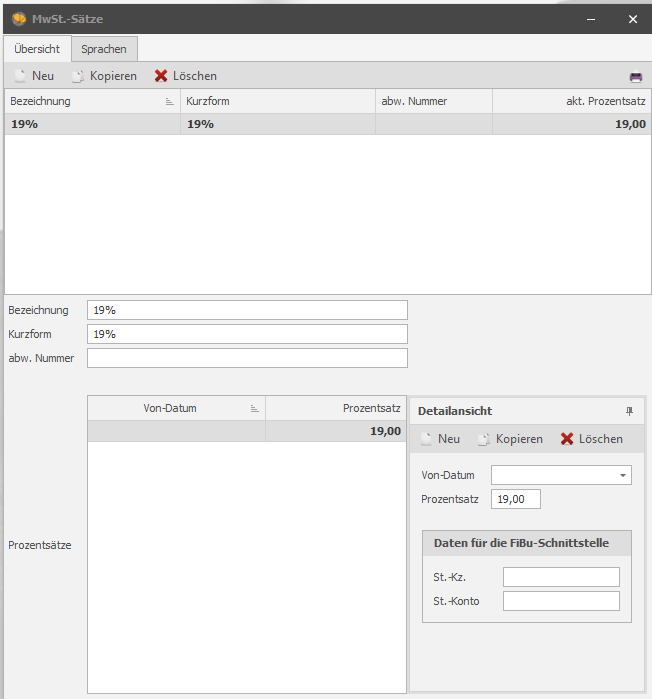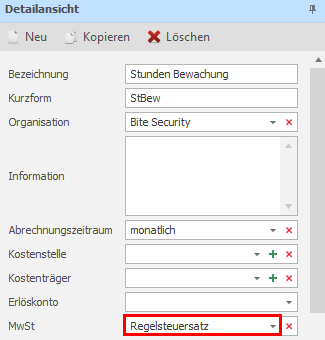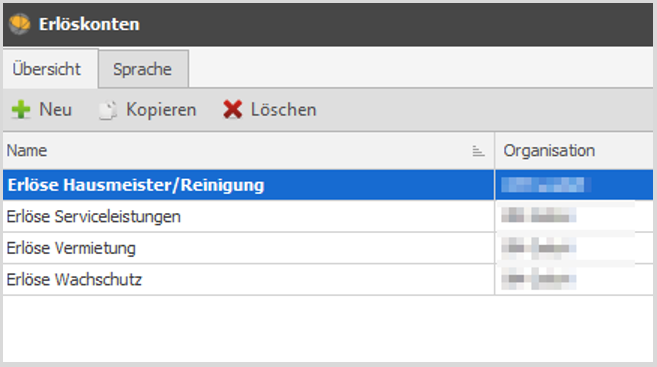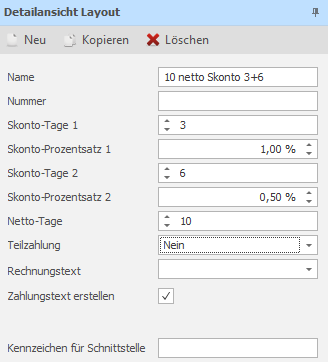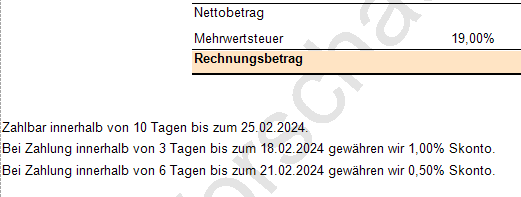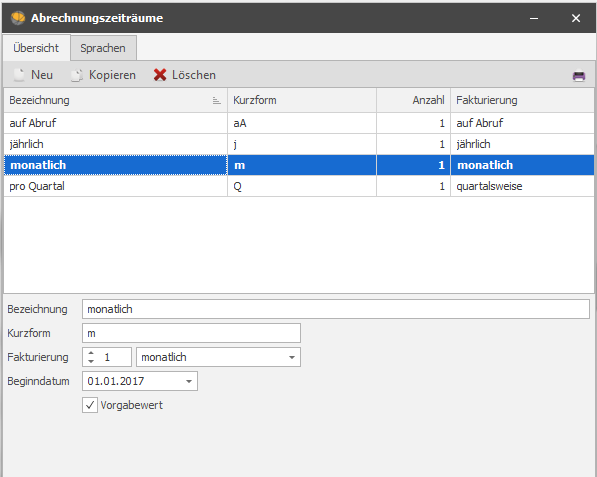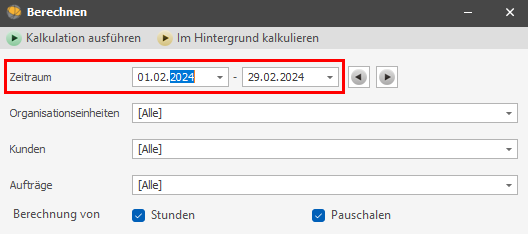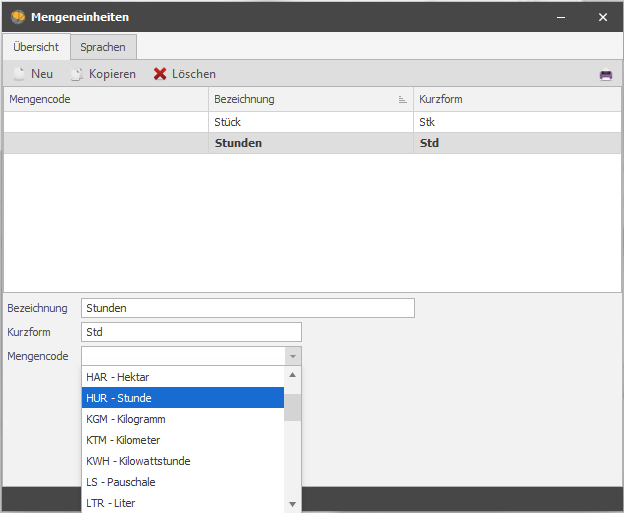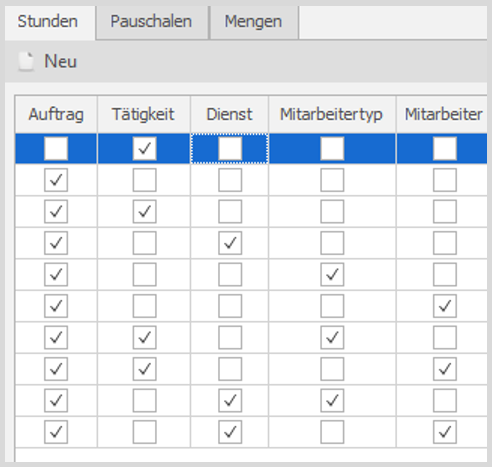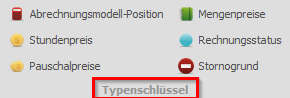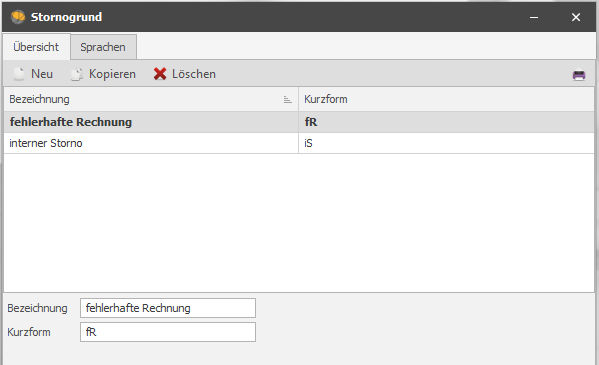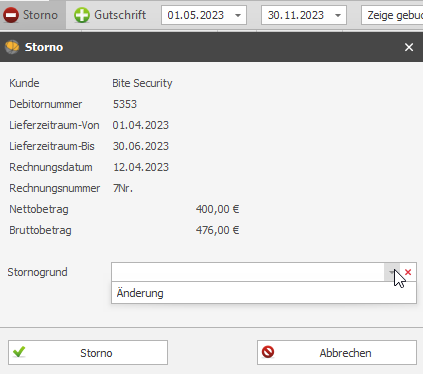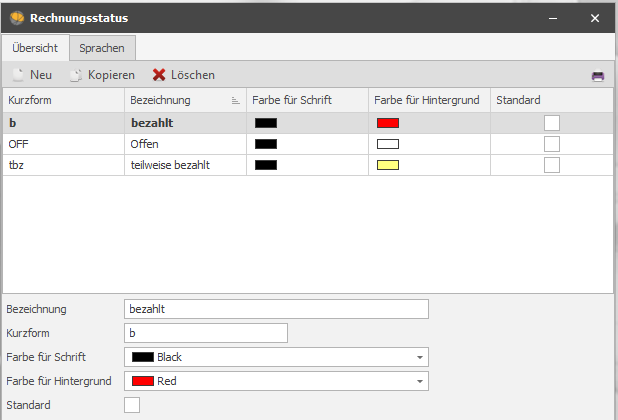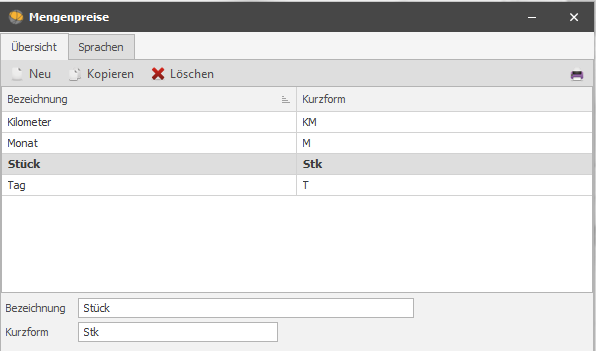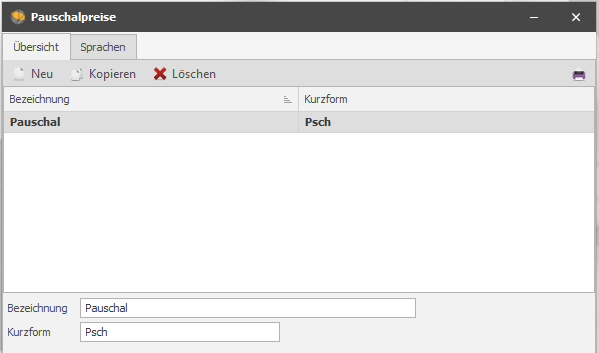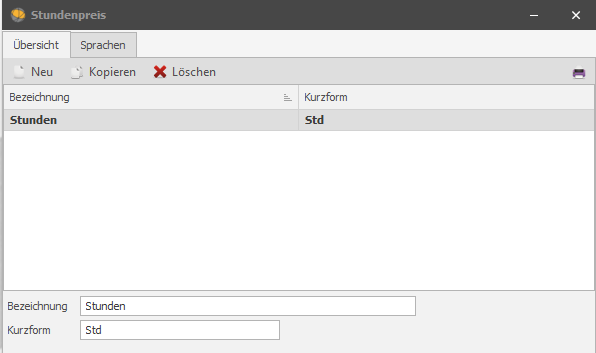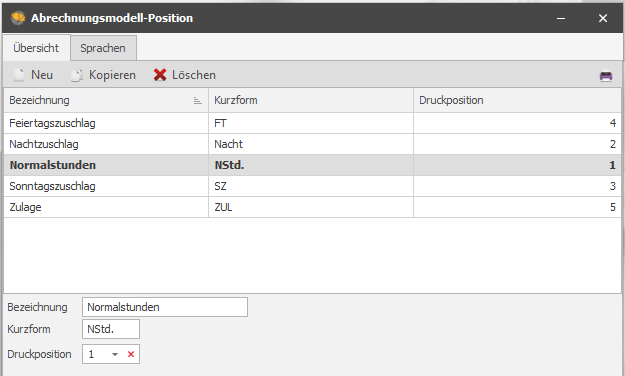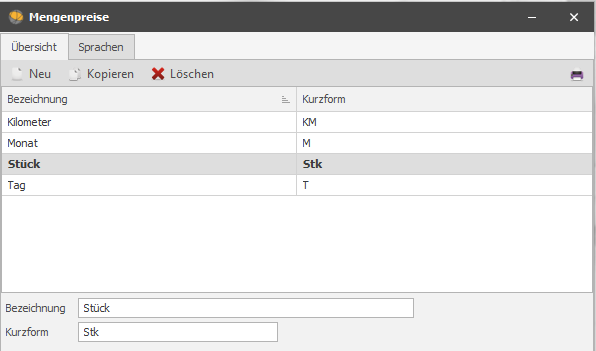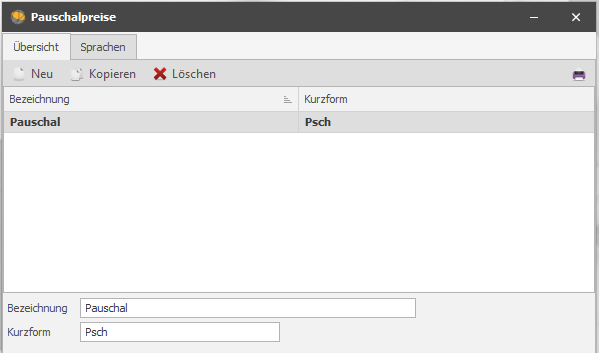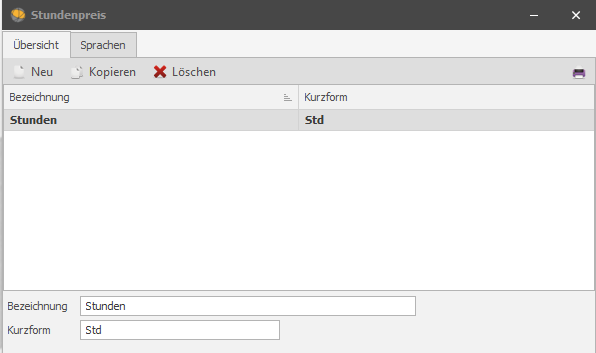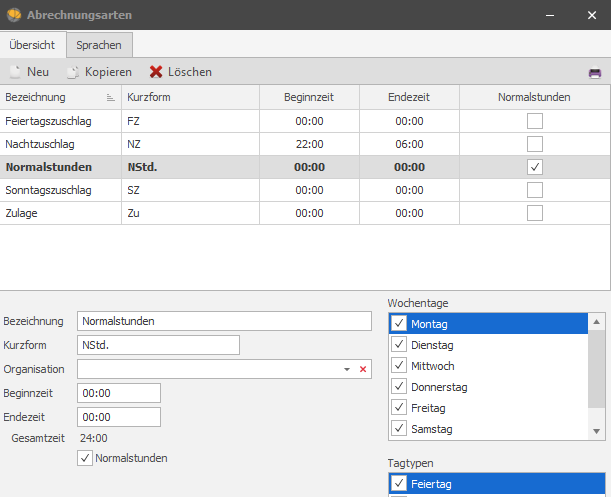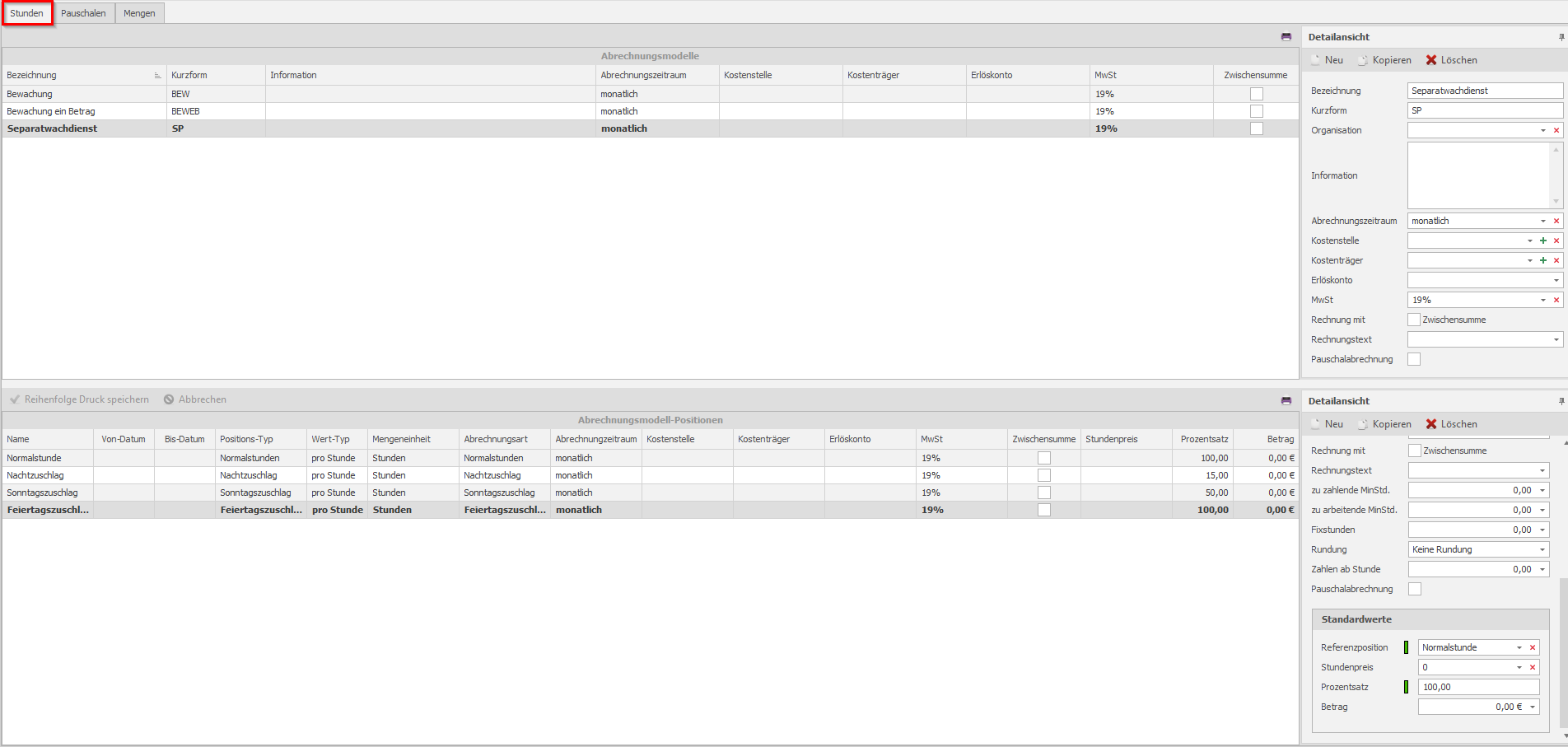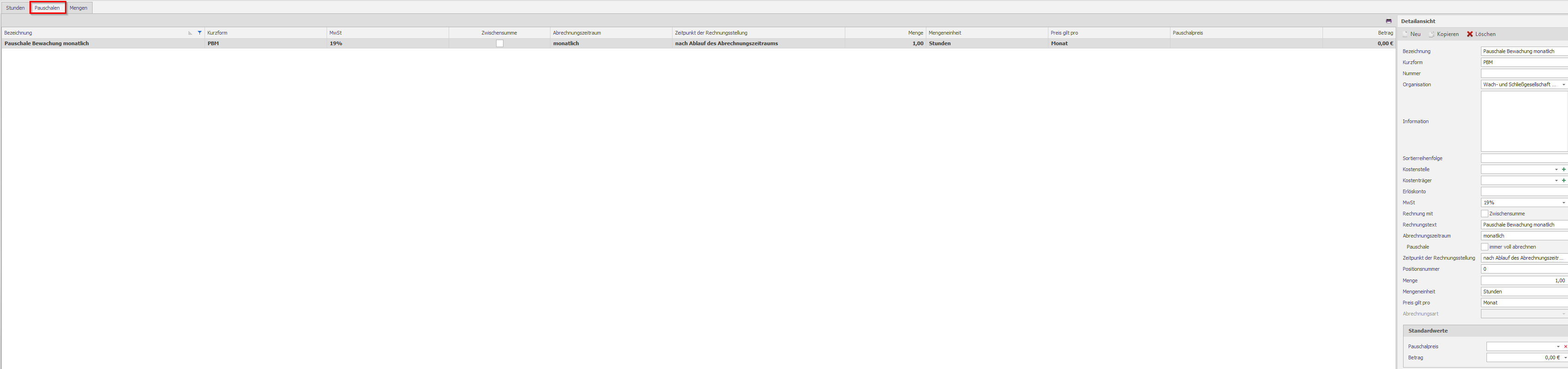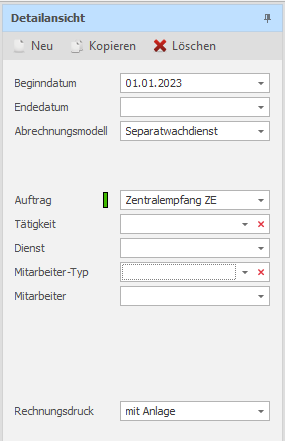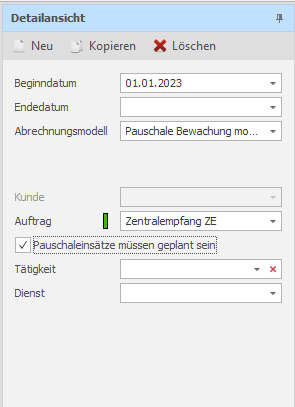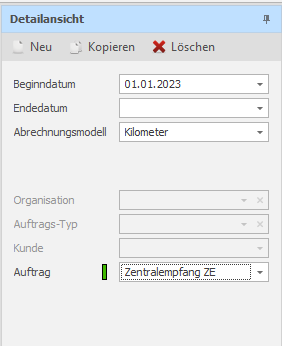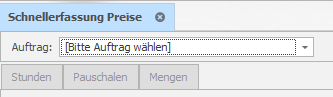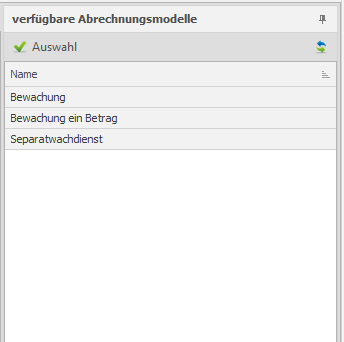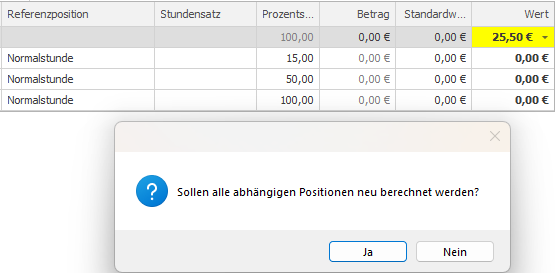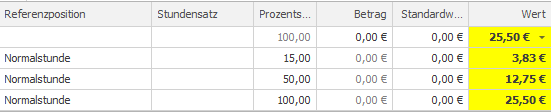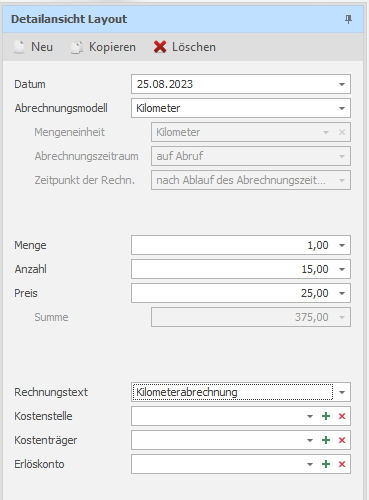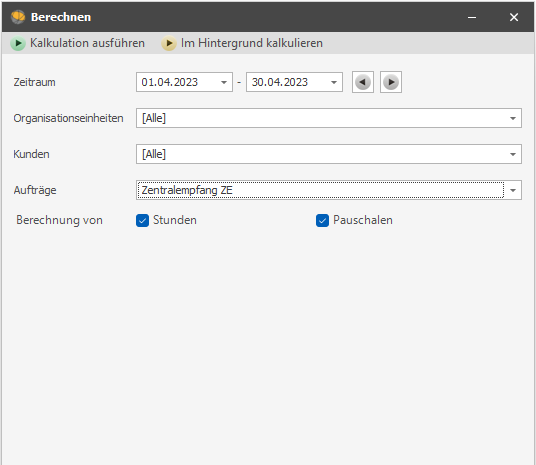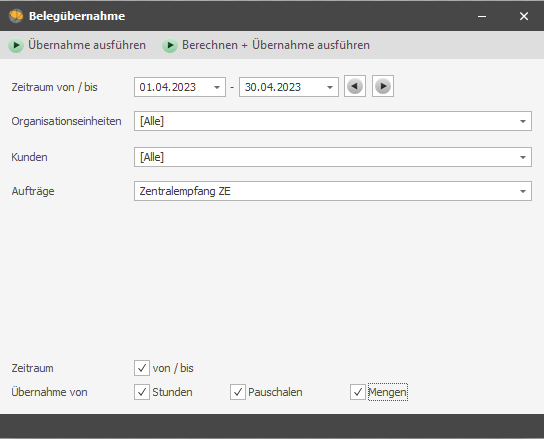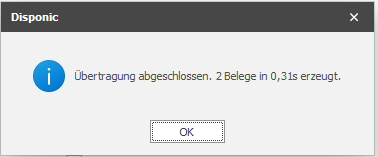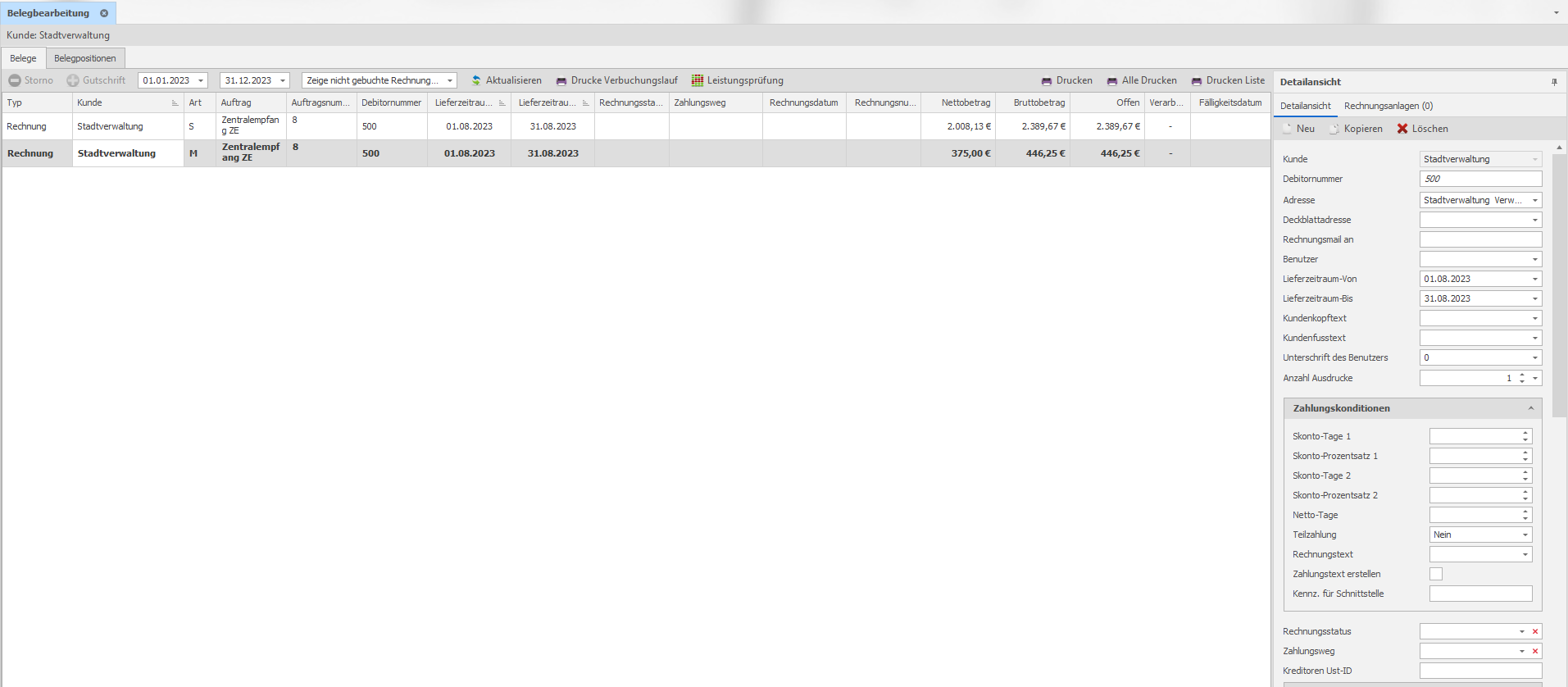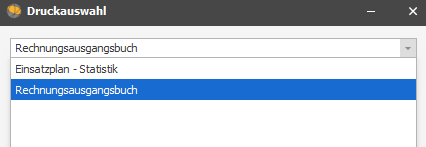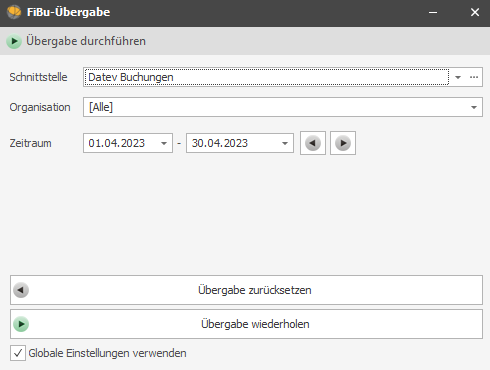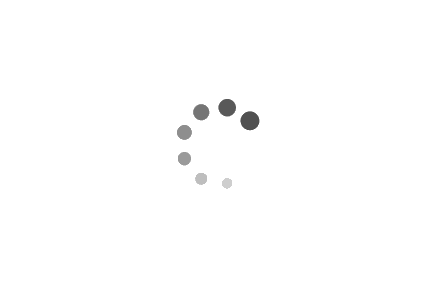Modul Faktur
Der Bereich der Faktur dient für Sie zur Rechnungsstellung gegenüber Ihren Kunden. Die Faktur gliedert sich in zwei Teile:
- Werkzeuge für die tägliche Arbeit (,Verarbeitung‘).
- Konfiguration/Eingabe der Werkzeuge (,Grundlagen‘, ,Typenschlüssel‘, ,Preise‘, ,Stammdaten‘ und ,Preiserhöhung‘).
Bevor Sie mit der Abrechnung starten können, müssen Sie die Eingabe der Werkzeuge vornehmen, beginnend auf der linken Seite.
GRUNDLAGEN
Geben Sie im Bereich der Grundlagen Ihre erforderlichen Parameter für die weitere Verarbeitung in der Faktur ein. Nachfolgend werden die Punkte gesondert erläutert.
In diesem Bereich können Sie die Rundungsregeln festlegen, welche Sie später im Bereich „Preiserhöhung“ hinterlegen. Weitere Informationen erhalten Sie hier: Automatische Preiserhöhung
Der Regelsteuersatz für Deutschland ist automatisch hinterlegt. Darüber hinaus können Sie weitere gültige Mehrwertsteuersätze erstellen und diese dann mit dem entsprechenden Abrechnungsmodell verknüpfen.
Im unteren Teil des Fensters finden Sie die Informationen zum gewählten Mehrwertsteuersatz. In der Detailansicht können Sie auch die Daten für die Schnittstelle zur Finanzbuchhaltung eintragen. Wenn Sie die Mehrwertsteuersätze wechseln möchten oder gesetzlich dazu verpflichtet sind, können Sie einen Gültigkeitszeitraum für den Steuersatz festlegen. Sie können den Steuersatz in der Belegbearbeitung auch einzeln abändern.
TIPP: Jede Rechnung bzw. Rechnungsposition muss einen Mehrwertsteuersatz enthalten. Wenn Sie beispielsweise eine Gutschrift ohne Mehrwertsteuersatz erstellen möchten, können Sie die Mehrwertsteuer nicht entfernen. Erstellen Sie einfach einen Mehrwertsteuersatz mit 0%. Anschließend können Sie diesen dann im Detailfenster bei der Belegposition auswählen.
Im Fenster „Erlöskonten“ können Sie interne Erlöskonten zur späteren Verwendung auflisten. Da nicht alle Unternehmen mit Erlöskonten arbeiten ist dieses kein Pflichtfeld. Die Details des ausgewählten Erlöskontos befinden sich am unteren Rand des Fensters. Hier können Sie folgende Parameter einstellen:
- Gültig ab
- Erlöskontonummer
- Abweichende Nummer
Die erstellten Erlöskonten können Sie im Anschluss einem Kunden, Auftrag oder einem Dienst zuordnen. In der Belegbearbeitung können Sie im Reiter Belegpositionen, das Erlöskonto pro Position individuell gestalten.
HINWEIS: Wenn Sie möchten, dass das Erlöskonto bei Ihnen als Pflichtfeld markiert wird, können Sie dies jederzeit im Bereich der „Organisationseinheiten“ im Reiter „Belege“ unter „Pflichtfelder“ durch Aktivieren des Häkchens einstellen.
Geben Sie hier abweichende Zahlungsbedingungen ein. Anschließend können Sie die entsprechende Bedingung direkt dem Kunden bzw. einem Auftrag/Dienst zuordnen. Gleichzeitig können die Konditionen jeder Rechnung separat bei der Belegbearbeitung separat hinzugefügt werden.
Wenn Sie einen eigenen Rechnungstext verwenden möchten, können Sie den gewünschten Text im Feld Rechnungstext eingeben und dieser wird der Rechnung hinzugefügt. Andernfalls können Sie den Rechnungstext von DISPONIC generieren lassen, indem Sie das Häkchens „Zahlungstext erstellen“ aktivieren. Sie können auch im Bereich Teilzahlung eine Auswahl treffen und so einen Zahlungsplan für die Rechnungen erstellen.
Im Feld „Kennzeichen für Schnittstelle“ können Sie entsprechende Kennzeichen für die Schnittstelle hinterlegen, sofern Ihr Programm dies erfordert. Bleibt dieses Feld leer, wird das Feld „Nummer“ berücksichtigt. Wenn Sie beide Felder ausgefüllt haben, hat das Feld „Kennzeichen für Schnittstelle“ Vorrang.
HINWEIS: Wenn Sie einen Datensatz für Zahlungskonditionen erstellt haben, können Sie diese beim Kunden, Auftrag oder sogar bei einem Dienst hinterlegen. Manuelle Änderungen können Sie trotzdem noch in der Belegbearbeitung im Detailsfenster vornehmen.
In diesem Bereich können Sie die Abrechnungszeiträume festlegen. Diese müssen dann den Abrechnungsmodellen zugewiesen werden.
Das bedeutet, dass Aufträge mit dem Abrechnungsmodell ‚monatliche Abrechnung‘ , auch nur monatlich abgerechnet werden können. Bei „quartalsweise“ und „jährlich“ ist dies dementsprechend genauso, d.h. für 3 Monate und 12 Monate.
Wenn Sie für einen Auftrag ein Abrechnungsmodell nutzen, in dem „auf Abruf“ hinterlegt ist, können Sie hiermit nach jeder Lieferung/Leistung abrechnen.
HINWEIS: Sie können hier auch als Abrechnungszeitraum halbmonatlich auswählen. Demnach wird der 1-15 und der 16-Ende des Monats betrachtet. Nach erfolgreicher Berechnung erhalten Sie dementsprechend einen Beleg, für die Hälfte eines Monats.
Dieser Bereich bestimmt, wo und in welcher Reihenfolge die Abrechnungsdaten für die Fakturierung erstellt werden.
Dabei wird zunächst die unterste Ebene betrachtet und daraus Daten für die Fakturierung generiert. Daher wird immer die nächsthöhere Ebene verwendet, wenn keine Daten gezogen werden.
HINWEIS: Bei der Erstauslieferung von DISPONIC sind die Hierarchieebenen bereits festgelegt. Hier müssen Sie nichts ändern. Sollten Sie dennoch Hilfe benötigen, beispielsweise bei der Erstellung weiterer Auswahlmöglichkeiten für Gültigkeiten, können Sie sich an den DISPONIC-Support wenden.
TYPENSCHLÜSSEL
Im Bereich der Typenschlüssel werden Anpassungen und Einstellungen zu Stornogrund, Rechnungsstatus, Mengenpreise, Pauschalpreise, Stundenpreise und Abrechnungsmodelle vorgenommen.
In den Abrechnungsmodell-Positionen erstellen Sie die Typen bzw. Positionen für die Abrechnung, diese benötigen Sie für die Abrechnungsmodelle und werden wie unter dem eigenen Punkt dazu beschrieben dem jeweiligen Abrechnungsmodell hinzugefügt.
PREISE
Über den Bereich der Preise haben Sie die Möglichkeit, einheitliche Preise anzulegen. Wenn Sie jedoch nicht mit solchen arbeiten und über unterschiedliche Aufträge mit diversen Preisen verfügen, empfehlen wir Ihnen, die Preise über die „Schnellerfassung Preise“ einzugeben.
STAMMDATEN
Im diesem Bereich können Sie nun festlegen, wie die Abrechnung werden soll. Dazu führen wir alle zuvor eingegebenen Daten in den Abrechnungsmodellen zusammen und Sie können diese später dem entsprechendem Auftrag hinzufügen.
In den Abrechnungsarten können Sie nun festlegen, zu welchen Uhrzeiten und an welchen Tagen die Stunden bzw. Zuschläge anfallen. Hier können Sie beliebig viele Abrechnungsarten anlegen, beispielsweise wenn Sie in verschiedenen Bundesländern tätig sind und der Nachtzuschlag unterschiedliche Uhrzeiten ausweist. Im unten Bereich können Sie je nach Auswahl die Wochentage, Tagtypen sowie Beginn- und Endzeit eintragen.
TIPP: Den Haken bei ‚Normalstunden‘ sollten Sie nur bei Stunden ohne Zuschlag oder Zulage setzen. Zuschläge und Zulagen sind keine Normalstunden. Wenn Sie mehrere Abrechnungsarten als ‚Normalstunden‘ hinterlegt haben, ist davon abzuraten, beide gleichzeitig in einem Abrechnungsmodell darzustellen, wenn die Zeiten der Abrechnungsarten sich überschneiden.
HINWEIS: In den Abrechnungsmodellen können Sie bereits feste Preise für das jeweilige Abrechnungsmodell hinterlegen bzw. erfassen. Wir empfehlen Ihnen jedoch, die Preise unter ‚Schnellerfassung Preise‘ einzupflegen.
In den Abrechnungsmodellen müssen Sie nun alle zuvor eingegebenen Daten in den Bereichen ,Grundlagen‘, ,Typenschlüssel‘ und ,Preise‘ zum Abrechnen in ein Abrechnungsmodell zusammen tragen. Das bedeutet, dass alle wichtigen Informationen zum Abrechnen in ein Abrechnungsmodell zusammengeführt werden.
Die Abrechnungsmodelle gliedern sich in 3 Bereiche:
- Stunden
- Pauschalen
- Mengen
Abrechnungsmodell Stunden:
In den Abrechnungsmodell Stunden geben Sie im oberen Bereich die gewünschten Daten des Abrechnungsmodells ein:
- Bezeichnung des Abrechnungsmodells.
- Organisation (kann einer Organisation zugeordnet werden oder offen gelassen sodass alle auf dieses Abrechnungsmodell zugreifen können).
- Abrechnungszeitraum (Auswahl von auf Abruf, jährlich, monatlich und pro Quartal).
- Kostenstelle, Kostenträger und Erlöskonto bei Bedarf (eine Eingabe ist nicht Pflicht, die Daten werden bei Abrechnung aus dem Auftrag gezogen).
- Mehrwertsteuersatz.
Ebenfalls können Sie durch klicken des Hakens ![]() entscheiden, ob Sie auf der Rechnung Zwischensummen je Position eingestellt haben möchten. Ebenfalls haben Sie hier die Möglichkeit, einen eigenen Rechnungstext hinzuzufügen.
entscheiden, ob Sie auf der Rechnung Zwischensummen je Position eingestellt haben möchten. Ebenfalls haben Sie hier die Möglichkeit, einen eigenen Rechnungstext hinzuzufügen.
Durch das Speichern des Datensatzes öffnet sich im unteren Bereich das Eingabefeld zur Eingabe zusätzlicher Daten für die jeweiligen Abrechnungspositionen, in der Regel handelt es sich dabei um Normalstunden, Nachtzuschläge, Sonntagszuschläge, Feiertagszuschläge oder sonstige Zulagen. Ebenfalls können. Über die Abrechnungsmodell-Positionen können Sie nun festlegen, welche Daten für das jeweilige Abrechnungsmodell gezogen werden soll. Darunter gehören folgende Punkte (am Beispiel Feiertagszuschlag):
- Name -> zum Beispiel: Feiertagszuschlag.
- Von-Datum / Bis-Datum -> bei Bedarf auszufüllen.
- Positions-Typ -> Feiertagszuschlag.
- Wert-Typ -> pro Stunde.
- Mengeneinheit -> Stunden.
- Abrechnungsart -> Feiertagszuschlag.
- Abrechnungszeitraum -> monatlich.
- Kostenstelle, Kostenträger und Erlöskonto -> bei Bedarf.
- Mehrwertsteuersatz.
Hier können Sie durch klicken des Hakens ![]() auch entscheiden, ob Sie Zwischensummen je Position auf der Rechnung eingestellt haben möchten. Weiterhin haben Sie beispielsweise noch die Möglichkeit, einen eigenen Rechnungstext hinzuzufügen, Auswahl ob die Stunden gerundet werden sollen, sowie Mindeststunden einzugeben.
auch entscheiden, ob Sie Zwischensummen je Position auf der Rechnung eingestellt haben möchten. Weiterhin haben Sie beispielsweise noch die Möglichkeit, einen eigenen Rechnungstext hinzuzufügen, Auswahl ob die Stunden gerundet werden sollen, sowie Mindeststunden einzugeben.
Im Bereich ,Standardwerte‘ können Sie für alle Zuschlagsstunden den entsprechenden Prozentsatz eintragen und als Referenzposition ‚Normalstunden‘ auswählen. So rechnet DISPONIC automatisch bei Eingabe des Wertes für Normalstunden, den Wert für die Zuschlagsstunden. Dieser wird dann automatisch vom eingegebenen Wert bei den Normalstunden genommen. Ebenso wird dieser Preis bei Preiserhöhungen mit angepasst.
Abrechnungsmodell Pauschalen:
In den Abrechnungsmodell Pauschalen geben Sie auf der rechten Seite im Menü die gewünschten Daten Ihres Abrechnungsmodells an:
- Bezeichnung des Abrechnungsmodells.
- Organisation (kann einer Organisation zugeordnet werden oder offen gelassen sodass alle auf dieses Abrechnungsmodell zugreifen können).
- Kostenstelle, Kostenträger und Erlöskonto bei Bedarf (eine Eingabe ist nicht Pflicht, die Daten werden bei Abrechnung aus dem Auftrag gezogen).
- Mehrwertsteuersatz.
- Zeitpunkt der Rechnungsstellung.
- Menge und Mengeneinheit.
Ebenfalls können Sie durch klicken des Hakens ![]() entscheiden, ob Sie auf der Rechnung Zwischensummen je Position eingestellt haben möchten. Ebenfalls haben Sie hier die Möglichkeit, einen eigenen Rechnungstext hinzuzufügen.
entscheiden, ob Sie auf der Rechnung Zwischensummen je Position eingestellt haben möchten. Ebenfalls haben Sie hier die Möglichkeit, einen eigenen Rechnungstext hinzuzufügen.
Abrechnungsmodell Mengen:
In den Abrechnungsmodell Mengen geben Sie auf der rechten Seite im Menü die gewünschten Daten Ihres Abrechnungsmodells an:
- Bezeichnung des Abrechnungsmodells.
- Organisation (kann einer Organisation zugeordnet werden oder offen gelassen sodass alle auf dieses Abrechnungsmodell zugreifen können).
- Kostenstelle, Kostenträger und Erlöskonto bei Bedarf (eine Eingabe ist nicht Pflicht, die Daten werden bei Abrechnung aus dem Auftrag gezogen).
- Mehrwertsteuersatz.
- Zeitpunkt der Rechnungsstellung.
- Menge und Mengeneinheit.
Ebenfalls können Sie durch klicken des Hakens ![]() entscheiden, ob Sie auf der Rechnung Zwischensummen je Position eingestellt haben möchten. Ebenfalls haben Sie hier die Möglichkeit, einen eigenen Rechnungstext hinzuzufügen.
entscheiden, ob Sie auf der Rechnung Zwischensummen je Position eingestellt haben möchten. Ebenfalls haben Sie hier die Möglichkeit, einen eigenen Rechnungstext hinzuzufügen.
TIPP: Sie können ein Abrechnungsmodell für Stunden auch pauschal abrechnen. Der Zweck besteht darin, dass Sie pauschal abrechnen können, aber dennoch einen Stundennachweis mit anhängen können. Setzen Sie hierzu einfach im Detailfenster des Abrechnungsmodell bei ‚Pauschalabrechnung‘ den Haken rein. Wenn Sie nur einzelne Positionen des Abrechnungsmodells pauschal abrechnen möchten, lassen Sie den Haken im oberen Detailfenster weg und nehmen den Haken im Detailfenster der einzelnen Position rein.
Nachdem Sie die Abrechnungsarten und Abrechnungsmodelle angelegt haben, können Sie diese im Bereich der Gültigkeiten einem Auftrag bzw. Dienst zuordnen. Die Gültigkeiten sind identisch wie die Abrechnungsmodelle in 3 Bereiche unterteilt:
- Stunden
- Pauschalen
- Mengen
Nach Eingabe der Gültigkeiten müssen Sie dennoch in die ,Schnellerfassung Preise‘ gehen, um dort die entsprechenden Preise zu hinterlegen.
HINWEIS: Die Zuordnung der Abrechnungsmodelle zu dem entsprechenden Auftrag bzw. Dienst können Sie entweder über die Gültigkeiten oder unter „Schnellerfassung Preise” erstellen. Wenn Sie mit mehreren unterschiedlichen Preisen abrechnen, empfehlen wir für mehr Flexibilität, im Bereich „Schnellerfassung Preise” die Erstellung und Anpassung der Gültigkeiten.
Gültigkeit Stunden:
Beim Anlegen der Gültigkeit für Stundenabrechnung legen Sie die gewünschten Daten an:
- Beginndatum.
- ggfs. Endedatum.
- Abrechnungsmodell auswählen.
Im folgenden Schritt haben Sie nun die Möglichkeit, nach folgenden Kriterien zu selektieren und/oder diese auch miteinander zu kombinieren:
- Auftrag.
- Tätigkeit (wenn Sie eine Tätigkeit auswählen, ist die Auswahl eines Dienstes nicht mehr machbar).
- Dienst (wenn Sie einen Dienst auswählen, ist die Auswahl einer Tätigkeit nicht mehr machbar).
- Mitarbeiter-Typ (wenn Sie einen Mitarbeiter-Typ auswählen, ist die Auswahl des Mitarbeiters nicht mehr machbar).
- Mitarbeiter (wenn Sie einen Mitarbeiter auswählen, ist die Auswahl des Mitarbeiter-Typ nicht mehr machbar).
Die weiteren Daten wie Abrechnungszeitraum oder Abrechnungsart werden aus dem Abrechnungsmodell gezogen.
Gültigkeit Pauschalen:
Beim Anlegen der Gültigkeit für Pauschalabrechnungen legen Sie die gewünschten Daten an:
- Beginndatum.
- ggfs. Endedatum.
- Abrechnungsmodell auswählen.
Im folgenden Schritt haben Sie nun die Möglichkeit, nach folgenden Kriterien zu selektieren und/oder diese auch miteinander zu kombinieren:
- Kunde (wenn Sie einen Kunden auswählen, ist die Auswahl des Auftrags nicht mehr machbar).
- Auftrag (wenn Sie einen Auftrag auswählen, ist die Auswahl des Kunden nicht mehr machbar).
Wenn Sie den Haken bei ‚Pauschaleinsätze müssen geplant sein‘ setzen, dann müssen auch Planungsdaten vorhanden sein. Demnach benötigt man mindestens einen Dienst oder eine Tätigkeit, damit die Pauschale abgerechnet wird.
Die weiteren Daten wie Abrechnungszeitraum oder Abrechnungsart werden aus dem Abrechnungsmodell gezogen.
Gültigkeit Mengen:
Beim Anlegen der Gültigkeit für Mengenabrechnung legen Sie die gewünschten Daten an:
- Beginndatum.
- ggfs. Endedatum.
- Abrechnungsmodell auswählen.
Im folgenden Schritt haben Sie nun die Möglichkeit, nach folgenden Kriterien zu selektieren und/oder diese auch miteinander zu kombinieren:
- Auftrag.
- Tätigkeit.
- Dienst.
- Mitarbeiter-Typ.
- Mitarbeiter.
Nicht alle Kriterien können miteinander verbunden werden. Bei mancher Auswahl erscheint hinter dem Auswahlfeld ein gelbes Ausrufezeichen, dies bedeutet, dass diese Kombination vom System nicht akzeptiert wird und auch nicht gespeichert werden kann.
PREISERHÖHUNG
In diesem Menüpunkt haben Sie die Möglichkeit, manuell erfasste Preise in der „Schnellerfassung Preise“ zu erhöhen, weitere Informationen erhalten Sie hier: Automatische Preiserhöhung
VERARBEITUNG
Der Bereich der Verarbeitung stellt die Werkzeuge zur Rechnungsstellung im DISPONIC zur Verfügung. Hier können Sie Preise, Mengen und Pauschalen erfassen und diese den entsprechenden Aufträgen zuordnen. Ebenfalls finden Sie die Berechnung und die Belegerstellung in diesem Bereich. Weiterhin gibt es die Möglichkeit, Fakturdaten an Schnittstellen wie beispielsweise Datev zu übergeben und SEPA-Lastschriften zu generieren.
Über den Menüpunkt ‚Schnellerfassung Preise‘ können Sie die angelegten Abrechnungsmodelle sowie die Gültigkeiten dem entsprechenden Auftrag hinzufügen. Die Aufträge können in der Schnellerfassung nur einzeln ausgewählt werden. Klicken Sie dazu auf das Auswahlfeld und es öffnet sich ein Fenster, in dem Sie den entsprechenden Auftrag auswählen können.
Die ,Schnellerfassung Preise‘ ist in 3 Bereiche unterteilt, zwischen denen Sie jederzeit hin- und herwechseln können:
- Stunden
- Pauschalen
- Mengen
Sobald Sie den entsprechenden Auftrages ausgewählt haben, erscheint das obige Fenster. Wenn Sie dem Auftrag über den Gültigkeiten bereits das Abrechnungsmodell zugeordnet haben, erscheint dieses nun bereits in der Ansicht. Andernfalls sollte das entsprechende Abrechnungsmodell dem Kunden über die Auswahl auf der rechten Seite über den Bereich ,verfügbare Abrechnungsmodelle‘ per Doppelklick oder durch Betätigen des Feldes ![]() hinzugefügt werden.
hinzugefügt werden.
Natürlich können Sie die angezeigten Daten wie Beginndatum, Endedatum, Rechnungsdruck, Rechnungstext, Kostenstelle, Kostenträger und die Werte weiterhin manuell bearbeiten. Wenn Sie bei Anlage des Abrechnungsmodells im Bereich ,Standardwerte‘ eine Eintragung vorgenommen haben, so rechnet DISPONIC nach Eintragung des Wertes die Zuschläge entsprechend zu der Referenzposition aus.
Nachdem Sie den Datensatz gespeichert haben, ändern Sie die Hintergrundfarbe des Werts auf grün, damit Sie sofort erkennen können, dass der Datensatz korrekt gespeichert wurde.
In der Menüleiste finden Sie folgende Optionen: ![]()
- ‚Gültigkeit anpassen‘: Hier können Sie die Gültigkeit noch genauer einstellen und beispielsweise Diensten, Tätigkeiten, Mitarbeitern oder Mitarbeiter-Typen festlegen.
- ‚Gültigkeit kopieren‘: Hier können Sie eine bereits generierte Gültigkeit kopieren.
- ‚Gültigkeit löschen‘: Hier können Sie eine bereits erstellte Gültigkeit löschen.
Die verschiedenen Bereiche ,Stunden‘, ,Pauschalen‘ und ,Mengen‘ sehen identisch aus, allerdings sind in den jeweiligen Bereichen die Abrechnungsmodelle je nach Anlage unterschiedlich.
TIPP: Wenn Sie eine Gültigkeit kopieren, können Sie ein Abrechnungsmodell mehrfach in einem Auftrag verwenden. Die Gültigkeiten müssen sich jedoch in mindestens einem der Gültigkeit-Kriterien unterscheiden, wie beispielsweise Datum, Dienst oder Mitarbeiter-Typ.
Wenn Sie bereits ein Abrechnungsmodell und eine Gültigkeit für Mengen erstellt haben, können Sie hier die generierten Mengen zu eingeben:
- Wählen Sie ein Datum aus.
- Wählen Sie ein Abrechnungsmodell.
- Wählen Sie Menge, Anzahl und Preis, das System berechnet die Summe automatisch.
- Wählen Sie den Rechnungstext aus.
- Wählen Sie ggfs. Kostenstelle, Kostenträger und Erlöskonto aus.
Nach dem Speichern des Datensatzes wurde die Menge von DISPONIC übernommen und kann weiter verarbeitet werden.
Nach Eingabe der Daten in die ,Schnellerfassung Preise‘ müssen Sie eine Berechnung durchführen, somit erstellen Sie den gewünschten Beleg für die Abrechnung der Stunden und Pauschalen. Die Mengen müssen Sie nicht berechnen, da diese bei der Erfassung bereits fest definiert sind und im nächsten Schritt in die jeweiligen Belege übernommen werden (siehe Belegübernahme).
- Wählen Sie den zu berechnenden Zeitraum aus.
- Bestimmen Sie die Organisationseinheit/en.
- Auf Grundlage der ausgewählten Organisationseinheit/en werden Ihnen die Kunden angezeigt. Klicken Sie die gewünschten Kunden an.
- Auf Basis der Kundenauswahl erhalten Sie die Auswahl der Aufträge dieser Kunden. Suchen Sie sich die Aufträge für die Berechnung aus.
- Zuletzt haben Sie die Möglichkeit, auszuwählen ob Sie Stunden und Pauschalen berechnen möchten oder nur eines von beiden.
Klick auf ‚Kalkulation ausführen‘ -> Vorteil: Meldung über genaue Anzahl der Stunden/Pauschalen oder ‚Im Hintergrund kalkulieren‘ -> Benutzer kann während der Berechnung weiter arbeiten.
HINWEIS: Beachten Sie, dass nach jeder Änderung in den Faktur-Stammdaten, Planungsdaten oder auch Kunden-/Auftragsdaten, eine Neuberechnung erforderlich ist.
Bei der Belegübernahme können Sie sich nun die gewünschten Belege erstelle lassen:
- Wählen Sie den Zeitraum aus, für den ein Beleg erstellt werden soll.
- Bestimmen Sie die Organisationseinheit/en.
- Auf Grundlage der ausgewählten Organisationseinheit/en werden Ihnen die Kunden angezeigt. Klicken Sie die gewünschten Kunden an.
- Auf Basis der Kundenauswahl erhalten Sie die Auswahl der Aufträge dieser Kunden. Suchen Sie sich die Aufträge für die Belegübernahme aus.
Wenn Sie den Haken im Feld ‚Zeitraum‘ rausnehmen, können Sie einen bestimmten Tag auswählen. DISPONIC wird dann alle möglichen Belege bis zu diesem Datum erstellen. Wählen Sie zuletzt aus, welche Preise übernommen werden sollen: Stunden, Pauschalen oder Mengen (eine Mehrfachauswahl ist möglich).
Klick auf ‚Übernahme ausführen‘ -> Vorteil: Meldung über genaue Anzahl der Belege oder ‚Berechnen + Übernahme ausführen‘ -> Vorteil: Der Menüpunkt ‚Berechnen‘ kann übersprungen werden.
HINWEIS: Beachten Sie bitte, dass der ausgewählte Zeitraum richtig eingestellt ist und mit dem Abrechnungszeitraum der ausgewählten Aufträge übereinstimmt. Beispiel: Im Abrechnungsmodell wurde der Abrechnungszeitraum auf pro Quartal festgelegt. Damit ein Beleg erstellt wird, muss auch der Zeitraum bei der Belegübernahme passen.
![]() 01.01.2023-31.03.2023
01.01.2023-31.03.2023
![]() 01.02.2023-30.04.2023
01.02.2023-30.04.2023
Das sind zwar 3 Monate, aber kein offizielles Quartal.
Nach erfolgreicher Belegübernahme erscheinen die Belege in der Belegbearbeitung. Die Belege sind nach der Belegübernahme noch nicht gebucht.
- Wählen Sie einen Zeitraum
 aus, um die benötigten Belege anzuzeigen.
aus, um die benötigten Belege anzuzeigen. - Klicken Sie auf ‚Zeige nicht gebuchte Rechnungen‘ und dann auf ‚Aktualisieren‘.
- Wenn Sie den Beleg prüfen möchten, markieren Sie ihn und klicken Sie auf
 . Daraufhin wird die Druckauswahl angezeigt. Hier lassen Sie den Haken beim
. Daraufhin wird die Druckauswahl angezeigt. Hier lassen Sie den Haken beim  stehen und können dann im unteren Bereich auf ,Drucke alle Rechnungen‘ gehen. Es öffnet sich die Rechnung, welche Sie sich nun ansehen können.
stehen und können dann im unteren Bereich auf ,Drucke alle Rechnungen‘ gehen. Es öffnet sich die Rechnung, welche Sie sich nun ansehen können. - Nach Prüfung der Belege, können Sie diese dann buchen. Klicken Sie hierzu auf
 um den markierten Beleg zu buchen, oder auf
um den markierten Beleg zu buchen, oder auf 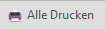 um alle nicht gebuchten Belege zu buchen. Es erscheint wieder das Fenster Druckauswahl. Hier wählen Sie die Rechnungsvorlagen und Anhangsvorlagen und entfernen den Haken bei
um alle nicht gebuchten Belege zu buchen. Es erscheint wieder das Fenster Druckauswahl. Hier wählen Sie die Rechnungsvorlagen und Anhangsvorlagen und entfernen den Haken bei  und klicken auf ‚Drucke alle Rechnungen‘.
und klicken auf ‚Drucke alle Rechnungen‘.
Die Rechnung erscheint nun unter ‚zeige gebuchte Rechnungen‘.
TIPP: Wenn die Rechnung nicht gedruckt werden kann, prüfen Sie, ob ein Tooltip angezeigt wird ![]() . Bewegen Sie den Mauszeiger darüber, um zu sehen, welche Informationen noch fehlt. Schauen Sie ggfs. auch in den Belegpositionen
. Bewegen Sie den Mauszeiger darüber, um zu sehen, welche Informationen noch fehlt. Schauen Sie ggfs. auch in den Belegpositionen ![]() nach, oft sind dort die fehlende Informationen versteckt.
nach, oft sind dort die fehlende Informationen versteckt.
Das Tool ,Auswertung‘ steht Ihnen für die Module ‚Planung‘, ‚Betriebsrat‘, ‚Wächterkontrolle‘, ‚Ressourcenverfolgung‘, ‚Lohn‘, ‚Faktur‘, und ‚Statistik‘ zur Verfügung. Die Auswertungen basieren auf der Funktionsweise von Pivot-Tabellen. Alle Auswertungen haben unterschiedliche Layouts, weitere Layouts können individuell gestaltet und für alle Benutzer sowie Sie selbst gespeichert werden.
Die Spalten werden in allen Vorlagen unterschiedlich definiert. Mit der Maus können Sie die gewünschten Spalten/Felder als Spalte in die Tabelle ziehen. Bei der Auswertung wird die Gestaltung des Drucks/Seitensortierung so eingestellt, dass die erste Spalte auch die Seitensortierung definiert bzw. den Seitentitel benennt.
Die Menüzeile kurz erklärt:
- Auswertung: Hier haben Sie vorgegebene Auswahlmöglichkeiten festgelegter Layouts (in Verbindung mit der Auswahl ‚Layout‘).
- ‚Layout speichern‘: Wenn Sie sich eine Tabelle zusammengestellt haben und mit diesem zu einem anderen Zeitpunkt wieder arbeiten möchten.
- ‚Layout löschen‘: Wenn Sie ein zuvor gespeichertes Layout aus Ihrer Liste wieder dauerhaft entfernen möchten.
- ‚Filter entfernen‘: Entfernt alle gesetzten Filter (sollte die Auswertung aus irgendeinem Grund nicht das gesuchte auswerfen, prüfen Sie, ob noch Filter aktiv sind!)
- Unter ‚Feldliste anzeigen‘ können Sie weitere Pivot-Felder in die Auswahl mit aufnehmen (sofern noch weitere vorhanden)
TIPP: In der oberen rechten Ecke der Auswertung finden Sie Buttons für Export nach Excel und die Einstellungen dazu, und die Möglichkeit die Layoutansicht zu drucken. ![]()
In diesem Bereich stehen Ihnen 2 Druckausgaben zur Verfügung.
Wählen Sie den für Sie passenden Report aus. Anschließend werden die notwendigen Parameter abgefragt, die für die Generierung des gewünschten Druckes erforderlich sind.
| Einsatzplan – Statistik: | Hier können Sie sich einen Report erstellen, in dem Sie pro Auftrag die Aufteilung der Arbeitszeiten sehen können. Dazu einfach die Parameter im linken Bereich befüllen. |
| Rechnungsausgangsbuch: | Hier können Sie sich eine Übersicht über die gebuchten Rechnungen erstellen. Dazu einfach die Parameter im linken Bereich befüllen. |
Mit der FiBu-Übergabe haben Sie die Möglichkeit, Fakturdaten über Schnittstellen an andere Programme zu übertragen.
Anleitung Beispiel: ‚Datev Buchungen‘
- Suchen Sie die gewünschte Schnittstelle aus. Klicken Sie auf die 3 Punkte auf der rechten Seite. Ausgabeverzeichnis, Beraternummer und Mandantennummer sind Pflichtfelder.
- Wählen Sie die Organisationseinheit/en.
- Bestimmen Sie den Zeitraum, der übergeben werden soll.
- Klick auf ‚Übergabe durchführen‘
Bei erfolgreicher Übergabe erscheint auf dem Bildschirm die Meldung: Die Übergabe von FiBu-Datensätzen ist beendet.
Übergabe zurücksetzen: Hier können Sie einzelne Übergaben wieder rückgängig machen.
Übergabe wiederholen: Hier können Sie einzelne Übergaben erneut übergeben.
Weitere Informationen zu diesem Modul erhalten Sie hier: Modul SEPA-Lastschrift