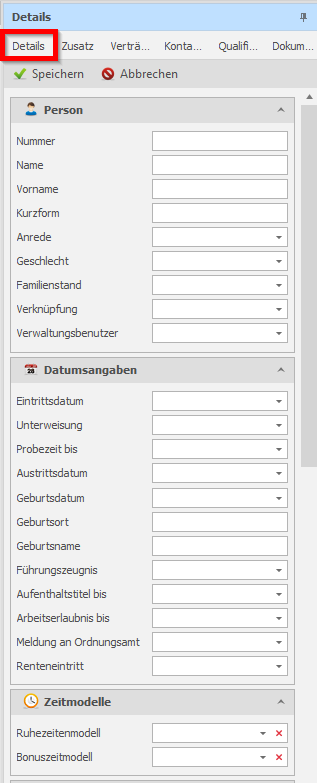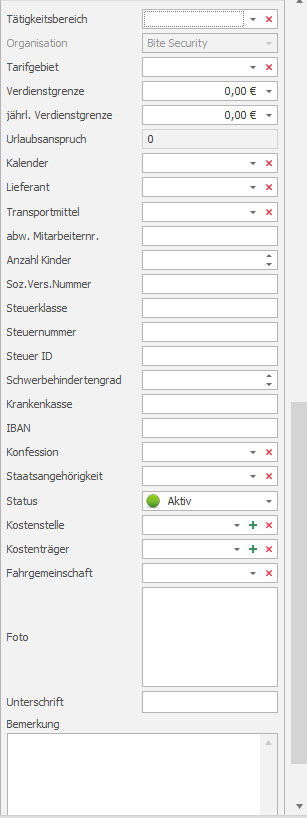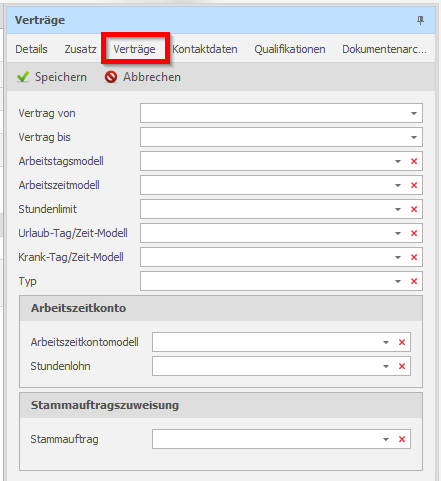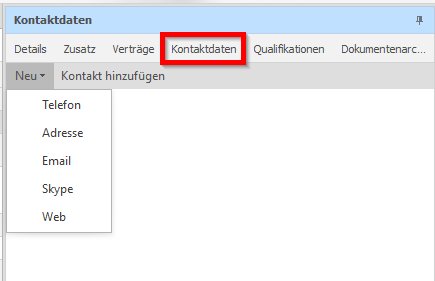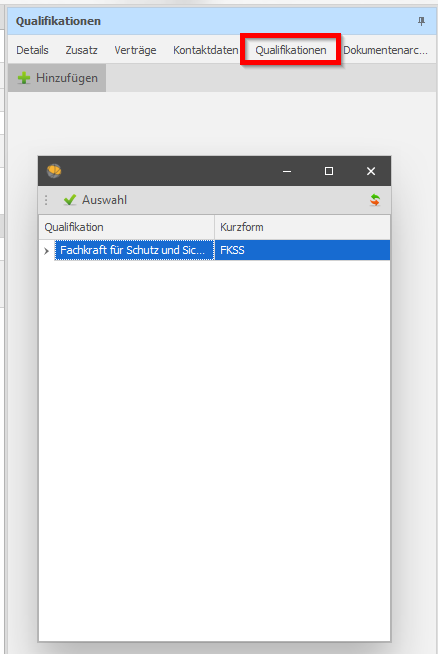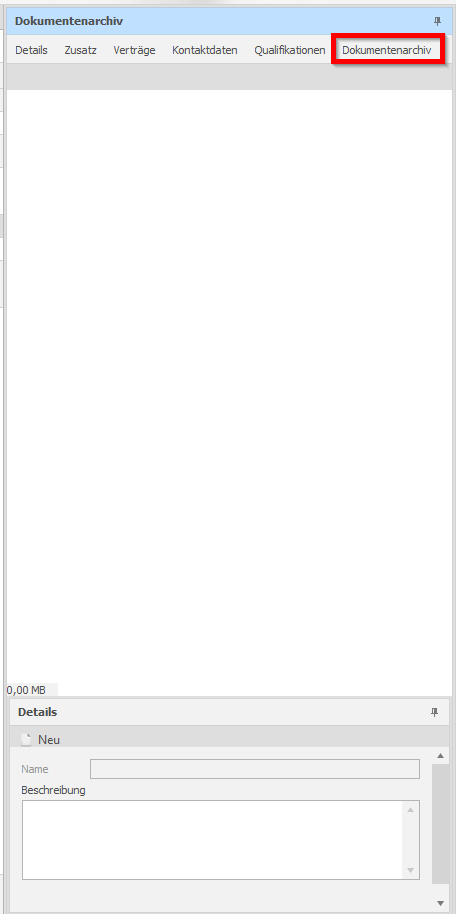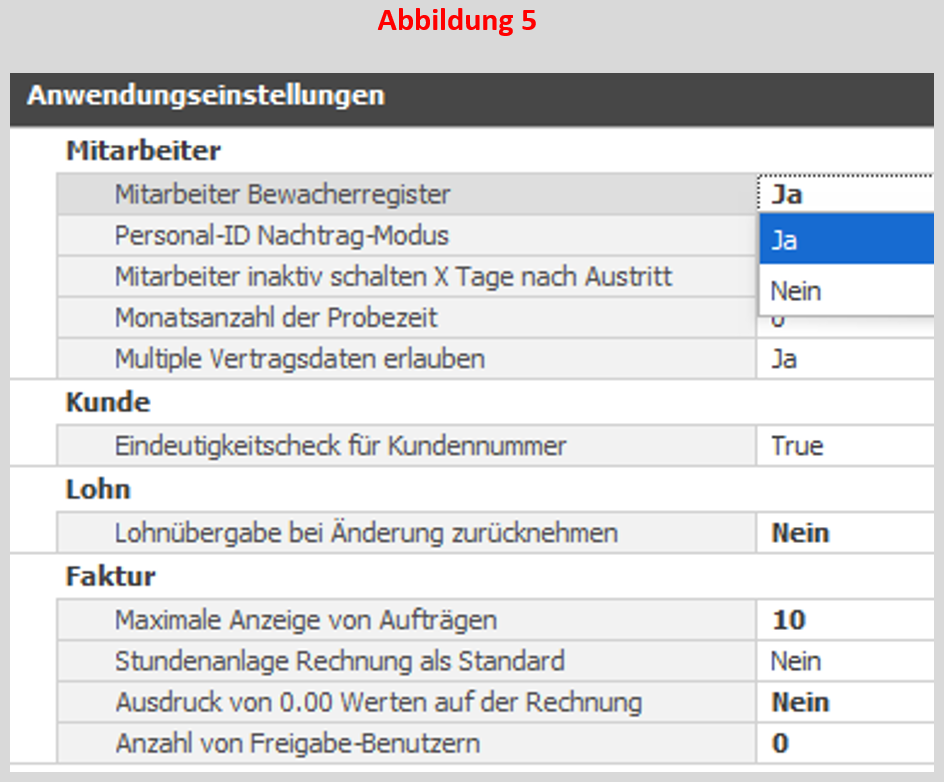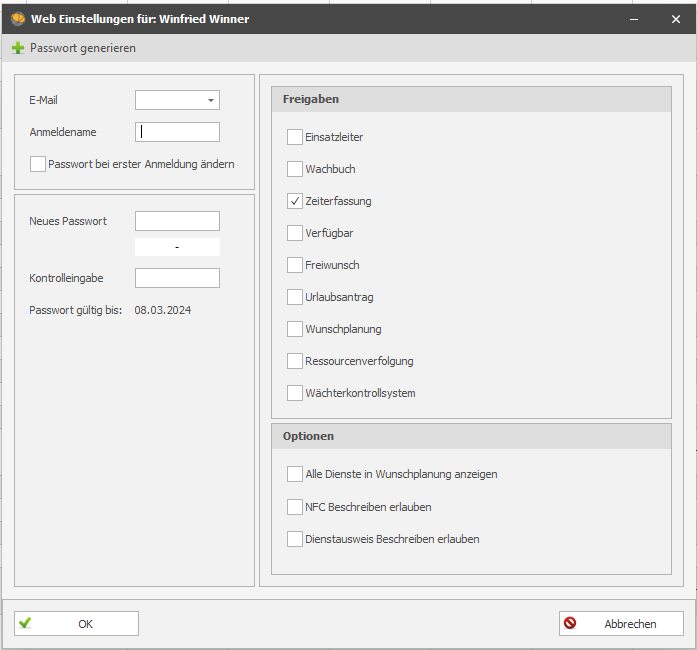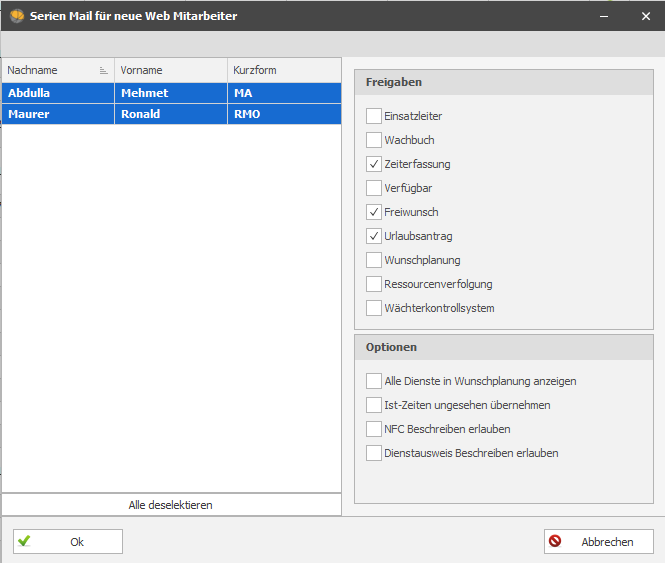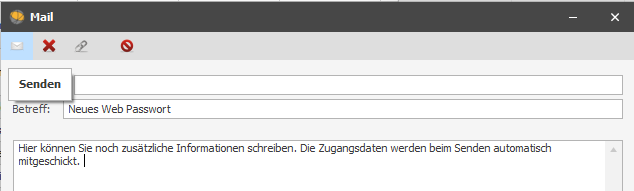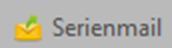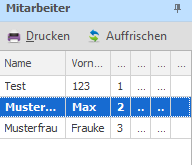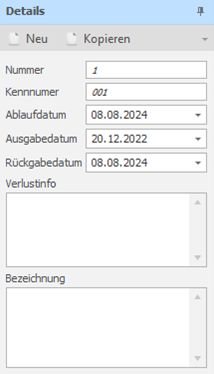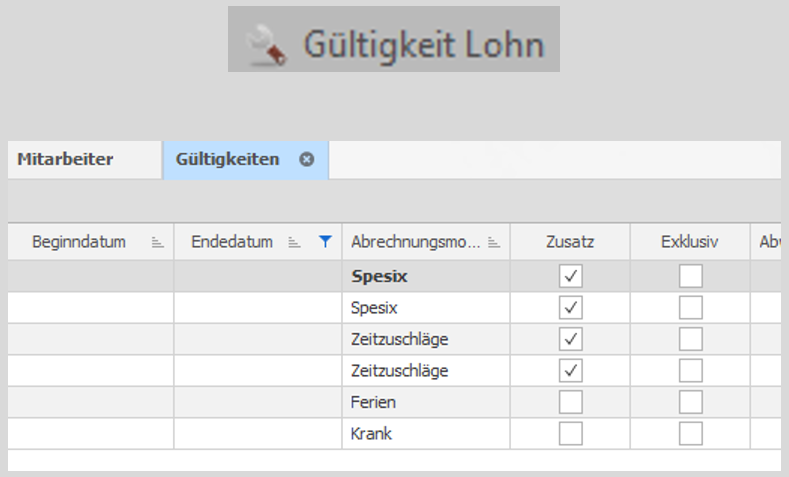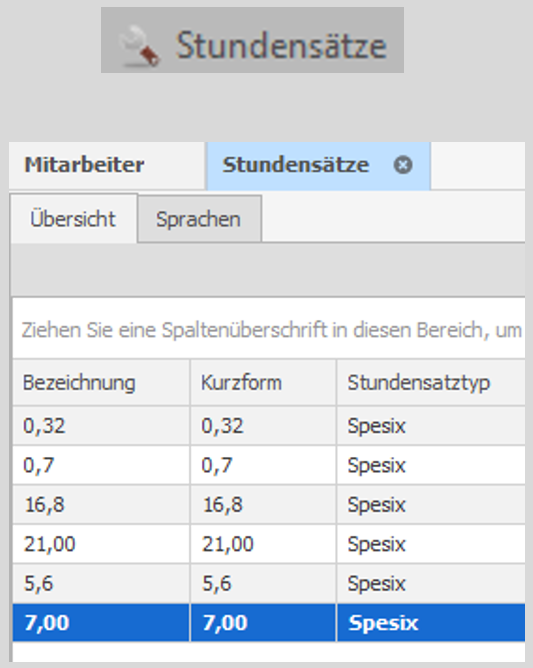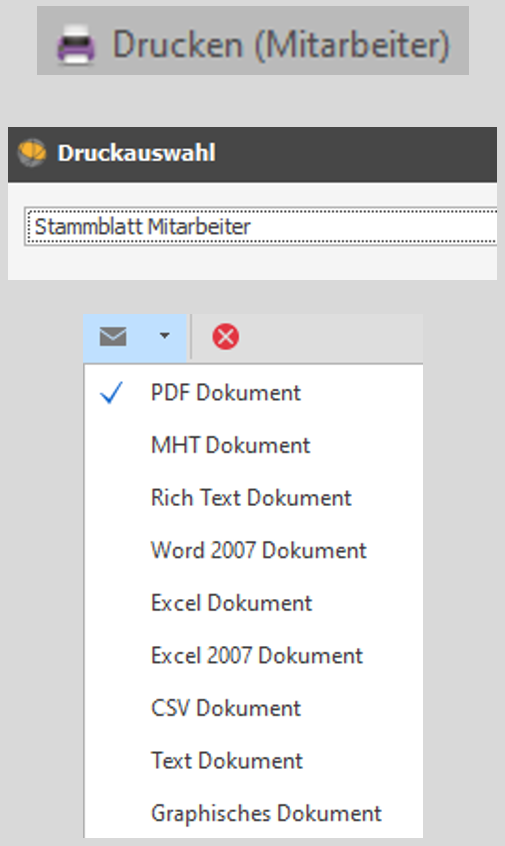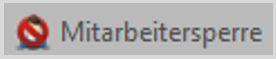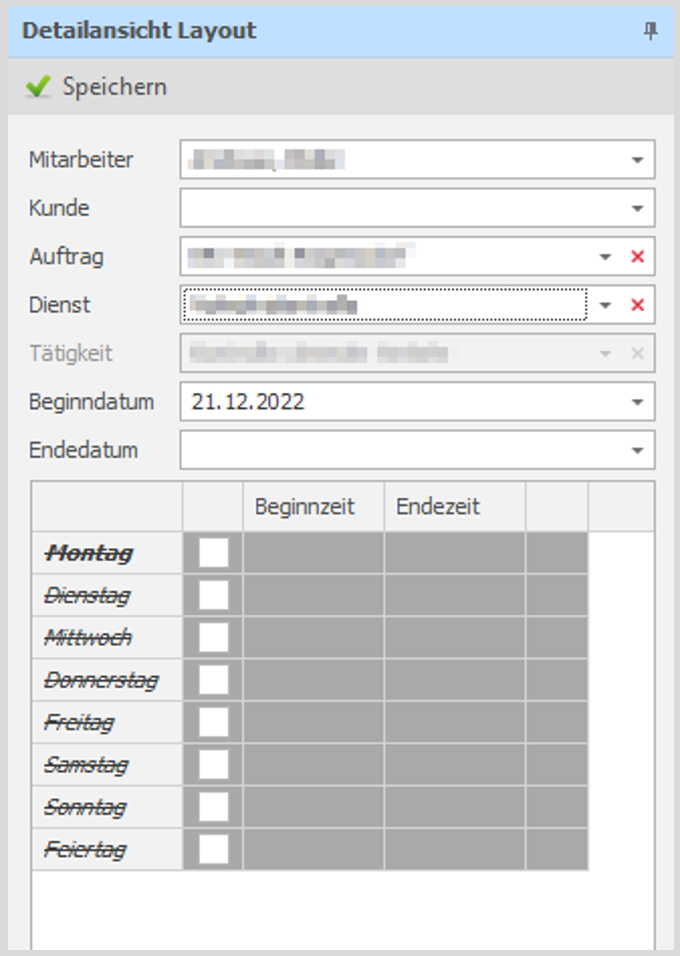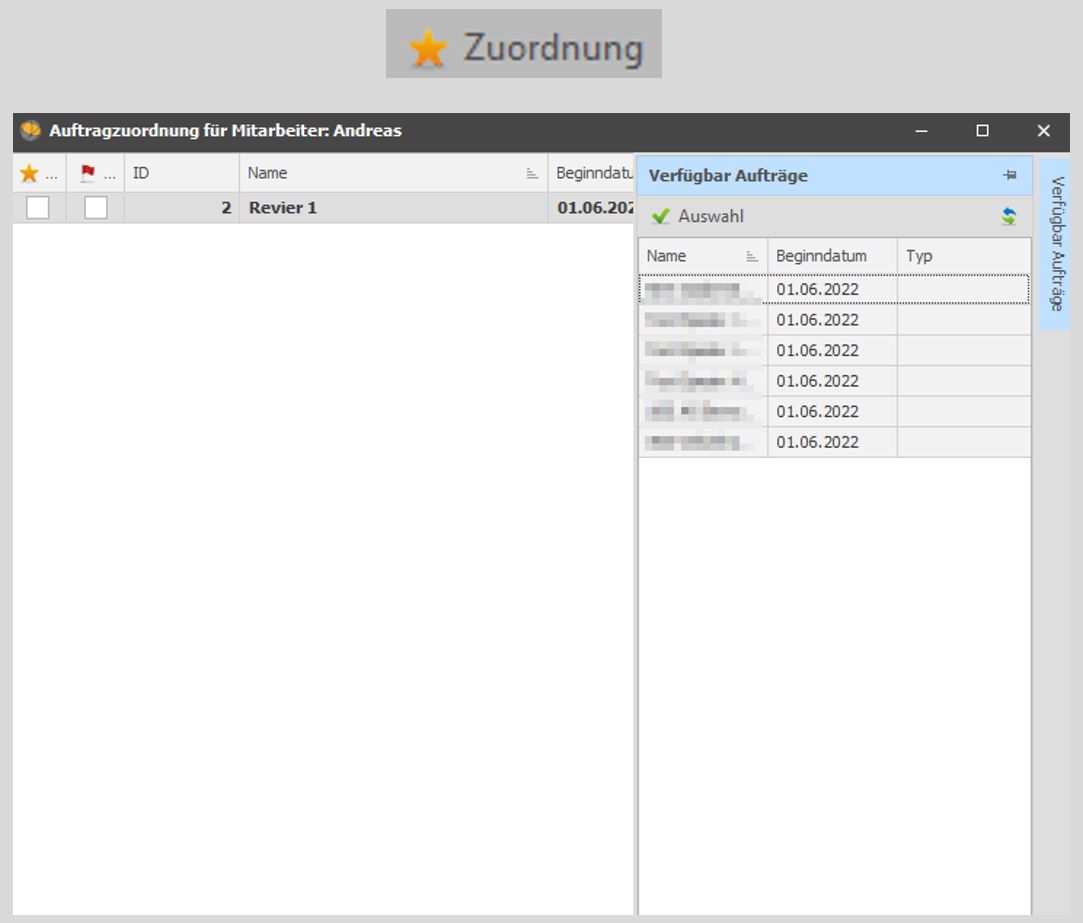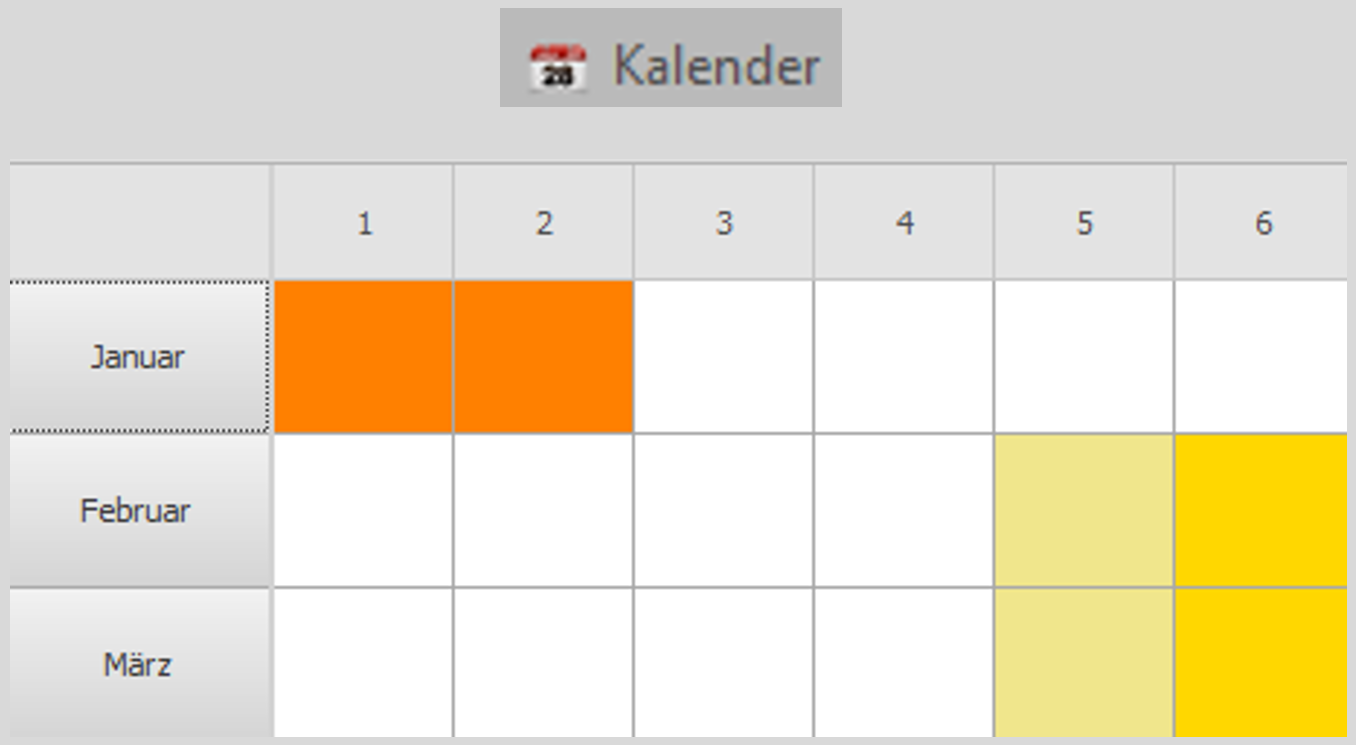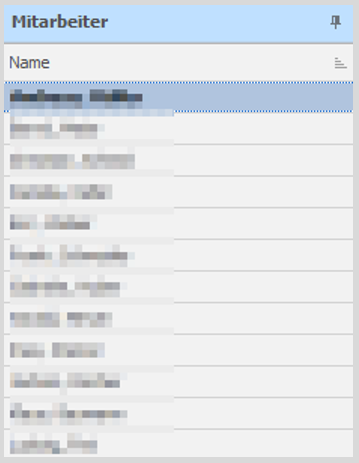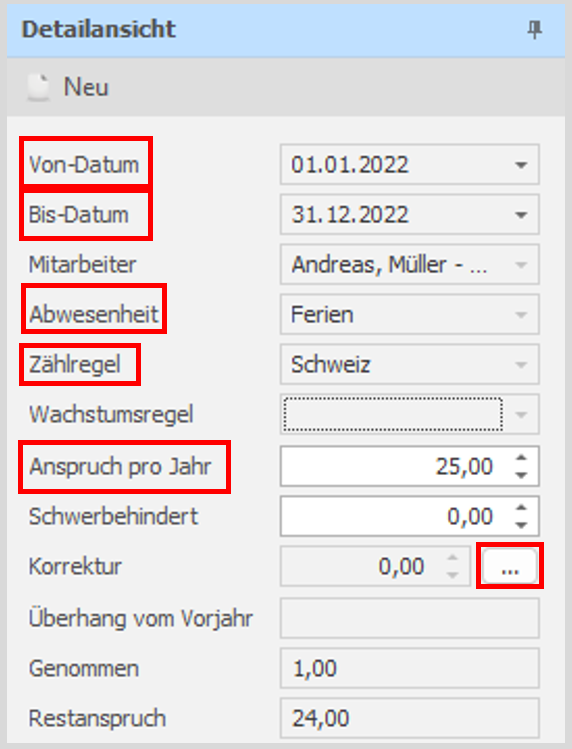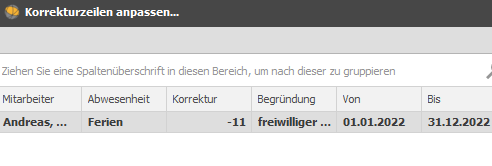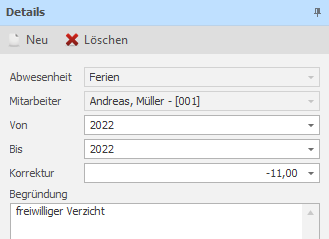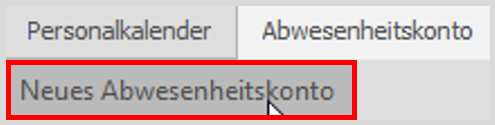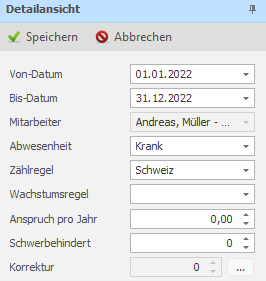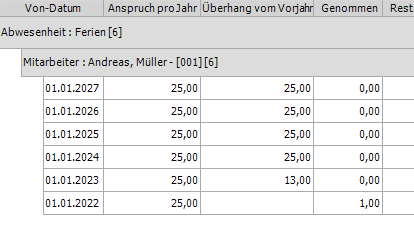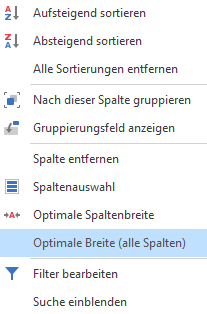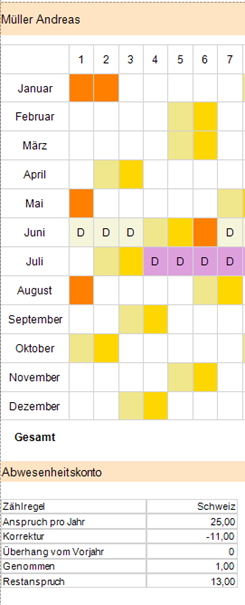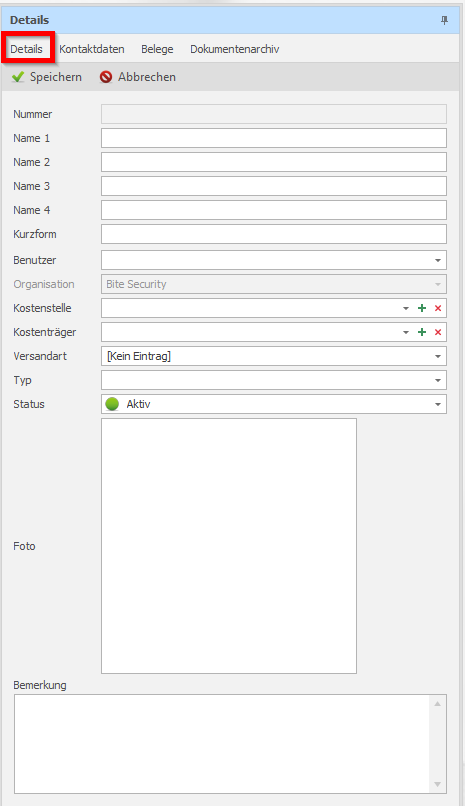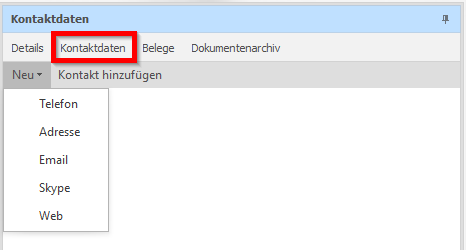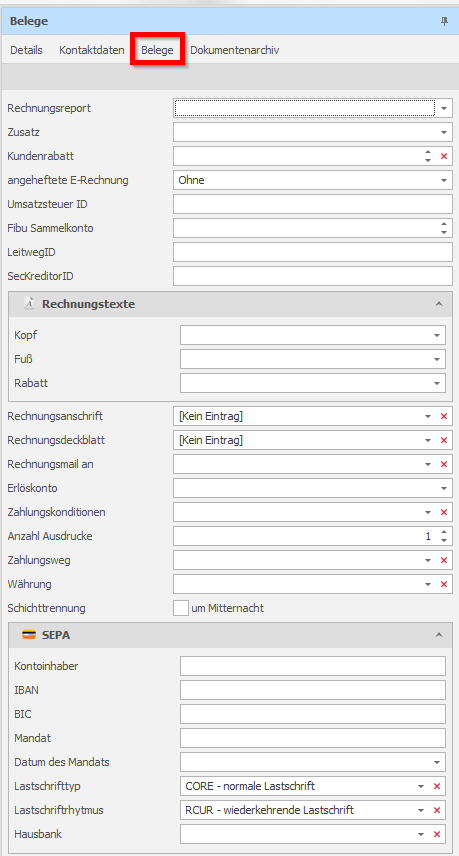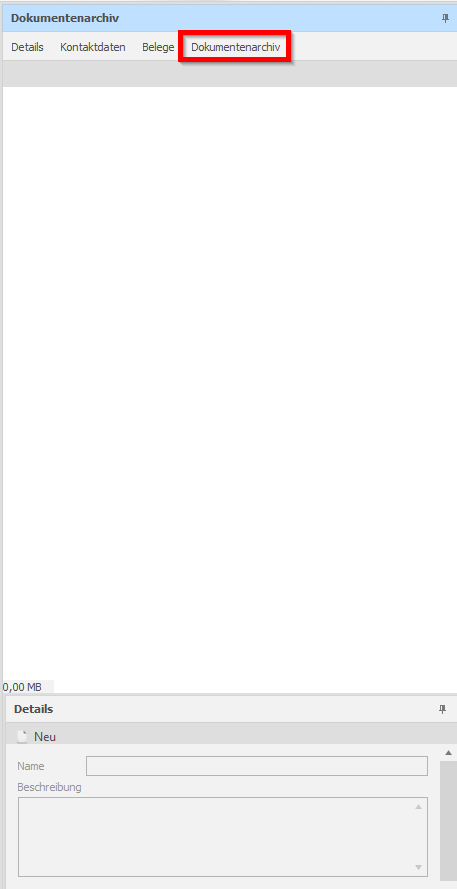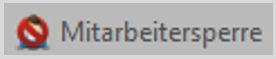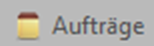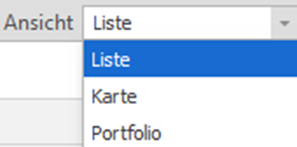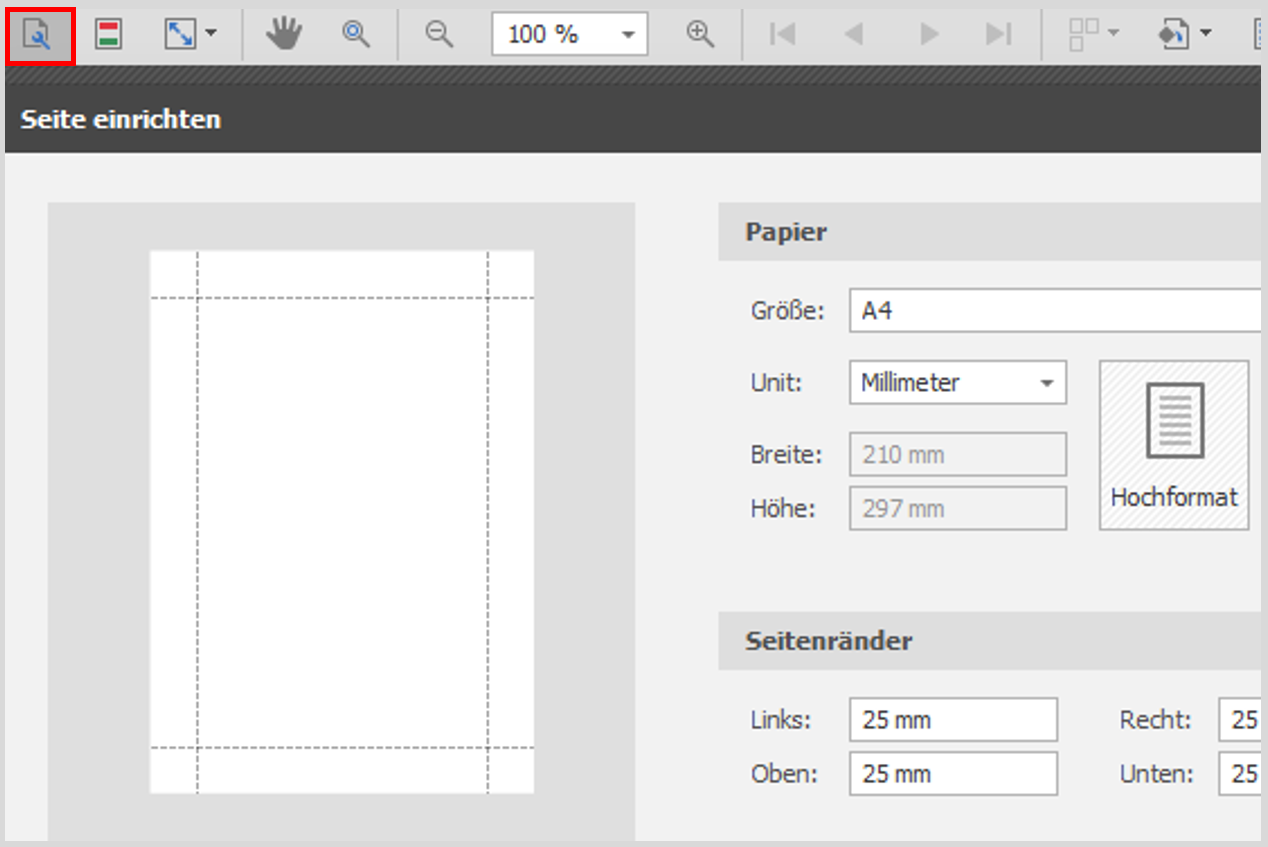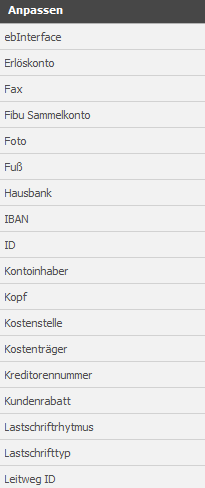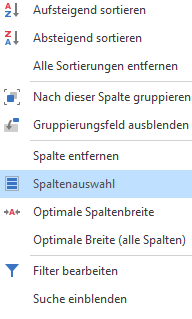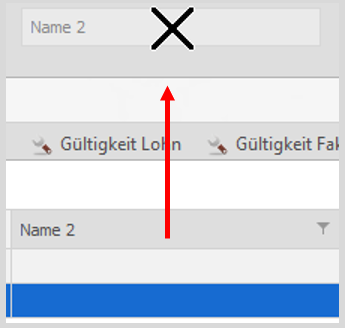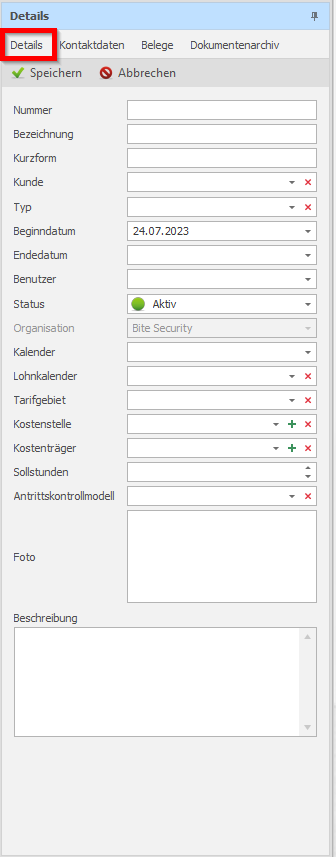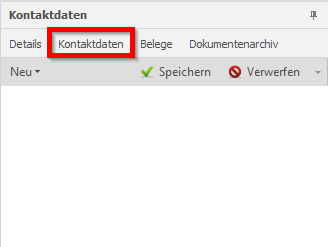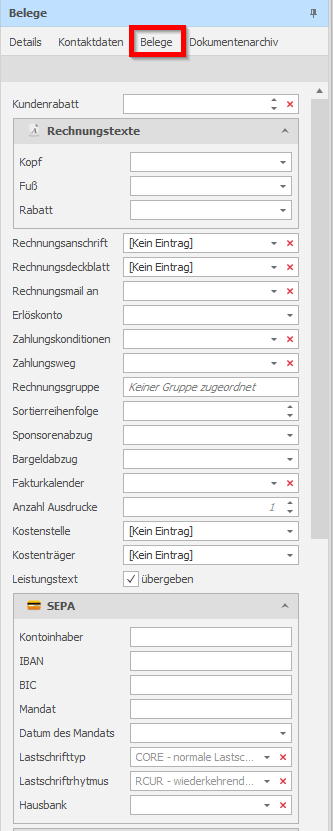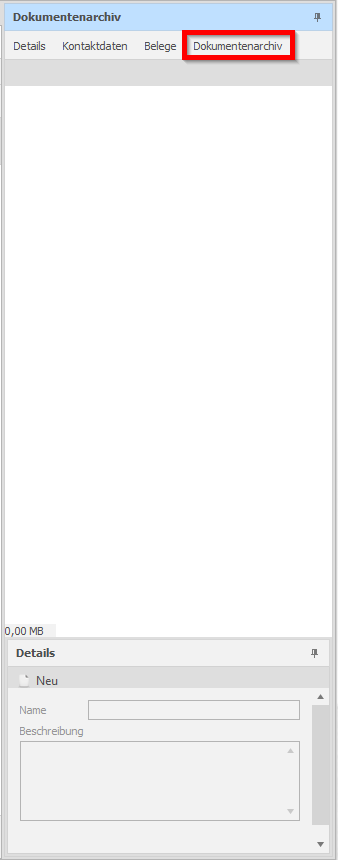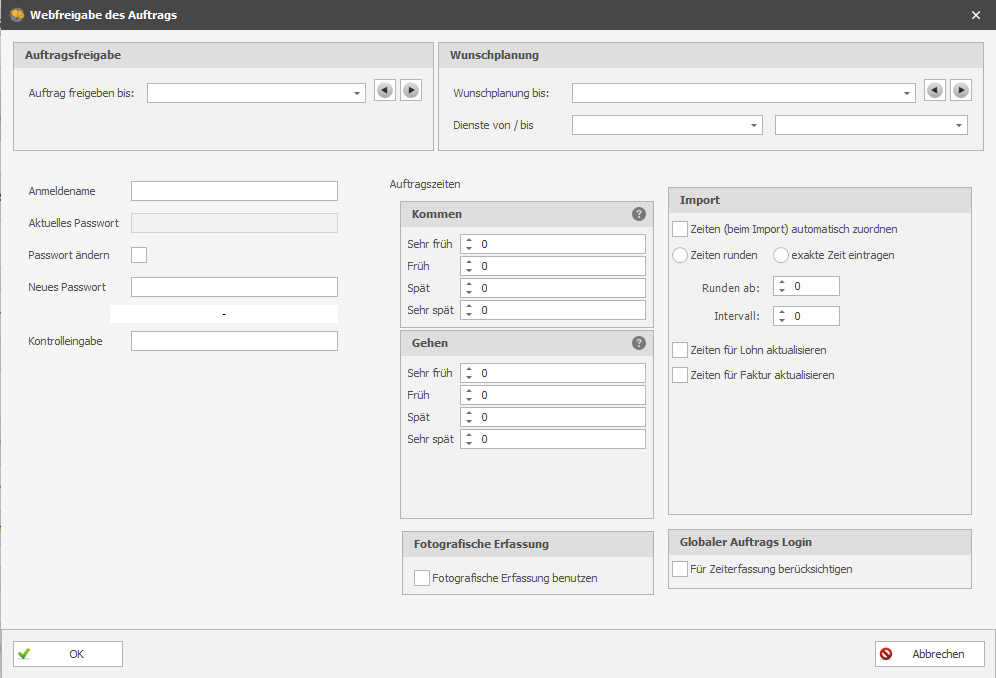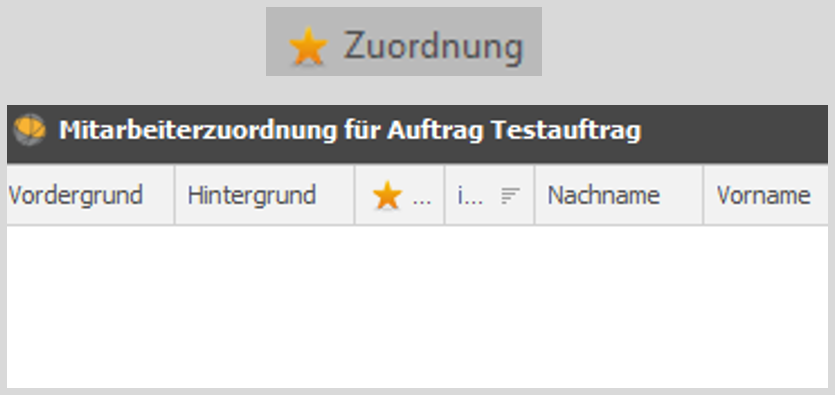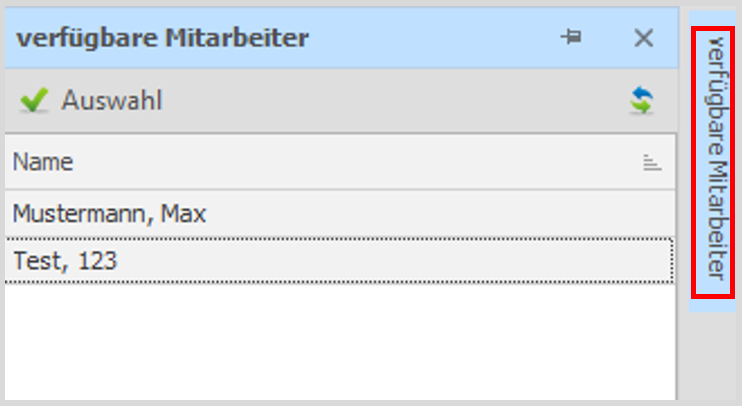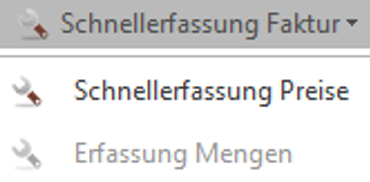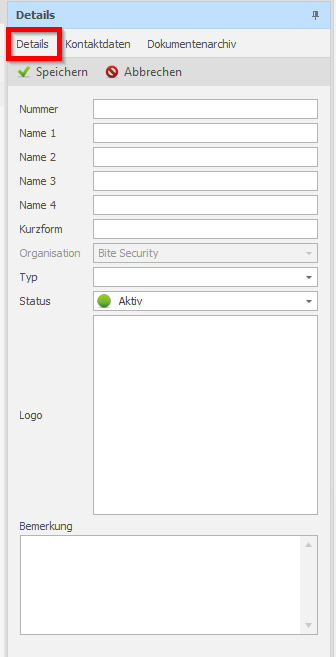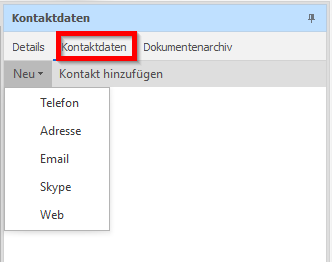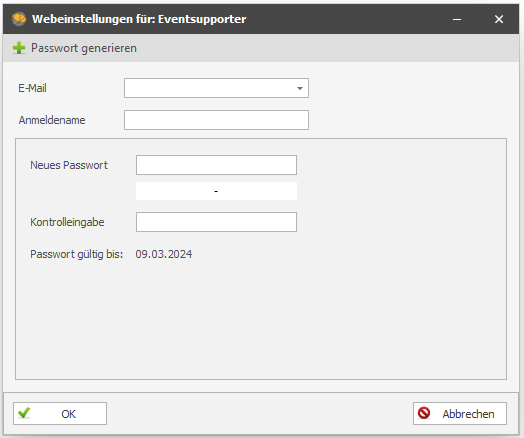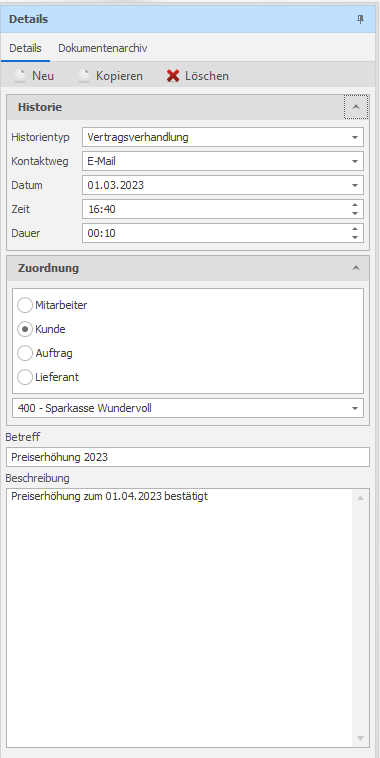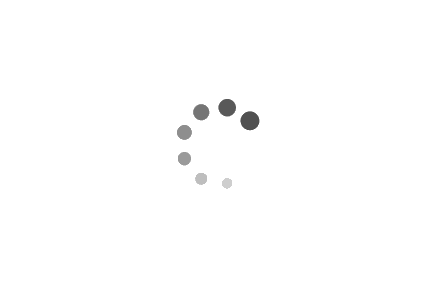Geben Sie im Menüpunkt ‚Stammdaten Mitarbeiter‘ alle für Sie relevanten Daten Ihrer Mitarbeiter ein. Die Eingaben hierzu haben Sie bereits in den Grundlagen geschaffen. Die Eingaben für die meisten Feldern sind selbsterklärend:
- Nummer: Eingabe der Personalnummer (über ‚Systemdaten‘ – ‚Einstellungen‘ – ‚Nummernkreise‘ (siehe Systemeinstellungen) können Sie bei Bedarf feste Nummernkreise einstellen).
- Kurzform: wird nach Speicherung des Datensatzes automatisch vergeben (die ersten 3 Buchstaben des Nachnamens). Die Kurzform kann nur einmal vergeben werden, bei bereits vorhandenem Kürzel kann der Datensatz nicht gespeichert werden und die ausgeworfene Kurzform muss händisch überarbeitet werden.
- Verknüpfung: ein zu verknüpfender Datensatz kann hier ausgewählt werden (zum Beispiel vorheriger Vertragslaufzeit mit einer anderen Nummer).
- Verwaltungsbenutzer: hier können Sie den jeweiligen Disponenten (Benutzer) hinterlegen.
- Austrittsdatum: nach Eintragung des Austrittsdatums erscheint die Auswahl des Austrittgrundes.
- Organisation: es erscheint die Organisation, auf der die Mitarbeiteranlage stattgefunden hat. Nach Speicherung des Datensatzes kann händisch eine neue Zuordnung erfolgen.
Tarifgebiet: entsprechendes Tarifgebiet des Mitarbeiters muss ausgewählt werden. - Kalender: entsprechender Kalender muss ausgewählt werden.
- Lieferant: der entsprechende Kooperationspartner/Subunternehmer kann hier hinterlegt werden.
- Status: nach Ende der Vertragslaufzeit kann der Datensatz hier auf ´Inaktiv´ gestellt werden, so erscheint der Mitarbeiter nicht mehr in den Übersichten.
- Foto: Doppelklick mit der rechten Maustaste in das Feld Foto und Auswahl des gewünschten Bildes.
Nicht alle Felder werden weiterverarbeitet, hier ist DISPONIC auch als Informationssystem anzusehen.
TIPP: Über den Button ![]() können Sie auswählen, welche Felder im Mitarbeiter-Detailfenster ersichtlich sein sollen. Sollten Sie einige Felder nicht benötigen, so haben Sie die Möglichkeit diese hier ausblenden zu lassen.
können Sie auswählen, welche Felder im Mitarbeiter-Detailfenster ersichtlich sein sollen. Sollten Sie einige Felder nicht benötigen, so haben Sie die Möglichkeit diese hier ausblenden zu lassen.
Im Reiter der Verträge pflegen Sie die Vertragsinformationen für Ihre Mitarbeiter. Hier werden alle Felder gemäß den in den Grundlagen erstellten Daten ausgefüllt.
Der Bereich der in den Arbeitszeitkonten ist für den Bereich des Arbeitszeitkontos, hierrüber werden die Einstellungen vorgenommen, welche beim Mitarbeiter gezogen werden sollen.
Der Bereich Stammauftragszuweisung ist für den Bereich Spesix für die Schweiz und hat mit der Zuordnung des Auftrages in der Dienstplanung nichts gemeinsam.
Im Reiter Kontaktdaten hinterlegen Sie die entsprechenden Adressdaten der Mitarbeiter (Postanschrift, E-Mail Adresse, Telefonnummer, Handynummer etc.). Sie können den Mitarbeitern mehrere Datensätze hinterlegen. Nachdem Sie alle Datensätze angelegt haben, haben Sie die Möglichkeit, sich eine Reihenfolge der Kontaktdaten anzeigen zu lassen. Dazu müssen Sie auf den gewünschten Datensatz klicken, die linke Maustaste drücken und den Datensatz an die gewünschte Position ziehen. Nach Speichern des Datensatzes wird die Sortierung bei Ihnen angewendet.
Über den den Button ‚Hinzufügen‘ im Reiter Qualifikationen erscheinen alle von Ihnen in den Grundlagen angelegten Qualifikationen. Durch Doppelklick auf die gewünschte Qualifikation wird diese dem Mitarbeiter zugeordnet. Eine für einen Mitarbeiter hinterlegte Qualifikation ermöglicht es DISPONIC, wenn Sie später beim Dienst entsprechende Qualifikationen eingetragen haben, zu prüfen, welche Mitarbeiter zu dem geforderten Dienst passen könnten.
Durch Halten der Steuerungstaste können Sie auch mehrere Qualifikationen markieren und anschließend hinzufügen, ebenfalls können Sie die hinterlegten Qualifikationen jederzeit wieder heraus löschen.
Im Reiter Dokumentenarchiv haben Sie die Möglichkeit, den Mitarbeitern Dokumente zu hinterlegen, die zum Beispiel jederzeit griffbereit sein müssen (zum Beispiel wichtige Qualifikationen, Erste Hilfe Bescheinigungen etc.).
Bitte beachten Sie, dass je nach Berechtigung auch andere Benutzer diese Dokumente einsehen können. Ebenfalls ist hier bei der Hinterlegung auf den Datenschutz zu achten.
Über den Button Neu im unteren Bereich können Sie die Datei auswählen, welche Sie hinzufügen möchten. Nach Speichern des Datensatzes ist dieser hinterlegt.
HINWEIS: Sollten Sie für den Bereich der Mitarbeiter Stammdaten sogenannte ‚Zusatzfelder‘ benötigen, können Sie diese wie unter Systemeinstellungen > Werkzeuge > Zusatzfelder beschrieben anlegen.
Wenn Sie über DISPONIC das Bewacherregister befüllen, ist es erforderlich zunächst in den ‚Systemeinstellungen‘ > ‚Anwendungseinstellungen‘ das ‚Bewacherregister‘ (BWR) zu aktivieren.
Scrollen Sie in dem Fenster nach unten bis zum Punkt ‚Mitarbeiter Bewacherregister‘. Dieses auf ‚Ja‘ setzen. Anschließend aktivieren Sie in dem Detailfenster der ‚Stammdaten Mitarbeiter‘ das Feld ‚Aktiv für Bewacherregister‘ durch Klick auf das Kästchen. Die Felder sind gemäß Ausfüllanleitung des BWR zu bestücken. Für den Fall, dass Ihre Mitarbeiter bereits beim BWR gemeldet sind, können sie über die ‚Systemeinstellungen‘ > ‚Anwendungseinstellungen‘ den Nachtragmodus aktivieren. Hierdurch bleiben die Felder des BWR ausgegraut, jedoch das Feld ‚Personal ID‘ aktiv. Geben Sie die Personal ID, also die Nummer ihres Mitarbeiters, hier ein.
Haben Sie alle Mitarbeiterdaten hinsichtlich des Bewacherregisters befüllt, ist es möglich für alle Mitarbeiter über den Button ‚Bewacherregister Export‘ eine Datei zu erstellen die bei der Behörde hochgeladen werden kann. Ist die Bearbeitung abgeschlossen, erhalten Sie eine Datei zum Download zurück die Sie im Anschluss wieder in DISPONIC einlesen können. Hier wird dann dem Mitarbeiter die Personal-ID zugewiesen.
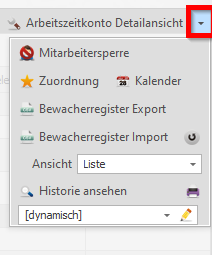 HINWEIS: Die Ansicht der Menüleiste kann von Benutzer zu Benutzer variieren. Sollten in Ihrer Ansicht Felder fehlen, bitte den kleinen Pfeil rechts anklicken. Oft verbirgt sich hier der „nicht sichtbare“ Teil.
HINWEIS: Die Ansicht der Menüleiste kann von Benutzer zu Benutzer variieren. Sollten in Ihrer Ansicht Felder fehlen, bitte den kleinen Pfeil rechts anklicken. Oft verbirgt sich hier der „nicht sichtbare“ Teil.
Die Basiseinstellungen für Mitarbeiter im Web haben Sie bereits in Systemeinstellungen > Einstellungen > Web-Portal festgelegt
In den ‚Webeinstellungen‘ können Sie alle mitarbeiterspezifischen Einstellungen bearbeiten. Die grundlegende Voraussetzung ist zunächst, dass Sie den Mitarbeitern in den Kontaktdaten Ihre E-Mail-Adressen hinterlegt haben. Dies ist wichtig, da die angelegten Mitarbeiter Ihre Zugangsdaten per E-Mail zugesendet bekommen und in den Web-Einstellungen entsprechend hinterlegt werden müssen.
Der in den Stammdaten markierte Mitarbeiter, ist derjenige, der durch Klick auf ‚Webeinstellungen‘ für das Web eingerichtet wird. Sie müssen hier jeden einzelnen Mitarbeiter separat für die Web Einstellungen hinterlegen. Wählen Sie zunächst die E-Mail Adresse aus und hinterlegen Sie dem Benutzer ein Passwort. An dieser Stelle steht es Ihnen frei, ein von Ihnen festgelegtes Passwort zu erstellen oder durch Klick auf ‚Passwort generieren‘ eines von DISPONIC erstellen zu lassen. Nachdem Sie mit ‚OK‘ bestätigen, wird das Passwort bereits dem Mitarbeiter per E-Mail zugesandt.
Nun aktivieren Sie in der rechten Hälfte im Bereich ‚Freigaben‘ die Felder, dessen Berechtigung der Mitarbeiter erhalten soll. Die Felder, die ausgegraut sind, gehören zu weiteren Modulen die Sie individuell Ihrer betrieblichen Bedürfnisse erwerben können.
Über den Button ![]() werden Ihnen alle Mitarbeiter angezeigt, welche noch keinen Web-Zugang haben. Sie können entweder ‚alle selektieren‘, oder sich einzelne heraussuchen. Ist in der aufgerufenen Mitarbeitergruppe ein Einsatzleiter der über andere Berechtigungen verfügen soll, müssen Sie diesen hier deselektiert werden. Bearbeiten Sie daher solche Sonderfälle bevor Sie die Option Serienmail wählen.
werden Ihnen alle Mitarbeiter angezeigt, welche noch keinen Web-Zugang haben. Sie können entweder ‚alle selektieren‘, oder sich einzelne heraussuchen. Ist in der aufgerufenen Mitarbeitergruppe ein Einsatzleiter der über andere Berechtigungen verfügen soll, müssen Sie diesen hier deselektiert werden. Bearbeiten Sie daher solche Sonderfälle bevor Sie die Option Serienmail wählen.
Mit Bestätigung durch Klick auf ‚OK‘ öffnet sich das E-Mail Fenster. Die Empfängerzeile ist ausgeblendet, da diese bereits feststehen. Sie haben die Möglichkeit noch eine CC Adresse einzufügen oder den Betreff zu ändern. Ebenso können Sie den vorgegebenen Text individuell anpassen.
Die Mitarbeiter erhalten dann mit Klick auf den Briefumschlag oben links eine E-Mail mit ihrem Passwort für den Web-Zugang.
TIPP: Um über die Hinterlegung der E-Mail Adressen eine schnelle Übersicht zu erlangen, bietet sich in der Mitarbeiter-Übersicht das Feld ‚E-Mail‘ an. Über den Spaltentitel können Sie mittels Rechtsklick das Auswahlfenster öffnen, wählen Sie hier den Punkt ‚Spaltenauswahl‘ aus. Es öffnet sich unten rechts im Bild ein weiteres Fenster. Alle hier aufgeführten Punkte können Sie als Spalte in die Tabelle auswählen. Entweder durch Doppelklick oder durch Ziehen des gewünschten Feldes in die Tabelle.
Über den Button ‚Serienmail‘ können Sie allen Mitarbeitern mit hinterlegter E-Mail Adresse in den Kontaktdaten eine E-Mail senden. Auch hier haben Sie wieder die Möglichkeit alle oder einzelne auszuwählen und eine entsprechende E-Mail zu verfassen.
Hinweis: Die Funktion zum Versenden von Serienmails ist nur verfügbar, wenn entweder in der Organisation oder beim Benutzer vollständige E-Mail-Einstellungen hinterlegt sind.
Durch Klick auf den Button ‚Dienstausweise‘ in der Menüzeile der Mitarbeiterstammdaten öffnet sich das Dienstausweis Menü.
Auf der rechten Seite erscheint die Auswahl der Mitarbeiter, blau hinterlegt gilt als ausgewählt. Beschriften Sie die Felder im Fenster ‚Details‘ mit den erforderlichen Angaben. Unter Nummer geben Sie die Ausweisnummer ein. Die Kennnummer sollte die Personal- ID aus dem Bewacherregister sein. Sofern Sie Ausweise regelmäßig austauschen, können Sie zudem ein Ablaufdatum einstellen und bei Rückgabe für den Tausch oder nach Ende der Beschäftigung ein entsprechendes Rückgabedatum. Nach Belieben haben Sie die Möglichkeit Beschreibungen/Infos einzufügen.
Nachdem Sie die Vorlage ausgewählt haben, aktivieren Sie durch Klick auf ‚Drucken‘ den Druckvorgang der in der Druckvorschau nochmals bestätigt werden muss. Die Ausweisdaten je Mitarbeiter erscheinen als Übersicht in dem Hauptfenster der Dienstausweisbearbeitung.
Über die Druckauswahl können Sie verschiedene Druckvorgaben auswählen. Das Stammblatt wird oftmals für Kunden verwendet, die gern ein Profil des eingesetzten Mitarbeiters haben möchten. Der Nachweis für das Finanzamt ist gern gefragt bei den Mitarbeitern. Um dieses Schreiben ggfs. mit ergänzenden Informationen zu bestücken, z.B. Einsatzorte, haben Sie die Möglichkeit dieses (wie alle anderen Dokumente auch) zu exportieren, in dem Fall in Word.
Weitere Druckvorgaben können Sie sich wie unter: ‚Systemeinstellungen‘ – ‚Reporting‘: ‚Druckausgaben‘ nach Ihren Wünschen erarbeiten.
Wählen Sie hierzu im Drop-Down Menü den betreffenden Mitarbeiter aus. Anschließend können Sie auswählen, ob der Mitarbeiter nur für einen Auftrag oder generell für einen bestimmten Kunden gesperrt werden soll. Wählen Sie einen Auftrag aus, wird das bis dahin ausgegraute Feld ‚Dienst‘ aktiv. Denn Sie haben die Option den Mitarbeiter für einen Auftrag, bestimmte Dienste oder auch Tätigkeiten zu sperren.
Darüber hinaus können Sie den Zeitraum der Sperre mit Start- und Enddatum bestimmen, sofern ein Ende absehbar ist.
Zur Dokumentation besteht die Möglichkeit eine Begründung hinzuzufügen.
Die Mitarbeiterzuordnung dient, neben der Benutzergruppierung in den Systemeinstellungen, der Vereinfachung im Bereich der Planung. Klicken Sie auf diese Schaltfläche, öffnet sich das Fenster ‚Auftragszuordnung für Mitarbeiter: XY‘.
In diesem Fenster haben Sie seitlich einen Reiter hinter dem sich verfügbare Aufträge befinden. Wählen Sie die Aufträge aus, bei denen der Mitarbeiter grundsätzlich eingesetzt wird. Hat der Mitarbeiter einen Stammauftrag, dann können Sie ihn auf diesen in der Zuordnung beschränken. Durch Aktivierung des Kästchens in der Spalte mit dem Stern, können Sie den Mitarbeiter als Objektverantwortlichen auswählen. In der Planung erzielen Sie mit der Zuordnung den Effekt, dass Sie bei Auswahl eines Auftrages alle zugehörigen Mitarbeiter ebenfalls automatisch für die Planung aufrufen. Diese müssen Sie dann nicht mehr gesondert und einzeln dem Auftrag in der Planung hinzufügen.
Die Zuordnung funktioniert auch umgekehrt! So ist in den Stammdaten ‚Auftrag‘ die Möglichkeit vorhanden, die Mitarbeiter dem Auftrag zuzuordnen. Anstelle der Auftragsliste wie hier, erscheint somit die Liste der möglichen Mitarbeiter.
Diese Schaltfläche verlinkt den markierten Mitarbeiter mit dem Personalkalender. Der Personalkalender ist in zwei Bereiche unterteilt.
Der erste Bereich ist die Kalenderansicht. Angezeigt wird der Kalender des Mitarbeiters, der zuvor in den Mitarbeiterstammdaten markiert war. Sie haben auf der rechten Seite jedoch die Möglichkeit jeden anderen Mitarbeiterkalender anzeigen zu lassen.
Unter der Mitarbeiterauswahl befindet sich eine Liste mit den verfügbaren/eingerichteten Abwesenheiten.
Der Personalkalender hat Spalten, mit der Abwesenheiten summiert angezeigt werden.
Mit Linksklick auf die betreffende Abwesenheit und darauffolgendem Klick auf den gewünschten Kalendertag kann geplant werden. Die Planung erfolgt hier im Mitarbeiterkalender und schlägt sich in die Einsatzplanung durch. Löschen können Sie Ihre Eingaben durch Betätigen des Papierkorbsymbols in der Menüleiste.
Für die Richtige Urlaubtagsberechnung ist jedoch zunächst erforderlich, ein Abwesenheitskonto für den Mitarbeiter anzulegen. Hierzu rufen Sie den Reiter ‚Abwesenheitskonto‘, rechts vom Titelreiter ‚Personalkalender‘ auf.
Der ursprünglich markierte Mitarbeiter ist weiterhin der, welcher hier bearbeitet werden kann. Geben Sie den Zeitraum ein, der Mitarbeiter ist bereits vorgegeben. Danach wählen Sie die Art des Abwesenheitskontos aus. Dies kann Urlaub oder Krank sein. Bei Urlaub wählen Sie noch die betreffende Zählregel aus (Unterschiede in den Tarifgebieten, ggf. muss via Script ein für Sie passendes in DISPONIC eingefügt werden. Unser Support ist Ihnen gerne behilflich!).
Darüber hinaus müssen Sie einmalig den Jahresanspruch Urlaub manuell eintragen. Sind Korrekturen erforderlich, dann in der Zeile ‚Korrektur‘ auf die rechts befindlichen drei Punkte klicken und die Änderung bzw. Korrektur eingeben. Abzüge können Sie durch ein ‚–‘ einfügen. Nach Abspeichern der Eingaben wird die Korrektur in der linken Seite angezeigt. Wie in der Abbildung zu sehen ist, wird in der Übersicht des Abwesenheitskontos die Korrektur dann angezeigt.
Sofern Sie in den Details auf ‚neu‘ klicken, wird für das Folgejahr das Abwesenheitskonto ‚Urlaub‘ erstellt. Soll nun ein weiteres Abwesenheitskonto erstellt werden, das ‚Krank‘ erfassen soll, ist in der Menüzeile des Fensters Abwesenheitskonto auf ‚Neues Abwesenheitskonto‘ zu klicken. Zählregel ist ebenfalls auszuwählen, was in diesem Fall aber keine weiteren Auswirkungen hat. Den Anspruch müssen Sie in diesem Fall auf ‚Null‘ setzen. Buchen Sie nun Urlaub oder Krank, wird das sowohl in der Kalenderansicht als auch in der Abwesenheitskontoansicht angezeigt.
Diese Ansicht lässt sich drucken, hierzu wählen Sie das Druckersymbol auf der rechten Seite aus. Die Druckvorschau wird aufgerufen. Sollten die Spalten nicht mit der vollen Beschriftung angezeigt werden, bitte in der vorherigen Ansicht auf eine Spaltenüberschrift mit der Maus fahren und mit Rechtsklick öffnet sich dann ein Menüfenster. Hier wählen Sie den Punkt ‚Optimale Breite (alle Spalten)‘ aus. Anschließend nochmals das Druckersymbol anklicken.
Im Menüpunkt ‚Stammdaten Kunden‘ tragen Sie alle für Sie relevanten Daten Ihrer Mitarbeiter ein. Die Eingaben hierzu haben Sie bereits in den Grundlagen angelegt.
- Nummer: Eingabe der Kundennummer (über Systemeinstellungen > Einstellungen > Nummernkreise) können feste Nummernkreise vorgegeben werden).
- Name 1 – 4: Kundenbezeichnung
- Kurzform: wird nach Speicherung des Datensatzes automatisch vergeben, die ersten 3 Buchstaben vom Feld Name 1. Die Kurzform kann nur einmal vergeben werden, bei bereits vorhandenem Kürzel kann der Datensatz nicht gespeichert werden und die ausgeworfene Kurzform muss händisch überarbeitet werden.
- Organisation: hier erscheint die Organisation, auf der die Kundenanlage stattfindet. Nach Speicherung des Datensatzes kann hier händisch eine neue Zuordnung stattfinden.
- Status: nach Ende der Vertragslaufzeit kann der Datensatz hier auf ´Inaktiv´ gestellt werden, so erscheint der Kunde nicht mehr in den Übersichten.
In dem Reiter der Kontaktdaten hinterlegen Sie dem Kunden seine Adressdaten (Postanschrift, E-Mail Adresse, Telefonnummer, Handynummer etc.). Dem Kunden können mehrere Datensätze hinterlegt werden. Nach Anlegen aller Datensätze haben Sie die Möglichkeit, sich eine eigene Sortierung in den Kontaktdaten anzeigen zu lassen: Sie müssen dazu auf den gewünschten Datensatz klicken, linke Maustaste festhalten und schon können Sie den Datensatz an eine gewünschte Position in der Ansicht ziehen. Nach Speichern des Datensatzes erscheint die Sortierung bei Ihnen.
Der Bereich im Reiter ‚Belege´ ist wichtig, wenn Sie über DISPONIC auch die Faktur abrechnen. Alle hier einzugebenden Daten sind explizit für die Abrechnung des Kunden und steuern alle abrechnungsrelevanten Einstellung. Dazu gehören unter anderem die Einstellung eines einheitlichen Rechnungsreports, diverse Rechnungstexte die auf der Kundenrechnung vorhanden sein sollen, ob die Rechnung per E-Mail versendet werden soll, das entsprechende Erlöskonto, die Zahlungskonditionen und weitere wichtige Felder sind hier von Ihnen auszufüllen. Ebenfalls können Sie hier die SEPA-Lastschrift-Daten hinterlegt werden.
Im Reiter Dokumentenarchiv haben Sie die Möglichkeit, dem Kunden Dokumente zu hinterlegen, die zum Beispiel jederzeit griffbereit sein müssen (zum Beispiel wichtige Verträge etc.).
Bitte beachten Sie, dass je nach Berechtigung auch andere Benutzer diese Dokumente einsehen können. Ebenfalls ist bei der Hinterlegung auf den Datenschutz zu achten.
Über den Button ,Neu‘ im unteren Bereich können Sie dann die Datei auswählen, welche Sie hinzufügen möchten.
Das Vorgehen im Bereich der Kunden ist ähnlich wie bei der Einrichtung des Web für Mitarbeiter.
Die Einstellung bezieht sich immer auf den in der Kundenliste blau hinterlegten Datensatz. Sofern eine E-Mail Adresse vorhanden ist, sollte diese in den Kundenstammdaten angelegt werden, um analog zu ‚Mitarbeiter-Web‘ das Passwort automatisch versenden zu können.
Sie können steuern, ob Ihr Kunde die Namen Ihrer Mitarbeiter sehen darf und ob er die Freigabe für das Wachbuch hat.
Sie haben außerdem die Wahl, ein Passwort vorzugeben oder eines automatisch generieren zu lassen.
Bestätigen Sie Ihre Eingaben mit Klick auf ‚OK‘.
Diese Schaltflächen verlinken Sie auf die Lohn- bzw. Fakturgültigkeit. Sie sehen somit welches Abrechnungsmodell für diesen Kunden greift. Führen Sie mehrere Aufträge für diesen Kunden aus, ist es empfehlenswert sich diese Gültigkeiten in der Auftragsebene aufzurufen. Auch in den Stammdaten ‚Auftrag‘ finden Sie diese Schaltflächen.
Diesen Reiter ist identisch mit dem unter Mitarbeiter, siehe Stammdaten > Mitarbeiter > Mitarbeitersperre.
Mit der Ansichtsauswahl können Sie entscheiden, wie die Kundendaten dargestellt werden sollen. Die meisten nutzen die Listenansicht.
Mit Klick auf das Drucker-Symbol wird die Druckvorschau aufgerufen, die standardmäßig im Hochformat generiert wird.
In der Druckauswahl haben Sie die Möglichkeit die Seite einzurichten, die Ränder zu verschieben oder die Papierausrichtung in Querformat zu ändern.
TIPP: Mitarbeiter-, Kunden- und Auftragslisten lassen sich direkt aus DISPONIC heraus drucken. Sie können hierfür Ihre Liste nach Belieben zusammenstellen. Fehlen Ihnen Datenfelder, oder empfinden Sie einzelne als überflüssig, dann fügen Sie sie ein, bzw. entfernen Sie diese wieder.
Mit der Maus in eine Spaltenüberschrift bewegen und mit der rechten Maustaste klicken.
Auswahl treffen bei ‚Spaltenauswahl‘ .
Gewünschte Datenspalte aus der Auswahlliste per Doppelklick oder ziehen in das Tabellenfeld einfügen.
Anordnung der Spalte ggf. ändern. Ziehen Sie hierzu die Spaltenüberschrift mit gedrückt gehaltener linken Maustaste an die gewünschte Stelle.
Im Menüpunkt der Aufträge legen Sie alle relevanten Daten für den Auftrag an. Alle hier auszuwählenden Daten haben Sie vorher in den Grundlagen angepasst. Die Eingaben in den meisten Feldern sind selbsterklärend:
- Nummer: Eingabe der Auftragsnummer (über Systemdaten: Einstellungen: Nummernkreise können Sie bei Bedarf feste Nummernkreise einstellen).
- Bezeichnung: Bezeichnung des Auftrages eintragen
- Kurzform: wird nach Speicherung des Datensatzes automatisch vergeben, die ersten 3 Buchstaben des Nachnamens. Die Kurzform kann nur einmal vergeben werden, bei bereits vorhandenem Kürzel kann der Datensatz nicht gespeichert werden und die ausgeworfene Kurzform muss händisch durch Sie überarbeitet werden.
- Kunden: Auswahl des Kunden zu dem dieser Auftrag gehört
- Typ: Auswahl des Typenschlüssels des Auftrages, eventuell für Auswertungszwecke
- Organisation: hier erscheint die Organisation, auf der die Auftragsanlage stattfindet. Nach Speicherung des Datensatzes kann händisch eine neue Zuordnung stattfinden.
- Kalender/Lohnkalender/Tarifgebiet: Auswahl der entsprechende Kalender
- Status: nach Ende der Vertragslaufzeit muss der Datensatz hier auf ´Inaktiv´ gestellt werden, so erscheint der Auftrag nicht mehr in den Übersichten/Dienstplanung.
In dem Reiter der Kontaktdaten hinterlegen Sie dann die Adressdaten des Auftragsortes.
Dies hat den Effekt, dass die Mitarbeiter diese Adresse auf deren Stundennachweis (oder auch in unserem DISPONIC im Web Bereich) die Adressdaten sehen können. Hier sollten Sie auch alle wichtigen Telefonnummern und E-Mail Adressen des Auftrages hinterlegen (zum Beispiel Ansprechpartner vom Auftrag, Objektleiter, Diensthabender Nachtschicht etc.).
Wie bereits bei den Kundenstammdaten, gibt es auch in den Auftragsstammdaten den Reiter „Belege“. Die hier einzugebenden Daten sind explizit für die Abrechnung des Auftrages und übersteuern die Eingaben im Kundenstamm.
In den Auswahlfeldern können Sie für den jeweiligen Auftrag einen eigenen Kopf-, Fuß-, und Rabatttext hinterlegen. Sie wählen hier die Rechnungsanschrift aus. Sollte die Rechnung per E-Mail versendet werden, wählen Sie hier die entsprechende E-Mail Adresse aus den Kontakten aus.
Das entsprechende Erlöskonto, die Zahlungskonditionen und weitere wichtige Felder sind hier von Ihnen auszufüllen. Ebenfalls können Sie hier die SEPA-Lastschrift-Daten hinterlegt werden.
Das Feld „Rechnungsgruppe“ kann genutzt werden, wenn für mehrere Aufträge eine gemeinsame Rechnung erstellt werden soll. Dafür muss dieselbe Bezeichnung jeweils in die Rechnungsgruppe eingetragen werden. Statt einzelnen Rechnungen wird für denselben Rechnungszeitraum dann ein Rechnungsbeleg mit mehreren Positionen erstellt, sofern die Aufträge keine weiteren Unterschiede in der Rechnungsstellung aufweisen (z. B. keine unterschiedlichen Rechnungsempfänger).
Im Reiter Dokumentenarchiv haben Sie die Möglichkeit, den Aufträgen Dokumente zu hinterlegen, die zum Beispiel jederzeit griffbereit sein müssen (zum Beispiel Dienstanweisungen etc.).
Bitte beachten Sie, dass je nach Berechtigung auch andere Benutzer diese Dokumente einsehen können. Ebenfalls ist bei der Hinterlegung auf den Datenschutz zu achten.
Über den Button Neu im unteren Bereich können Sie dann die Datei auswählen, welche Sie hinzufügen möchten.
HINWEIS: Über den Menüpunkt der Aufträge kommen Sie auf den Reiter ´Dienste´. Diese können Sie nachdem die Auftragsdaten erfasst wurden, hierüber anlegen und im Anschluss planen. Die Anlage der Dienste wird in der Rubrik ´Planung´ näher erläutert.
Klicken Sie zunächst auf ![]() . Das Fenster ‚Webfreigabe des Auftrags‘ öffnet sich. Diese ist etwas weitläufiger, als bei den Webeinstellungen für Kunden. Sie haben in diesem Fenster diverse Felder, welche Sie je nach Lizenz bearbeiten können. Beachten Sie, dass die Eingaben hier pro Auftrag vorgenommen werden müssen.
. Das Fenster ‚Webfreigabe des Auftrags‘ öffnet sich. Diese ist etwas weitläufiger, als bei den Webeinstellungen für Kunden. Sie haben in diesem Fenster diverse Felder, welche Sie je nach Lizenz bearbeiten können. Beachten Sie, dass die Eingaben hier pro Auftrag vorgenommen werden müssen.
Soll bei der Webfreigabe des Auftrags die globalen Anmeldelogins nicht gelten, so müssen Sie die Benutzer hier separat mit Anmeldenamen und einem Passwort einrichten.
Auftragsfreigabe: geben Sie hier an, bis zu welchem Datum Ihre Mitarbeiter den Auftrag einsehen sollen.
Wunschplanung: geben Sie hier den Zeitraum frei, in dem sich Ihre Mitarbeiter zu einem bestimmten Dienst anmelden können (praktisch bei Veranstaltungen, zum Beispiel für Aushilfen).
Zeiterfassung mit NFC: Erfolgt in Ihrem Unternehmen die Zeiterfassung per NFC-Chip, dann können Sie hier einrichten, in welchem Zeitrahmen sich Ihre Mitarbeiter zum Dienst ein- oder ausstempeln können. Dies gilt sowohl für Dienstbeginn, als auch Dienstende (kommen/gehen).
Zeiterfassung durch externes System via Schnittstelle: In diesem Fall müssen die Felder im Bereich ‚Import‘ gepflegt werden. Soll ein globales Auftragslogin greifen, den Sie bereits unter den Systemeinstellungen definiert haben, aktivieren Sie bitte hierfür unten rechts das Kontrollkästchen.
Diesen Reiter ist identisch mit dem unter Mitarbeiter, siehe Stammdaten > Mitarbeiter > Mitarbeitersperre.
Im Menüpunkt der Lieferanten legen Sie die von Ihnen benötigten Lieferanten an. Als Lieferanten werden sowohl die klassischen Lieferanten für Betriebsmittel bezeichnet, in Fall von DISPONIC aber auch die ‚Personallieferanten‘, sprich Sub-/Nachunternehmer. Auch hier füllen Sie die entsprechenden Felder aus, wie bereits bei den Mitarbeitern oder auch Kunden erklärt:
- Nummer: Eingabe der Lieferantennummer (über Systemdaten – Einstellungen – Nummernkreise können feste Nummernkreise vorgegeben werden).
- Name 1 – 4: Lieferantenbezeichnung
- Kurzform: wird nach Speicherung des Datensatzes automatisch vergeben, die ersten 3 Buchstaben vom Feld Name 1. Die Kurzform kann nur einmal vergeben werden, bei bereits vorhandenem Kürzel kann der Datensatz nicht gespeichert werden und die ausgeworfene Kurzform muss händisch überarbeitet werden.
- Organisation: hier erscheint die Organisation, auf der die Lieferantenanlage stattfindet. Nach Speicherung des Datensatzes kann händisch eine neue Zuordnung stattfinden.
- Status: nach Ende der Vertragslaufzeit kann der Datensatz hier auf ´Inaktiv´ gestellt werden, so erscheint der Lieferant nicht mehr in den Übersichten.
In dem Reiter der Kontaktdaten hinterlegen Sie die entsprechenden Adressdaten des Lieferanten (Postanschrift, E-Mail Adresse, Telefonnummer, Handynummer etc.). Sie können den Lieferanten mehrere Datensätze hinterlegen. Nachdem Sie die Datensätze angelegt haben, haben Sie die Möglichkeit, sich eine Reihenfolge der Kontaktdaten anzeigen zu lassen. Dazu müssen Sie auf den gewünschten Datensatz klicken, die linke Maustaste drücken und den Datensatz an die gewünschte Position ziehen. Nach Speichern des Datensatzes erscheint die Sortierung bei Ihnen.
Im Reiter Dokumentenarchiv haben Sie die Möglichkeit, dem Lieferanten Dokumente zu hinterlegen, die zum Beispiel jederzeit griffbereit sein müssen (zum Beispiel wichtige Verträge etc.).
Bitte beachten Sie, dass je nach Berechtigung auch andere Benutzer diese Dokumente einsehen können. Ebenfalls ist bei der Hinterlegung auf den Datenschutz zu achten.
Über den Button ,Neu‘ im unteren Bereich können Sie dann die Datei auswählen, welche Sie hinzufügen möchten. Nach Speichern des Datensatzes ist dieser hinterlegt.
TIPP: Legen Sie die einzelnen Mitarbeiter Ihrer Subunternehmer an, können Sie diese in den ‚Stammdaten‘ ‚Mitarbeiter‘ dem ‚Lieferanten‘ zuordnen. Optional können Sie für Nachunternehmer aber auch einen mehrfach verplanbaren ‚Dummy‘ anlegen. In den ‚Stammdaten‘ ‚Mitarbeiter‘ können Sie Lieferanten auswählen und die Variante ‚Mehrfachnutzbar‘ aktivieren.
![]()
Das Vorgehen im Bereich der Lieferanten ist ähnlich wie bei der Einrichtung des Web für Mitarbeiter. Die Einstellung bezieht sich immer auf den in der Lieferantenliste blau hinterlegten Datensatz. Sofern eine E-Mail Adresse vorhanden ist, sollte Sie diese in den Lieferantenstammdaten angelegt werden, um analog zu ‚Mitarbeiter-Web‘ das Passwort automatisch versenden zu können.
Die Kontakthistorie von DISPONIC bietet Ihnen die Möglichkeit, Ihren Kommunikationsverlauf zu dokumentieren und zu archivieren. Bevor Sie einen Verlauf starten, müssen Sie in den ,Grundlagen‘ den den ,Historien Typ‘ und den ,Kontaktweg‘ definieren. Nach Eingabe des Datums, der Zeit und der Dauer wählen Sie im Detailfenster nun als nächstes die Zuordnung aus: Mitarbeiter, Kunde, Auftrag oder Lieferant.
Im Detailfenster finden Sie den Reiter Dokumentenarchiv. Hier können Sie Dokumente zu den Datensätzen hinzufügen. Klicken Sie hierzu auf ,Neu‘ und wählen Sie die gewünschte Datei aus.
HINWEIS: Beachten Sie, dass der Menüpunkt der Kontakthistorie und die beiden Typenschlüssel in den Grundlagen mit Zugriffsberechtigungen verknüpft sind. Diese Felder müssen Sie in den Zugriffsberechtigungen (‚Information‘ -‚Kontakthistorie‘ und ‚Typenschlüssel‘ – ‚Historie Typ‘ und ‚Kontaktweg´) für den Benutzer freischalten.