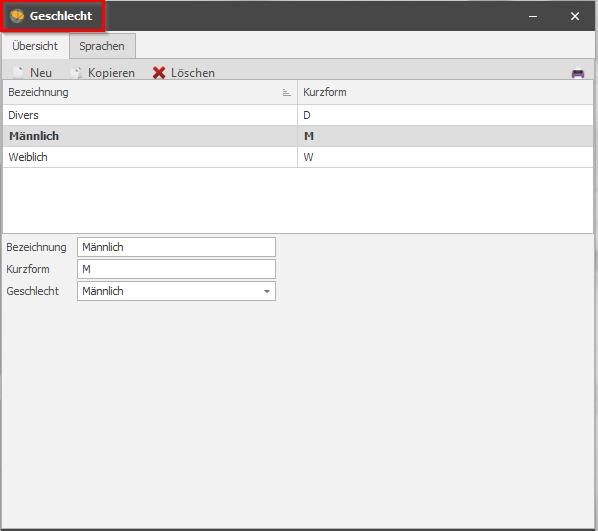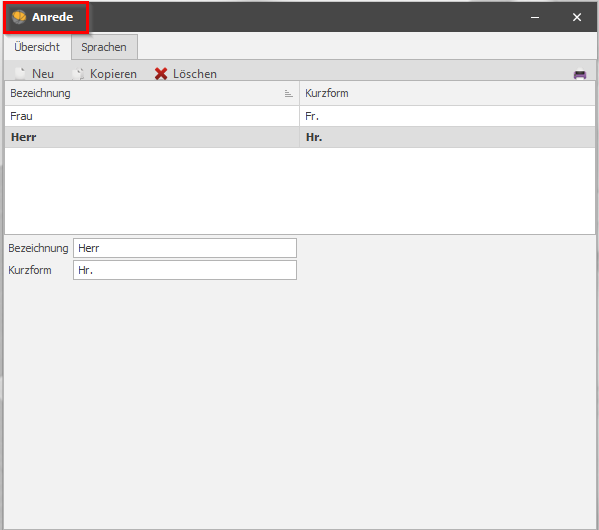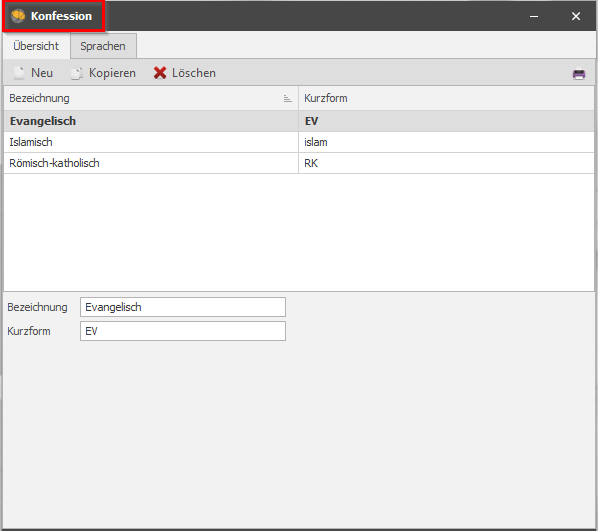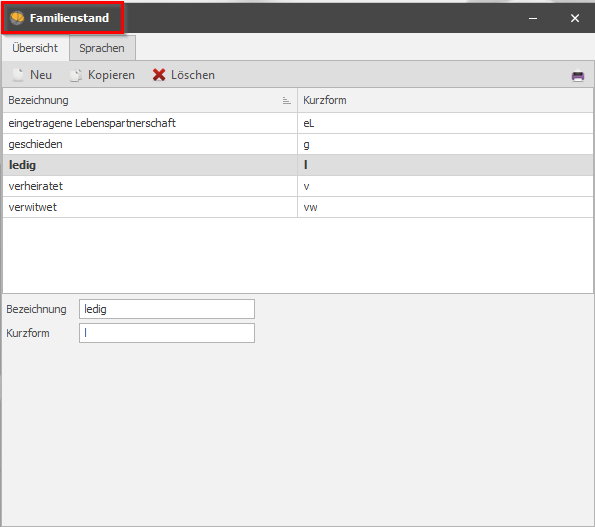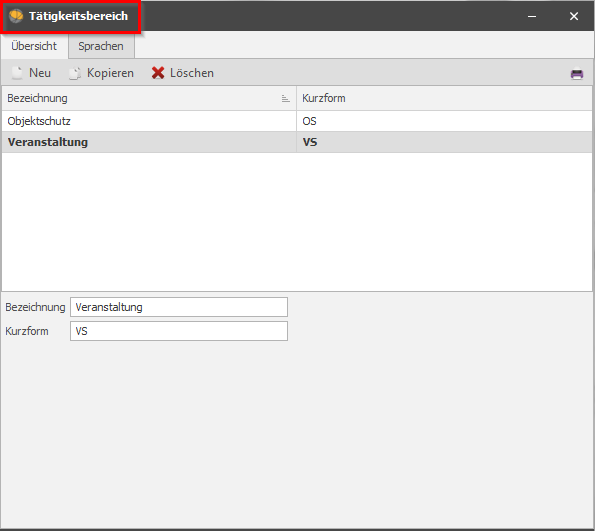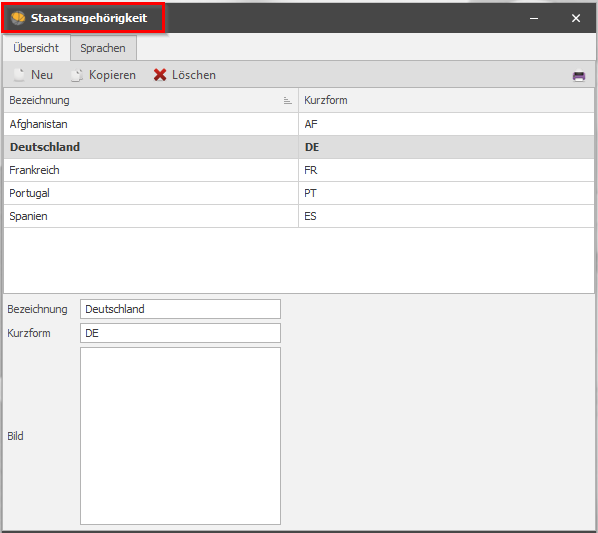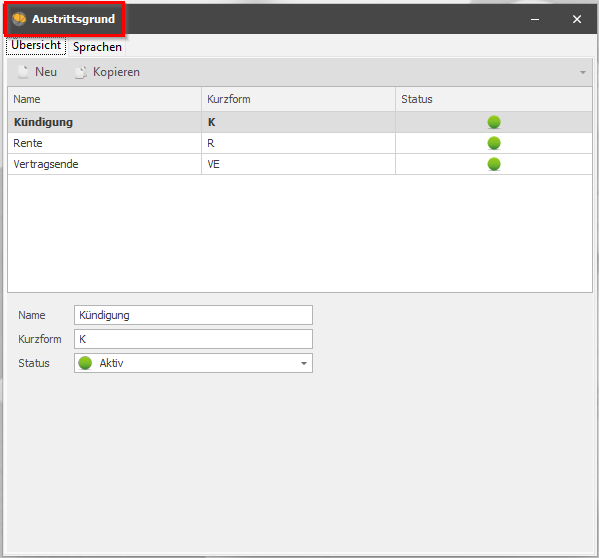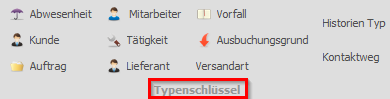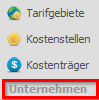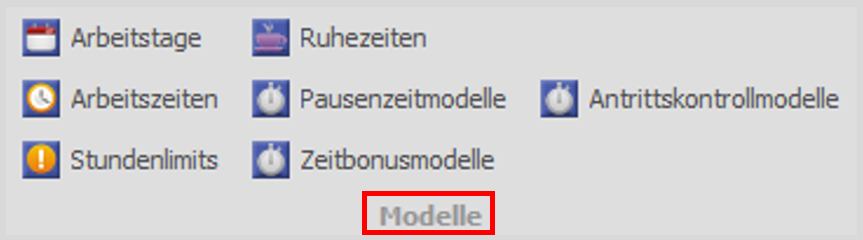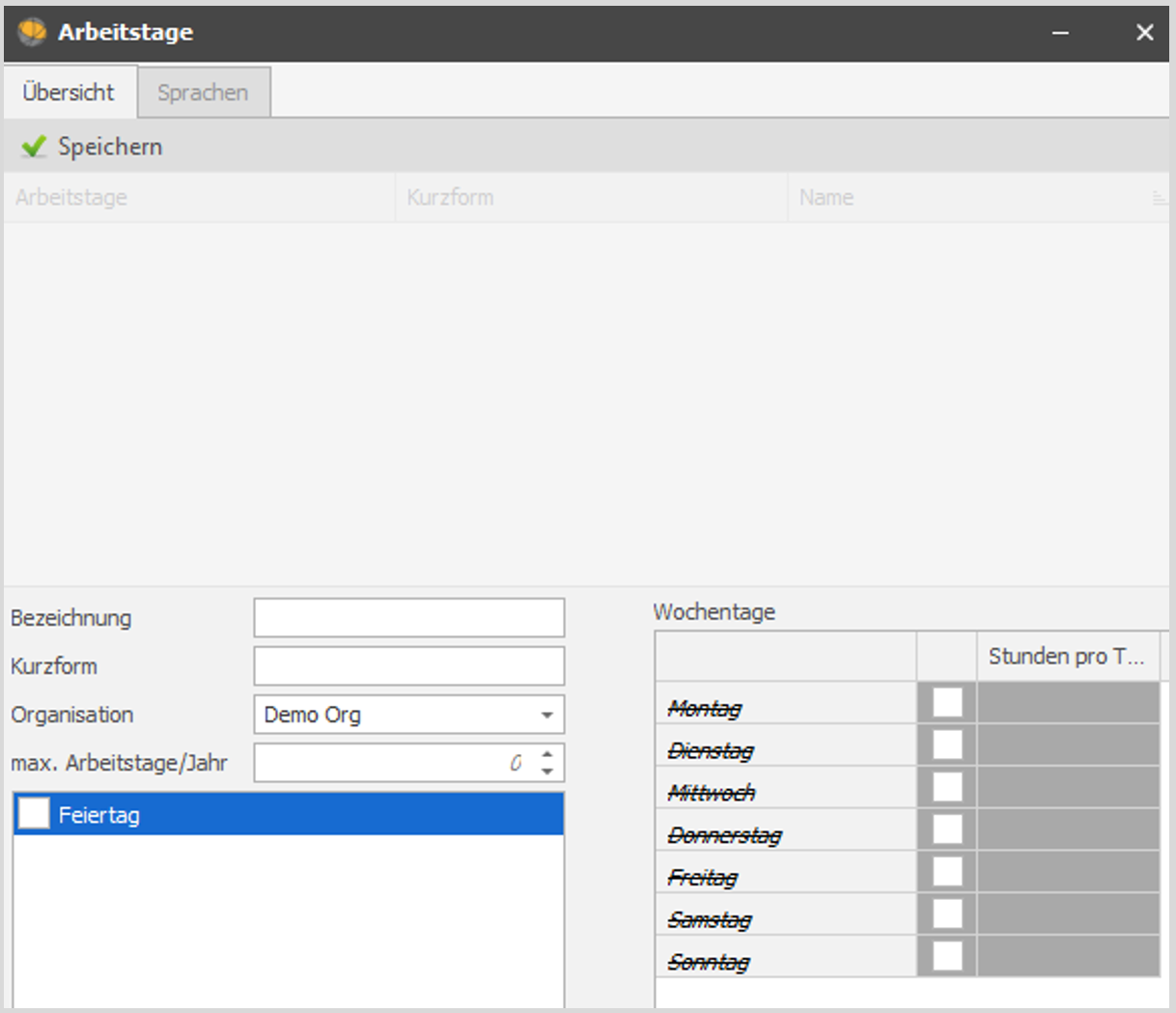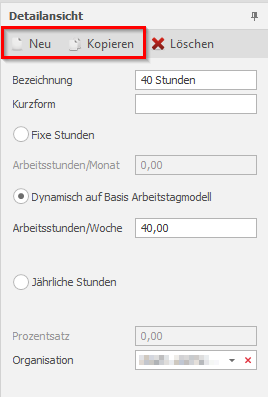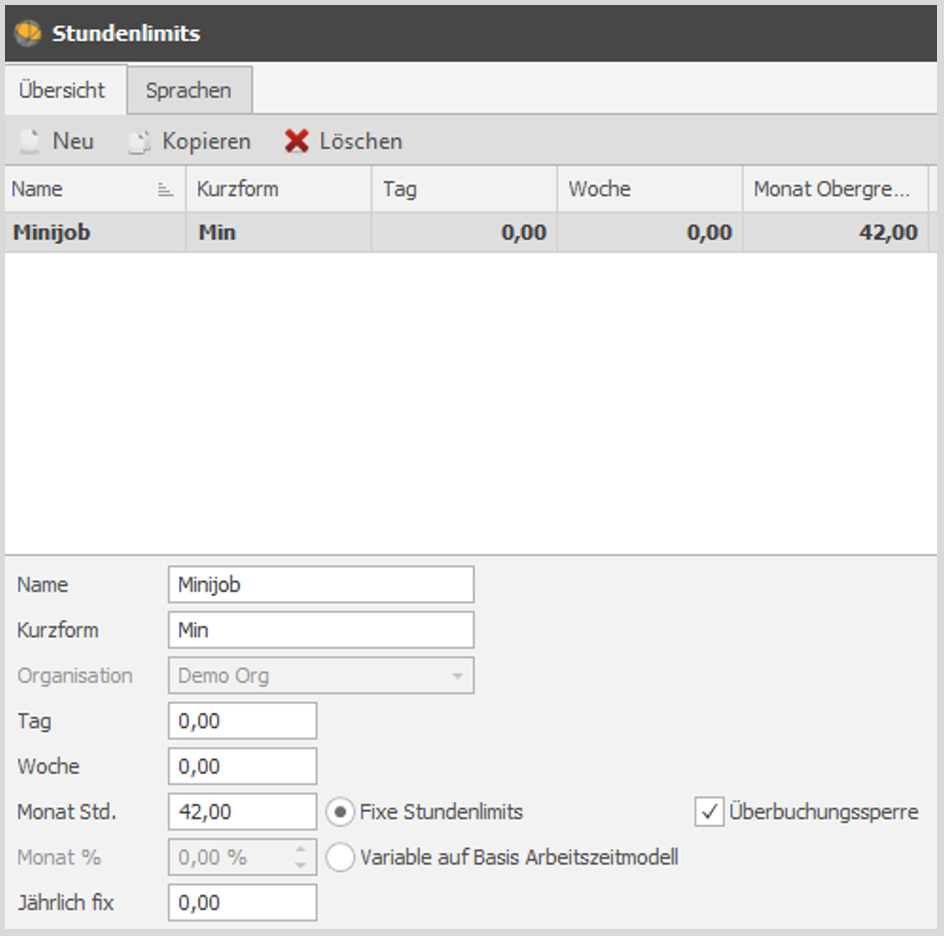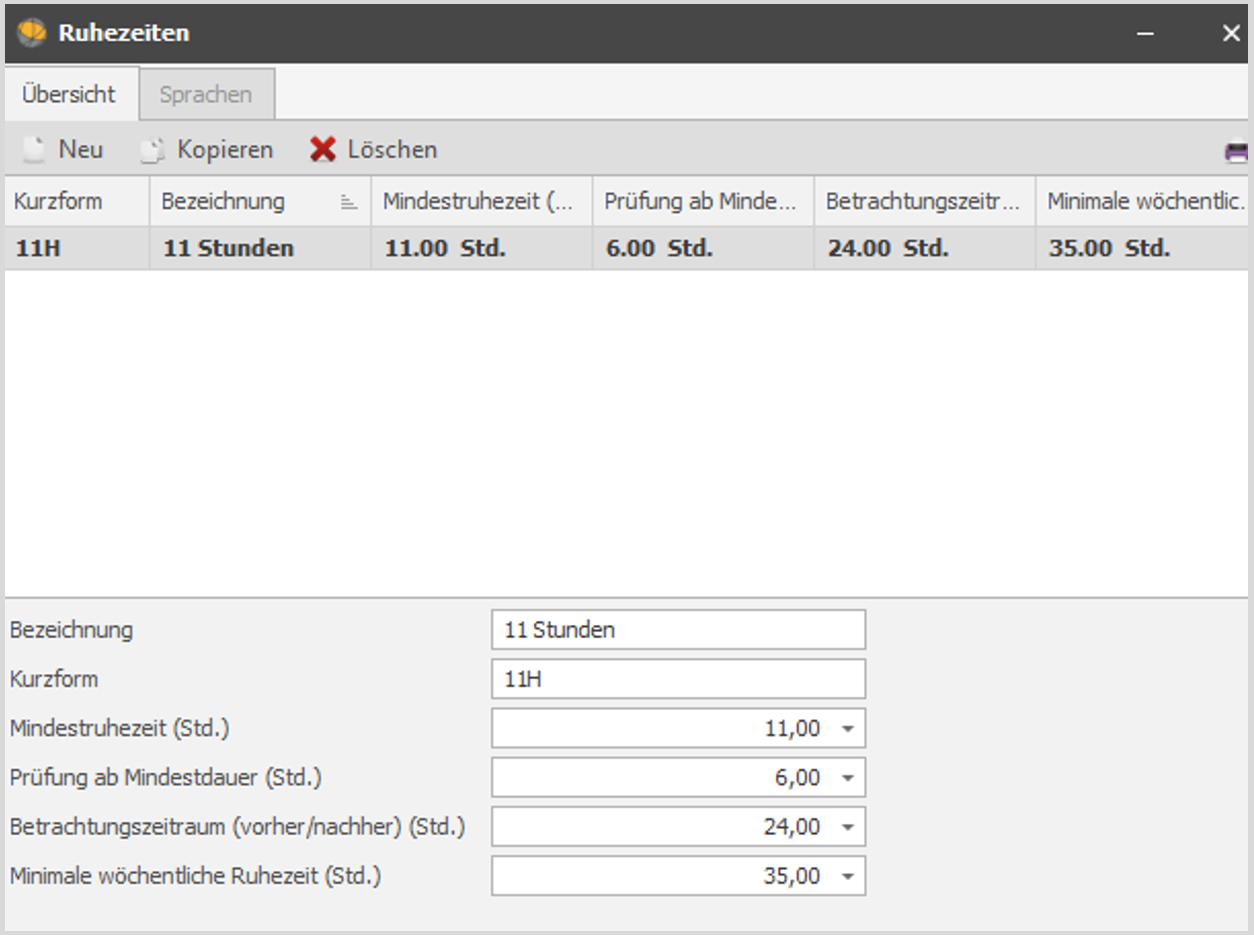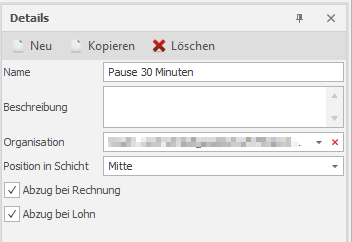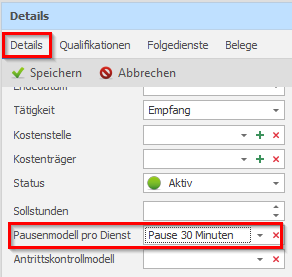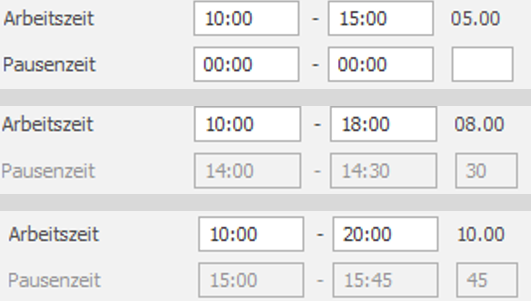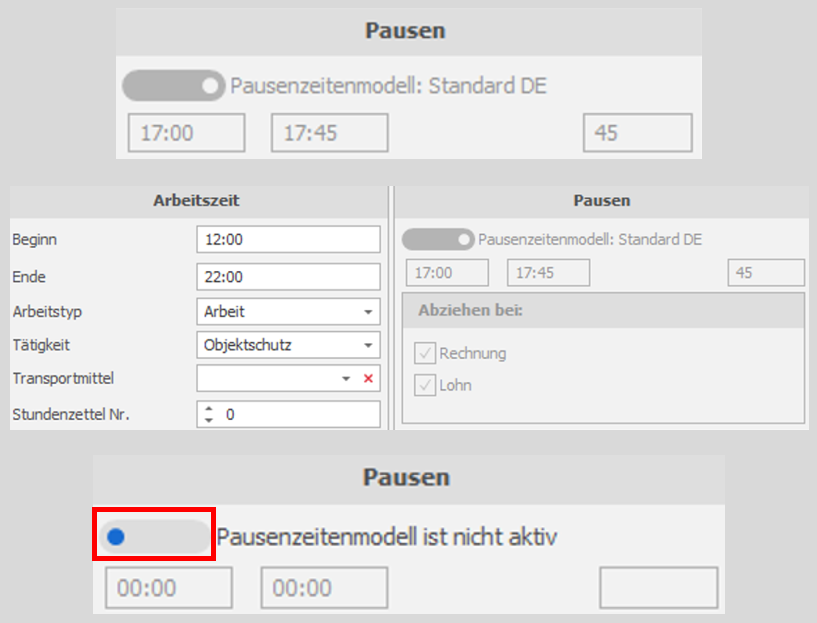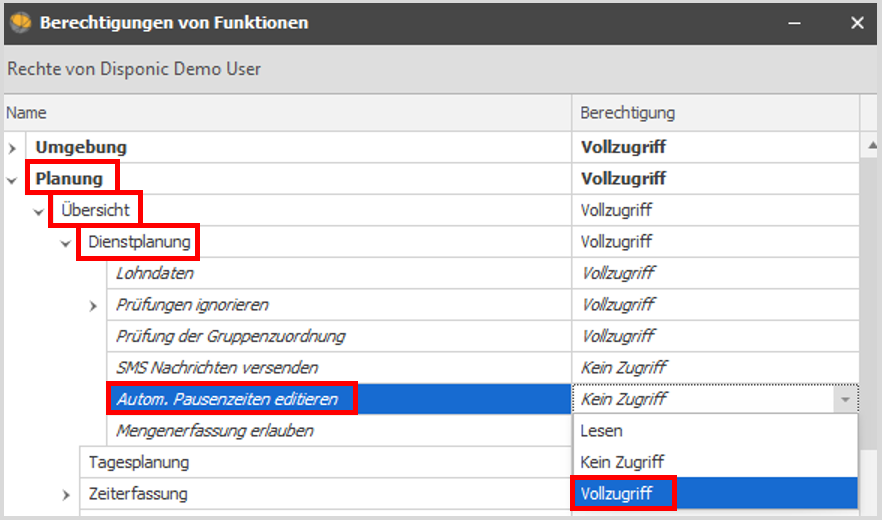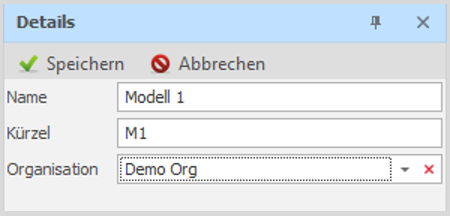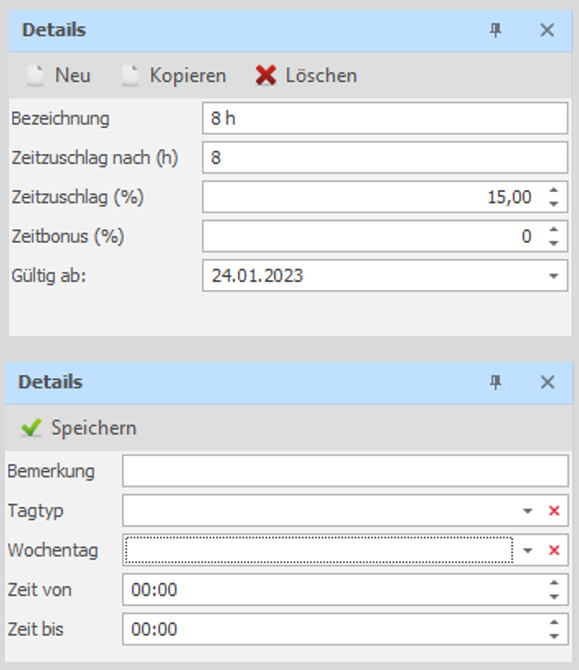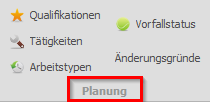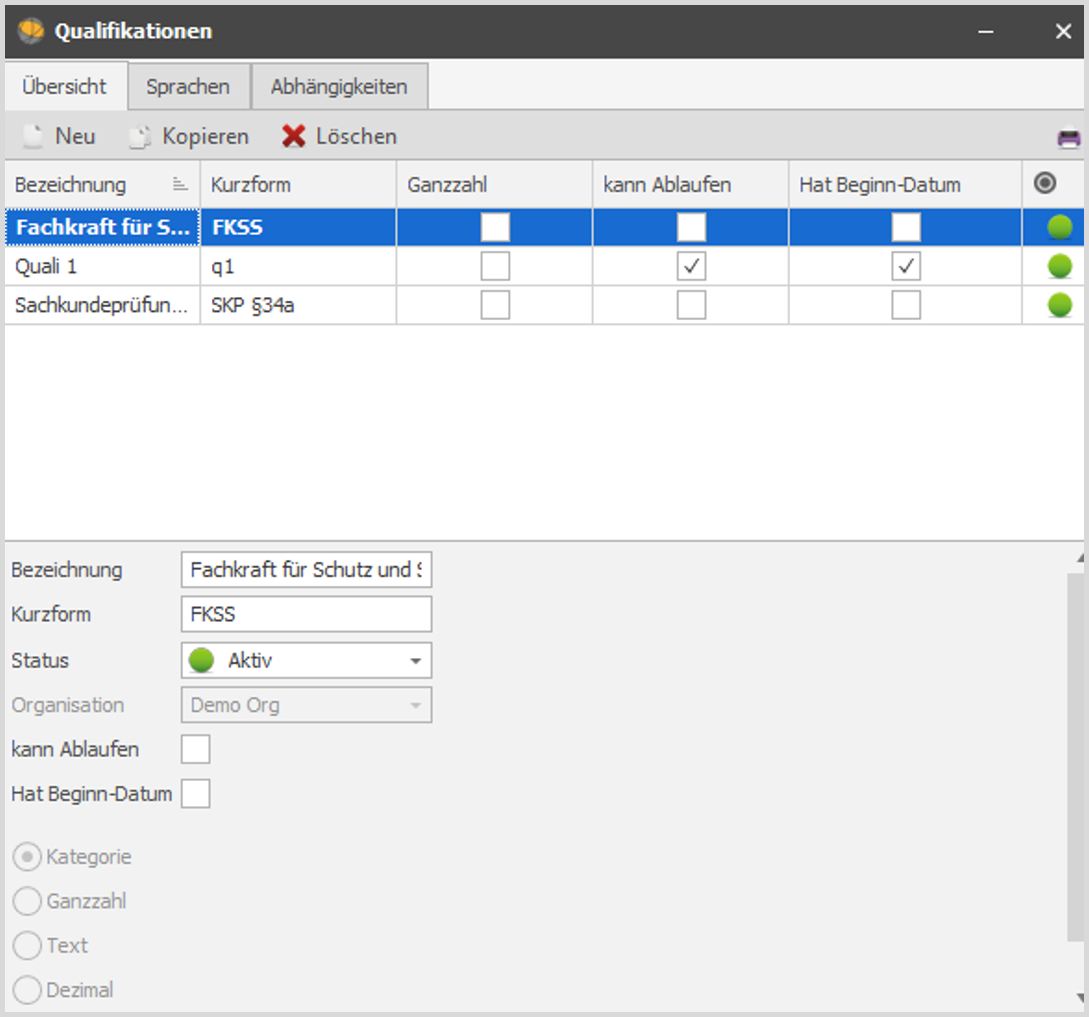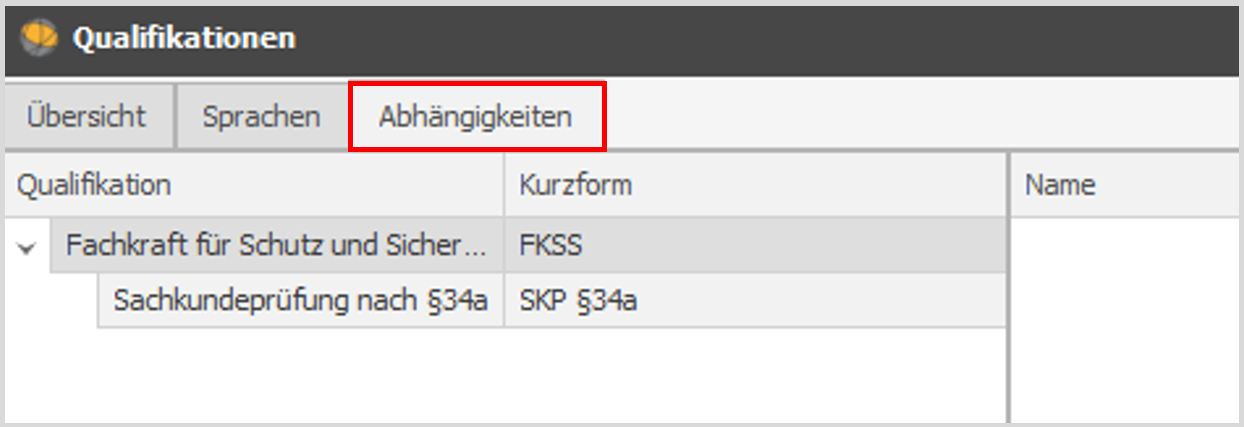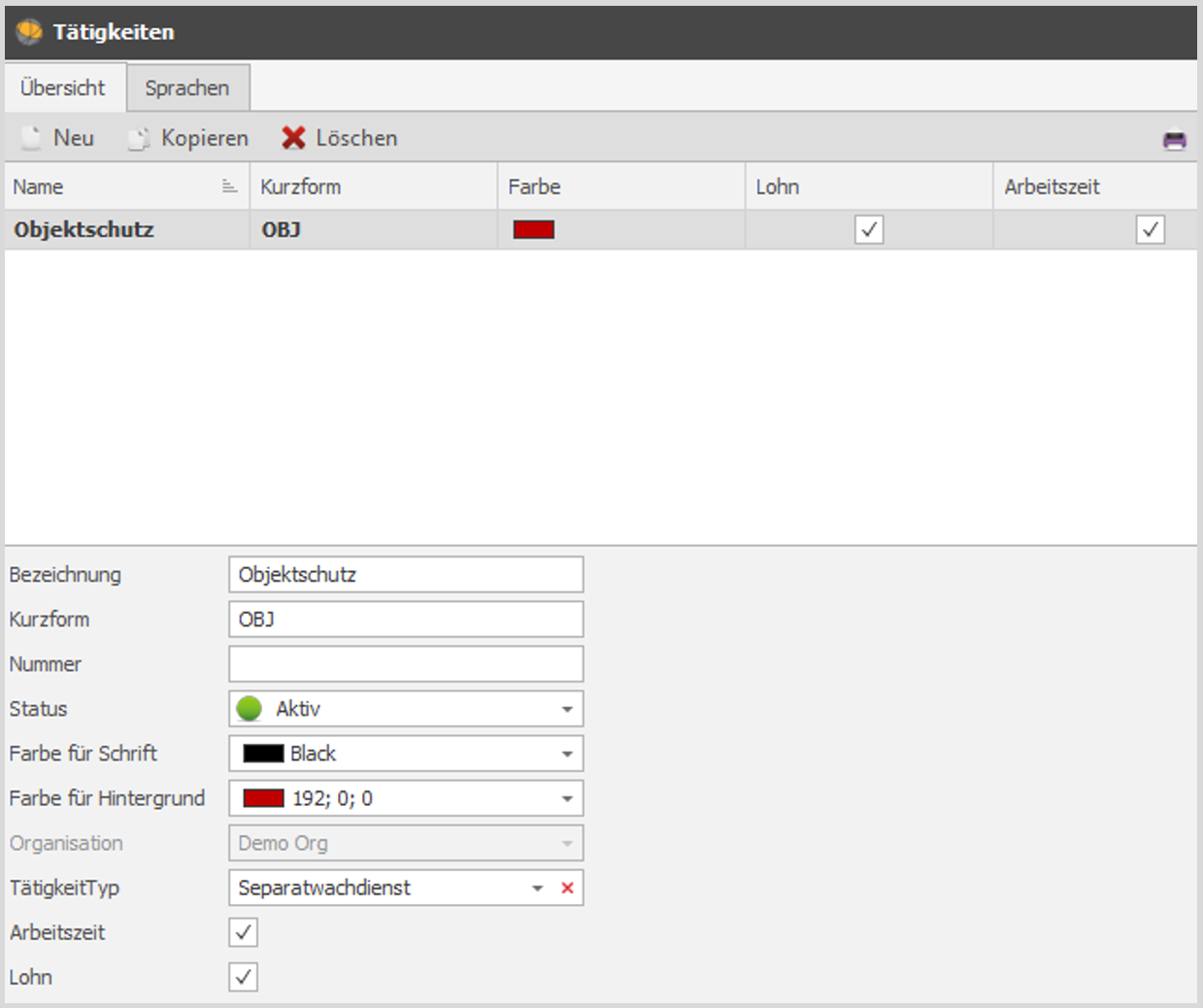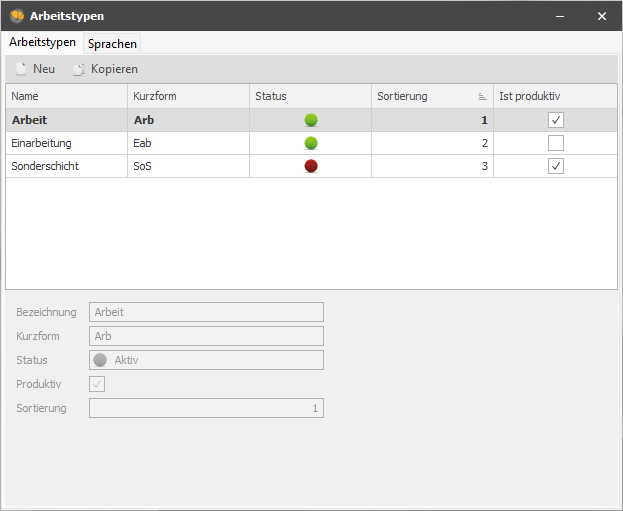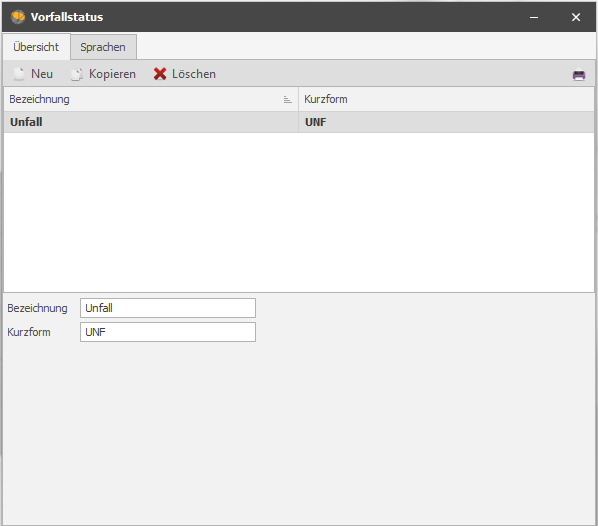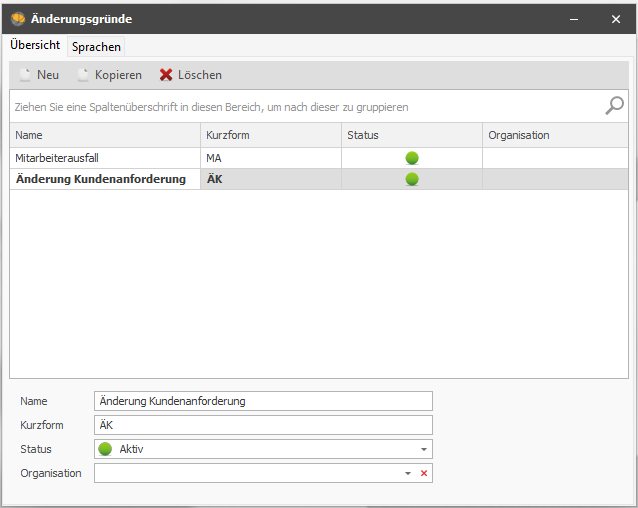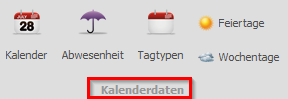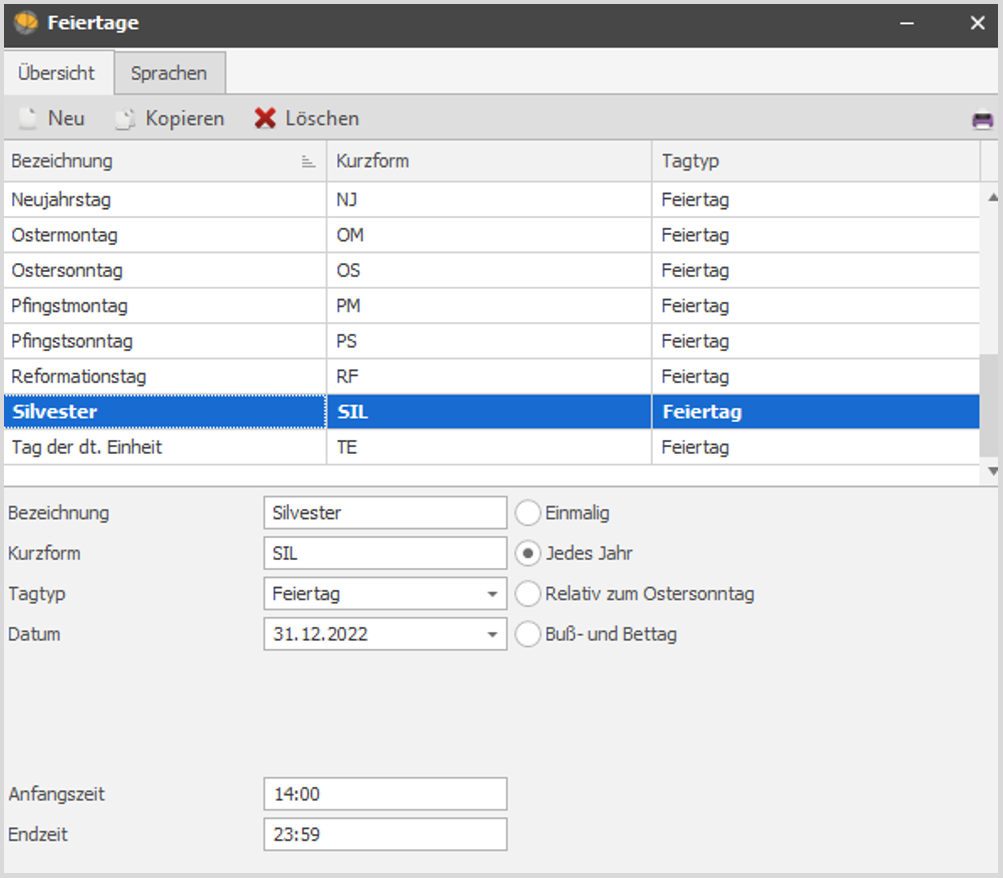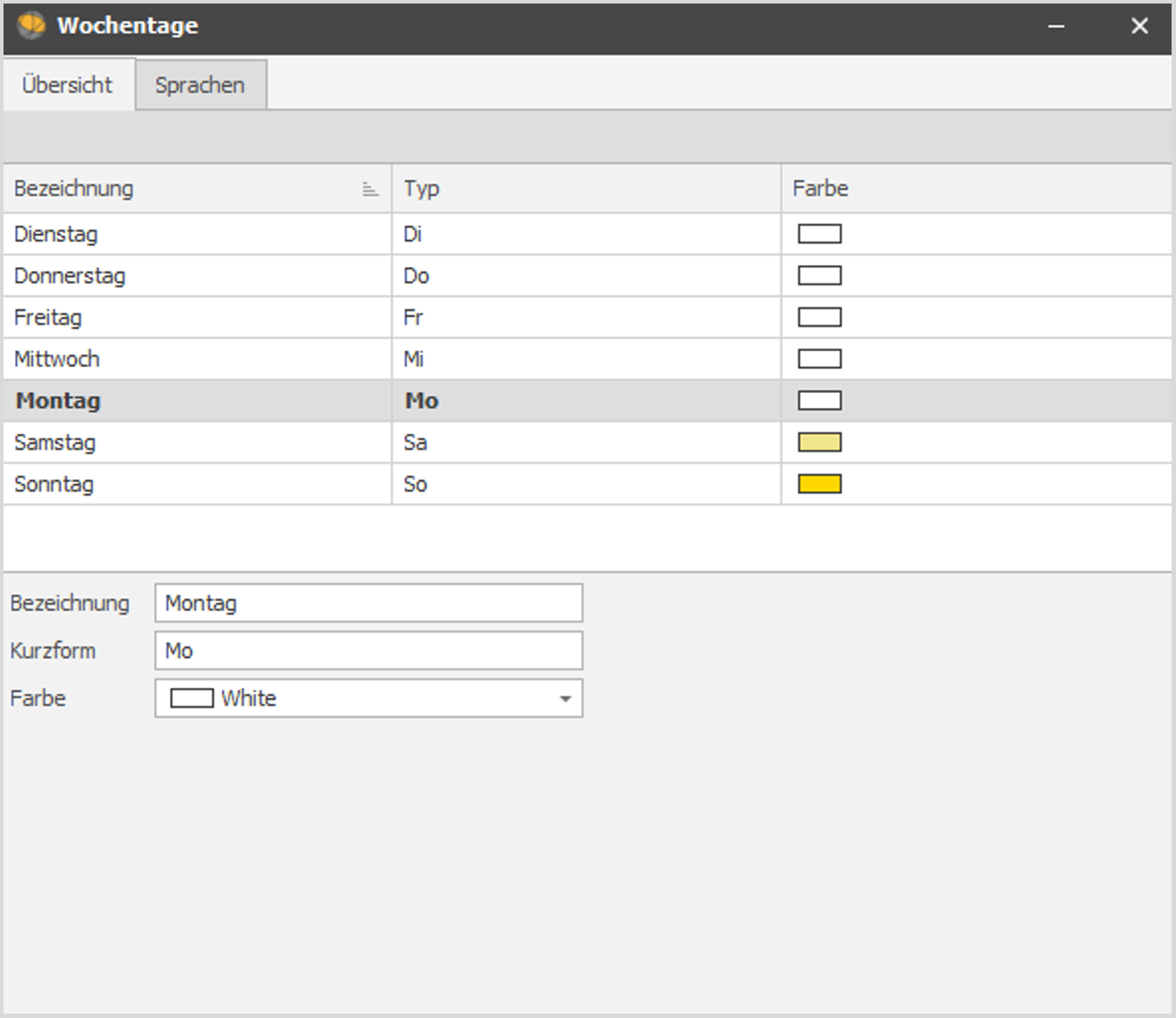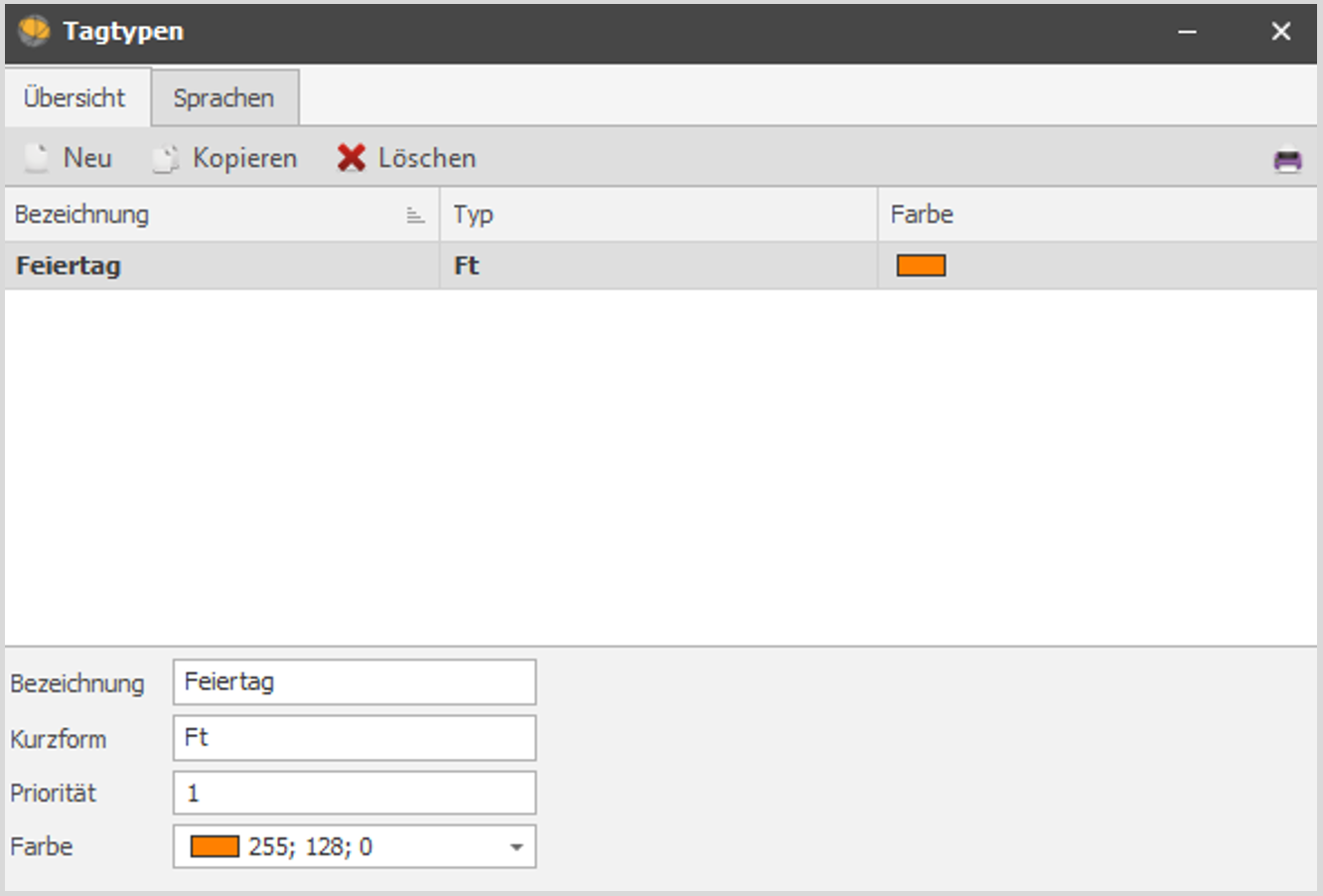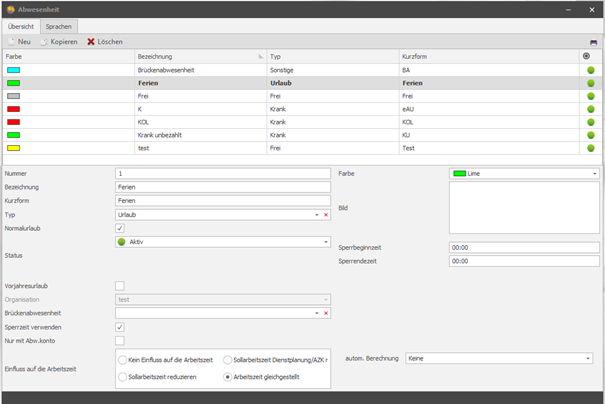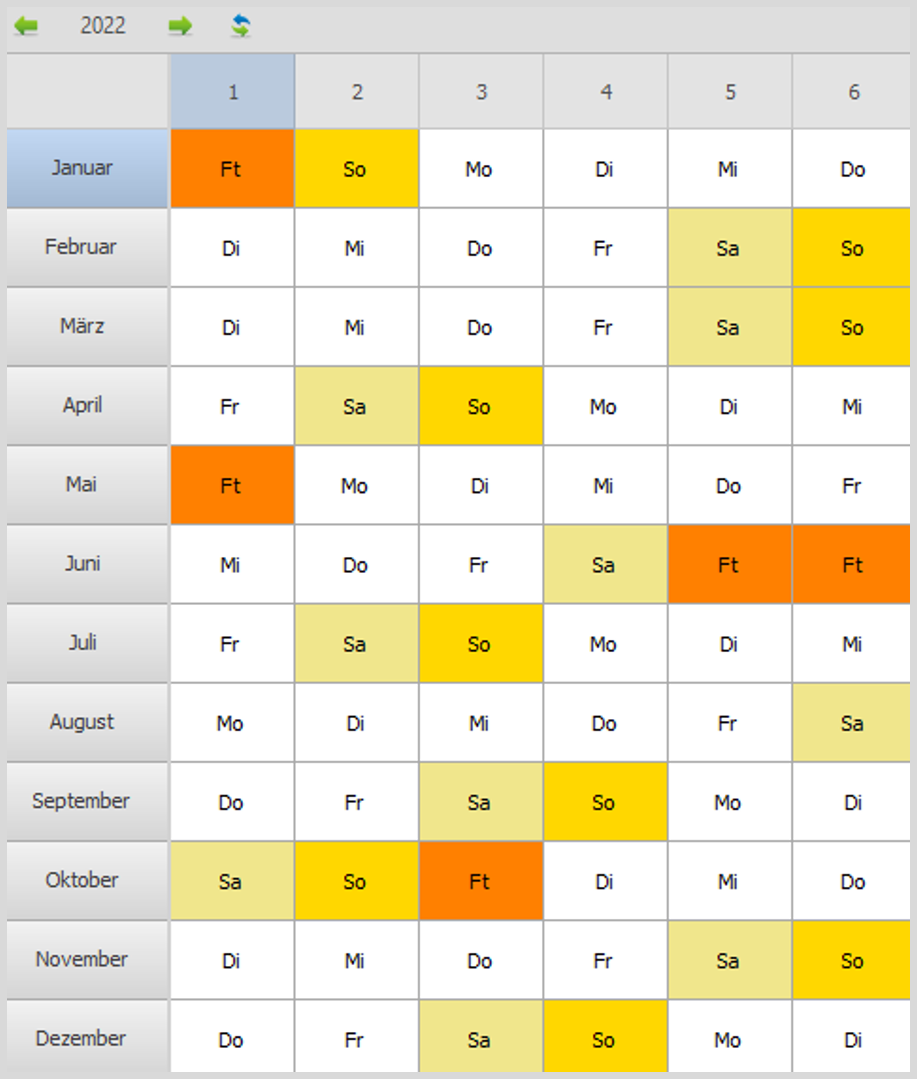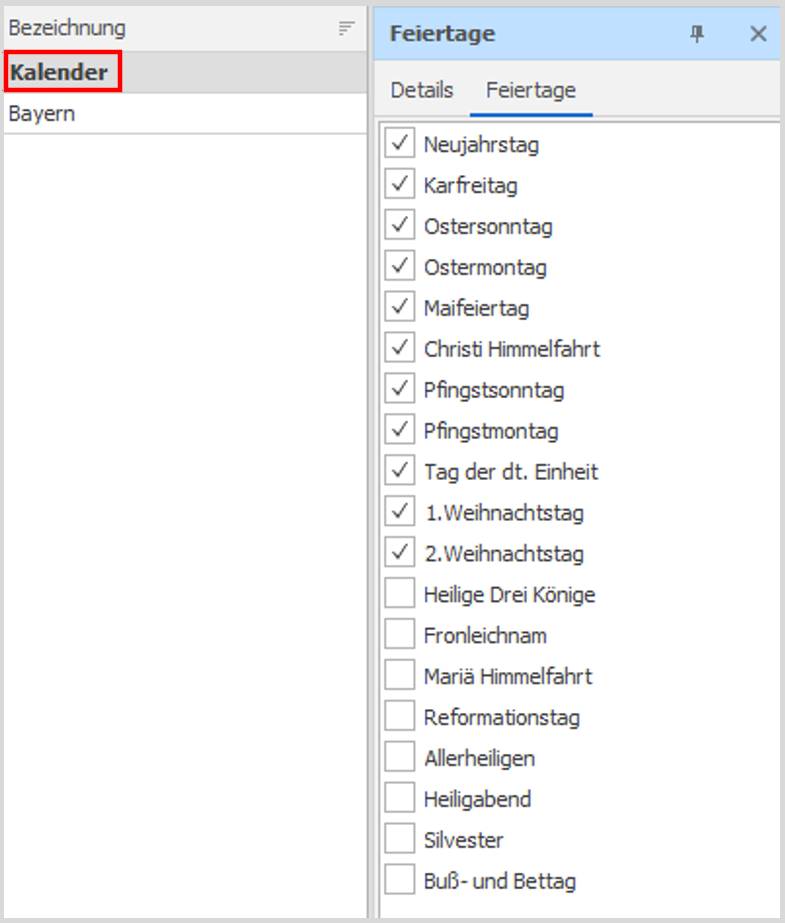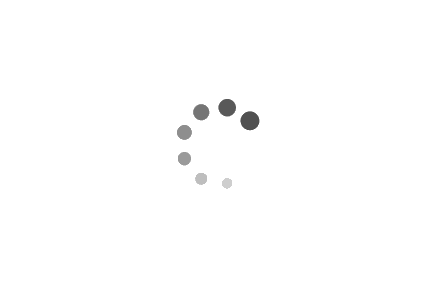Grundlagen
Die Grundeinstellungen zur Nutzung von DISPONIC haben Sie bereits in den vorher genannten Systemeinstellungen vorgenommen. In den Grundlagen wird nun die Basis für die eigentliche Arbeit mit DISPONIC eingerichtet. Diese Grundlagen werden im weiteren Verlauf immer wieder Verwendung finden, daher ist es ratsam, hier so präzise wie möglich vorzugehen. Wir empfehlen, in diesem Bereich von rechts nach links zu arbeiten.
HINWEIS: Falls bestimmte Felder oder Menüpunkte für Sie nicht sichtbar sind, bitte wir Sie, sich an Ihren internen DISPONIC-Administrator zu wenden. Er kann Ihre Programmberechtigungen im Bereich „Systemeinstellungen“ > „Benutzerverwaltung“ überprüfen.
Mitarbeiter
Hier haben Sie die Möglichkeit, verschiedene Optionen ausfüllen, die bei der Eingabe der Stammdaten des Mitarbeiters zur Verfügung stehen sollen. Sie können die Inhalte ganz nach Ihren Wünschen und Vorgaben gestalten.
Im Bereich „Geschlecht“ können Sie die erforderlichen Geschlechter anlegen, die später bei der Mitarbeiteranlage unter den Stammdaten > Mitarbeiter den einzelnen Mitarbeitern zugeordnet werden können. Mit dem Drucker-Symbol haben Sie jederzeit Zugriff auf eine Liste der vorhandenen Einträge, die Sie nach Belieben weiterbearbeiten können.
Der Bereich „Anrede“ bietet Ihnen die Möglichkeit, alle notwendigen Anreden zu erstellen. Diese lassen sich ebenfalls später bei der Mitarbeiteranlage unter den Stammdaten > Mitarbeiter den einzelnen Mitarbeitern zuordnen. Über das Drucker-Symbol können Sie jederzeit eine aktuelle Liste der Einträge einsehen und entsprechend anpassen.
Im Bereich „Konfession“ können Sie sämtliche erforderliche Konfessionen anlegen, die später den Mitarbeitern bei der Mitarbeiteranlage unter den Stammdaten > Mitarbeiter zugeordnet werden. Auch hier steht Ihnen das Drucker-Symbol zur Verfügung, um eine Liste aller Einträge abzurufen und nach Ihren Wünschen zu bearbeiten.
Für den Bereich „Familienstand“ haben Sie die Möglichkeit, alle relevanten Familienstände zu erfassen. Diese können später bei der Mitarbeiteranlage unter den Stammdaten > Mitarbeiter den einzelnen Mitarbeitern zugeordnet werden. Dank des Drucker-Symbols haben Sie jederzeit Zugriff auf eine Liste der vorhandenen Einträge zur weiteren Bearbeitung.
Im „Tätigkeitsbereich“ lassen sich die notwendigen Tätigkeitsbereiche definieren. Diese können später bei der Mitarbeiteranlage unter den Stammdaten > Mitarbeiter den Mitarbeitern zugewiesen werden. Sie haben die Möglichkeit, interne Filter und Gruppierungen festzulegen, nach denen Sie Ihre Daten effizient filtern können. Das Drucker-Symbol ermöglicht es Ihnen zudem, jederzeit eine Liste der Einträge einzusehen und diese nach Ihren Vorstellungen weiterzuverarbeiten.
Im Abschnitt „Staatsangehörigkeit“ können Sie alle erforderlichen Staatsangehörigkeiten anlegen, die dann ebenfalls bei der Mitarbeiteranlage unter den Stammdaten > Mitarbeiter den einzelnen Mitarbeitern zugeordnet werden können. Über das Drucker-Symbol steht Ihnen eine Liste der Einträge zur Verfügung, die Sie jederzeit abrufen und anpassen können.
Schließlich haben Sie im Bereich „Austrittsgrund“ die Möglichkeit, alle notwendigen Austrittsgründe festzulegen. Diese können, sobald ein Austrittsdatum eingetragen ist, den entsprechenden Mitarbeitern zugewiesen werden. Auch hier können Sie interne Filtermöglichkeiten und Gruppierungen einrichten, um Ihre Daten besser zu verwalten. Das Drucker-Symbol erlaubt es Ihnen, jederzeit auf eine Liste der vorhandenen Einträge zuzugreifen und diese nach Ihren Wünschen zu bearbeiten.
Typenschlüssel
Bei den ,Typenschlüsseln‘ definieren Sie Daten, welche im Nachgang beispielsweise zu Auswertungszwecken oder für Unterscheidungen dienen können. (Den Punkt ‚Vorfall‘ sehen Sie, wenn Sie mit unserem Wachbuch arbeiten).
TIPP: Haben Sie darüber hinaus Mitarbeitergruppen, die lediglich den Mindestlohn erhalten, könnten diese als Hilfstätigkeiten oder Servicetätigkeiten deklariert werden – lediglich als Beispiel. Die genaue Tätigkeitsbeschreibung geht später aus der Dienstplanung hervor.
Auch in Bezug auf die Abwesenheitstypen, da hierüber dann auch die sogenannten Abwesenheitskonten gesteuert werden, bitte lediglich Urlaub, Krank und maximal noch ein ‚Sonstiges‘ oder ähnlich anlegen. Die Art der Abwesenheit wird erst später bei den Kalenderdaten eingerichtet und diese den Abwesenheitstypen zugewiesen.
Als Lieferant werden sowohl die klassischen Lieferanten verstanden, von denen Betriebsmittel bezogen werden, ebenso aber auch Subunternehmer. Diese als Typ bitte hier einrichten.
HINWEIS: Legen Sie nicht zu detaillierte Typenschlüssel für Tätigkeiten an! Je nach Lohnstruktur in Ihrem Unternehmen hätte dies enormen Ausmaß für die Anlage der sogenannten Lohngültigkeiten. Strukturieren Sie die Tätigkeitstypen so, wie die Stundensätze sind. Wird ein Doorman gleich wie ein Mitarbeiter im Event-Bereich oder Objektschutz bezahlt, könnten Sie diesen Tätigkeitstypen unter ‚Security‘ einrichten (oder ein anderer Begriff, wie Separatwachdienst, Objektschutz o.ä.).
International
Unternehmen
Im Bereich der Unternehmen können Sie alle wichtigen Parameter für das Unternehmen erstellen, insbesondere für die Bereiche der Finanzbuchhaltung und der Lohnbuchhaltung.
TIPP: Sollten Sie in mehreren Tarifgebieten im Einsatz sein, dann können Sie diese hier anlegen. Diese Informationen werden später in diversen Bereichen von DISPONIC benötigt.
Kostenstellen und Kostenträger sind in den übrigen Feldern zu bearbeiten, sofern in Ihrem Unternehmen benötigt. Die Kostenstellen und Kostenträger können allerdings auch später direkt beim ,Kunden‘, ,Auftrag‘, ,Dienst‘ oder auch ,Mitarbeiter‘ eingerichtet werden, durch Klick auf das Plus am Ende des Dropdown-Menüs.
Abwesenheitskonto
HINWEIS: Als Anspruchswachstumsregeln werden Steigerungen des Urlaubsanspruches je nach Dauer der Betriebszugehörigkeit verstanden. Hier sind je Tarifgebiet unterschiedliche Regeln möglich. Wenn Ihr Unternehmen mit diesem wachsenden Urlaubsanspruch arbeitet, werden wir seitens dem DISPONIC Support entsprechend Ihrem Tarifgebiet geltende Zählregeln per Script einfügen und aktivieren.
Unter dem Menüpunkt „Zählregeln“ können Sie diverse Parameter für die Zählung und Gewährung von Urlaubsanspruch festlegen. Sie können mehrere Zählregeln definieren und diese in den Abwesenheitskonten auf Mitarbeiter-Ebene zuweisen. Für Deutschland ist eine standardisierte Vorgabe hinterlegt.
„Anspruchsverfall nach (Monaten)“ gibt an, wie lange Urlaub aus dem vorherigen Jahr als Resturlaub gültig bleibt. Beispiel: Werden 3 Monate eingetragen, bleibt der Urlaub aus dem Vorjahr bis zum 31.03. als „Rest Verfügbar“ im Abwesenheitskonto. Ab dem 01.04. verfällt der Urlaub und kann nicht mehr genommen werden.
„Voller Anspruch nach (Monaten)“ gibt an, wie viele Monate nach Eintritt ein Mitarbeiter den Anspruch des kompletten Jahres gewährt bekommt. Wenn der Mitarbeiter ein Austrittsdatum gesetzt hat, erhält der Mitarbeiter zudem erst den vollen Jahresanspruch des Austrittsjahres, wenn zwischen Jahresanfang und Austrittsdatum mindestens die angegebene Anzahl an Monaten liegt. Ist „Nur im Austrittsjahr“ gesetzt, wird der Jahresurlaub nur im Austrittsjahr anteilig berechnet. Im Eintrittsjahr erhält der Mitarbeiter in diesem Fall immer den vollen Jahresanspruch (sofern Eintritts- und Austrittsjahr unterschiedlich sind).
Hinweis: Wenn Sie „Voller Anspruch nach (Monaten)“ zum Eintritt des Mitarbeiters verwenden, wird der Urlaubsanspruch nur im Eintrittsjahr des Mitarbeiters anteilig berechnet. Das heißt, dass bei einem Eintritt im November und „Voller Anspruch nach 6 Monaten“ trotzdem der volle Urlaubsanspruch für das Folgejahr bereits im Januar gewährt wird.
„Monat zählt nach (Tagen)“ gibt an, nach wie vielen Arbeitstagen ein Monat für die Gewährung von Urlaubsanspruch zählt, wenn ein Mitarbeiter während eines Monats ein- oder austritt. Wenn beispielsweise eingestellt ist, dass der Monat ab 20 Tagen zählen soll, dann bedeutet das nicht, dass der Mitarbeiter vor dem 20. eines Monats eintreten oder nach dem 20. eines Monats austreten muss, um für diesen Monat Urlaubsanspruch zu erhalten. Sondern es bedeutet, dass der Mitarbeiter im Eintritts-/Austrittsmonat mindestens 20 Tage angestellt sein muss, um Urlaubsanspruch zu erhalten.
TIPP: In einigen Tarifverträgen ist definiert, dass der Mitarbeiter vollen Urlaubsanspruch für einen Monat erhält, wenn er vor dem 16. eines Monats eintritt oder nach dem 15. eines Monats austritt. Diese Regel können Sie in den Zählregeln mit der Checkbox „Halber Monat gemäß Tarifvertrag“ nachbilden. Wenn Sie diese Checkbox auswählen, wird ein eventuell eingestellter Wert bei „Monat zählt nach (Tagen)“ nicht mehr berücksichtigt.
„Rundungsmodus“ gibt an, wie gerundet wird, wenn sich durch anteilige Berechnung des Urlaubsanspruchs Tagesbruchteile ergeben.
„Zyklus startet mit Vertragsbeginn“ ist für Länder relevant, in denen der Urlaubsanspruch nicht beginnend zum 1. Januar berechnet wird, sondern beginnend ab Vertragsbeginn des Mitarbeiters.
Modelle
In den Modellen legen Sie fest, wie eine Arbeitswoche definiert wird, ebenfalls die Arbeitszeiten, Ruhezeiten, Pausenzeiten und die maximale Arbeitsstundenzahl.
Die Erstellung eines Arbeitstagmodells ist aus mehreren Gründen wichtig. Einerseits für die Arbeit an sich, andererseits werden hierüber Urlaub und Krank gesteuert.
So können Sie in vorliegendem Beispiel eine Abwesenheit (egal ob Urlaub oder Krank) nur an den aktiven Tagen planen. Ein Urlaub oder Krank am Sonntag wäre nicht möglich.
Legen Sie an dieser Stelle an, welche Stunden für welchen Mitarbeitertyp gelten sollen. Unterteilt auf fixe Stunden, Monatsstunden, dynamisch auf Basis der Arbeitstagmodell, oder jährliche Stunden.
Geben Sie die jährlichen Mindeststunden vor, berechnet DISPONIC automatisch den monatlichen Wert. Das Befüllen dieses Bereiches ist keine Pflicht!
Als Stundenlimits können Sie die maximalen Arbeitszeiten einstellen; hier am Beispiel für einen Mitarbeiter auf Minijob-Basis. Bei der Aktivierung der Überbuchungssperre kann der Mitarbeiter nicht mehr darüber hinaus geplant werden. Es wird eine entsprechende Meldung erscheinen (siehe Bild unten rechts).
Zur Einhaltung der gesetzlichen Ruhezeiten zwischen zwei Diensten können Sie hier die gesetzlichen Vorgaben eingeben, so z.B. die Mindestruhezeit von 11 Stunden. Zudem können Sie den Betrachtungszeitraum und die Anzahl der Stunden ab der eine Prüfung stattfinden soll einrichten. Dies bietet sich insbesondere dann an, wenn Sie viele Kurzdienste nacheinander planen möchten.
Mit dem ,Pausenzeitmodell‘ können Sie Regeln für die automatische Berechnung der Pausen angelegen. So wird je nach Dienstlänge immer genau die richtige Dauer der Pause berücksichtigt und es muss nicht mehr geprüft werden, ob ein Dienst über 6 Stunden dauert und 30 Minuten bzw. bei einer Dienstlänge von über 9 Stunden 45 Minuten Pause angezogen werden müssen.
‚Beschreibung‘: Notiz wofür das Pausenmodell ist (nur in dieser Ansicht sichtbar)
‚Position in Schicht‘: Wann die Pause beginnt (am Anfang, in der Mitte oder am Ende der Schicht)
‚Rechnung/Lohn‘: Ob die Pause in Lohn/Faktur abgezogen werden soll
Nach ,Speichern‘ des Datensatzes haben Sie im unteren Bereich nun die Möglichkeit, die Pausenzeiten- und längen zu hinterlegen.
Für die Schichtdefinitionen des Dienstes werden nun automatisch die definierten Pausen berechnet:
Schicht > 9 Stunden => 45 Minuten Pause
Schicht > 6 Stunden => 30 Minuten Pause
Schicht <= 6 Stunden => Keine Pause
In der Dienstplanung wird angezeigt, wenn für eine Schicht die Pausenzeiten aus dem Pausenzeitmodell berechnet wurden. Ohne Berechtigung können diese nicht mehr angepasst werden.
Weichen die Pausenzeiten vom Pausenzeitmodell ab (z.B. wenn eine Schicht vor der Definierung des Pauszeitmodells geplant wurde), kann das Pausenzeitmodell auch ohne Berechtigung angewendet werden.
Hier können Sie die Kriterien für Ihre Antrittskontrollmodelle definieren (siehe Punkt 5.18).
Planung
Zusätzlich zu den anderen grundlegenden Informationen, die Sie bisher eingegeben haben, können Sie an dieser Stelle detailliertere Informationen eingeben. Hier können Sie Informationen wie Qualifikationen, Tätigkeiten, Arbeitstypen und weiteres anlegen.
Hier können Sie alle vorhandenen und erforderlichen Qualifikationen einpflegen. Bei gestuften Qualifikationen, beispielsweise der Sachkundeprüfung gem. §34 a GewO, kann diese unter dem Reiter ‚Abhängigkeiten‘ so angelegt werden, dass die Unterrichtung gem. §34 a GewO untergeordnet wird. So auch die Fachkraft mit allen darunter und somit implementierten Qualifikationen.
Kann eine Qualifikation ablaufen, wie der Brandschutz- oder Ersthelfer, ist das Kästchen ‚kann ablaufen‘ anzuhaken. Somit ist bei der Qualifikationsvergabe beim Mitarbeiter ein Datum einzurichten, an welchem die Qualifikation ihre Gültigkeit verliert.
In den Grundlagen haben Sie bereits die Typenschlüssel für Tätigkeiten angelegt. Hier können die Tätigkeiten noch etwas differenzierter bezeichnet werden. Die tatsächliche Tätigkeit geht in der Regel aus der Bezeichnung des Dienstes hervor. Auch hier empfehlen wir nicht zu viele Tätigkeiten anzulegen, vor allem wenn Sie mit dem Modul Lohn in DISPONIC arbeiten.
Sollten Sie das Sie das DISPONIC-Modul ‚Wachbuch‘ nutzen, haben Sie an dieser Stelle die Möglichkeit, die Gründe der Meldung individuell nach Ihren Bedürfnissen zu definieren. In unserem Beispiel listen wir ‚Unfall‘ auf. Je nach Art der Tätigkeit kann der Grund der Meldung auch Alarm, Meldung etc. sein. Um neue Vorfall-Typen zu erstellen, klicken Sie auf die Schaltfläche ‚Neu‘ und füllen Sie die Felder aus.
Sollten Sie das Sie das DISPONIC-Modul ‚Betriebsrat‘ nutzen, haben Sie an dieser Stelle die Möglichkeit, die Änderungsgründe individuell nach Ihren Bedürfnissen zu definieren. In unserem Beispiel listen wir ‚Mitarbeiterausfall‘ und ‚Änderung Kundenanforderung‘ auf. Um neue Änderungsgründe zu erstellen, klicken Sie auf die Schaltfläche ‚Neu‘ und füllen Sie die Felder aus.
Kalenderdaten
Über die Kalenderdaten im DISPONIC haben Sie die Möglichkeit, die für Sie geltenden Feiertage (bundeslandübergreifend) festzulegen. Zudem können Sie die bevorzugte Farbgestaltung der Wochentage auswählen, die gewünschten Tagtypen bestimmen, die für Ihre Planung relevanten Abwesenheiten im Detail festlegen und die geltenden Kalender für Ihr Unternehmen je Bundesland festlegen.
Unter dem Menüpunkt „Feiertage“ haben Sie die Möglichkeit, die Feiertage nach Ihren Wünschen anzupassen und gegebenenfalls zu erweitern. Zudem können Sie hier festlegen, für welchen Zeitraum diese gelten soll. Ein anschauliches Beispiel ist der Silvestertag: In einigen Regionen wird dieser bereits ab 12:00 Uhr als Feiertag angesehen, während er andernorts erst ab 14:00 Uhr oder sogar nicht als Feiertag betrachtet wird.
Um eine korrekte Unterscheidung der Tage, insbesondere im Hinblick auf die Lohnabrechnung, zu gewährleisten, sollte mindestens der Tagtyp „Feiertag“ festgelegt werden. Der Tagtyp „halber Feiertag“ muss jedoch für Silvester und Heiligabend nicht gesondert angelegt werden, da diese bereits im Bereich „Feiertage“ (siehe Grundlagen > Kalenderdaten > Feiertage) definiert wurden. Im Rahmen der Tagtypen wird dies dann entsprechend in Verbindung mit dem zugrunde liegenden Kalender erkannt.
Die Abwesenheitstypen haben Sie bereits im Typenschlüssel hinterlegt. Jetzt erfolgt die Zuweisung der Abwesenheiten zu diesen Abwesenheitstypen. An dieser Stelle hat der Benutzer die Möglichkeit, Abwesenheiten zu erstellen und detaillierter zu definieren.
- Nummer: Geben Sie hier die Nummer der Abwesenheit ein.
- Bezeichnung: Hier können Sie die Abwesenheitsbezeichnung eintragen.
- Kurzform: Tragen Sie hier die Kurzform ein.
TIPP: Wählen Sie eine prägnante Abkürzung, da in der Dienstplanung häufig nur diese Kurzform angezeigt wird.
- Typ: Die Abwesenheitstypen haben Sie bereits im Typenschlüssel hinterlegt. Jetzt erfolgt die Zuordnung der Abwesenheiten zu diesen Typen. So können Sie beispielsweise dem Typ „Urlaub“ sowohl den Erholungsurlaub als auch den Sonderurlaub zuweisen.
- Normalurlaub: Urlaubsanträge, die über das Web eingereicht werden, werden mit diesem Abwesenheitstyp angelegt. Innerhalb einer Organisationseinheit kann jedoch nur eine Abwesenheit mit dem Haken bei Normalurlaub markiert werden.
HINWEIS: Bei der Auslieferung enthält DISPONIC bereits eine Abwesenheit vom Typ „Urlaub“. Diese ist für den regulären Urlaub vorgesehen.
- Status: Hier haben Sie die Möglichkeit, Abwesenheiten als „Aktiv“ oder „Inaktiv“ zu kennzeichnen. Inaktive Abwesenheiten können nicht weiter eingeplant werden.
- Brückenabwesenheit: Diese Art von Abwesenheit tritt in Kraft, wenn die ursprüngliche Abwesenheit aufgrund des Arbeitstagmodells nicht angelegt werden kann und der Mitarbeiter für diesen Zeitraum blockiert wird.
HINWEIS: Wenn Brückenabwesenheiten durch einen bestimmten Typ, wie zum Beispiel ein Urlaubstag- oder Kranktagmodell blockiert sind, werden diese ebenfalls nicht gebucht.
- Sperrzeiten nutzen: Während der festgelegten Sperrzeiten ist der Mitarbeiter nicht mehr einplanbar.
HINWEIS: Bei der Planung einer Abwesenheit, die nicht den gesamten Tag in Anspruch nimmt, kann eine Sperrzeit von 0:00 bis 0:00 festgelegt werden. In diesem Fall ist der Mitarbeiter während der Planung dieser Abwesenheit den ganzen Tag über gesperrt und kann nicht mehr eingeplant werden. Auch bei der Option [Mitarbeiter finden] wird er nicht sichtbar sein.
- Nur mit Abwesenheitskonto: Wenn die Option „Nur mit Abwesenheitskonto“ aktiviert ist, bedeutet dies, dass eine bestimmte Abwesenheit nur dann eingetragen oder geplant werden kann, wenn für den Mitarbeiter ein entsprechendes Abwesenheitskonto vorhanden ist. Dies gewährleistet eine präzise Erfassung und Verwaltung aller Abwesenheiten.
Einfluss auf die Arbeitszeit:
- Kein Einfluss auf die Arbeitszeit: Diese Abwesenheit wirkt sich nicht auf die reguläre Arbeitszeit aus.
- Sollarbeitszeit reduzierend: Bei Abwesenheit wird die im Modell Arbeitszeiten festgelegte Sollarbeitszeit verringert.
- Sollarbeitszeit Dienstplanung/AZK reduzieren: Die Verringerung der Sollarbeitszeit hat auch Folgen für die Berechnung der Arbeitszeitkonten (AZK).
- Arbeitszeit gleichgestellt: Die Abwesenheit wird so gewertet, als wäre der Mitarbeiter zum genannten Zeitpunkt tätig gewesen, und zählt somit zur Erfüllung der Sollarbeitszeit.
Automatische Berechnung: Hier wird festgelegt, in welchem Umfang die Abwesenheitszeit als Arbeitszeit gewertet wird, d.h. wie viel Stunden und Minuten die Abwesenheit als Arbeitszeit gewertet oder die Sollarbeitszeit reduziert wird.
- Soll / mtl. Tage: Monatliche Sollarbeitszeit / die Anzahl der Tage des Monats
- (Lizenz Schweiz) Jährl. Soll / jährl. Tage: Jährliche Sollarbeitszeit / die Anzahl der Tage des Jahres
- (Lizenz Schweiz) Jährl. Soll / jährl. Arbeitstage: Jährliche Sollarbeitszeit / die Anzahl der durch das Arbeitstags Modell definierten Arbeitstage des Jahres
Im DISPONIC ist standardmäßig bereits der Kalender „Deutschland“ vorhanden. Aufgrund der unterschiedlichen Feiertagsregelungen in den einzelnen Bundesländern empfiehlt es sich jedoch, für jedes Bundesland, in dem Sie tätig sind, einen eigenen Kalender zu erstellen. Für Bayern beispielsweise sind zwei Kalender notwendig, da Augsburg einen speziellen Feiertag hat.
Über den Reiter „Details“ können Sie die Kalender nach Ihren Wünschen entsprechend benennen und. Zudem haben Sie über den Reiter „Feiertage“ die Möglichkeit, die entsprechenden Feiertage in den jeweiligen Kalendern zu aktivieren oder zu deaktivieren.