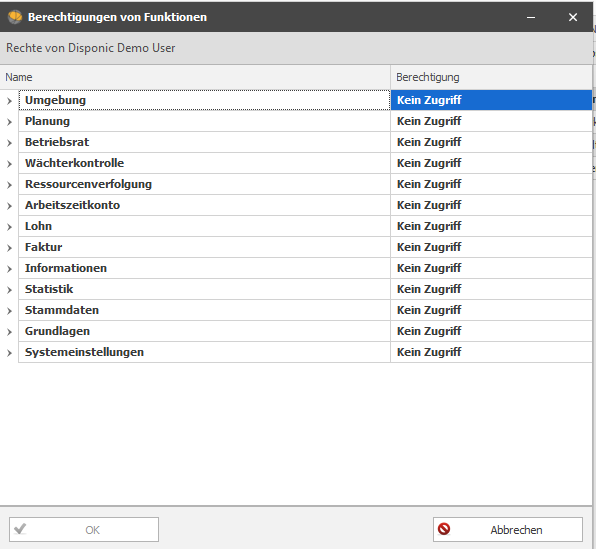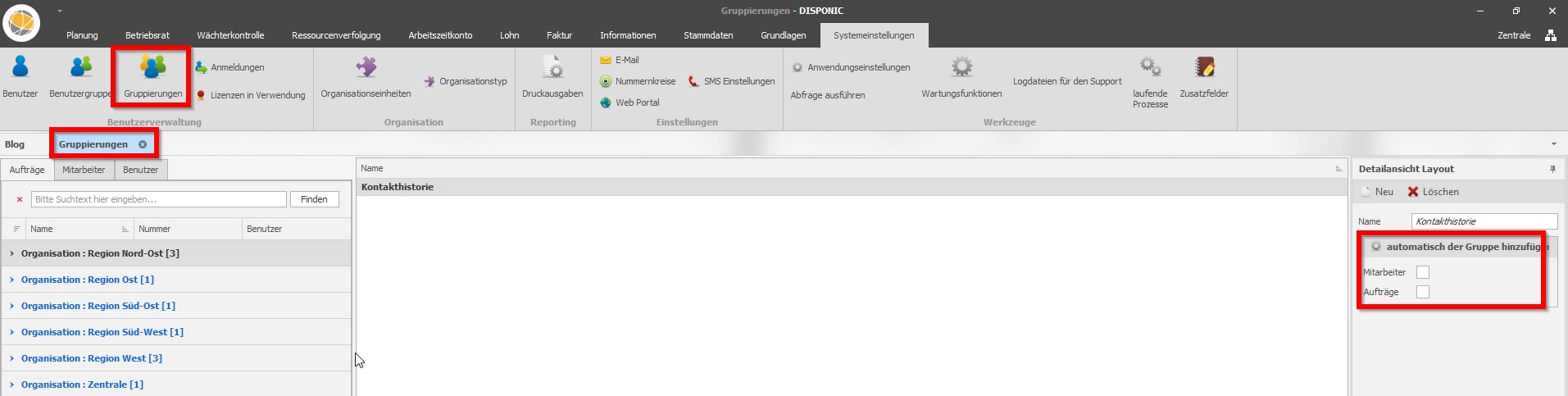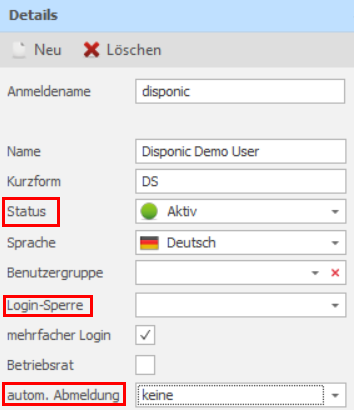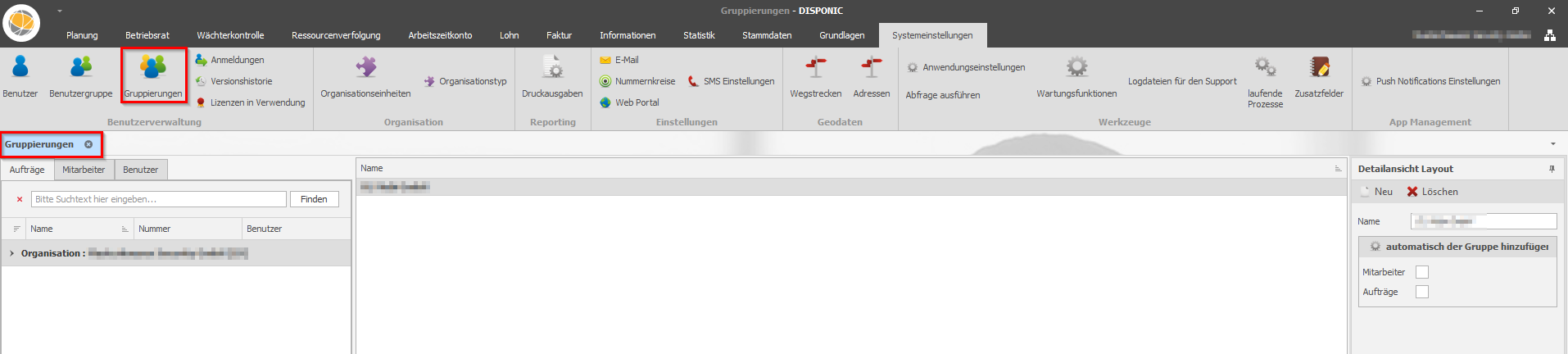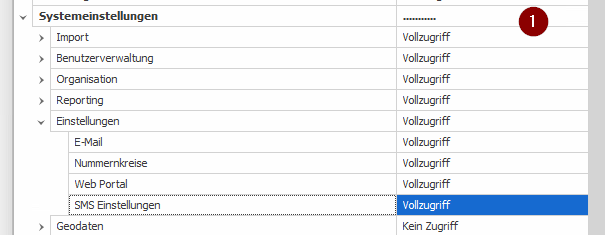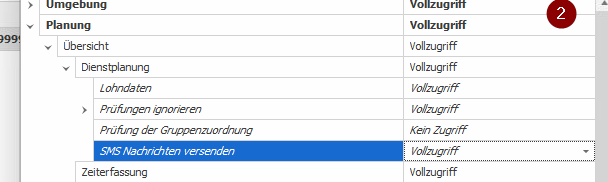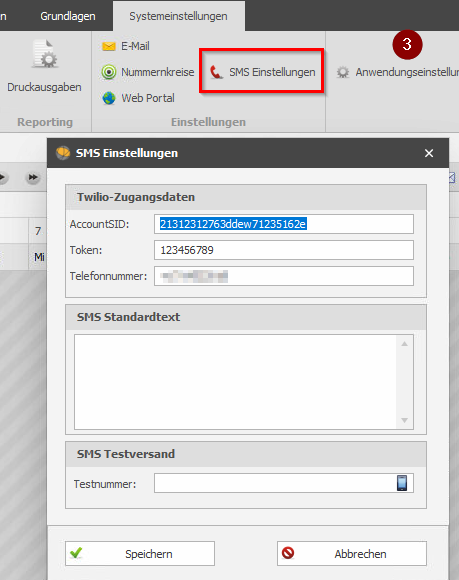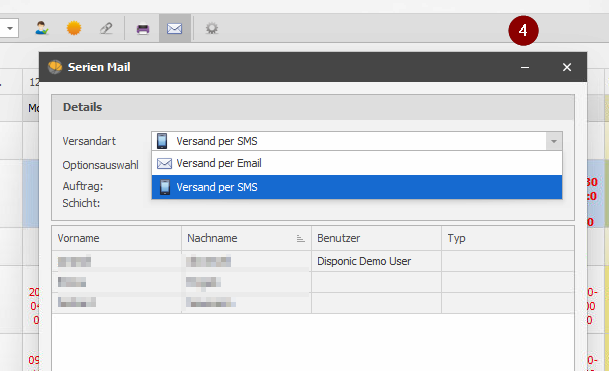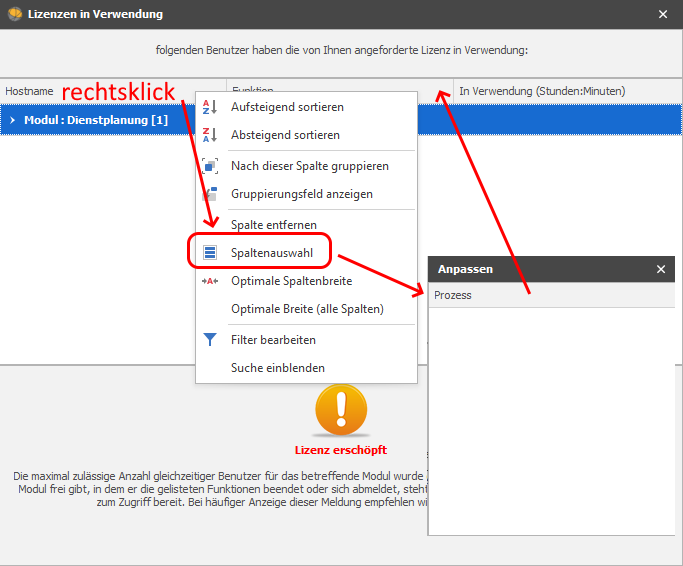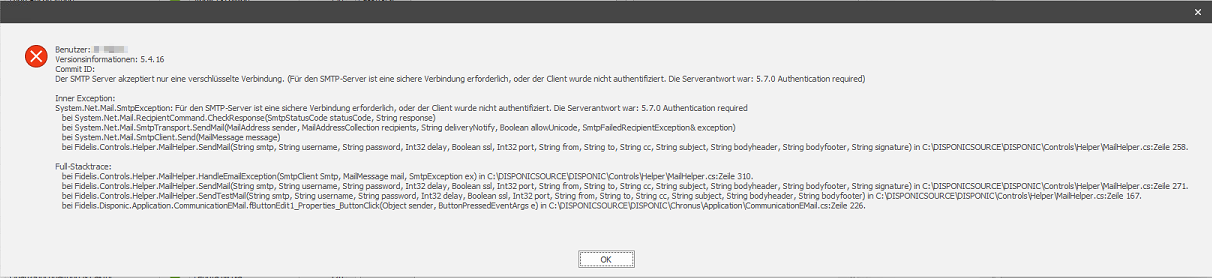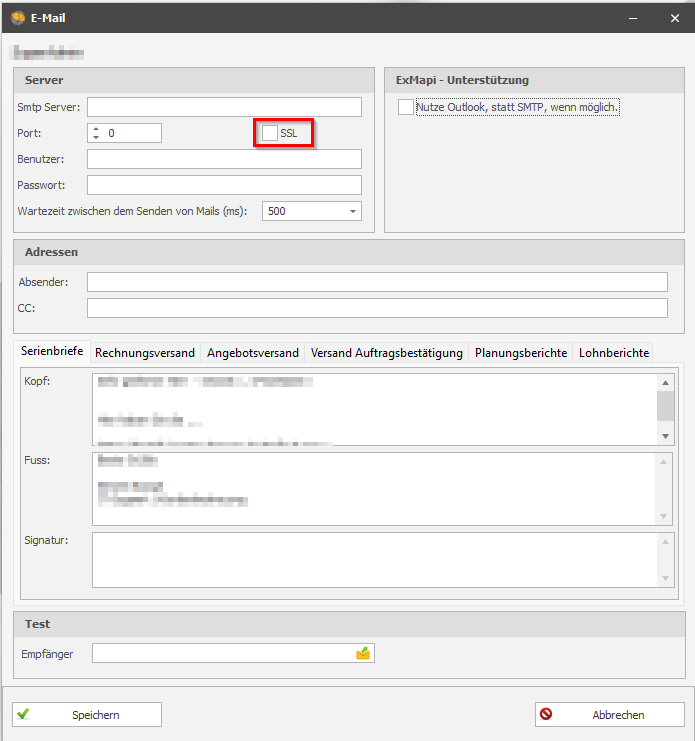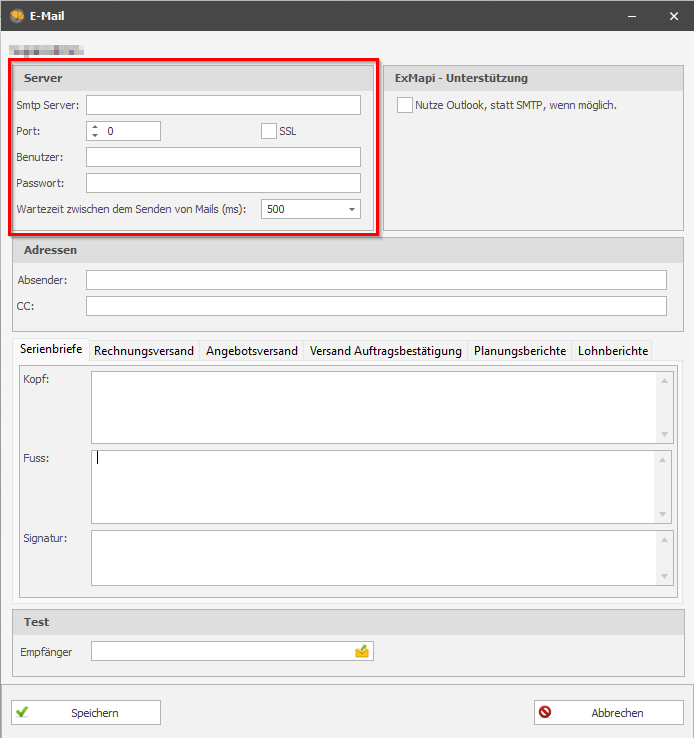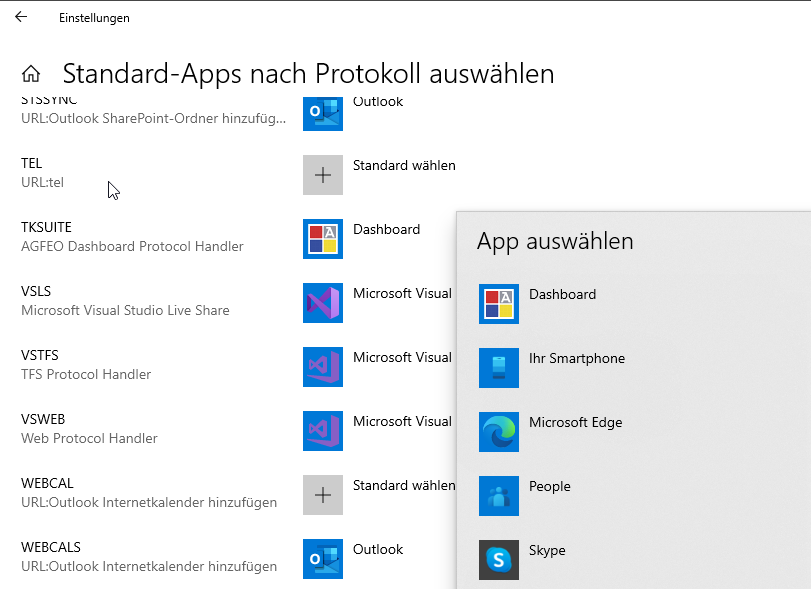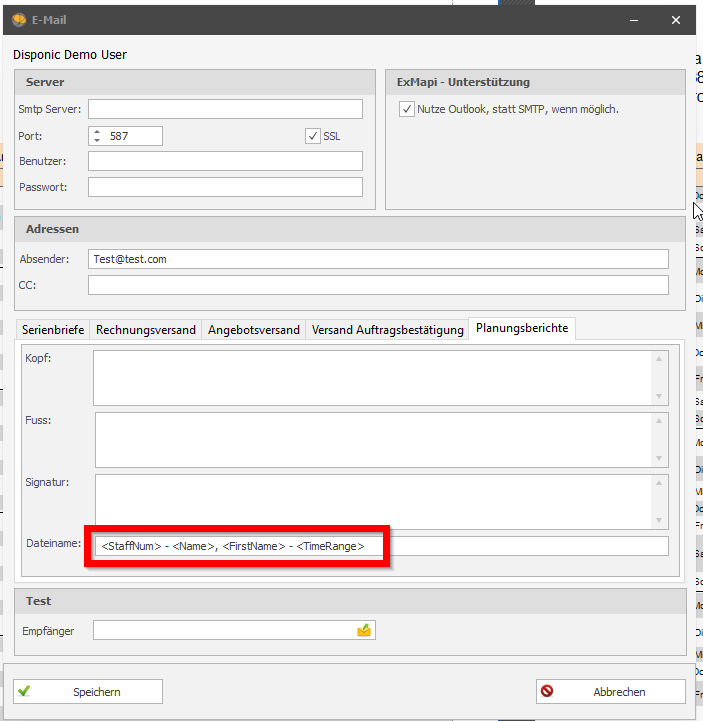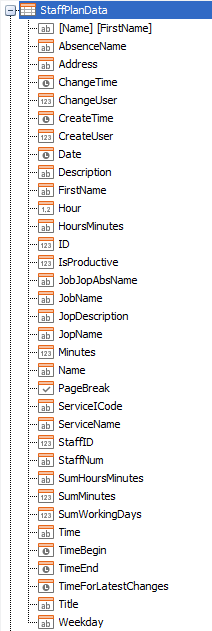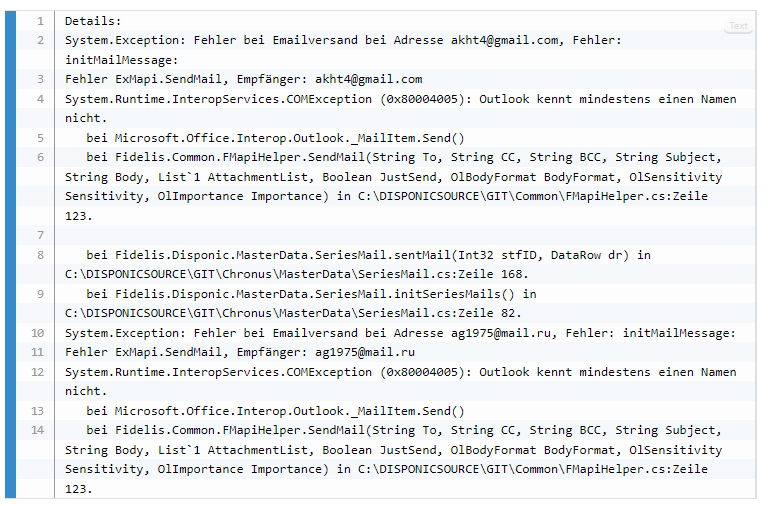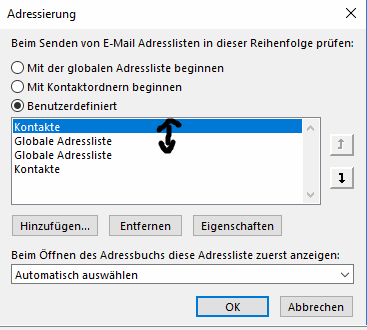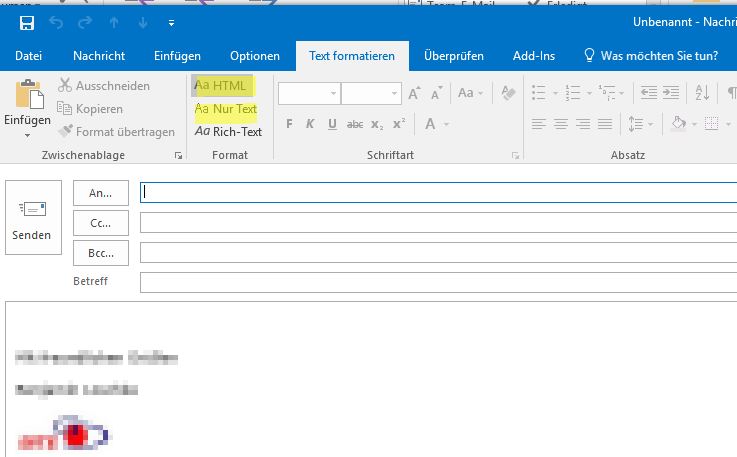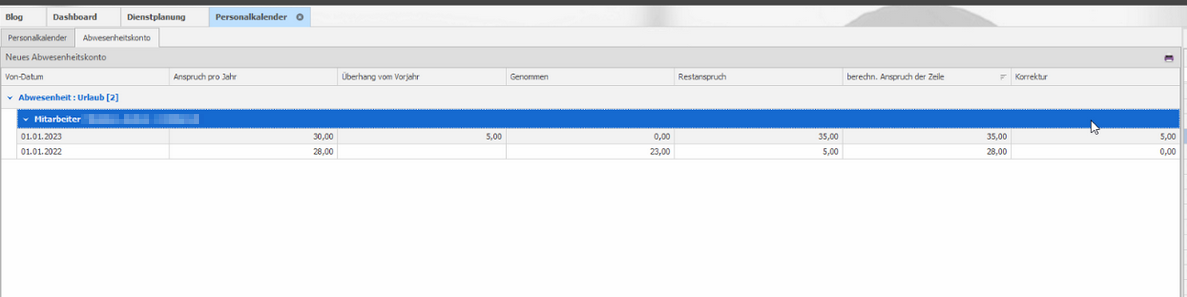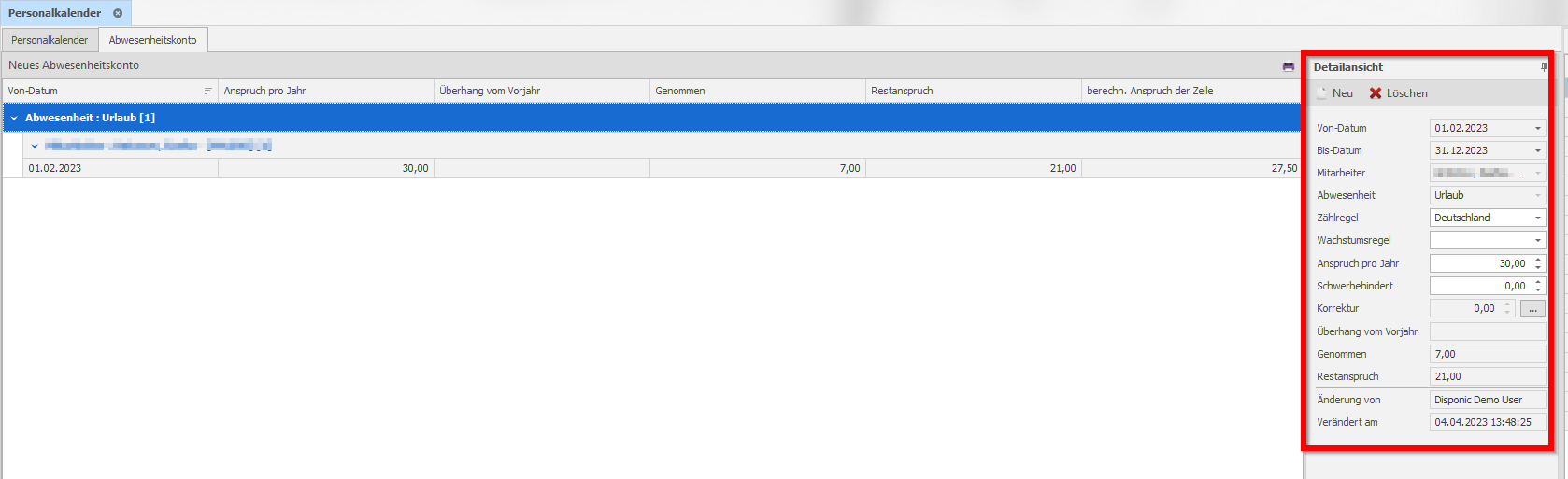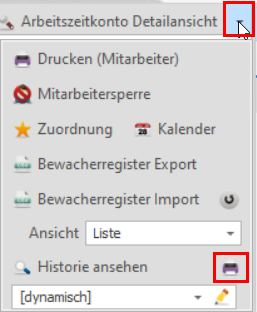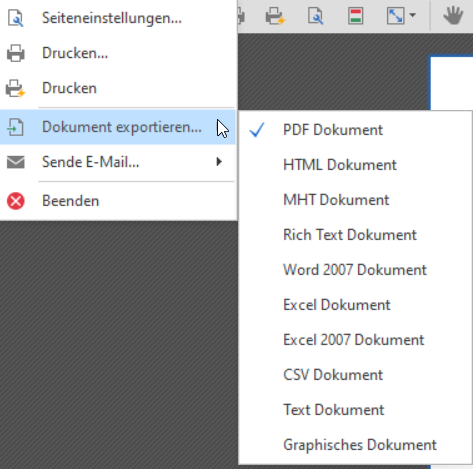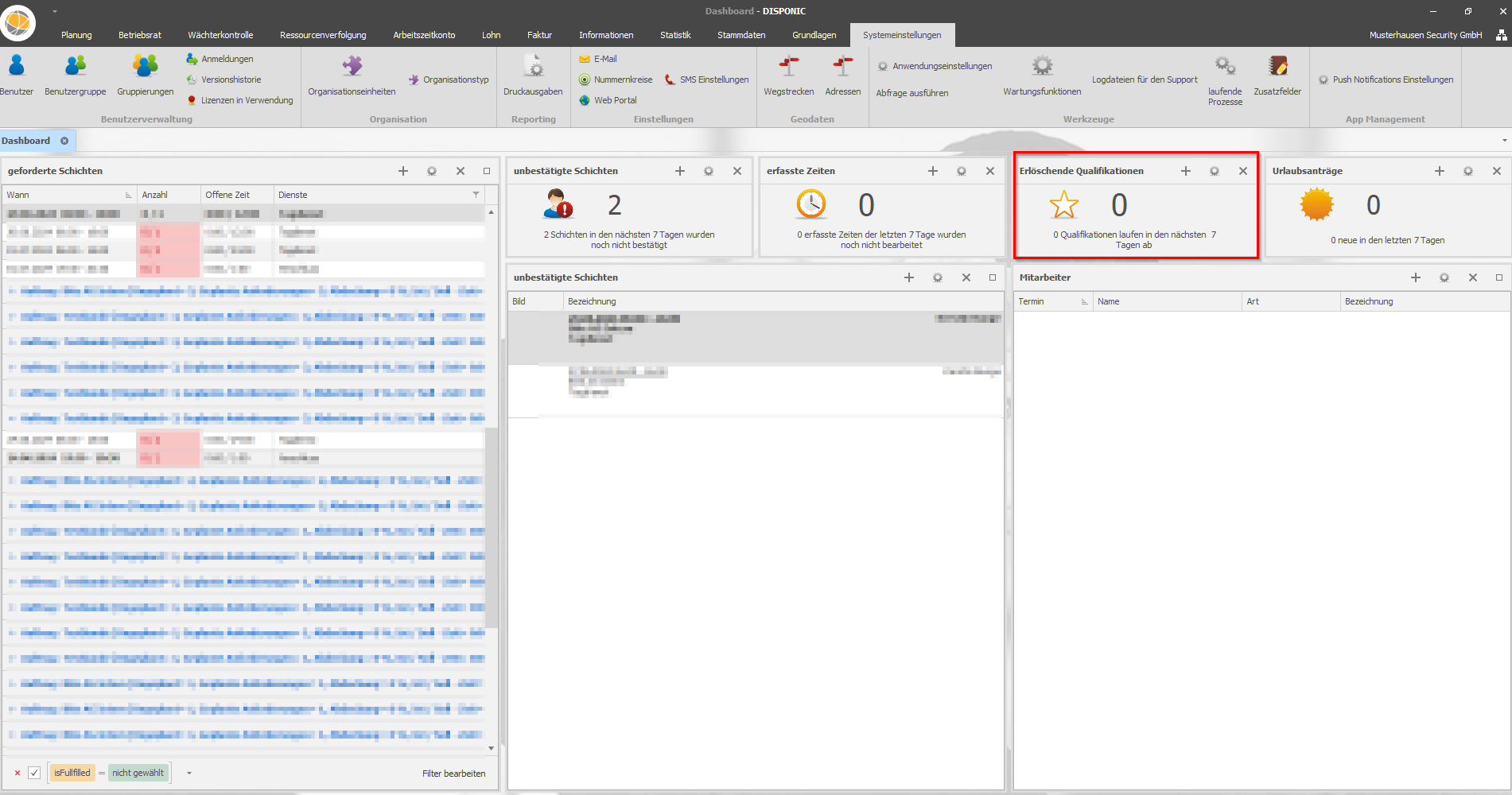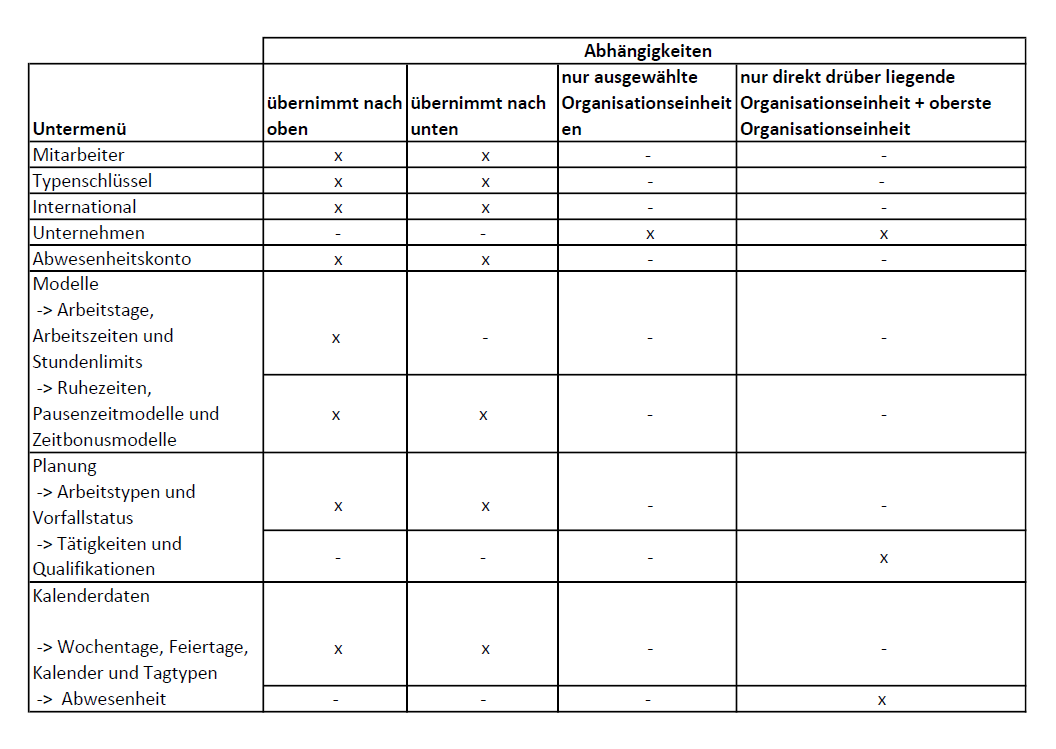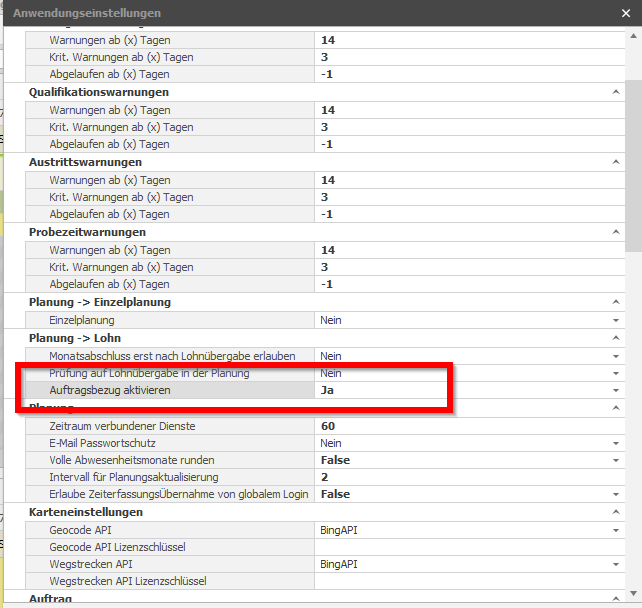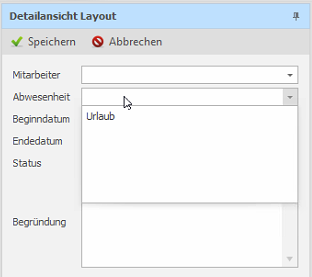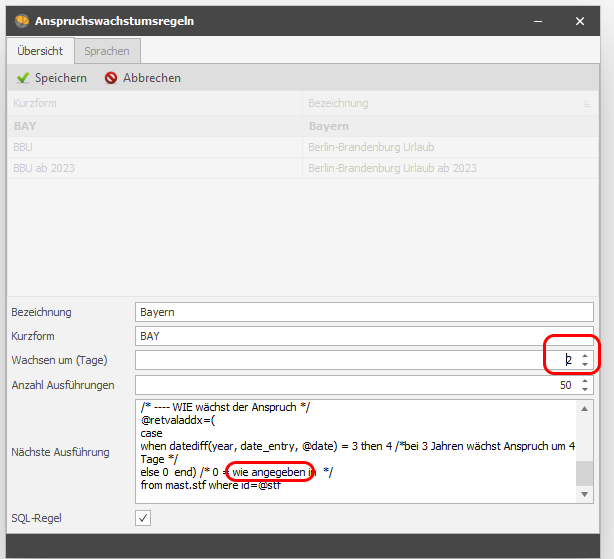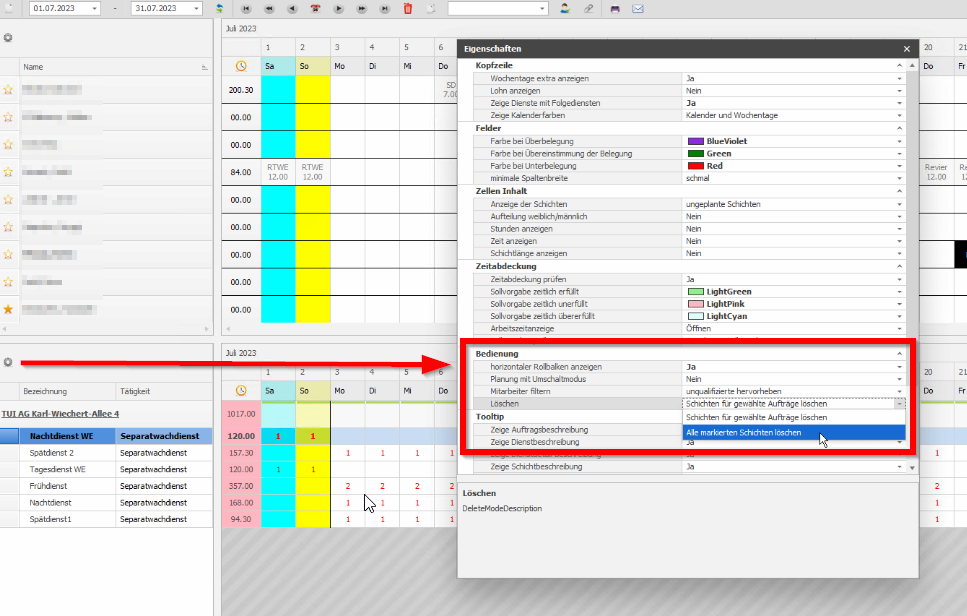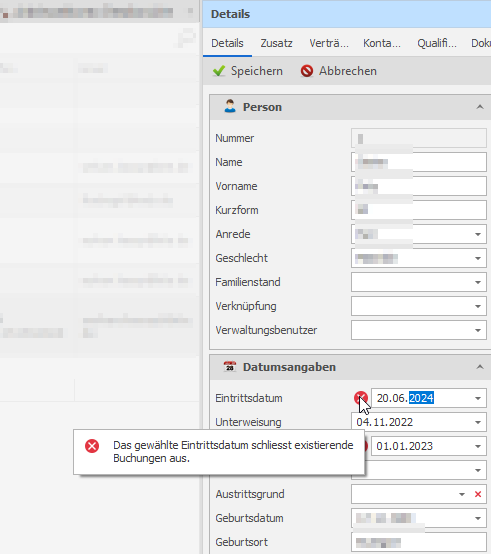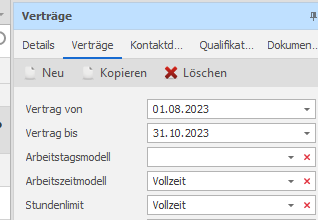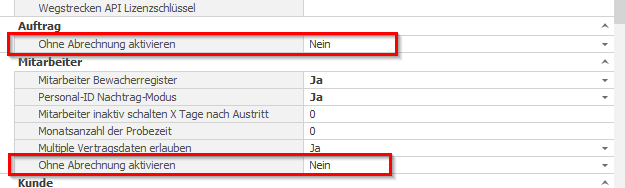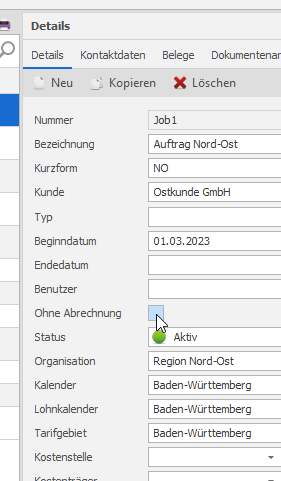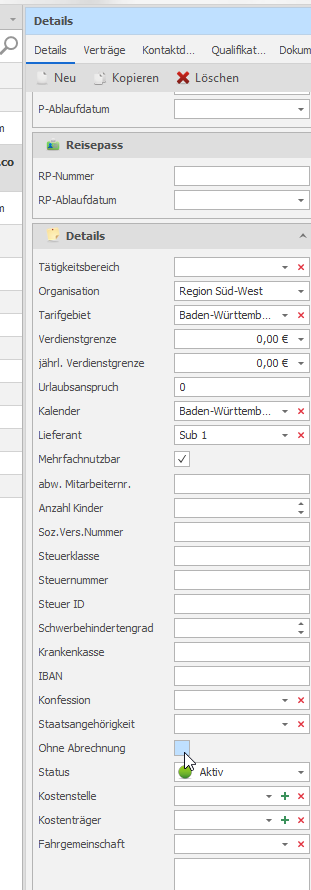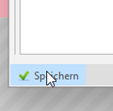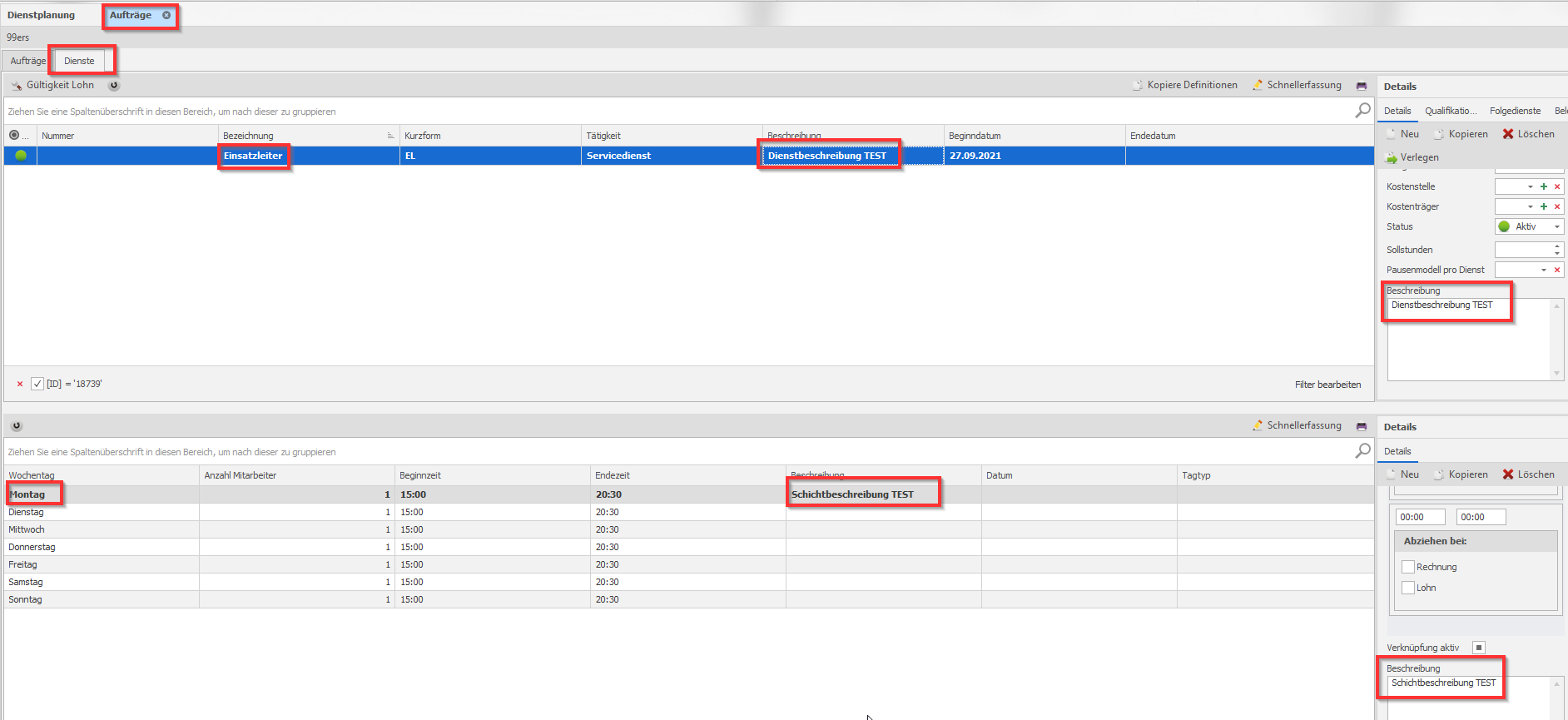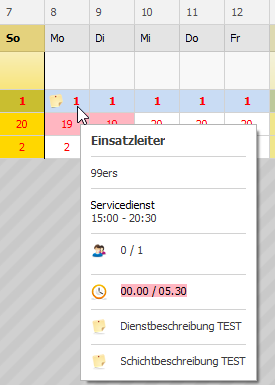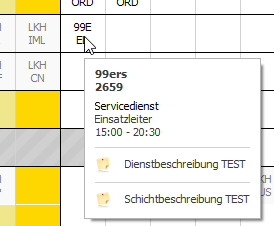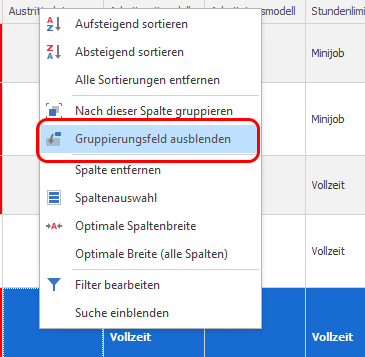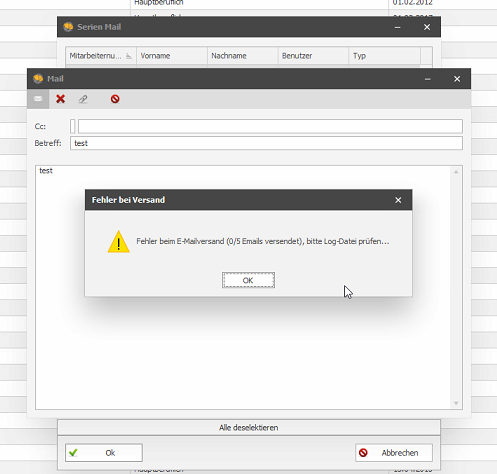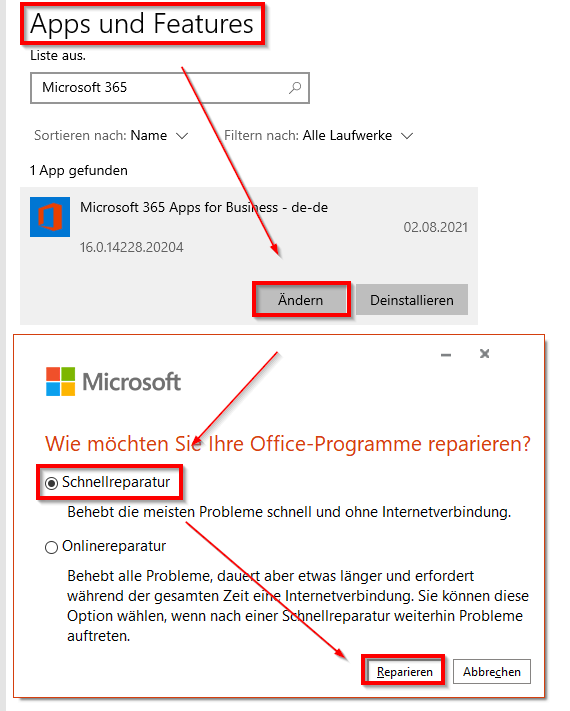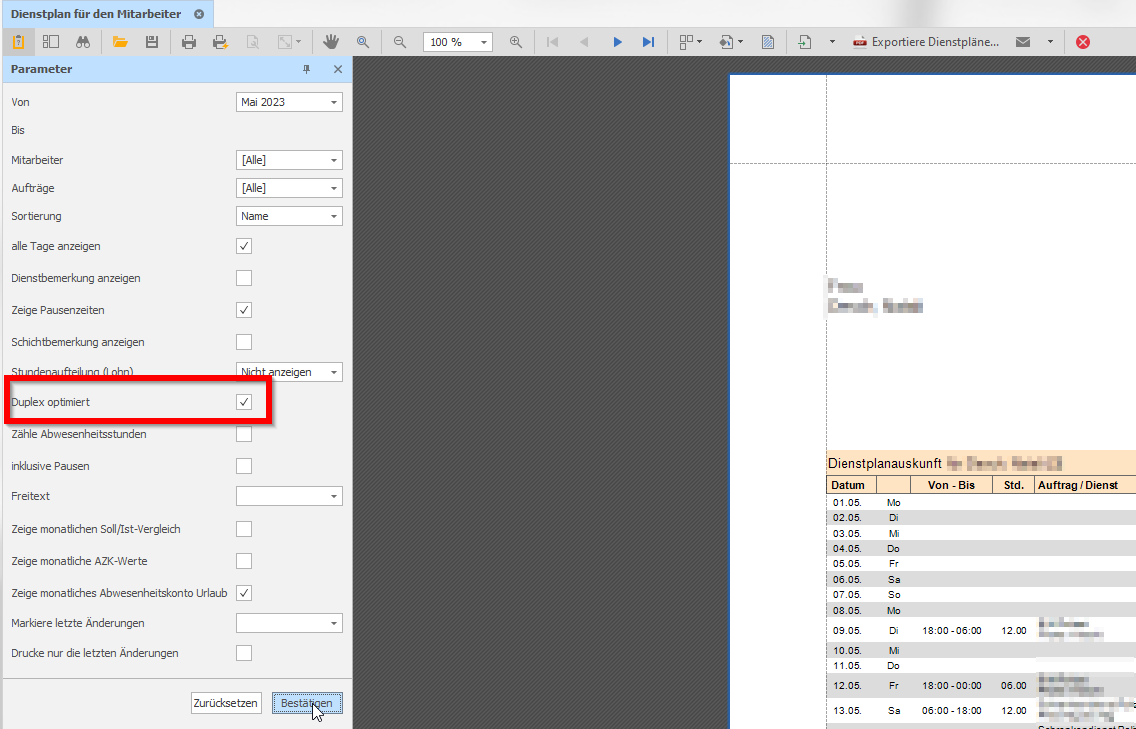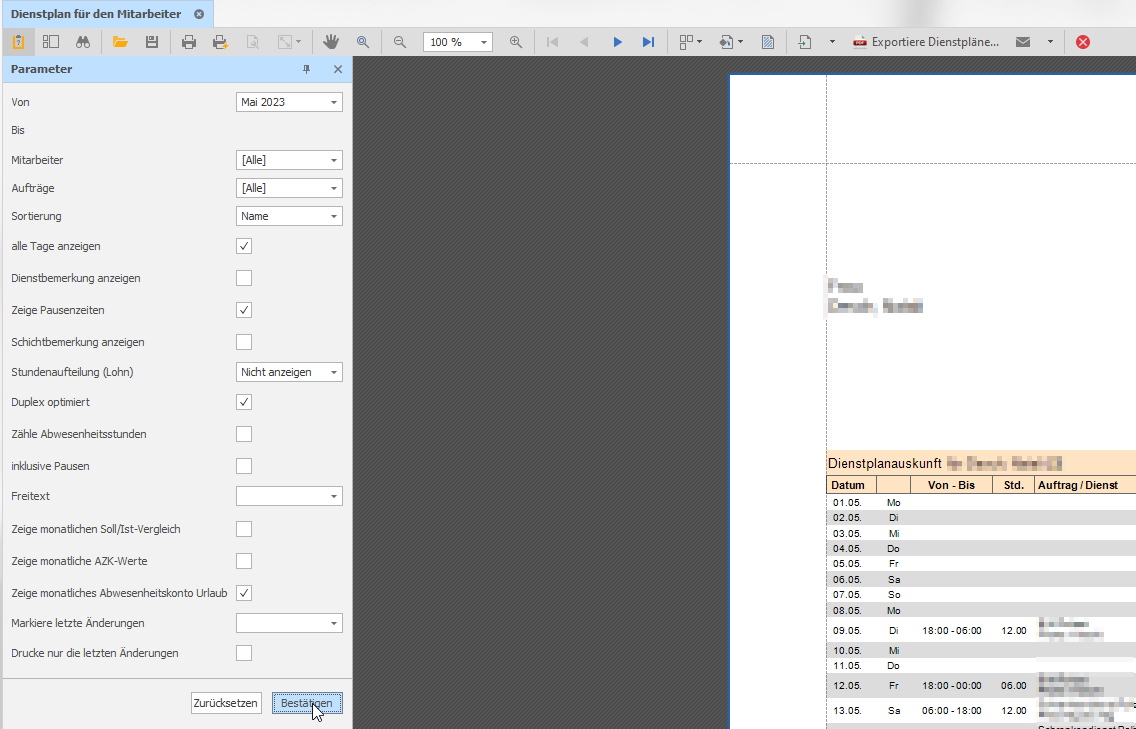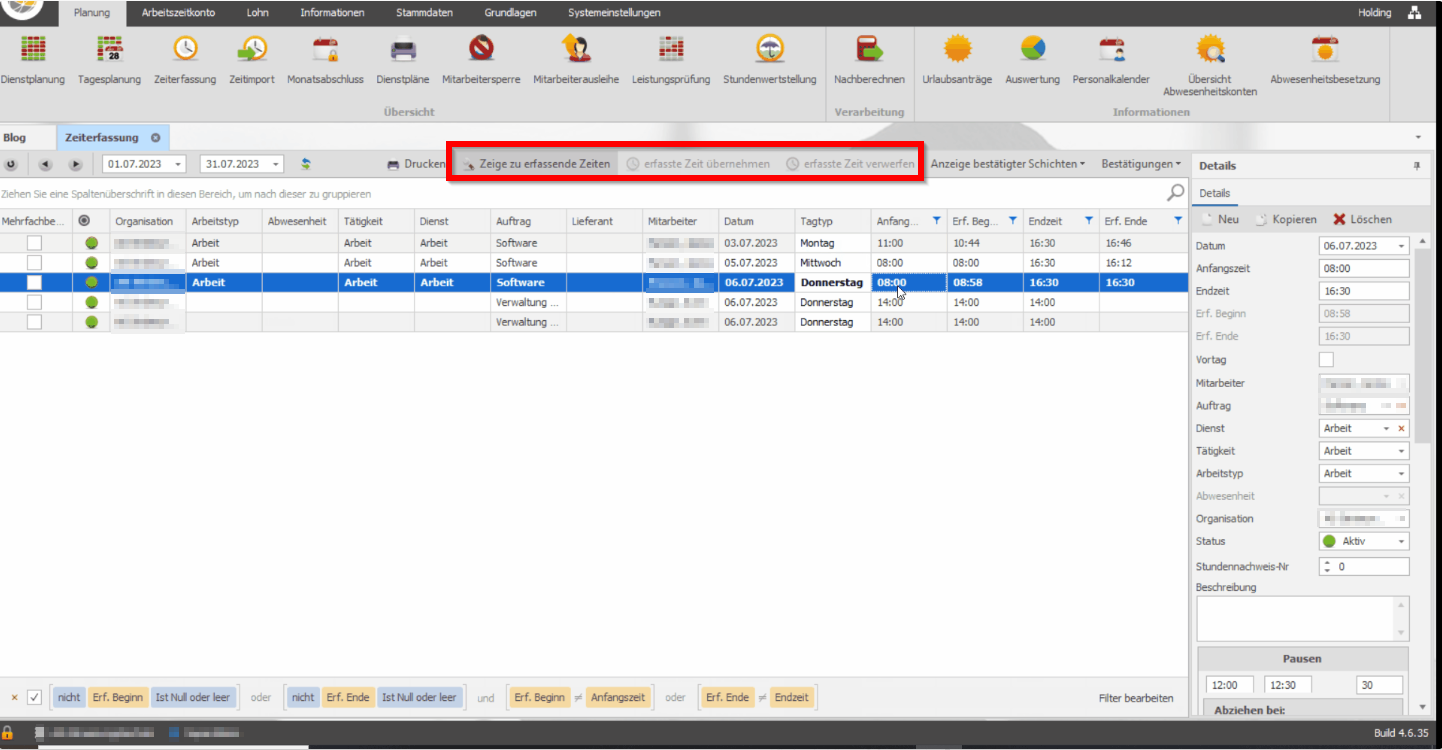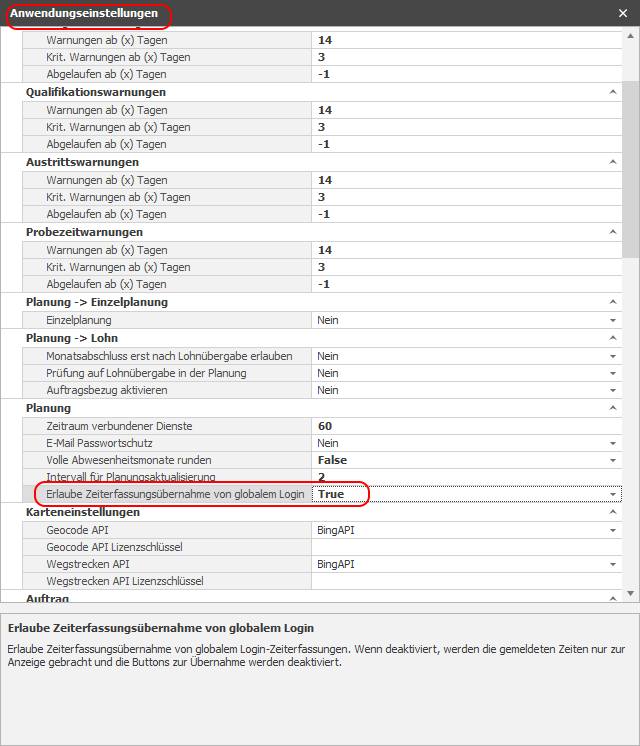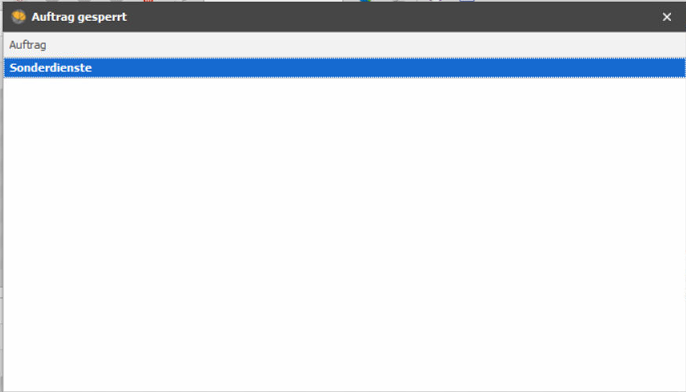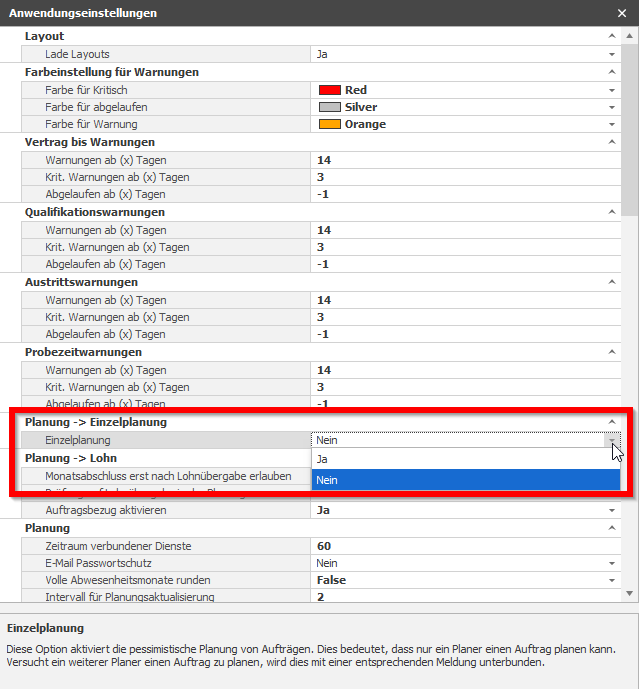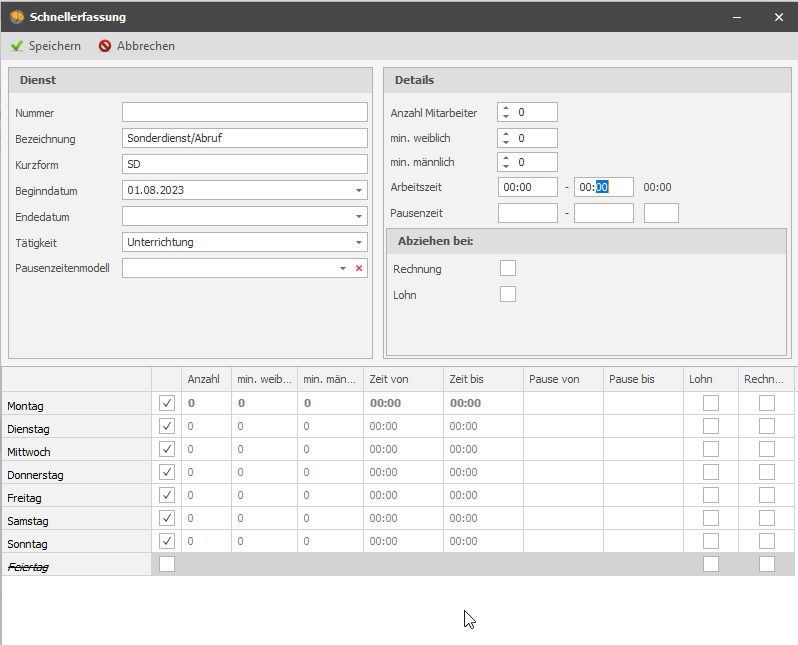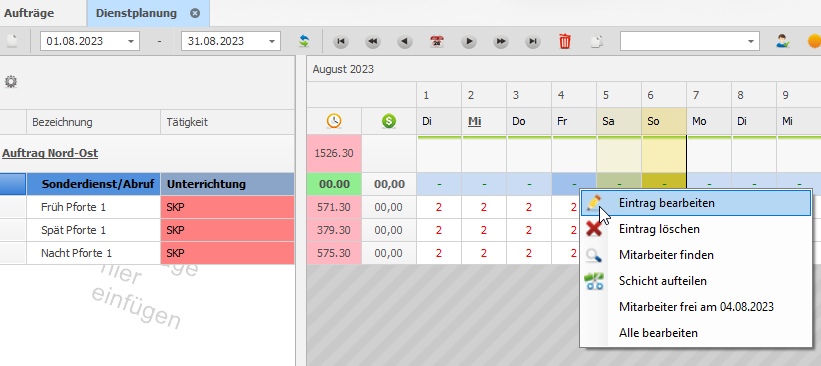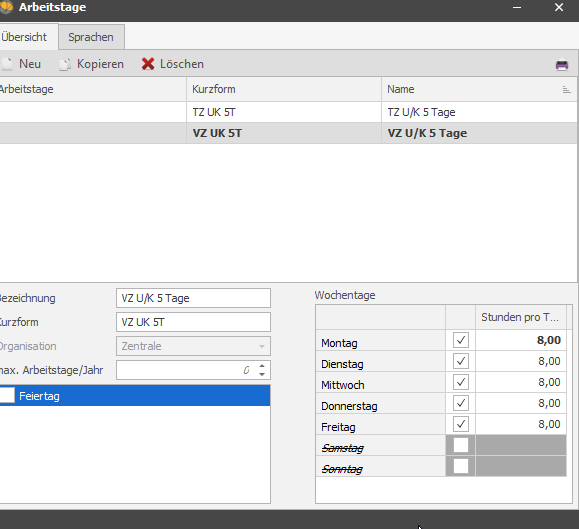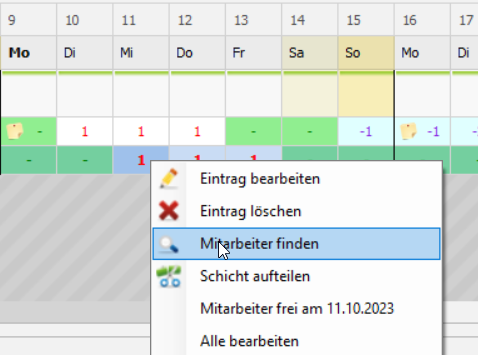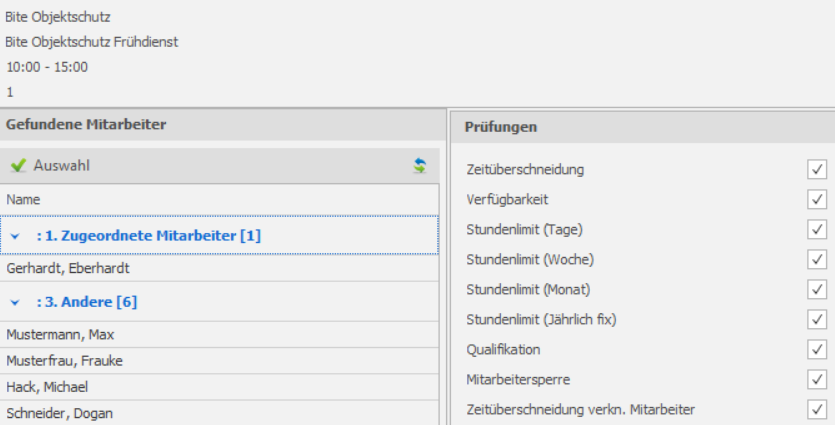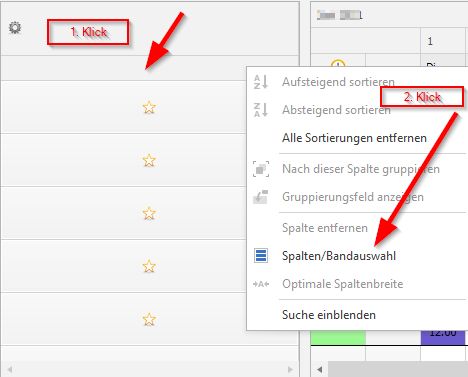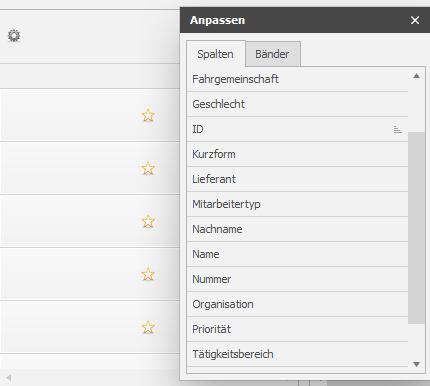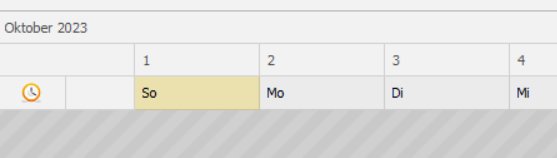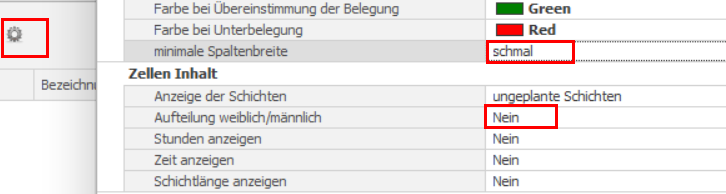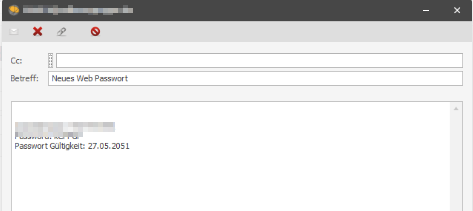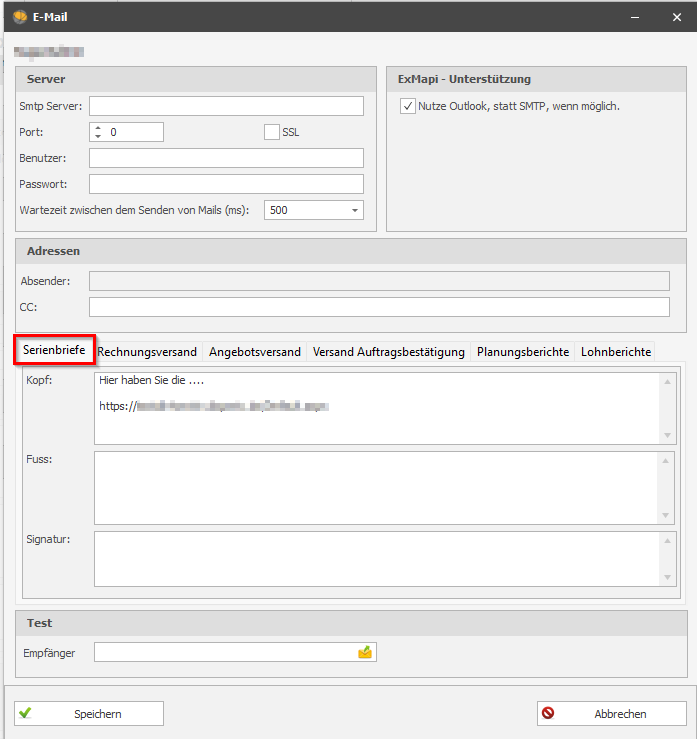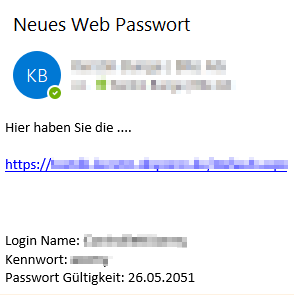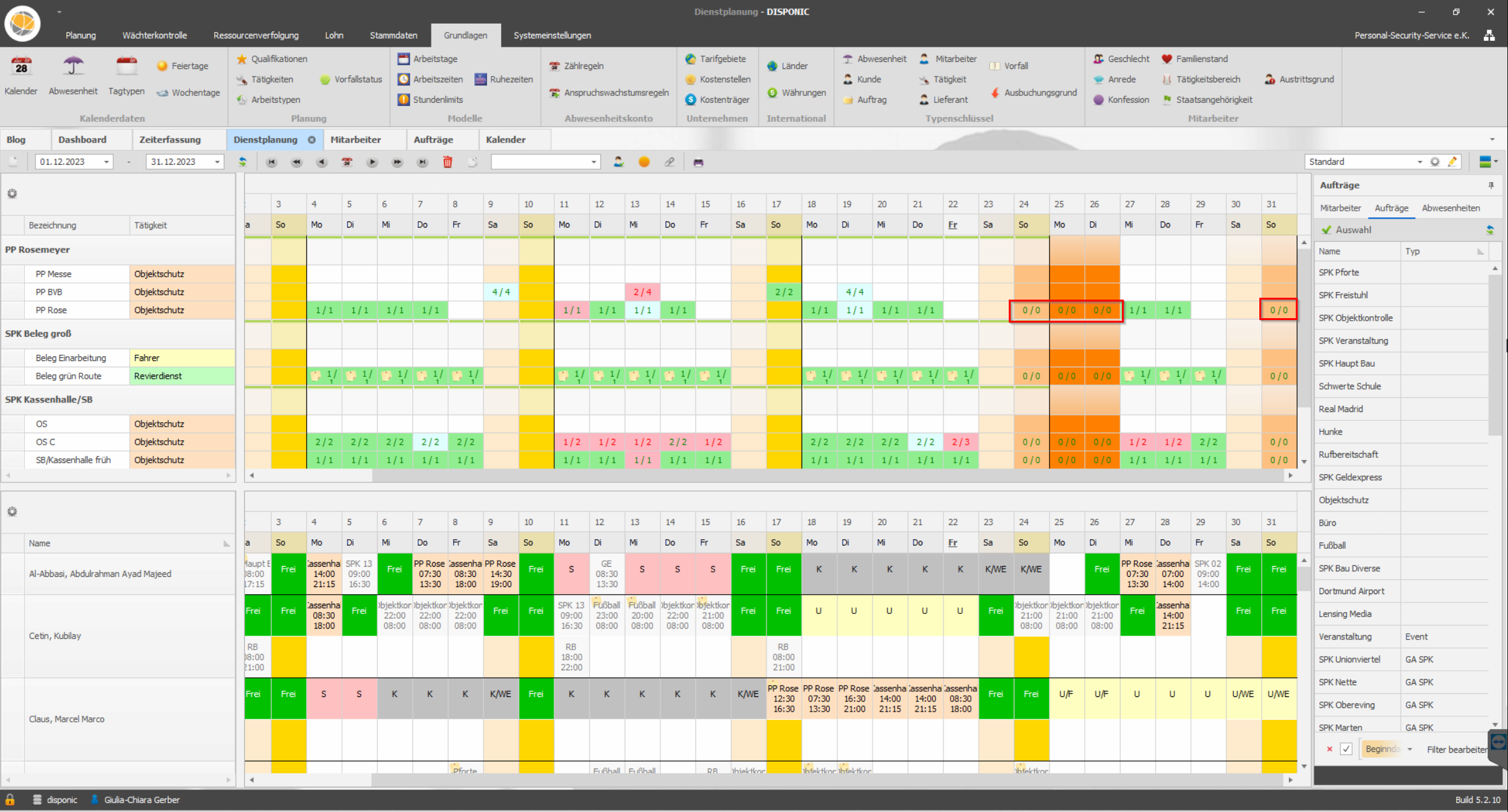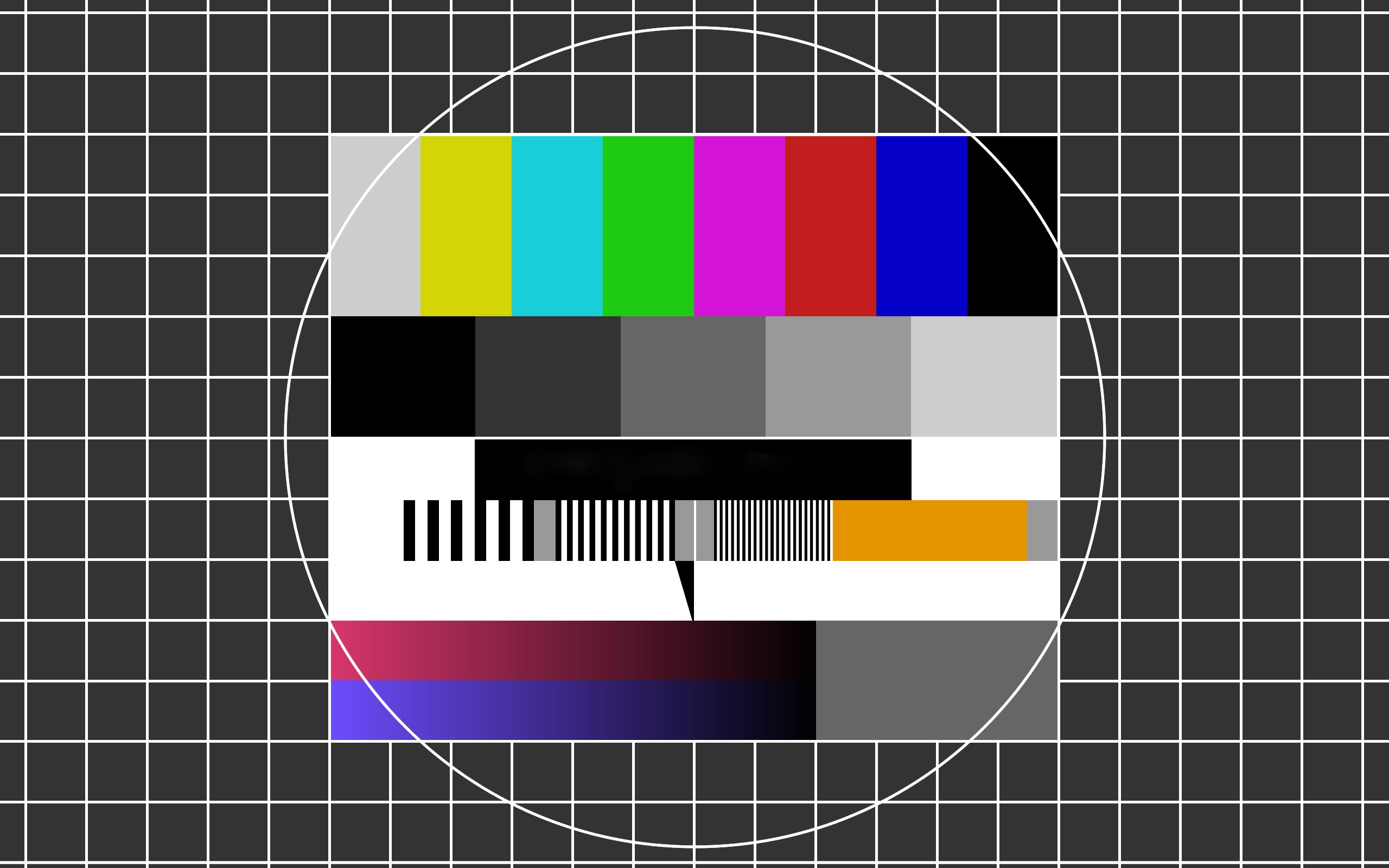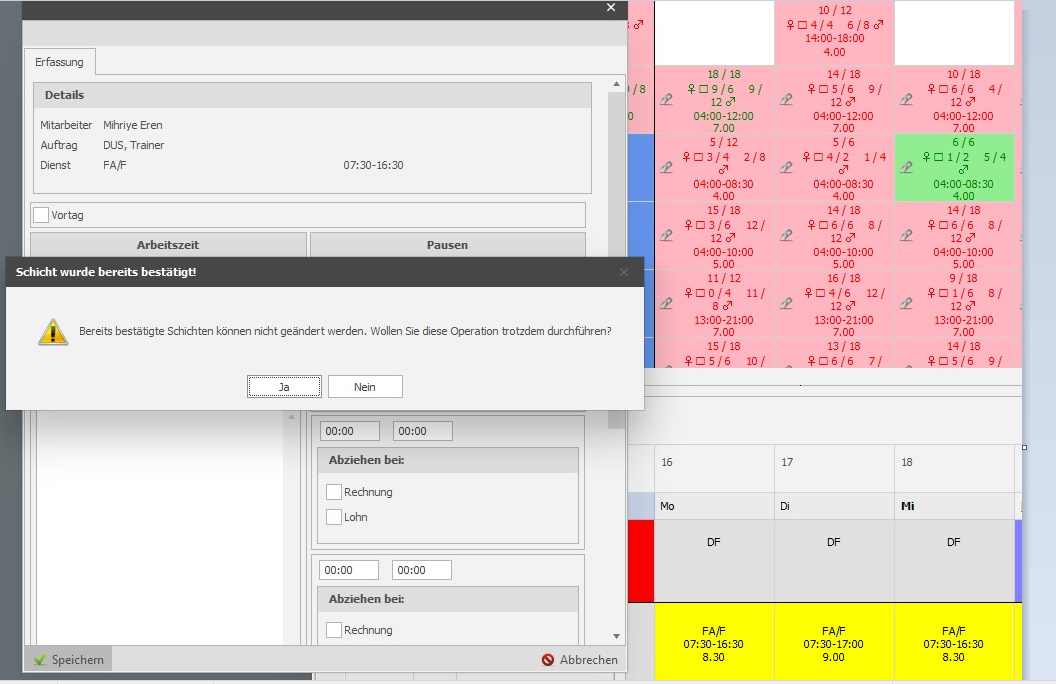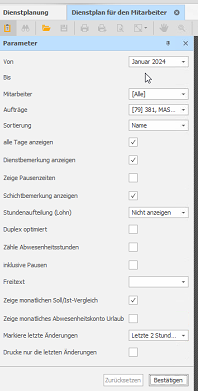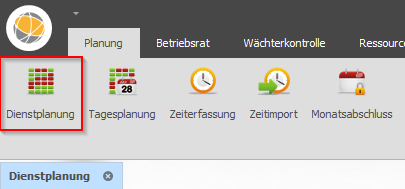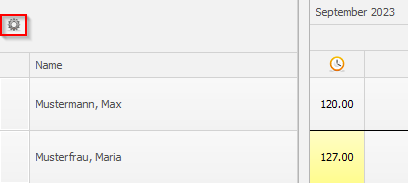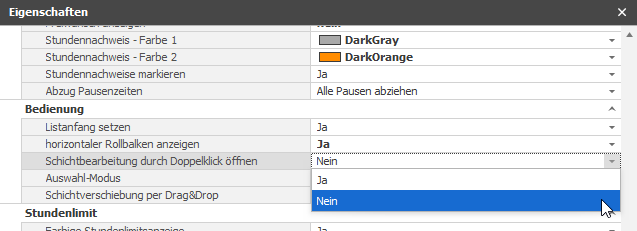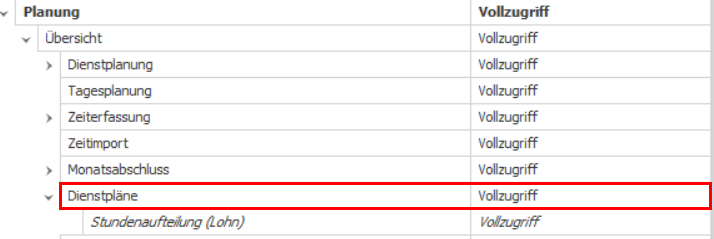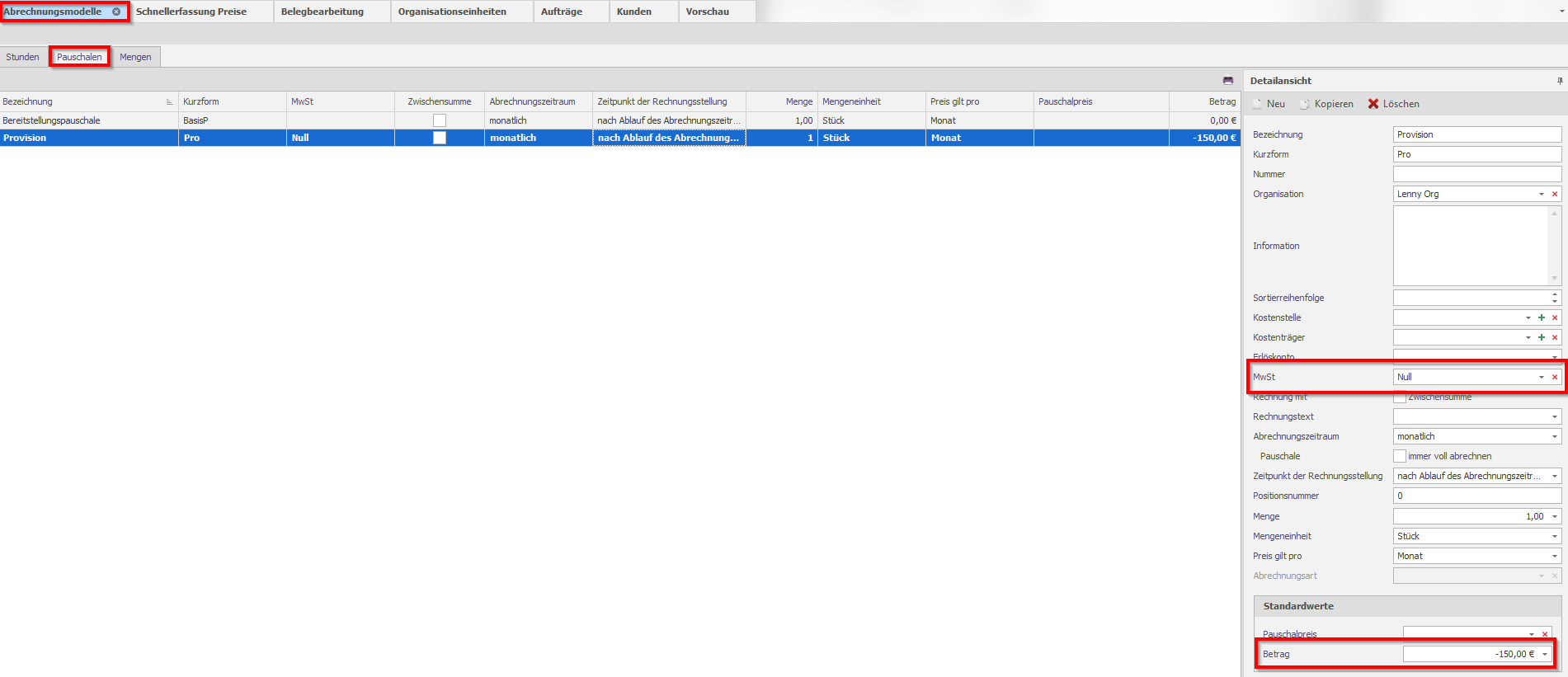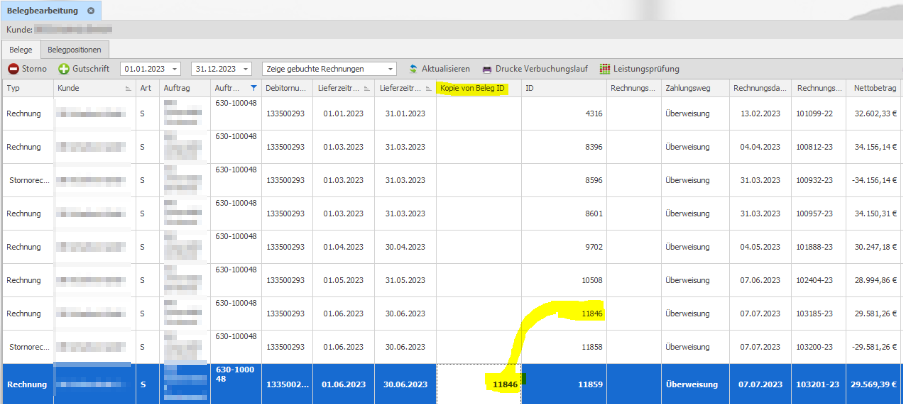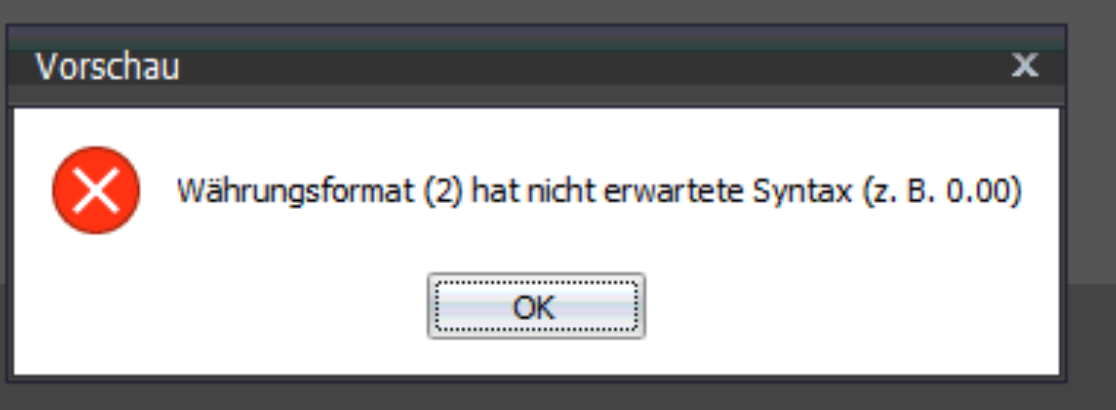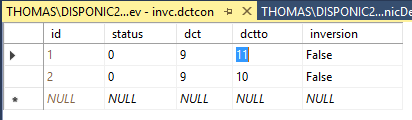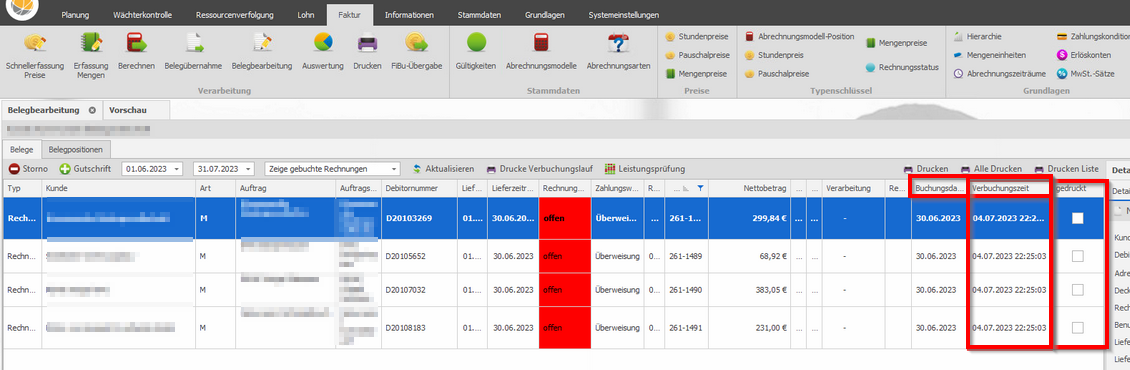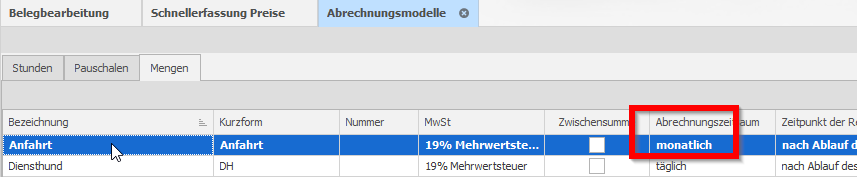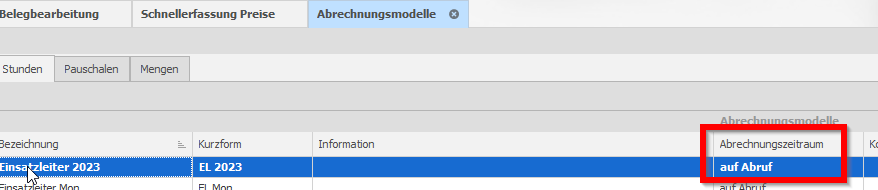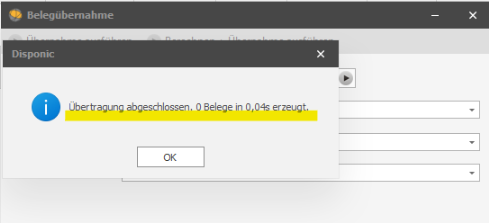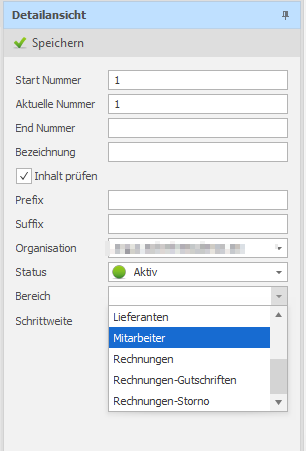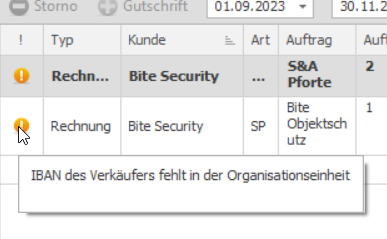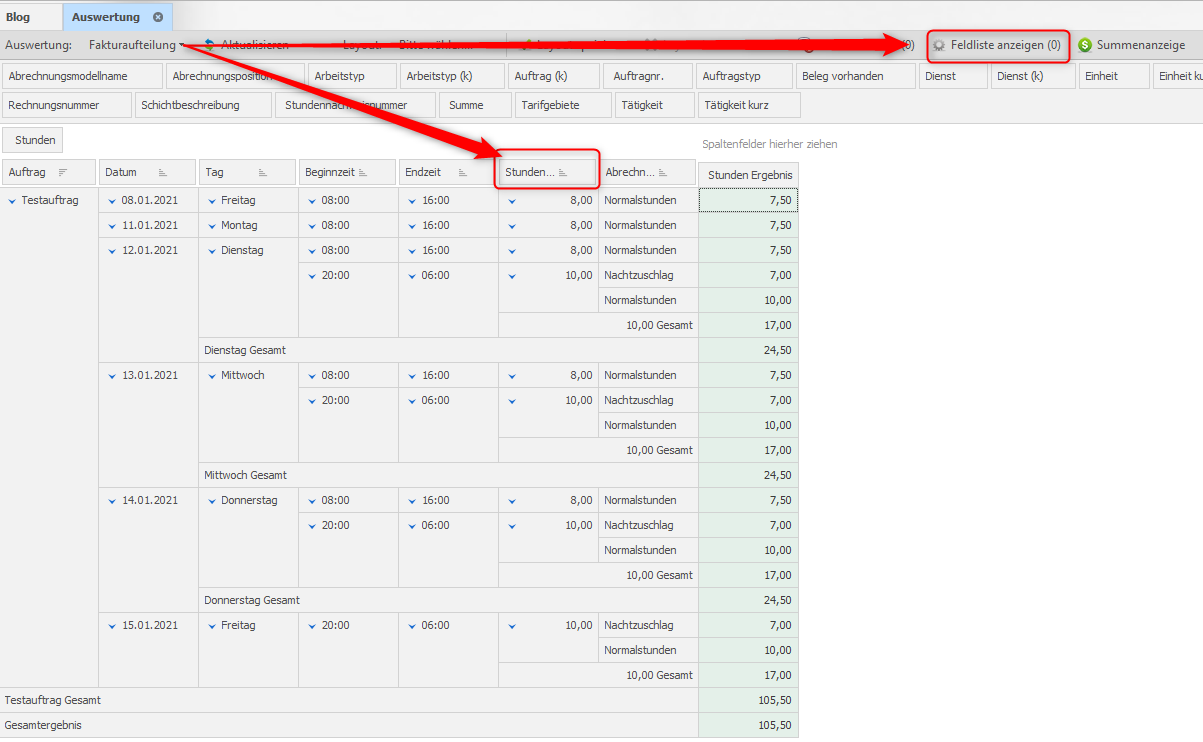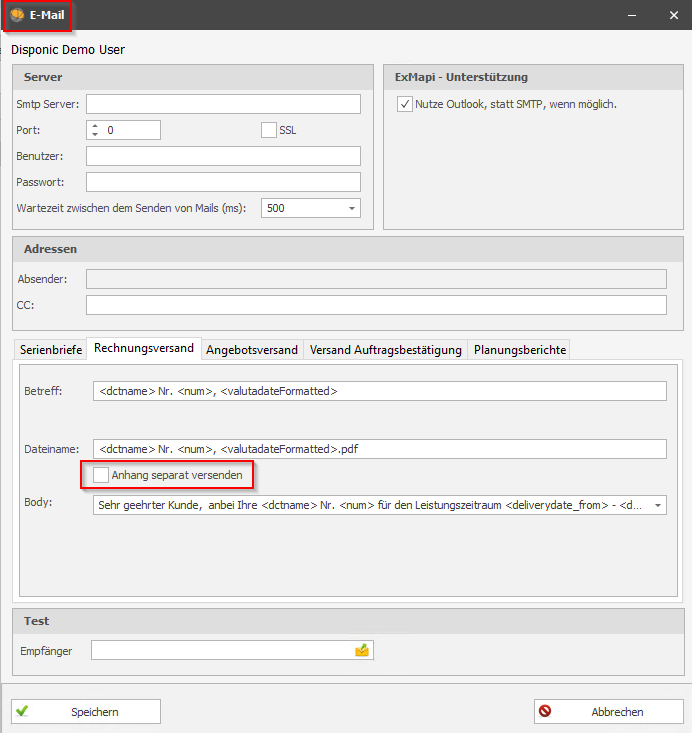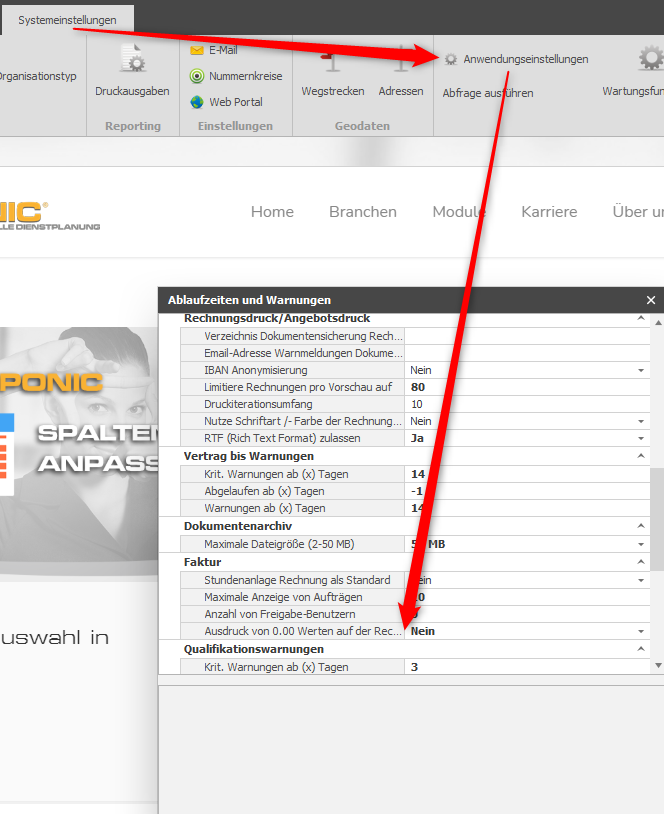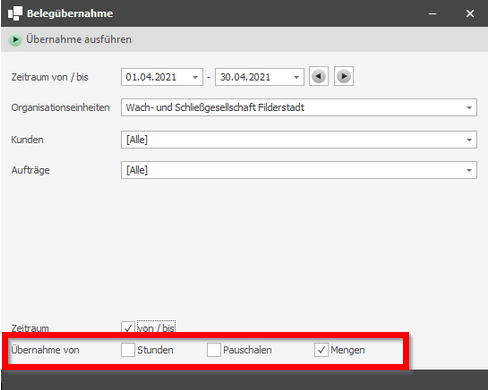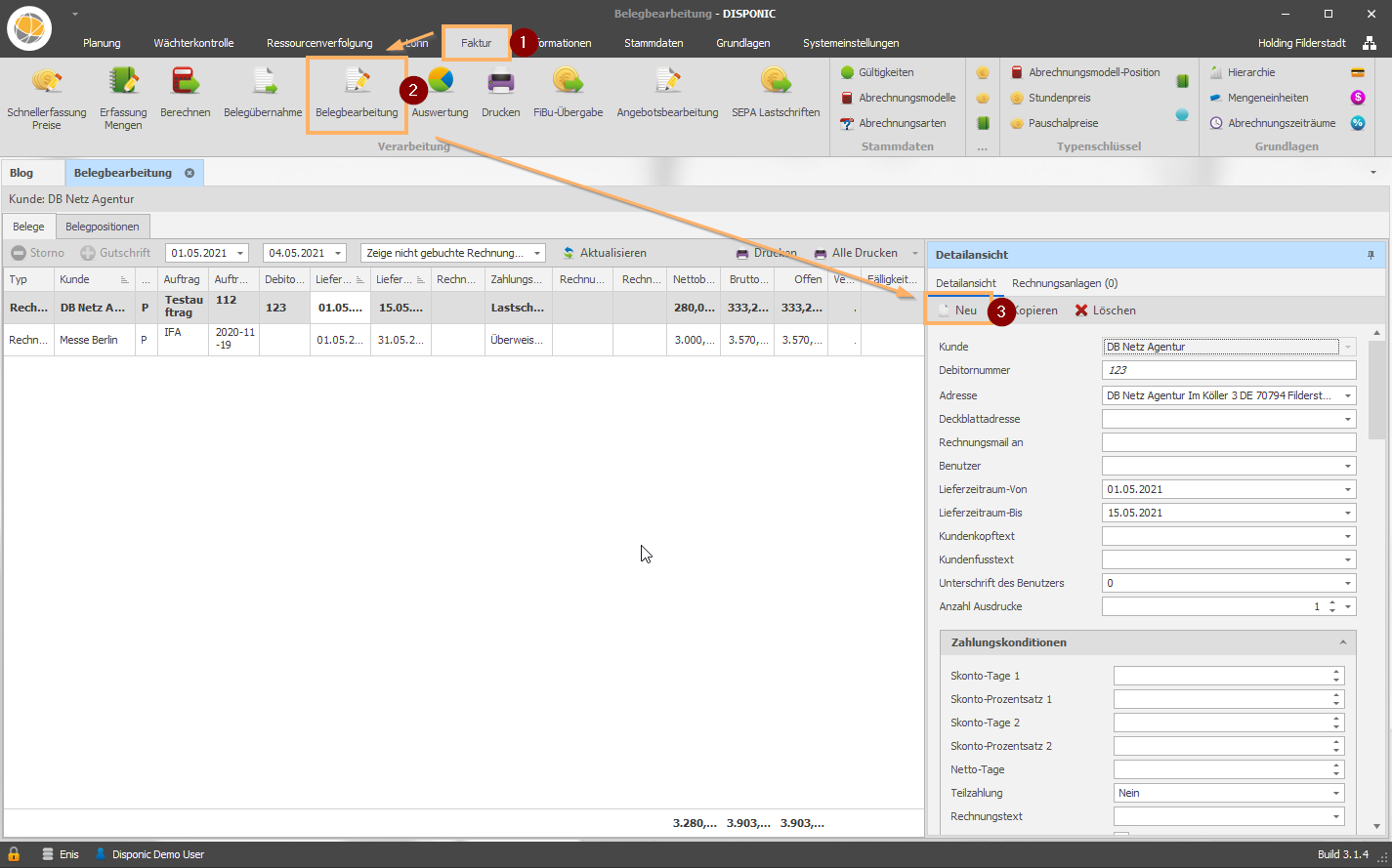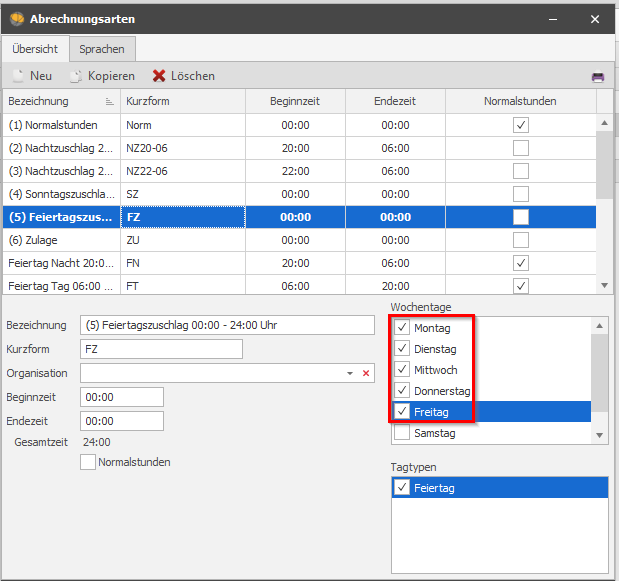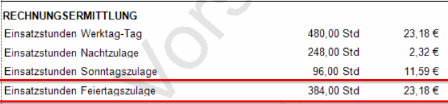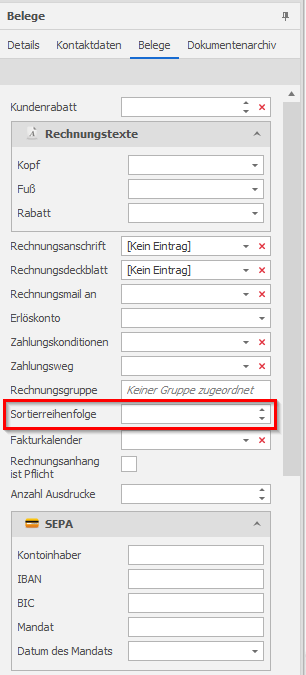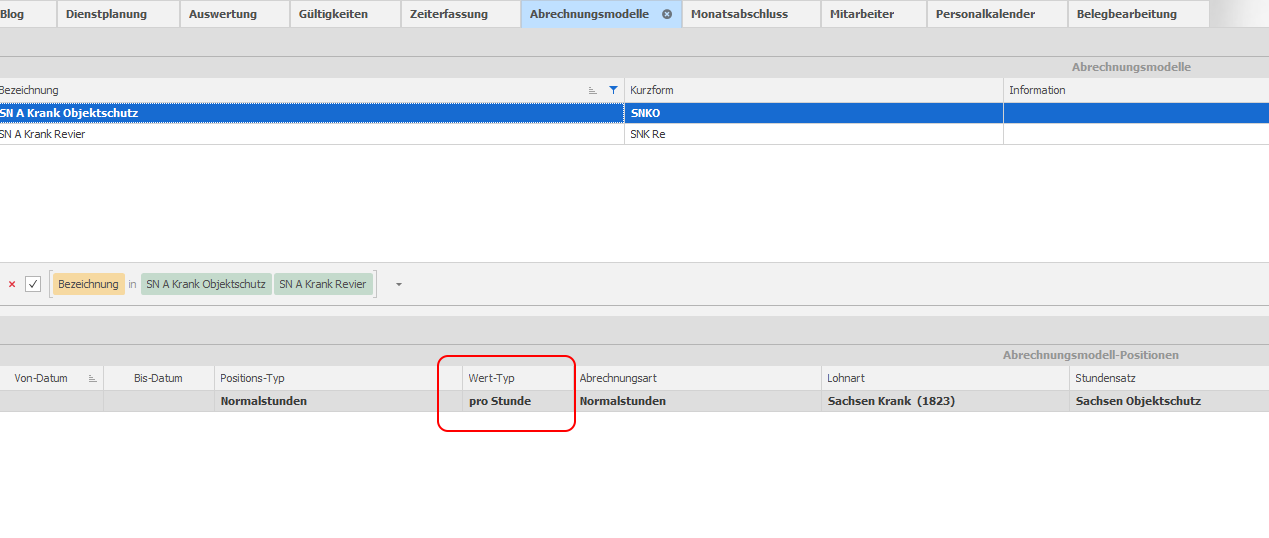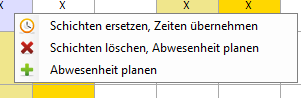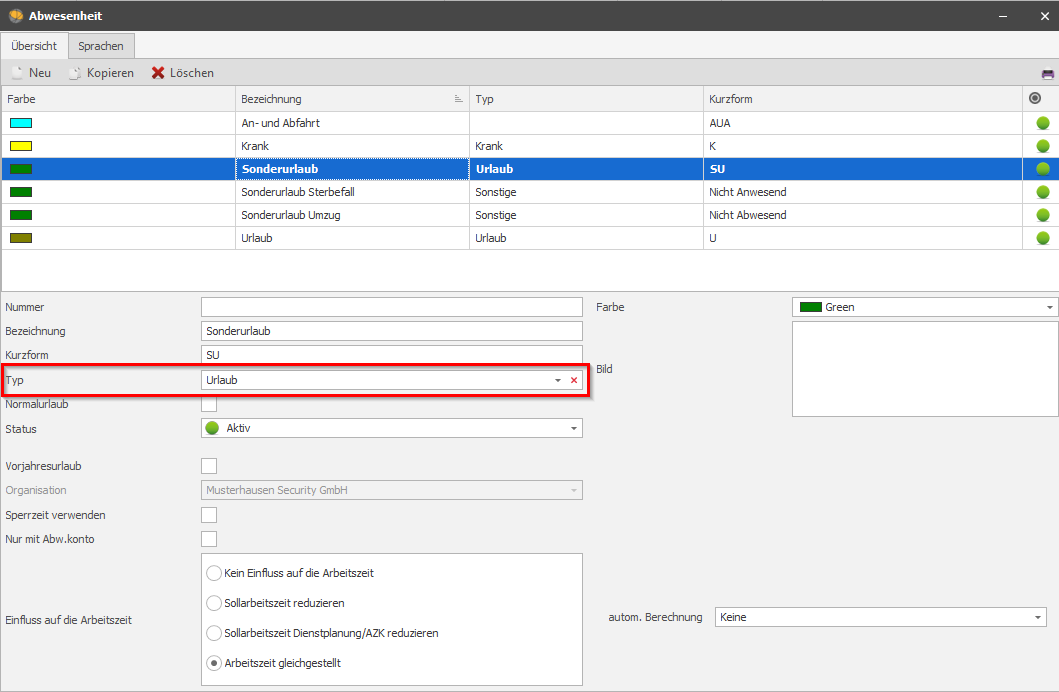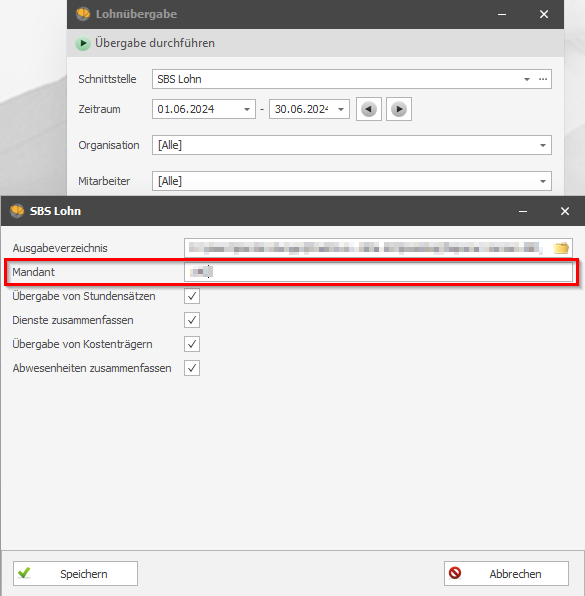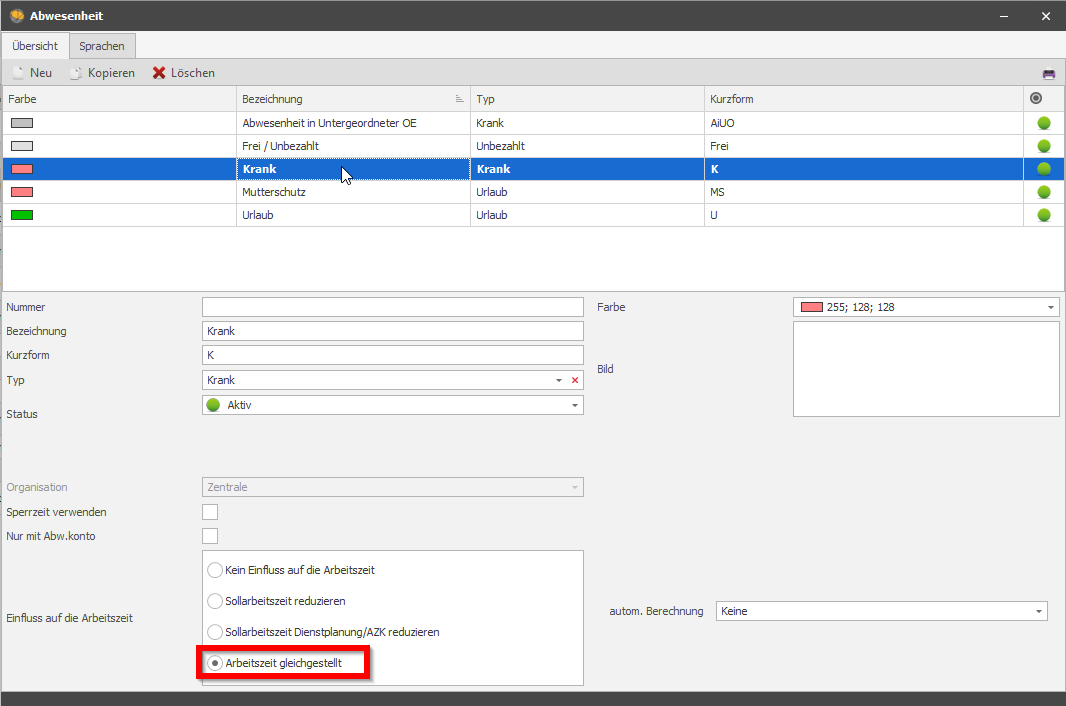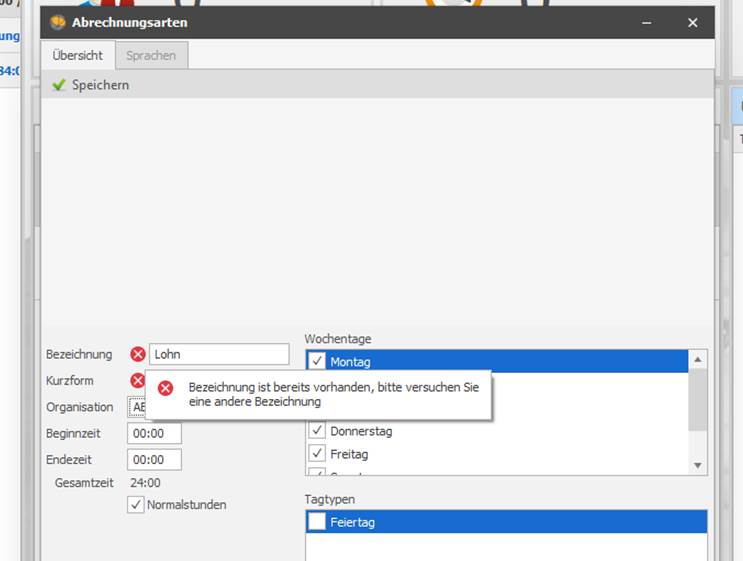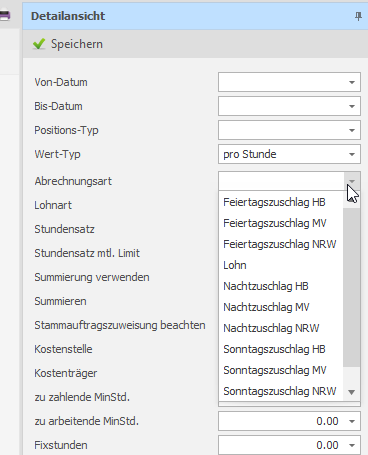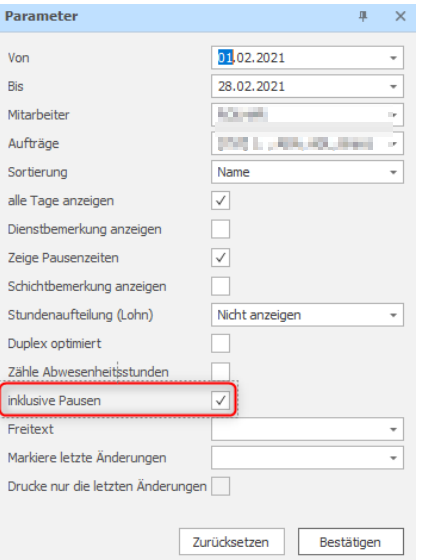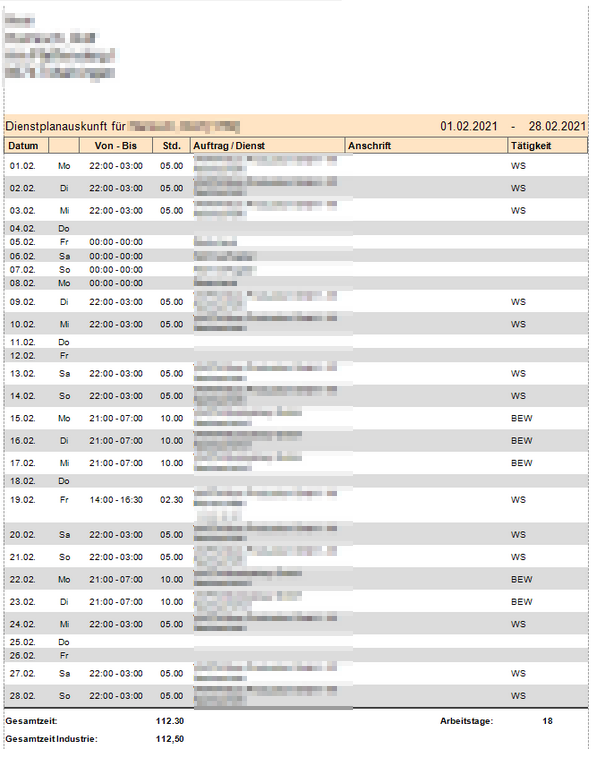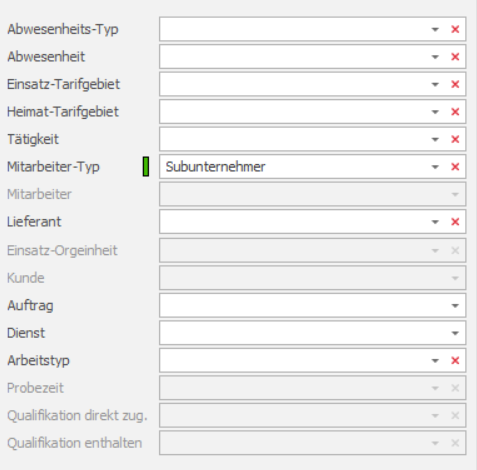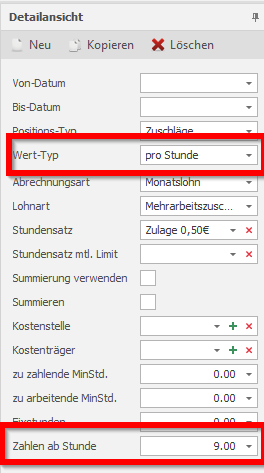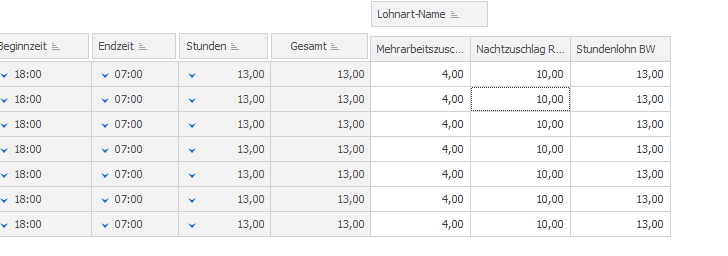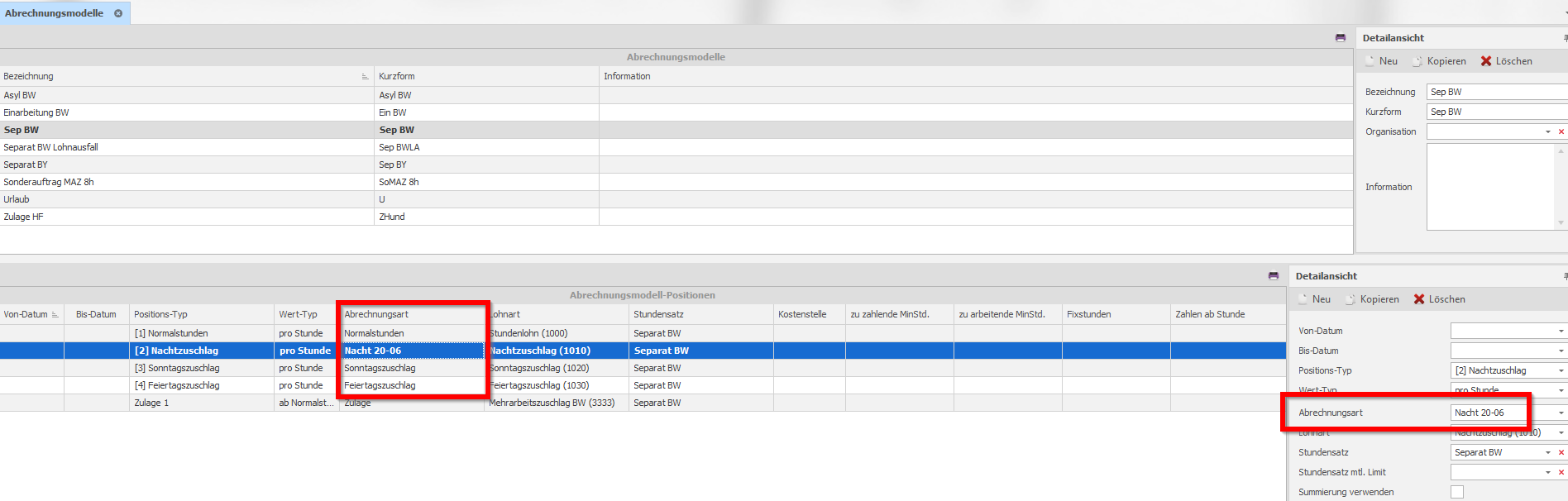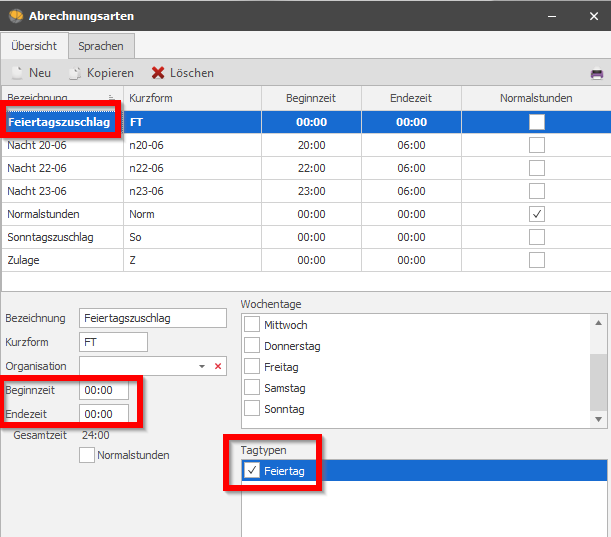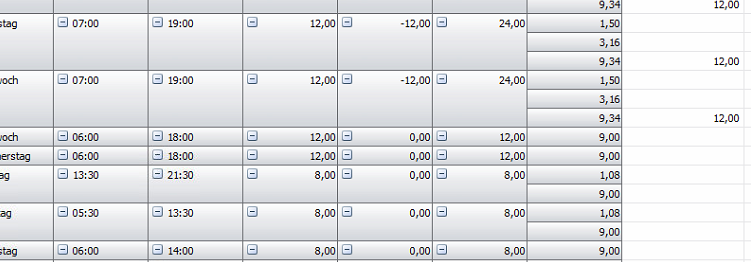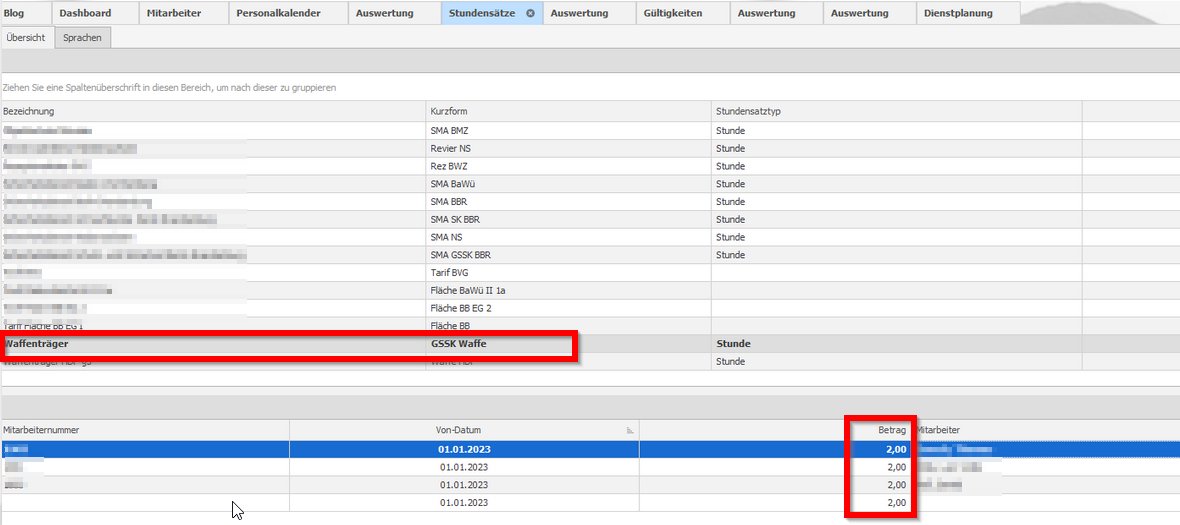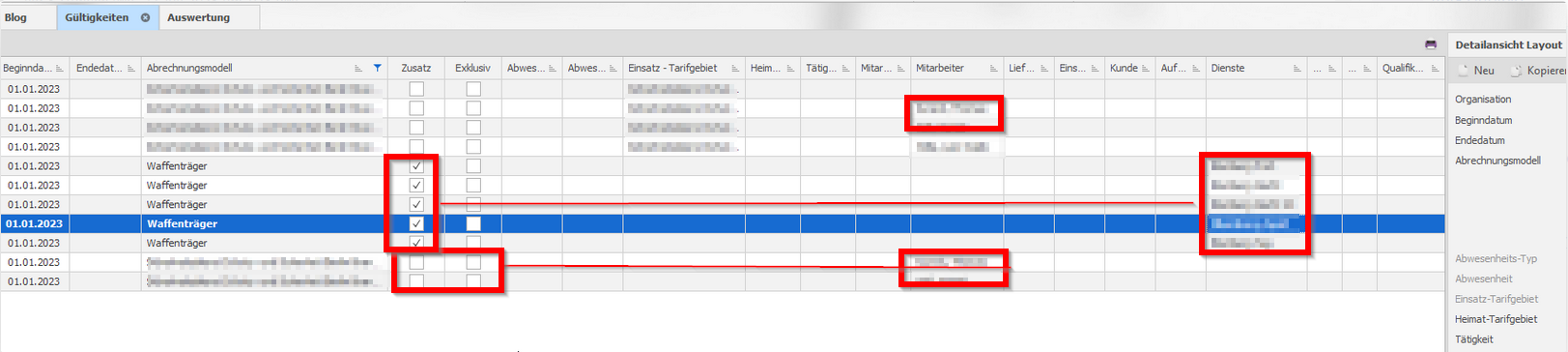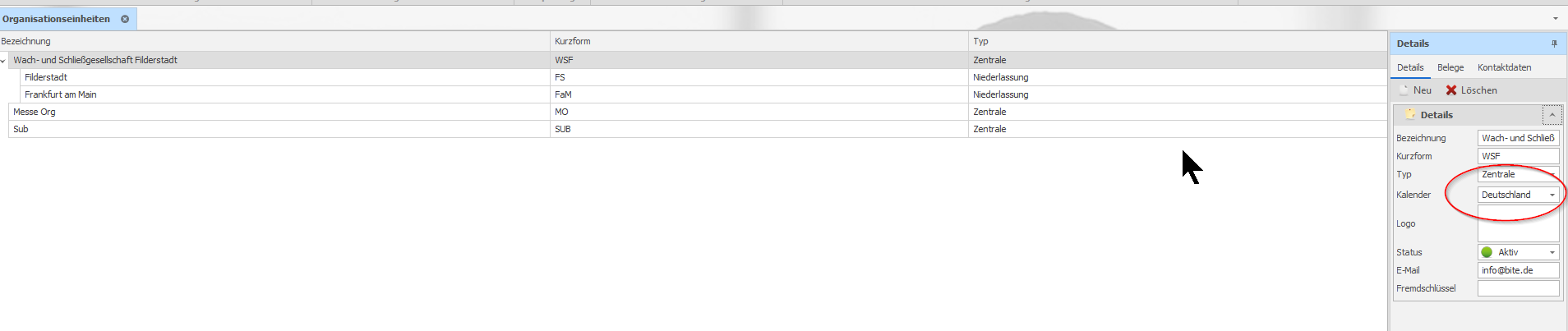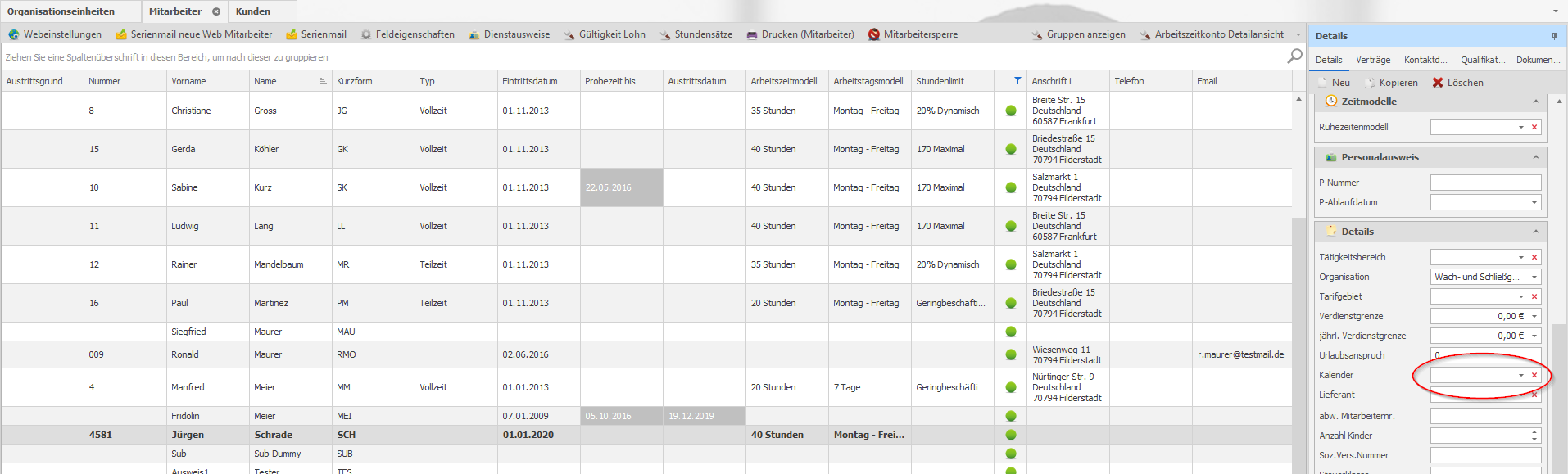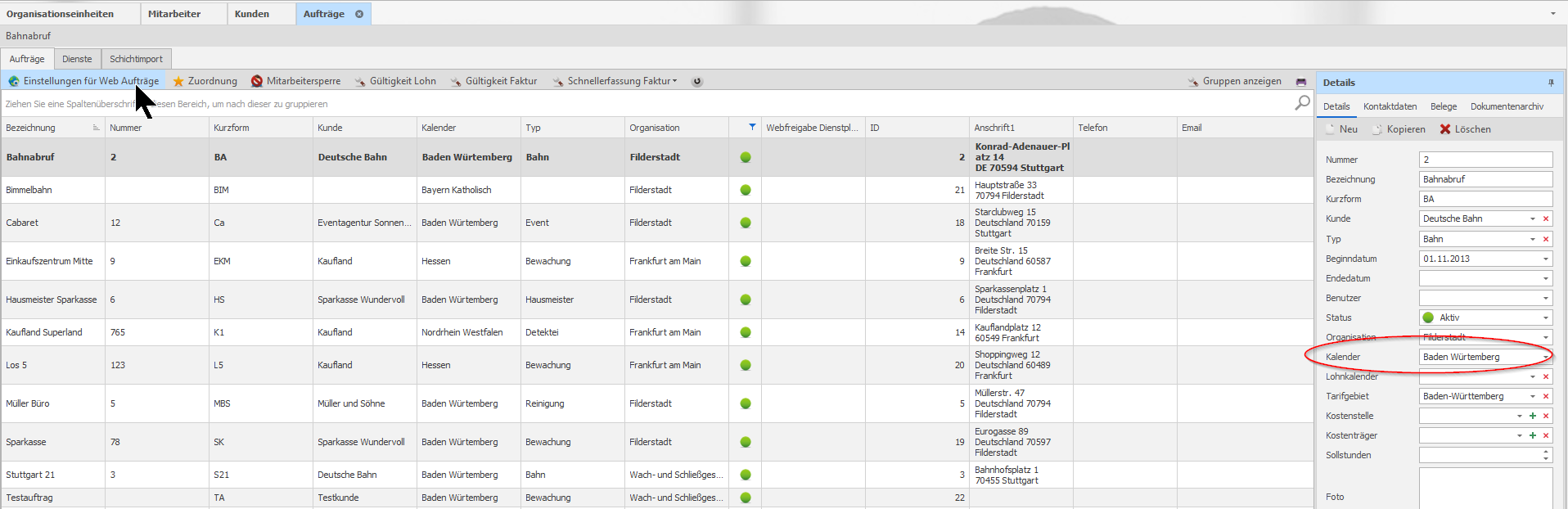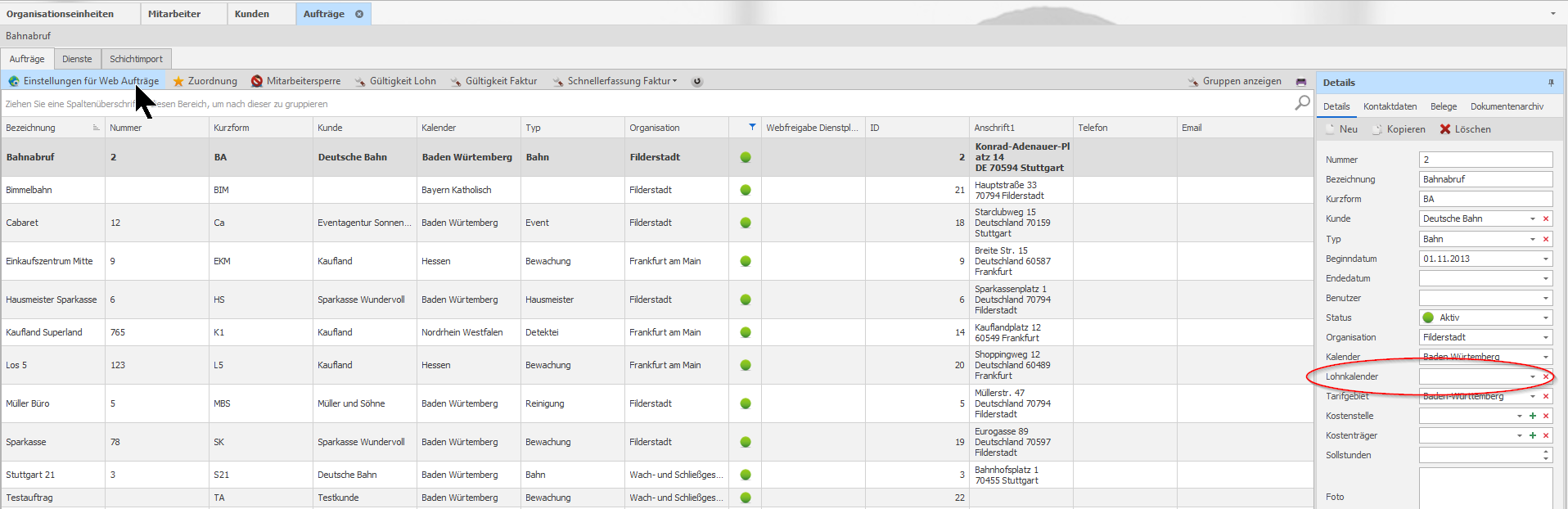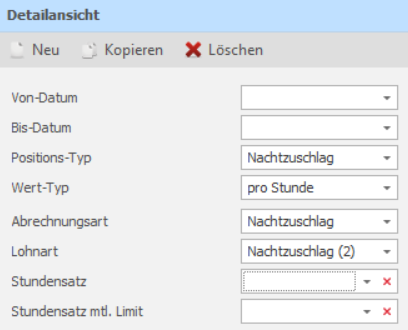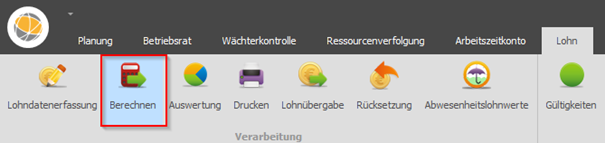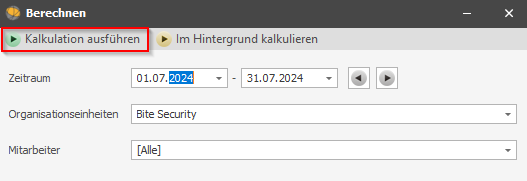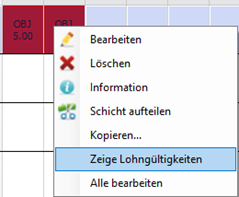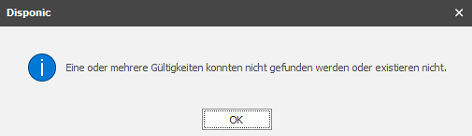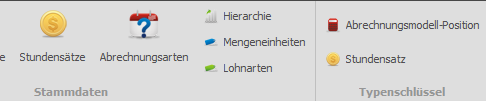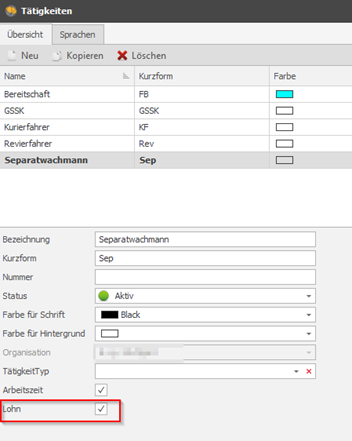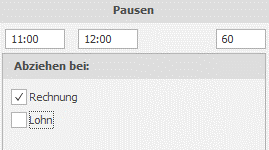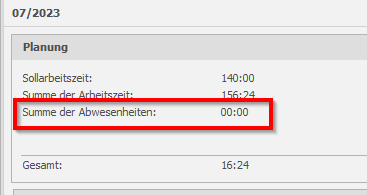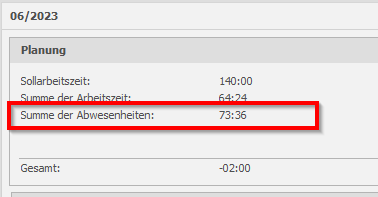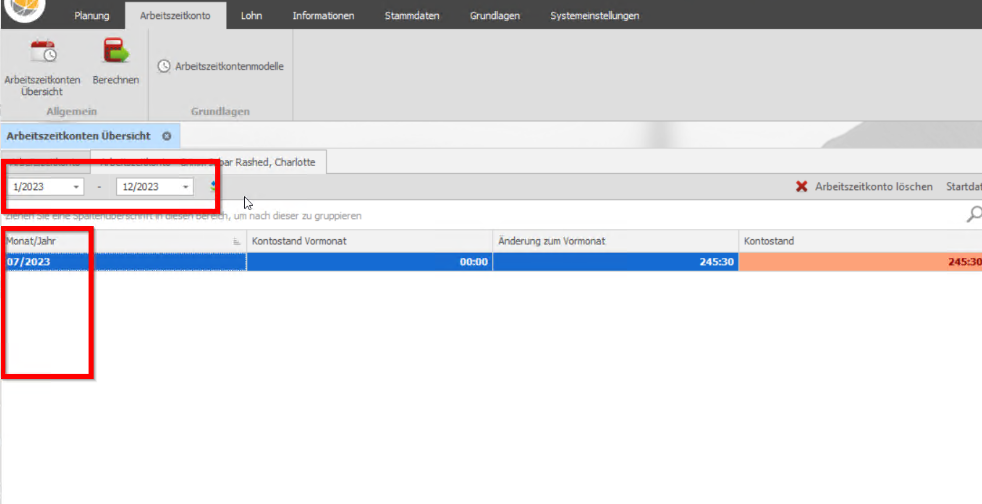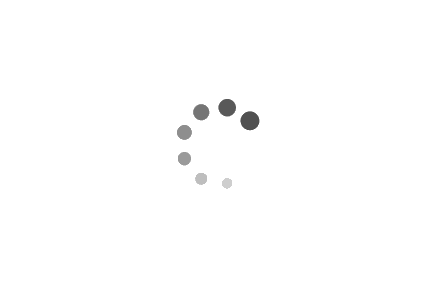FAQ / Häufige Fragen
Installationsanleitungen & Allgemeines
Hier finden Sie die häufigsten Fragen im Bereich der Installationsanleitungen und allgemeine Themen:
Es gibt zwei Möglichkeiten das Active Directory mit DISPONIC zu verbinden. Beide Optionen können kombiniert werden.
1.
Zugriff eines Benutzers nur mit AD-Konto einer zugehörigen Gruppe erlauben.
Dafür muss der AD-Gruppe explizit die Anmeldung auf die SQL-Server Instanz erlaubt werden.
DISPONIC ist dann mit dem Startparameter –ADUserConnection auszuführen. Dann wird der angemeldete AD-Benutzer für den Verbindungsaufbau genutzt.
Der Vorteil ist eine Trusted-Connection und eine Sicherheit über Gruppenrichtlinien im Firmennetzwerk.
2.
Mapping des Benutzers mit einem AD Konto
Die Authentifizierung in DISPONIC kann mit der Windows-Anmeldung gekoppelt werden.
Dafür muss in den Anwendungseinstellungen der Kontext gewählt werden.

Die Authentifizierungsquelle kann der Computer, die Domäne oder das AD darstellen. Gegen diese Quelle wird der angemeldete Benutzer authentifiziert, wenn im DISPONIC-Anmeldedialog „Windows-Authentifizierung“ angegeben wurde, und der hinterlegte DISPONIC Benutzer mit einem Windows-Benutzer gemappt wurde.

Dieses Mapping muss zuvor in der Benutzersteuerung erfolgen.

Bei einer positiven Authentifizierung ist keine Passworteingabe im Anmeldedialog notwendig.
Ausgangslage:
Der Kunde hat nur Apple Produkte, hat die Datenbank aber bei uns als Vollhoster. Er möchte über den Cloud Server per Remote mit DISPONIC arbeiten und wollen die technischen Voraussetzungen wissen.
Lösungsansatz:
– Terminalserver mieten oder ein Windows Rechner verwendet, auf den per Remote zugegriffen werden soll
Die Systemvoraussetzungen können auf unserer Webseite abgerufen werden.
Lösung:
Sofern die technischen Gegebenheiten unterstützt werden, kann entweder per Remote auf einen Windows-Rechner zugegriffen werden, oder ein Terminalserver genutzt werden.
Ausgangslage:
Anwender hat DISPONIC auf einem Endgerät installiert und erhält beim Start diese Meldung

Lösungsansatz:
– löschen des BiteAG Ordners und Neustart der Anwendung
erneute Meldung?
– löschen des DISPONIC Ordners und Neuinstallation
erneute Meldung?
Lösung:
Der Anwender muss:
installieren. Anschließend DISPONIC starten. Der Fehler sollte nicht mehr erscheinen.
Eine solche Meldung hat nichts mit DISPONIC zu tun, auch wenn das icon erscheint. Hier geht es rein um die Genehmigung, dass im System was geändert werden darf -in aller Regel ist das Windows Kennwort erforderlich oder eines von einem System-Admin, je nach Umgebung.

Verschlüsselung:
Die Kommunikation mit der Datenbank und Webseite erfolgt über SSL (SHA-256 mit RSA2048-Verschlüsselung).
Die Webseite ist ausschließlich über HTTPS/SSL erreichbar.
Backups werden täglich erstellt und sind AES256 verschlüsselt.
Uploads im Web:
Es werden nur Daten übertragen die auch für eine vollständige Darstellung der Dienstpläne und der im Web lizensierten Funktionen notwendig sind.
Nicht übertragen werden lohn- und abrechnungsrelevante Daten.
Kompletthosting:
Datenbanken sind durch exklusiven Benutzerzugriff voneinander getrennt.
Server allgemein:
Regelmäßiger Test der Wiederherstellung von Backups
Intrusion Protection
Antivirenlösung
Dynamische Sollarbeitszeit
Wochenstunden (Arbeitszeitmodell) / Anzahl Wochentage (Arbeitstagmodell) = tägliche Arbeitszeit
Hier im Beispiel: 40 / 5 = 8h
Die Sollarbeitszeit variiert je nach Monat. Neben den Wochentagen können auch Tagtypen im Arbeitstagmodell angeklickt werden. Abhängig vom Kalender welcher beim Mitarbeiter hinterlegt wurde, wird dessen Sollarbeitszeit berechnet. Nicht angeklickte Wochentage/Tagtypen werden bei der Berechnung nicht berücksichtigt.

Fixe Sollarbeitszeit
Die Stunden werden fix gesetzt, sind also jeden Monat gleich. Ein Arbeitstagmodell ist dann nicht notwendig

Dynamisches Stundenlimit
Ist ein dynamisches Arbeitszeitmodell hinterlegt, dann wird das Stundenlimit (wenn dynamisch) für jeden Monat zur Laufzeit (während der Planung), auf Basis der Sollarbeitszeit, ermittelt.
Ist, wie hier im Beispiel, ein fixes Arbeitszeitmodell gewählt, dann ist ein dynamisches Stundenlimit nur bedingt sinnvoll, da es eben jeden Monat identisch ausfällt (hier bei 230h * 110% = 253h)

Import von Stammdaten kann anhand von Excel-Tabellen erfolgen, fragen Sie uns hierzu gerne.
Bei diesem Fehler kann Disponic keine Verbindung zu einem Aktivierungsserver aufbauen.
Vorgehen:
- Internetverbindung prüfen (ping google.de)
- Prüfen ob ein Internet-Security-Paket ausgehenden Netzwerkverkehr blockiert, wenn ja, Ausnahmen für die MSSQL-Ports und Port 8012 TCP/IP (Aktivierungsserver) erstellen
- Erfragen ob eine zentrale Firewall-Lösung die Kommunikation unterbindet.
Ob beim Kunde oder am eigenen Rechner:
– Task Manager starten
– Reiter „Details“
– Disponic auswählen
– rechtsklick mit der Maus und Menüpunkt „Abbilddatei erstellen“ auswählen
– bestätigen
– angezeigten Dateipfad markieren, kopieren und lokal abspeichern
– Anschließend über unseren Kundenupload zusenden.
Zuerst muss ein Google Account erstellt werden damit man Zugriff auf die Google Cloud Plattform (GCP) erhält. Nachdem man Zugriff auf die GCP hat muss ein neues Projekt angelegt werden.
https://console.cloud.google.com/home/dashboard

Nachdem ein neues Projekt angelegt und ausgewählt wurde kann man folgenden Punkt auswählen: „APIs erkunden und aktivieren“:

Hiernach hat man die Option für „Anmeldedaten Erstellen“ und kann einen neuen API Schlüssel erstellen:

Jetzt da man den Schlüssel hat, müssen noch die Schlüssel, welche für das SPESIX Voraussetzung sind, aktivieren:
– Distance Matrix API
– Geocoding API
Hierfür klickt man auf den Punkt „Aktiviere APIs und Dienste“ und dann „APIs und Dienste aktivieren“

Wenn man beide APIs aktiviert hat sollte es wie folgt aussehen:

Zum Schluss muss man prüfen ob die Bezahlmethode für den Google Account definiert ist.
PS: Google gibt Ihnen jeden Monat ein kostenloses Guthaben von 200 $. Wenn Ihr Kontingent bereits ausgeschöpft ist, belastet es Ihre Kreditkarte oder Sie benötigen ein neues Paket für ein neues Kontingent.
Um Ihren neuen API-Schlüssel zu testen, können Sie versuchen, die folgende Adresse mit diesem Link aufzulösen:
https://maps.googleapis.com/maps/api/geocode/json?latlng=48.68504056664885,9.218972548644867&key=YourAPIKeyHere
Systemeinstellungen
Hier finden Sie die häufigsten Fragen im Bereich der Systemeinstellungen:
Der Anwender legt Mitarbeiter an, sieht diese aber nach dem Speichern des Datensatzes nicht.
Lösungsansatz:
Welche Programmberechtigungen hat der Anwender? Sind die Daten als SuperAdmin ersichtlich? Welche Organisationseinheit ist zugewiesen, hat der User hierfür Berechtigungen?
Lösung:
In der Regel liegt die Ursache in der „Gruppierung“. Das bedeutet, der Anwender ist einer Gruppe zugewiesen, der Aufträge und Mitarbeiter zugeordnet sind. Dies schließt die weitere Sicht auf andere Stammdaten aus. Verfügt er über „Vollzugriff“ werden dennoch die neu angelegten Mitarbeiter nach dem Speichern ausgeblendet. Verhindert wird dies, wenn man in den Systemeinstellungen > Gruppierungen den Haken aktiviert bei Aufträge / Mitarbeiter automatisch zuweisen. In dem Fall werden die vom Anwender neu angelegten Mitarbeiter automatisch seiner Gruppierung zugewiesen.
Der Anwender meldet, dass er die Meldung erhält, dass die Lizenzen erschöpft sind, ein anderer Benutzer in der Planung aktiv ist. Laut Info aus dem Fenster „Lizenzen in Verwendung“ in den Systemeinstellungen, taucht dieser allerdings mehrmals auf.
Lösung:
Der Anwender nutzt mehrere Planungsfenster. Dies beeinflusst die Nutzung der Lizenz dennoch nur ein Mal.
Es gibt verschiedene Gründe, Benutzern den Zugriff auf DISPONIC zu verweigern. Beispielsweise ein anstehendes Update oder ein ausgeschiedener Mitarbeiter.
Lösungsansatz:
Den Zugriff können Sie in DISPONIC über 3 verschiedene Wege verhindern.
1.) Status Benutzer/Benutzergruppe
2.) Login Sperre
3.) automatische Abmeldung
Lösung:
1.) Benutzergruppen oder auch Benutzer direkt können auf Inaktiv gestellt werden. Damit kann sich die Benutzergruppe bzw. der Benutzer nicht mehr anmelden, bis der Status wieder auf aktiv gestellt ist.
2.) Die Login-Sperre verhindert für einen bestimmten Zeitraum den Login für einen Benutzer oder Benutzergruppe.
3.) Die automatische Abmeldung kann bei Benutzern hinterlegt werden, damit diese nach einer bestimmten Zeit ohne aktives Arbeiten im DISPONIC abgemeldet werden.
Ein Anwender (zum Beispiel Objektleiter) soll nicht alle angelegten Mitarbeiter und Aufträge sehen, sondern nur ausgewählte. Dies kann mit der Funktion der Gruppierung abgebildet werden.
Lösung:
Bitte wenden Sie sich bezüglich Kennwort Änderungen an Ihren internen Disponic Verantwortlichen. Kennwörter werden bei uns an der Hotline generell nicht zurückgesetzt oder neu vergeben.
Ein Anwender möchte die Mitarbeiter per SMS benachrichtigen, wenn es einen neuen Dienstplan gibt.
Lösung:
In den „Systemeinstellungen“ kann unter dem Punkt „SMS Einstellungen“ ein Twilio Account hinterlegt werden:
Der Anwender meldet, dass kein Zugriff auf die Planung möglich ist, obwohl laut Übersicht nicht alle Lizenzen in Verwendung sind.
Lösung:
Lösung:
Der Anwender meldet, dass Serienmails ohne Inhalt an die Empfänger verschickt wurden.
Lösung:
Anwender (IT Ansprechpartner des Kunden) hat festgestellt, dass E-Mail Impressum ursächlich ist. DISPONIC unterstützt die HTML Variante wohl nicht. Damit ist einfach die Signatur gemeint, welche der Kunde für den E-Mail Versand eingefügt hat. DISPONIC unterstützt hier nur Text und somit keine Bilder o.ä. Der Kunde hat dann wohl versucht durch HTML Zeichen Bilder oder klickbare Links einzufügen und das führte dann dazu, dass DISPONIC gar keinen Text mehr angezeigt hat.
Es sind SMTP Einstellungen vorgenommen worden, aber damit funktioniert der E-Mail Versand nicht. Mit Haken bei Outlook wollen sie nicht arbeiten aufgrund der Windows Verknüpfung (Outlook Account der Windows-Anmeldung wird verwendet).
Lösung:
Möglicherweise ist das Feld „Absender“ nicht befüllt. Oder die SSL Verschlüsselung ist nicht aktiviert.
Eventuell hilft dieser Link: https://learn.microsoft.com/de-de/exchange/clients-and-mobile-in-exchange-online/deprecation-of-basic-authentication-exchange-online
DISPONIC unterstützt 2 Protokolle: TEL und CALLTO. Das TEL Protokoll wird dazu genutzt um Links für Telefonnummern zu erstellen. Das CALLTO Protokoll erfüllt den gleichen Zweck, wurde jedoch ursprünglich für Skype entwickelt. TAPICall kann beide Protokolle nutzen und somit Rufnummern von Links direkt anwählen. In DISPONIC muss eingestellt werden welches Protokoll vom Client verwendet werden soll. Meist ist CallTo eingestellt. Die Telefonsoftware muss eines der beiden Protokolle unterstützen. In Windows kann man das Standardprogramm für diese Protokolle festlegen. Die gelistete Auswahl zeigt die für das Protokoll verfügbaren Anwendungen an.
Der gewohnte Standardt Dateiname für den Mitarbeiterdienstplan muss wie folgt hinterlegt werden:
<StaffNum> – <Name>, <FirstName> – <TimeRange>
Wichtig: Nach dem Speichern dieser Settings müssen eventuell offene Report-Fenster geschlossen und nochmals geöffnet werden, damit die Einstellungen angezeigt werden.
Der Dateiname, der hier angepasst wird, gilt sowohl für den Dateiexport als auch für den Email-Versand.
Generell ist es möglich für den Dateinamen folgende Parameter in Klammern zu setzen:
Wenn dieser Fehler auftritt, dann sucht Outlook den Kontakt zuerst in der Globalen Adressliste vom Exchange (kann ihn dort nicht finden und bricht ab).
Lösung:
Rüber in die Kontakte und zum Adressbuch (ganz links)
Dort unter EXTRAS->Optionen
Die Reihenfolge der Adressbücher ändern, so dass das Outlook-Adressbuch (Kontakte) oben steht und die Globale Adressliste NICHT mehr an erster Stelle steht.
Generell sollte vor Emailversand sichergestellt sein, dass unter „Text formatieren“ Nur Text oder HTML ausgewählt wurde. Diese Einstellung wird ggf. vom Exchange-Server überschrieben. Dies ist der Fall, wenn man trotz Versand mit der Option „Nur Text“ beim Empfänger Winmail.Dat-Anhänge vorfindet.
Hier 2 Hilfe-Artikel, welche bei dem Problem Abhilfe schaffen, bzw. dem IT-Dienstleister des Kunden übermittelt werden sollten.
- http://msexchangeguru.com/2013/10/09/winmail/ (besser, aber in Englisch)
- https://support.microsoft.com/de-de/kb/138053 (okay und in Deutsch)
Wenn die ExMapi – Unterstützung für den E-Mail Versand aus DISPONIC korrekt eingestellt, jedoch keine E-Mails versendet werden können, gibt es zwei Punkte, die für eine Behebung sorgen können:
1. Reperaturfunktion ausführen
Fehlermeldungen können so aussehen:


Hier muss die Reparaturfunktion von Microsoft Office angewendet werden.
Windows 10 und geringer:

Hier ein Screenshot, den man den Kunden senden kann

Windows 11:


Ausgangslage:
DISPONIC startet nach Update nicht.
Lösung:
C:\Users\BENUTZER\AppData\Local\Bite_AG
(in Start: %appdata% eintragen, auf Local und Bite_AG Ordner löschen)
Nach erneuter Eingabe der Anmeldeinformationen im Anmeldefenster funktionierte es.
Ausgangslage:
Der Anwender möchte sich in DISPONIC anmelden. Das funktioniert nicht und es erscheint folgende Fehlermeldung:

Lösungsansatz:
Lösung:

Ausgangslage:
Beim Kunden kommt bei E-Mail Versand von Rechnungen folgende Fehlermeldung:


Lösung / Lösungsansatz:
Kann der Kunde über den E-Mail Einstellungsdialog eine Test-Mail versenden? Wenn ja, gibt es ein Problem in DISPONIC.
Wenn nein, dann ist es sehr wahrscheintlich, dass ein Netzwerkproblem auf Kundenseite vorliegt. Es kann möglich sein, dass der hinterlegte Port 465 gesperrt ist, der aber für den Mail-Versand benötigt wird, oder das die Firewall oder das Netzwerk auf irgendeinem anderen Weg Probleme macht. Evtl. den Port auf 587 ändern und den Versand neu versuchen.
Ausgangslage:
Fehlermeldung beim Update erscheint, nachdem das Update unterbrochen wurde:

Lösung / Lösungsansatz:
Ausgangslage:
Der Kunde hat das Problem, dass die Dienstpläne die er über DISPONIC versendet nicht in seinem „Gesendet“ Ordner in Outlook hinterlegt sind.
Lösung / Lösungsansatz:
Der Kunde arbeitet mit DISPONIC über einen Terminalserver. Allerdings läuft auf seinem Rechner/Laptop dann Outlook. Somit ist es technisch einfach nicht möglich, dass die Mails vom Terminalserver in Ihrem Outlook landen.
Lösung: Entweder Outlook mit Ihrem Profil am Terminalserver einrichten oder die SMTP Einstellungen verwenden und Ihre E-Mail Adresse als BCC eintragen, so bekommen Sie die Mail in Ihren Postausgang.
Ausgangslage:
Der Kunde hat seine E-Mail Einstellungen einregrichtet und erhält beim Versand einer Test E-Mail folgende Fehlermeldung



Lösung / Lösungsansatz:
Ausgangslage:
Folgende Fehlermeldung erscheint beim Kunden, wenn er sich in DISPONIC anmelden möchte:

Lösung / Lösungsansatz:
Bitte prüfen Sie das eingestellte Verzeichnis in der Dokumentensicherung Rechnung:

Ausgangslage:
Der Anwender meldet, dass nach dem Start von DISPONIC die Meldung angezeigt bekommt, dass die Anzahl der eingeplanten Mitarbeiter für das Web überschritten wurde.

Lösung / Lösungsansatz:
Grundlagen
Hier finden Sie die häufigsten Fragen im Bereich der Grundlagen:
Lösung:
Wenn sichergestellt ist, dass der User die Berechtigung hat, so müssen beim betroffenen Anwender, die Layouts gelöscht werden.
Layouts werden über >Systemeinstellungen > Benutzer gelöscht. Der betroffene wird hierin markiert und die Schaltfläche „Layouts löschen“ bedient. Nach einem Neustart von Disponic, erscheint die Detailansicht im Personalkalender.
Der Anwender hat einen Stadionauftrag. Mal ist ein Spiel am Freitag Abend, Samstag Nachmittag, Samstag Abend etc. Nun müsste er jedes Mal die Dienste kopieren und mit dem neuen Datum bestücken. Das ist aufwändig, insbesondere wenn man mehrere Abschnitte zu betreuen hat.
Lösung:
Tagtyp anlegen: Abendspiel und Spieltag (zum Beispiel)
Kalender neu anlegen und gem. Auftragsbezeichnung benennen / eindeutig benennen.
Tagtypen im Kalender zuweisen. Je nach Anforderung.
Dienste anlegen, nicht auf Wochentag oder Datum, sondern je Tagtyp. Demnach je Dienst 2x anlegen.
Ergebnis: Die Sollvorgabe wird an den im Kalender definierten Tagen eingetragen.
Der Anwender möchte eine Liste der Mitarbeiter Stammdaten ausdrucken bzw. exportieren.
Lösung:
1.) Stammdaten -> Mitarbeiter öffnen.
2.) In der Menüleiste das Druck Symbol anklicken.
3.) Wenn der Button nicht ersichtlich ist, kann man über den Pfeil (siehe Bild) noch mehrere Menüpunkte einblenden. Oft ist darin der Button versteckt.
4.) Zuletzt hat man die Option, die Tabelle auszudrucken oder in andere Formate umzuwandeln.
Lösung:
Der Anwender ist einer übergeordneten Organisationseinheit zugewiesen, von der alle Kostenstellen abgerufen werden können. Der Auftrag nicht. Hier spielt das Tarifgebiet der jeweiligen Organisationseinheit eine Rolle. Ist das Tarifgebiet in der neuen Organisationseinheit nicht vorhanden, kann nicht auf die Kostenstelle zugegriffen werden. Demnach: Tarifgebiet in der neu zuzuweisenden Organisationseinheit anlegen.
Die Abwesenheit Krank ist in aller Regel mit dem Einsatztarifgebiet eines Auftrages verknüpft. Der Joblink muss nur aktiviert werden, wenn die Stunden übernommen werden sollen. Die Abwesenheit Urlaub hingegen ist mit dem Heimattarifgebiet verbunden. Es ist jedoch auch möglich, hier eine Verknüpfung zum Auftrag zu erstellen.
Lösung:
Systemeinstellungen > Anwendungseinstellungen. In der Planung kann dann der Urlaub auf einen Dienst gezogen werden, die Planung gelöscht und Stunden übernommen werden, wie bei Krankheit auch.
Der Anwender meldet, dass seine Layouts nicht mehr zur Verfügung stehen.
Lösung:
1) befindet er sich im richtigen „Thema“? > Planung / Lohn / Faktur / WKS / Ressourcen haben alle den Punkt „Auswertung“.
2) befindet er sich im richtigen Basislayout? (Jedes Thema hat weitere Unter-Auswertungen)
3) ist das vermisste Layout nur für Ihn gespeichert gewesen, oder auch für andere User?
Wenn auch für andere User im Zugriff, kann das Layout durch andere auch geändert/überschrieben oder gar gelöscht werden.
Der Anwender möchte über die Urlaubsanträge den Sonderurlaub einbuchen, da hier eine Begründung hinterlegt werden kann. Der Sonderurlaub ist jedoch nicht auswählbar.
Lösung:
Im Rahmen der Einrichtung / Grundlagenschulung möchte der Benutzer ein Skript einfügen, um die Anspruchswachstumsregeln beim Kunden zu implementieren. Die anschließende Validierung erzeugt einen Fehler.
Lösung:
Es muss erst ein Mitarbeiter in den Stammdaten angelegt werden. Beim Speichern der Anspruchswachstumsregel wird eine Abfrage auf die Mitarbeitertabelle gemacht und das erste Eintrittsdatum als Überprüfungswert herangezogen – um das SQL auf Fehler zu überprüfen. Da es noch keinen Mitarbeiter gibt, gibt es natürlich auch noch kein Eintrittsdatum und der Fehler hier erscheint.
In der Schweiz gibt es 3 Stufen wie lange der Mitarbeiter Pause machen darf. Gekoppelt an der Arbeitszeit.

Wichtig ist hier der Zusatz „mehr als xx Stunden“. Das Bedeutet ab 5 Std 31 Min stehen dem Mitarbeiter 15 Minuten Pause zur Verfügung.
Das Pausenzeitmodell muss somit wie folgt aussehen:

Ausgangslage:
In der heutigen Schulung wurde nachgefragt, ob man neu angelegte Arbeitstypen farbig anders hinterlegen kann. Diese werden identisch wie die Einarbeitung angezeigt.

Lösung / Lösungsansatz:
Ausgangslage:
Der Kunde hätte gerne eine Übersicht, in der angezeigt wird, welche Qualifikationen abgelaufen sind.
Lösung / Lösungsansatz:




Ausgangslage:
Der Kunde meldet, dass wenn man beim Arbeitszeitmodell Stunden/Woche (Dynamisch auf Basis Arbeitstagmodell) angibt, das dann für die entsprechende Abwesenheit automatisch die Zeit berechnet wird.

Einstellungen beim Kunden:
Arbeitszeiten:

Arbeitstage:

Die Erwartungshaltung war auf Kundenseite:
40 Stunden / 3 Tage = 13,33 Stunden pro Tag
Lösung / Lösungsansatz:
Im Bereich der „Abwesenheiten“ muss bei der entsprechenden Abwesenheit die Auswahl im Feld „Autom. Berechnung“ auf „Keine“ gesetzt werden.

Stammdaten
Hier finden Sie die häufigsten Fragen im Bereich der Stammdaten:
Ein bereits beschäftigter Mitarbeiter ändert sein Beschäftigungsverhältnis zu einem Stichtag. Er arbeitet häufig nachts, so ggf. auch am letzten Tag des Monats vor der vertraglichen Änderung.
Lösungsansatz:
Option 1) In den Vertragsreitern wird das neue Vertragsverhältnis hinterlegt. Der Dienst muss zum Monatsletzten um 23:59 Uhr beendet werden.
Option 2) Es wird ein neuer Mitarbeiterdatensatz angelegt. Hierdurch kann der Dienst des Vormonats auch bis zum nächsten Tag durchlaufen – sofern gewünscht wird, dass die Entlohnung hier weiterhin bestehen bleiben soll. Die nachfolgenden Dienste werden auf den neuen Datensatz gebucht.
Lösung:
Betrifft Option 1 – Nachdem der geplante Dienst beendet wurde am Monatsletzten des alten Vertragsverhältnisses, wird er erneut verplant mit Beginn um 00:00 Uhr am Monatsersten. So trennt DISPONIC die Vertragsdaten bzw. Abrechnungsdaten. (Von Aushilfe zu Angestellt ist hier die Frage nach Sozialversicherungsbeiträgen und Steuer relevant)
Ein Mitarbeiter, der für Testzwecke angelegt wurde, kann nicht gelöscht werden.
Hinweis: Mitarbeiter die bereits verplant wurden, sollten nicht gelöscht werden. Hier können sie einfach den Status des Mitarbeiters auf inaktiv stellen.
Lösung:
Alle verplanten Dienste des Mitarbeiters löschen (zuzüglich ggf. Abwesenheitskonto)
Lässt sich die geplante Schicht nicht löschen, achten Sie darauf dass der Auftrag der geplanten Schicht aktiv in der Planung aufgerufen ist.
Wenn Sie den Auftrag nicht aufrufen wollen, wählen Sie unter „Einstellungen“ in der aktiven Planung im Bereich Auftrag, die Option bei „Bedienung“ auf „Alle markierten Schichten löschen“.
Ein auf Inaktiv gesetzter Mitarbeiter soll wieder aktiviert werden. Dies kann dann passieren, wenn der Mitarbeiter nach Austritt erneut im Unternehmen anfängt.
Wenn der Anwender nun versucht, beim Mitarbeiter in den Stammdaten das Eintrittsdatum zu ändern, erscheint folgende Meldung: „Das gewählte Eintrittsdatum schliesst existierende Buchungen aus.“ Ebenfalls werden die bereits gebuchten Dienste in der Vergangenheit benötigt und müssen beibehalten werden.
Lösung:
Bei Wiedereintritt eines Mitarbeiters ist die Vorgehensweise über das Eintrittsdatum nicht praktikabel, es widerspricht der Systemlogik, dass Buchungen vor dem Eintrittsdatum existieren.
Im Folgenden sind 2 Möglichkeiten ausgeführt:
1. Datensatz des Mitarbeiters kopieren und im kopierten Datensatz den neuen Eintritt eintragen.
2. oder man benutzt den Reiter „Vertragsdaten“. Hier bleibt das ursprüngliche Eintrittsdatum bestehen, man befüllt jedoch die Felder „Vertrag von“ und „Vertrag bis“.
Tipp: Bei Anlage eines neuen Vertrags können Sie auch beispielsweise den Mitarbeitertyp von Teilzeit auf Vollzeit abändern. Hier muss nur beachtet werden, dass die restlichen Felder im Detailsreiter unverändert bleiben.
Aufträge und Mitarbeiter können innerhalb der Stammdaten von der Lohn- und Faktur-Berechnung ausgeschlossen werden.
Lösung:
Der Nummernkreis „Kundennummer“ wurde vom Anwender angelegt, mit der Option „änderbar“.
Das bedeutet, dass die Nummer automatisch vergeben wird, aber manuell angepasst werden kann.
Diese Funktion gab stets den Hinweis, dass die Nummer bereits vergeben ist. Der Anwender kann das bei Suche nach der Nummer jedoch nicht nachvollziehen.
Lösung:
Filter in Stammdaten Kunden bei Aktiv/Inaktiv löschen, bzw. auch die inaktiven anzeigen lassen. Beanstandete Nummer in das Suchfeld eingeben.
Aller Voraussicht nach ist die gesuchte Nummer bei einem inaktiv gesetzten Datensatz zu finden.
Ein Anwender meldet, dass Felder, die vorher vorhanden waren, nicht mehr sichtbar sind.
Lösungsansatz:
Über die Feldeigenschaften kann man sehen, ob bestimmte Felder versteckt sind.
Lösung:
Den Haken bei versteckt rausnehmen. Wenn das nicht hilft, kann man die Layouts löschen.
Den Menüpunkt Feldeigenschaften finden Sie in der Menüleiste der Stammdaten Mitarbeiter.
Ausgangslage:
Ausgangslage:
Ein Anwender möchte Dienstbeschreibungen hinterlegen. Am liebsten jedoch mit vorgefertigten Textvorlagen „wie in Padis“.
Diese Option existiert in DISPONIC nicht. Aber man hat dennoch die Möglichkeit Beschreibungen zu hinterlegen.
Ausgangslage:
Lösung:
Als Erstes sollte man versuchen, den Fehler herauszufinden; um das zu tun, muss man mit dem Mauszeiger auf der Fehlermeldung stehen bleiben. Es öffnet sich ein Pop-up-Fenster mit der Meldung, weshalb es bemängelt wird.
In der Regel reicht das schon aus, um zu erfahren, was noch nachgepflegt werden muss.
Ausgangslage:
Bei der Anlage von Aufträgen sind die neu angelegten Kunden nicht sichtbar.
Lösung:
Der Reiter Aufträge war zum Zeitpunkt der Neuanlage der Kunden bereits offen und wurde nicht erneut geöffnet. Somit wurden die Felder inhaltlich nicht neu geladen.
Tipp: Wenn eine Änderung oder ein neu befülltes Feld nicht direkt sichtbar oder auswählbar ist, schließen und öffnen Sie das Menü neu. Dies betrifft vor Allem Änderungen in den Einstellungen.
Ausgangslage:
Man erhält beim Versenden von Serienmails folgene Fehlermeldung (trotz dass Outlook korrekt hinterlegt ist):
Lösung:
1.) Es soll geprüft werden, ob ein Update von Outlook vorhanden ist.
2.) Ist das nicht der Fall, dann sollte man die Reparaturfunktion von Outlook durchführen.
Reparaturfunktion für Windows 10 und geringer:
Reparaturfunktion für Windows 11:
Ausgangslage:
Es kommt keine Abfrage, wenn wenn ein Austrittsdatum gesetzt wurde, dass die abhängige Dienste gelöscht werden dürfen. Der Datensatz kann nun nicht mehr gespeichert werden.
Lösung:
Es müssen alle Daten des Mitarbeiters gelöscht werden, bevor man ein Endedatum setzen kann.
Ausgangslage:
Der Anwender sieht in den Aufträgen nicht die neu angelegten Kunden.
Lösung/Ursache:
Der Reiter Aufträge war zum Zeitpunkt der Neuanlage der Kunden bereits offen und wurde nicht erneut geöffnet. Somit wurden die Felder inhaltlich nicht neu geladen.
-> die betroffenen Fenster schließen und erneut öffnen.
Ausgangslage:
Der Benutzer meldet, dass in den Web Einstellungen des Mitarbeiter die Funktion „Senden und speichern“ nicht mehr vorhanden ist. So hat der Benutzer keinen direkten Zugriff auf den Mail Zugriff und kann hier nicht mehr händisch eingreifen.

Lösung:
Die Einstellungen hierzu werden hier vorgenommen:

Dann ist der Button auch wieder vorhanden.


Ausgangslage:
Der Anwender meldet, dass in der Mitarbeiterübersicht bei 90 % seiner Mitarbeiter in der Spalte Telefon keine Anzeige stattfindet, obwohl Telefonnummern hinterlegt sind.
Lösung:
Die Daten wurden aus Padis übernommen und haben den falschen isfax hinterlegt.
Wenn es sich um eine Telefonnummer handelt muss isfax=0 sein
Ausgangslage:
Der Anwender fragt nach, ob man Personaldaten anonymisiert / dechiffrieren kann.
Lösung:
Es gibt diese Möglichkeit in DISPONIC.

Zum einen werden die Berechtigungen hierfür benötigt:



Ausgangslage:
Der Kunde möchte einen Auftrag in einer andere Organisationseinheit verschieben und erhält dabei folgende Meldung:

Lösung / Lösungsansatz:
Ausgangslage:
Der Anwender meldet, dass er in der Dienstplanung derzeit die Feiertage als zu besetzenden Dienst angezeigt bekommt. Dies möchte er gerne umstellen.
Lösung / Lösungsansatz:

Ausgangslage:
Der Anwender hat folgendes Anliegen:
Lösung:

Dienstplanung
Hier finden Sie die häufigsten Fragen im Bereich der Dienstplanung:
Der Disponent möchte an Mitarbeiter per Mail / Serienmail Dienstpläne versenden. Die betreffenden Schaltflächen sind jedoch ausgegraut.
Lösungsansatz:
– Sind beim Benutzer die E-Maileinstellungen vorhanden?
– Sind in den Mitarbeiterstammdaten E-Mailadressen hinterlegt?
– ist der Haken bei „Duplex-Optimiert“ in den Druckvorschau Parametern aktiv?
Lösung:
– E-Maileinstellungen vornehmen
– E-Mailadressen bei Mitarbeitern eintragen
– Haken Duplex-Optimiert entfernen


Im Auftrag muss das Feld „Kurzform“ befüllt sein. Fehlt es, wie hier, erscheinen zwar die Namen der geplanten Mitarbeiter, am Ende der MA Zeile auch die Stunden, nicht jedoch die durchzuführenden Dienste.
Bei dem Anlegen der Dienste hingegen, wird das Feld automatisch befüllt, hat aber mit der Sichtbarkeit nichts zu tun.


Der Benutzer nutzt die Zeiterfassung per NFC und auch Geofencing oder manuell. Im Menüpunkt Zeiterfassung kann man sich die zu erfassenden Zeiten anzeigen lassen, um diese zu bestätigen bzw. zu übernehmen. Hier wurden jedoch nicht alle zur Übernahme dargestellt.
Lösung:
Wurde die Zeiterfassung auch per NFC durchgeführt muss in den Systemeinstellungen > Anwendungseinstellungen nachgeschaut werden, wie hier die Einstellung unter „Planung“ ist.
Steht es auf „false“ ist die Übernahme nicht möglich.
Der Benutzer möchte einen Auftrag zur Planung aufrufen, es erscheint jedoch die Meldung, dass der Auftrag gesperrt ist. Planungslizenzen sind hier nicht betroffen.
Lösung:
Prüfen, wie die Einstellung in den Systemeinstellungen ist, im Bereich „Planung“. Ist die Einzelplanung auf „ja“, so ist dies die Ursache für die Meldung der Auftragssperre. Das bedeutet, dass ein anderer Planer momentan diesen Auftrag zur Verplanung offen hat. Wird die Einstellung auf „nein“ gesetzt, ist diese Sperre aufgehoben. Somit können zwei oder mehr Planer einen Auftrag parallel verplanen.
Der Benutzer hat einen Auftrag mit normalen Regeldiensten. Der Auftraggeber möchte nun eine zusätzliche Sonderbewachung. Dies kommt bei ihm des Öfteren vor, aber unregelmäßig.
Lösung:
Im Auftrag > Dienste einen Dienst ohne fixe Sollvorgaben erstellen. In der Planung existiert nun eine Zeile „Sonderdienst“. Fällt nun ein Dienst an, bei dem Mitarbeiterzahl und Dienstzeiten bekannt sind, kann das über rechtsklick + bearbeiten auf dem jeweiligen Tag, editiert werden. Sind mehrere Mitarbeiter zu unterschiedlichen Zeiten erforderlich, kann man sich die Frage stellen, ob eine weitere Zeile angelegt wird (Frage des Umfangs) oder ob die Mitarbeiter verplant werden über diese Zeile und im Nachgang die Zeiten beim Mitarbeiter editiert werden.
Ausgangslage:
Abwesenheit kann einem Feiertag nicht gebucht werden.
Lösungsansatz:
Prüfen in den Grundlagen, wie die genannte Abwesenheit angelegt ist. Verknüpfung zu Krank oder Urlaub? Wie sind für Krank und Urlaub (je nach dem, welches der beiden im aktuellen Fall zutrifft) die Arbeitstagmodelle angelegt?
Lösung:
Fehlt dem betreffenden Arbeitstagmodell (als Urlaub-/Kranktagmodell verwendet) der Haken bei Feiertag (oder Samstag/Sonntag), dann hier den Haken setzen, sofern ein Abzug im Abwesenheitskonto gewünscht ist.
Ausgangslage:
Der Benutzer möchte für einen Dienst die verfügbaren Mitarbeiter bzw. nicht geplanten Mitarbeiter sehen.
Lösungsansatz:
In der Planung hat man die Möglichkeit sich die verfügbaren Mitarbeiter anzeigen zu lassen
Lösung:
1.) Zuerst wählt man den gewünschten Auftrag aus
2.) Im Feld der Sollvorgabe für den Dienst mit der rechten Maustaste klicken und Mitarbeiter finden auswählen
3.) Im linken Bereich werden die verfügbaren Mitarbeiter angezeigt, sowohl die zugeordneten, als auch nicht zugeordnete Mitarbeiter. Im rechten Bereich können die Prüfungen angehakt werden, die gewünscht sind. Es werden nur Mitarbeiter angezeigt, bei denen die Prüfung nicht verletzt ist.
Ausgangslage:
In der Dienstplanung wurde versehentlich falsch geklickt und der Benutzer hat etwas verstellt. Statt Anzeige der Mitarbeiter, erscheint nur noch der Stern je Mitarbeiterdatensatz.
Lösung:
1. Dienstplanung öffnen und einen beliebigen Auftrag in die Planung ziehen.
2. Im Bereich der Mitarbeiter auf die Überschrifts-Zeile klicken (1. Klick).
3. Dann die Spalten/Bandenauswahl öffnen (2. Klick).
4. Sich das gewünschte Feld per Doppelklick in die Planung ziehen.
Ausgangslage:
Der Benutzer ist es gewohnt, per gedrückt gehaltener Maustaste, Dienste für mehrere Tage am Stück zu verplanen. Dies funktioniert nicht mehr.
Lösung:
Überprüfen der Einstellungen in der Planung beim Mitarbeiter. „Schichtverschieben per Drag & Drop“ muss auf „Nein“ stehen.
Ausgangslage:
Der Benutzer meldet, dass das Abwesenheitskonto nicht korrekt berechnet wird.
Lösungsansatz:
Es kann vorkommen, dass der Urlaub nicht korrekt berechnet wird, wenn man eine bereits bestehen Abwesenheit mit der neue ersetzt, indem man die Option wählt: Schichten ersetzen, Zeiten übernehmen.

Lösung:
Man muss die Schicht erst löschen, und dann normal planen.
Die Spaltenbreite in der Planung ist breit, obwohl diese davor immer schmal war.
Lösung:
In der Planung muss die entsprechende Einstellung vorgenommen werden.
1.) Die Eigenschaften im Bereich der Aufträge öffnen
2.) bei minimale Spaltenbreite auf schmal oder mittel setzen
3.) Aufteilung weiblich/männlich muss auf Nein sein, damit schmal oder mittel funktioniert.
Ausgangslage:
(Neu angelegter) Mitarbeiter ist in der Planung durchgestrichen.

Lösungsansatz:
Im Auftrag -> Dienst, die erforderlichen Qualifikationen prüfen.

Lösung:
Beim Mitarbeiter die benötigten Qualifikationen hinzufügen.

Der Benutzer fragt nach, ob die Möglichkeit besteht, den vorgegebenen Text beim Versand des Passwortes für Disponic im Web dauerhaft zu ändern bzw. zu erweitern.
Lösung:
Ausgangslage:
Der Anwender nutzt die Zeiterfassung per NFC. Er hat den Rahmen für kommen – und gehen definiert, um so die Ist-Zeiten im System zu erfassen. Zwischen „sehr früh“ und „früh“ soll die aktuelle Zeit gestempelt werden, zwischen „früh“ und „spät“ die Planzeit etc. In der Zeiterfassung in DISPONIC werden jedoch nur die Planzeiten übernommen, obwohl auch ein Stempeln im Bereich zwischen „sehr früh“ und „früh“ durchgeführt wurde.
Lösung:
Es ist naheliegend, dass der Anwender einen „globalen Auftragslogin“ nutzt. Das hat zur Folge, dass DISPONIC ausschließlich den äußeren Zeitrahmen von „kommen“ und „gehen“ berücksichtigt. Es wird also nur geprüft, ob der Mitarbeiter zu früh oder zu spät dran ist, sich zum Dienst einzustempeln. Befindet er sich innerhalb, wird die Planzeit als Istzeit übernommen. Um das zu umgehen, ist es erforderlich einen Auftragslogin zu erstellen. In diesem Zusammenhang kann zudem eingestellt werden, ob Zeiten gerundet werden sollen. Das Feld ist umrahmt von „Zeit-Import“. Davon nicht irritieren lassen.
Der Anwender meldet: „seit dem Update auf die x.x.x“ wird in der Planung die Sollvorgabe für leere Tage mit 0/0 angezeigt, was vorher nicht so war.
Lösung:
Welche Tage sind hiervon betroffen – Feiertage?
Ausgangslage:
Der Anwender möchte eine Lösungsmöglichkeit, wie er schnell eine Übersicht der für ein Objekt eingewiesenen Mitarbeiter erhalten kann.
Lösungsansatz:
Option 1: Mitarbeiter dem Auftrag fest zuordnen (Auftragszuordnung) nach erfolgter Einweisung
Option 2: Zusatzfeld für Mitarbeiter erstellen, in dem die Aufträge aufgelistet werden. Das kann in der Übersicht der Stammdaten-Mitarbeiter angezeigt werden.
Ausgangslage:
Der Mitarbeiter hatte Urlaub beantragt. Der Benutzer sah diesen jedoch nicht, genehmigte ihn „auf dem kleinen Dienstweg“ und wollte der Form halber den Urlaub über das Menü Urlaubsantrag eintragen. Das wurde verweigert.
Lösung:
Prüfen, ob bereits ein Antrag vorhanden ist. Datumanzeige im Fenster Urlaubsantrag ggf. erweitern.
Ausgangslage:
Resturlaub soll nicht verfallen. Oder Resturlaub soll verfallen. Eine Frage, die jeder Kunde individuell für sich beantwortet. In DISPONIC ist es erforderlich, die Zählregel entsprechend den Bedürfnissen anzupassen.
Lösung:
Urlaubsanspruch soll verfallen:
Grundlagen > Zählregeln: Anspruchsverfall nach „0“ Monaten
Soll nicht verfallen: Anspruchsverfall nach „120“ Monaten (mehr geht nicht)
Voller Urlaubsanspruch nach 0 Monaten, nach 6 Monaten oder nach 12 Monaten kann zusätzlich gesteuert werden.
Das berücksichtigt auch den Austritt des Mitarbeiters.
Ausgangslage:
Der Anwender möchte schnell sehen, wo welche Schichten noch offen sind.
Lösung:
Leistungsprüfung und allgemein auf einen vordefinierten Anzahl an Tagen: Dashboard.
Ausgangslage:
Aus unerfindlichen Gründen war die Bestätigung der Zeiten in einer Zeile möglich in der anderen nicht.
Lösung:
Prüfen ob ein Pausenzeitmodell hinterlegt ist. Dieses muss deaktiviert werden.
Ausgangslage:
Der Anwender ruft das Abwesenheitskonto über den Personalkalender auf. Hier fehlt das Detailfenster zum Anlegen von weiteren/neuen Abwesenheitskonten.
Lösung:
Sofern der Anwender selbst die Berechtigung nicht haben sollte, an Admin verweisen oder im Rahmen einer TeamViewer-Sitzung die Layouts des Benutzers löschen. Der Anwender muss sich im Anschluss einmal neu anmelden.
Beim Öffnen des Personalkalenders bekomme der Benutzer eine Meldung – danach ist alles weiß mit einem Roten Kreuz.
Lösung:
Sofern der Benutzer selbst die Berechtigung nicht haben sollte, an Admin verweisen oder im Rahmen einer Teamviewer-Sitzung die Layouts des Benutzers löschen. Der Anwender muss sich im Anschlsuss einmal neu anmelden.
Der Anwender meldet, dass ihm beim Bearbeiten einer Schicht, bzw. beim Versuch die Schicht zu bearbeiten in der Planung eine Meldung erscheint, diese konnte nicht zugeordnet werden.
Lösung:
Die Ursache liegt in der Antrittskontrolle. Als bestätigt gilt eine Schicht, wenn der Antritt eben erfasst wurde, oder auch als Verpasst definiert wurde. Somit ist Voraussetzung für diese Meldung das Modul „Antrittskontrolle“.
Ausgangslage:
Der Anwender möchte einen Auftrag verplanen. Ist in der Planung drin, doch findet den Auftrag nicht.
Lösung / Lösungsansatz:
Prüfen, welcher Monat in der Planung aufgerufen ist. Monat richtig? Prüfen, ob der Auftrag für diesen Monat bereits existiert. Bei Neuanlage wird automatisch das tagesaktuelle Datum eingetragen. Wird hierauf nicht geachtet kann der Auftrag nicht für den Vormonat in der Planung bearbeitet werden.
Layouts löschen.


Ausgangslage:
Der Anwender stellt die Frage, ob er die Sortierung der zu planenden Dienste ändern kann.
Lösung:
Per Drag&Drop können die Dienste verschoben werden. Zudem lassen sich den Diensten Nummern zuweisen, wonach durch zufügen der Spalte „Nummer“ in der Dienstplanung auch hiernach sortiert werden kann.
Der Anwender meldet, dass er beim Dienstplan keine Zeitraum angeben kann. Es ist lediglich möglich, einen ganzen Monat auszuwählen.
Lösung:
Zuerst überprüfen, ob bei ‚Zeige monatlichen Soll/Ist-Vergleich‘ oder ‚Zeige monatliches Abwesenheitskonto Urlaub‘ der Haken gesetzt ist. Den Haken rausnehmen. Danach sollte wieder ein Zeitraum wie gewohnt auswählbar sein.
Ausgangslage:
Der Anwender kann den Zeitraum in der Planung nicht anpassen.
Lösung:
Bei der Eingabe erst das Enddatum, dann das Beginndatum einstellen. Ggf. kann auch mit den Pfeilen und dem Kalendersymbol in den Zeiträumen gesprungen werden.
Ausgangslage:
In der Dienstplanung kann kein Dienst beim Mitarbeiter gelöscht oder bearbeitet werden.
Lösungsansatz:
– Berechtigungen vorhanden?
– Auswahlmodus beim Mitarbeiter aktiv?
Lösung:
– Berechtigung erteilen
– Auswahlmodus deaktivieren, Planung neu Öffnen
Ausgangslage:
Der Urlaubsanspruch bei ausgeschiedenen Arbeitnehmern sich auf den vollen Jahresurlaub automatisch korrigiert. Dies ist aber nicht immer korrekt, da es einzelvertragliche Regelungen geben kann, dass der Urlaub bei Ausscheiden aus dem Unternehmen auch nur anteilig zusteht.
Lösung:

Ausgangslage:
Anwender hat im Tarifgebiet wachsenden Urlaubsanspruch. Das Wachstum soll in dem Monat greifen, in dem der Mitarbeiter eingetreten ist.
Lösung:
Anspruchswachstumsregel ist bei den meisten auf das Jahr bezogen. Um eine vorhandene anzupassen muss eine Zeile in das Skript eingefügt werden: @retvaldate=DateAdd(year, (datediff(year, date_entry, @date)), date_entry),
wie zum Beispiel hier:
select top(1) /* —- WANN wächst der Anspruch */ @retval=( case when (select max(claim) from mast.abscla where stf = @stf)>=30 then -1 /* maximaler Anspruch = 30 Tage */ when datediff(year, date_entry, @date) > 4 then (datediff(year, DateAdd(year,1,date_entry), @date) % 2) /* ab 4. Jahre, Anspruch wächst alle 2 Jahre */ when datediff(year, date_entry, @date) <= 3 then (datediff(year, date_entry, @date) % 3) /*Anspruch wächst ab 4. Jahr */ end), @retvaldate=DateAdd(year, (datediff(year, date_entry, @date)), date_entry), /* —- WIE wächst der Anspruch */ @retvaladdx=( case when datediff(year, date_entry, @date) = 3 then 2 /*bei 4 Jahren wächst Anspruch um 2 Tage */ else 0 end) /* 0 = wie angegeben in Maske */ from mast.stf where id=@stf
Ein Praxisbeispiel sieht so aus:
Ausgangsurlaubsanspruch 2015 – 26 Tage
Anspruch Beginn 2023 – 32 Tage, Anspruchswachstum im Juni um zwei Tage.
Ergebnis:
Anspruch Beginn 2023 = 32 Tage = 2,666/Monat
Urlaubsanspruch für Januar bis einschl. Mai: 13,33 Tage
Urlaub genommen bis Anspruchswachstum = 12 Tage
Rest aus Anspruch Januar bis einschl. Mai: 1,33 Tage (gerundet 1)
Dann ist ein Cut, da der Anspruch wächst.
Neuer Anspruch ab 01.06.2023: 34 Tage = 2,833/ Monat
Urlaubsanspruch für Juni bis einschl. Dezember: 19,831 Tage
Genommen in der Zeit Juni bis Dezember: 18
Rest aus Anspruch Juni bis einschl. Dezember: 1,831 (gerundet 2)
Nun werden die UT aus Teil 1 und Teil 2 addiert = 3 Tage Rest
Einige Anwender runden nur auf ein oder zwei Nachkommastellen. DISPONIC jedoch auf drei. Es muss immer der anteilige Urlaubsanspruch ausgerechnet/berücksichtigt werden.
Ausgangslage:
Der Anwender meldet, dass Auftrags- und Mitarbeiternamen nicht sichtbar sind in der aktiven Dienstplanung.
Lösungsansatz / Lösung(en):
– Wurde die Spalte „Name“ versehentlich entfernt?
– Layouts löschen und Neustart >behoben?
– Im Anmeldefenster auf „englisch“ einstellen und anmelden. Anschließend wieder Sprache wechseln und neu anmelden.
Ausgangslage:
Der Anwender meldet sich, weil die Filter beim Dienstplanversand nicht bearbeitet werden können
Lösung:
Zuerst muss überprüft werden, ob der Vollzugriff bei den Programmberechtigungen gegeben ist. Denn nur ‚Lesen‘ reicht nicht aus. Nachdem der Vollzugriff gewährt ist, kann der Filter beim Dienstplanversand bearbeitet werden
Ausgangslage:
Der Anwender hat einen Auftrag in den Stammdaten angelegt. Dieser soll nun verplant werden, jedoch ist er in der Dienstplanung nicht vorhanden.
Lösungsansatz / Lösung:
– wurde der korrekte Zeitraum in der Planung aufgerufen (Beginndatum Auftrag korrekt?
– wurden Dienste angelegt?
– Richtige Organisationsebene ausgewählt?
Ausgangslage:
Der Anwender möchte Urlaubsantrag genehmigen, das wird vom System jedoch nicht ausgeführt.
Lösung:
– ist bereits eine genehmigte Abwesenheit für diesen Tag / Zeitraum vorhanden? – dann Antrag löschen/stornieren
– wurde die Abwesenheit ggf. bereits manuell in die Planung eingetragen? – Abwesenheit aus Planung löschen und anschließend Antrag genehmigen.
Ausgangslage:





Folgedienste sind Dienste, die auf einen bereits bestehenden Dienst – den sogenannten Mutterdienst – gelegt werden können. Das bedeutet, dass Sie einen neuen Dienst erstellen können, der direkt auf einem bestehenden Dienst basiert.
Es ist auch möglich, einen Folgedienst selbst wieder mit einem weiteren Folgedienst zu verknüpfen. Allerdings hat man in DISPONIC entschieden, dass solche Ketten von Folgediensten nicht geplant werden sollten. Der Grund dafür ist, dass dies zu Verwirrungen oder Problemen in der Dienstplanung führen könnte.
Ausgangslage:
Der Anwender möchte bspw. die Geburtstage der Mitarbeiter in einer Übersicht haben.
Lösungsansatz:
Das Dashboard in DISPONIC bietet die Option, Daten wie Geburtstage, Vertragsende, Renteneintritt anzeigen zu lassen
Lösung:
1.) Dashboard starten und das Feld Mitarbeiter aufrufen. (Falls dieses Fenster nicht vorhanden ist, muss man es hinzufügen, indem man auf das ‚+‘ in einem anderen Fenster klickt)
2.) Über das ‚Zahnrädchen‘ die Einstellungen öffnen
3.) Dort die gewünschten Felder auf ‚Ja‘ setzen.
4.) Außerdem die gewünschten Tage eintragen.
In dem Fall würden alle anstehenden Geburtstage in den nächsten 30 Tagen aktuell im Dashboard angezeigt werden.

Ausgangslage:
Anwender meldet, dass das Dashboard für ihn oder einen Benutzer nicht sichtbar ist, oder beim Start nicht mit angezeigt wird.
Lösungsansatz:
Zuerst prüfen, ob bei Programmberechtigungen der Zugriff erteilt ist.
Lösung:
Wenn der Zugriff erteilt ist, muss das Dashboard wieder sichtbar sein.
Um es beim Start von DISPONIC anzeigen zu lassen, muss der Haken in den Systemeinstellungen beim Benutzer (siehe Bild) gesetzt sein.
Ausgangslage:
Der Anwender hat eine Frage zur markierten Anzeige:


Lösung:

Ausgangslage:
Der Kunde möchte bei einem bereits fakturierten Auftrag einen Dienst mit Krank überbuchen und erhält folgende Prüfungsprotokoll-Meldung:

Lösung / Lösungsansatz:
Dies ist nicht möglich, da der Dienst bereits fakturiert wurde. Gehen Sie wie folgt vor:
1. Löschen Sie die geplante Schicht
2. Planen Sie die gleiche Schicht auf dem Dienst erneut, so wird der Bezug zu der bereits fakturierten Rechnung entfernt.
3. Nun können Sie die Schicht mit der Abwesenheit ersetzen ohne das die Prüfung stattfindet. Der Bezug zum Auftrag bleibt nun bei der Abwesenheit vorhanden.
Oder falls die ursprüngliche Schicht nicht gelöscht und neu eingebucht werden soll:
1. Tragen Sie für die gesamte Arbeitszeit Pause ein und setzen Sie den Haken bei Lohn:

2. Im nächsten Schritt fügen Sie die bereits geplante Schicht noch einmal ein und ziehen darauf die Abwesenheit krank.

Ausgangslage:
Der Kunde hat das Problem, dass bei einigen Mitarbeitern beim Buchen von Urlaubstagen fiktive Stunden je Urlaubstag hinterlegt werden.

Das passiert beim Buchen in der Dienstplanung:



Lösung / Lösungsansatz:
Ausgangslage:
Der Kunde hat Abwesenheiten (Resturlaub, Krankmeldungen etc.) welche mit 24,00 Stunden gebucht werden. Es wird gefragt, welche Einstellungen hier vorgenommen werden müssen.
Lösung / Lösungsansatz:






Faktur
Hier finden Sie die häufigsten Fragen im Bereich der Faktur:
Ausgangslage:
Anwender wünscht sich eine Gutschrift über Vermittlungsprovision oder auch ähnliches, die jeden Monat wieder aufgerufen werden kann.
Diese Gutschrift darf sich nicht in eine Rechnung verwandeln lassen.
Lösungsansatz:
Erstellen eines Abrechnungsmodells im Bereich „Pauschale“ mit negativem Vorzeichen beim Einzelpreis.
Das negative Vorzeichen sorgt automatisch dafür, dass DISPONIC eine Gutschrift erstellt. Ein gesonderter Report ist nicht erforderlich.
Lösung:
Abrechnungsmodell dem betreffenden Auftrag zuweisen.
Gemäß den Vorgaben im Abrechnungsmodell wird im gewünschten Turnus eine Gutschrift erstellt. Sofern gewünscht, kann die Menge der zur Abrechnung stehenden Position in der Belegbearbeitung > Belegpositionen noch geändert werden.
Zu Beachten ist zudem der Punkt „Mehrwertsteuer“ sollte keine berechnet werden, muss zumindest eine 0% Steuer ausgewählt werden.
Ausgangslage:
- Der Auftrag wurde berechnet und fakturiert (Zeile 1)
- Rechnung wurde storniert (Zeile 2)
- Auftrag wurde neu berechnet und fakturiert (Zeile 3)
- Nach erneuter Berechnung wird ein neuer Beleg mit den gleichen Daten erzeugt (Zeile 4)
Lösungsansatz:
Hinzufügen von Spalte: ‚Kopie von Beleg ID‘ und ‚ID‘ (Rechter Mausklick auf Spaltenüberschrift und Klick auf Spaltenauswahl)
Wenn Sie in der Spalte: ‚Kopie von Beleg ID‘ einen Eintrag sehen, bedeutet dies, dass der Beleg von einem vorhandenen Beleg kopiert wurde. Somit bleiben die durch den Storno freigegebenen Plandaten erhalten und ergeben bei Neuberechnung ebenfalls einen neuen Beleg mit den selben Daten.
Lösung:
Es bieten sich 2 Optionen an:
Um eine bereits erzeugte Rechnung, mit 0- Summen stornieren zu können muss momentan folgendes Script in der Datenbank ausgeführt werden:
update invc.docspc set sum = 0 where IsNull(quantity1,0)>0 and sum is null
Das Script überschreibt in jeder Rechnung den Wert Null mit der Zahl 0, damit diese korrekt storniert werden kann.
Wurde bereits eine Stornorechnung erzeugt muss diese aus der Datenbank gelöscht werden. Erst wenn die fehlerhafte Stornorechnung entfernt wurde kann eine neue erzeugt werden.
Dafür in der Tabelle invc.doc nach der ID der Stornorechnung suchen und die betreffende Zeile löschen.
Daraufhin kann eine neue Stornorechnung erzeugt werden die auf Grund des Scriptes fakturiert werden kann.
Rechnungsdruck quittiert mit Meldung:
Lösung:
Es ist für die Standardwährung eine nicht-kompatible Rundung eingestellt. Es muss 0.00 oder 0.05 drin stehen
Problem: kann teilweise nicht in der Oberfläche, sondern nur in der Datenbank behoben werden (Fehler in der Maske!), Tabelle [mast].[cur].
Anschließend muss die Rechnung nochmal erzeugt werden, oder es muss auch in der Rechnung selbst [invc].[doc] geändert werden.
Folgende Grundlagen können hier definiert werden:
| Kostenstellen |
- Abrechnungsmodellzeile / Gültigkeit
- Abrechnungsmodellzeile
- Dienst
- Auftrag
- Kunde
- Mitarbeiter
| Kostenträger |
- Abrechnungsmodellzeile / Gültigkeit
- Abrechnungsmodellzeile
- Dienst
- Auftrag
- Kunde
| Erlöskonten |
- Abrechnungsmodellzeile
- Auftrag
- Kunde
Soll eine Rechnung mit einer Anlage (Anhang) gedruckt werden, dies aber nicht geschieht, dann ist die Option
Mit Anlage nicht ausgewählt. Um die Funktion zu aktiveren, muss folgendes gemacht werden:
- Reiter Faktur – Stammdaten (mittig)
- Schnellerfassung Preise
- Auftrag auswählen
- Wenn die Spalte Rechnungsdruck nicht verfügbar ist, muss sie über die Spaltenauswahl hinzugefügt werden
- Dann die Entsprechende Gültigkeit auswählen
- In die Spalte Rechnungsdruck klicken und Mit Anlage auswählen
Ausgangslage:
Kunde meldet, dass er eine Auflistung seiner Rechnungen benötigt, die noch offen bzw. nicht bezahlt sind.
Lösungsansatz:
In der Belegbearbeitung kann man eine Auflistung für offene Rechnungen erstellen.
Lösung:
Hierzu muss man die Spalte Rechnungsstatus in der Belegbearbeitung hinzufügen.
Im Detailsfenster kann man den Status für die einzelnen Rechnungen anpassen.
Soll eine gedruckte Rechnung storniert werden und die STORNO-Option ist ausgegraut?
In DISPONIC ist festgelegt, welcher Belegtyp in welchen anderen Belgtyp gewandelt werden kann.
Die Einstellungen dazu finden sich in der Tabelle: [invc].[dctcon].
Lösung:
Für eine Stornierung muss ein Eintrag vom Typ 9 zu Typ 11 vorhanden sein.
Der Eintrag von 9 zu 10 markiert die Gutschrift.
Ausgangslage:
Die Abrechnungen wurden durchgeführt, alle Belege verbucht, das heißt, sie haben eine Rechnungsnummer.
Der Anwender führt die Übergabe für eine Fibu-Schnittstelle durch und stellt hierbei fest, dass vereinzelte Belege hierin nicht berücksichtigt wurden.
Lösungsansatz:
Beim „Druck“ von Belegen muss der Druck, sofern die Vorschau verwendet wird, aktiv getätigt werden. Im Rahmen der Vorschau wird bereits eine Rechnungsnummer vergeben, auch ohne aktiv gedruckt worden zu sein.
In der Belegbearbeitung die Spalte „gedruckt“ einfügen. Ist hier kein Haken gesetzt, sind zwar Rechnungsnummern vergeben, für DISPONIC gilt der Beleg dennoch als „nicht gedruckt“ und somit nicht verbucht (wenngleich in den verfügbaren Spalten „Buchungsdatum“ und „Verbuchungszeit“ ein Eintrag ist.
Lösung:
Die betreffenden Belege einmal drucken. Das kann auch als PDF (Print to PDF) erfolgen. Anschließend die Fibu Übergabe erneut durchführen.
Abrechnungszeiträume
– MONATLICH: vom 1.-28.29.30.31. (letzter Tag im Monat)
– QUARTAL: Januar-März April-Juni Juli-September Oktober-Dezember
– HALBJÄHRLICH: Januar-Juni Juli-Dezember
– JÄHRLICH: Januar-DezemberZeitpunkt der Rechnungsstellung
Ausgangslage:
Lösungsansatz:
– Überprüfen des Reports
– testweise Erstellung eines Belegs
Beide Optionen ohne Besonderheiten?
Lösung:
Anwender kontaktieren und bitten via Teamviewer die Belegerstellung einmal durch zu gehen. Er führt es durch.
Es wird so sein, dass im Fenster „Belegübernahme“ nur das Feld „Abrechnungszeitraum bis“ aktiv ist.
Haken setzen im unteren Bereich, Zeitraum „Von-Bis“.
Dann den gewünschten Zeitraum eintragen. Hiernach wird der Lieferzeitraum im Beleg definiert.
Ausgangslage:
Mengenabrechnungmodell wurde dem Auftrag zugewiesen.
Auftrag wurde berechnet (für Menge nur Übernahme erforderlich) und Beleg übernommen.
Menge ist nicht auf dem Beleg.
Lösungsansatz:
– Gültigkeitszeitraum korrekt?
– Preis hinterlegt, oder 00,00 €
– Menge für vorgesehenen Zeitraum erfasst? (Es wird immer das tagesaktuelle Datum automatisch befüllt)
Lösung:
In 99,9% der Fälle wurde entweder eine Menge erfasst, der Zeitraum passt jedoch nicht. Zeitraum soll z.B. Juli sein, Eintrag wurde aber im August erstellt, ohne das Datum anzupassen.
In anderen Fällen, wurde erst gar keine Menge erfasst. Das Verständnis ist dann so, dass das zuweisen des Abrechnungsmodells dem bereits entspricht.
Ausgangslage:
Anwender möchte Auftrag fakturieren.
Der Auftrag beinhaltet unterschiedliche Dienste, die auch mit unterschiedlichen Stundenverrechnungssätzen abgerechnet werden sollen.
Lösungsansatz:
Das Abrechnungsmodell, welches dem Auftrag entspricht in den Gültigkeiten zuweisen. Das Abrechnungsmodell ein weiteres mal zuweisen und hier den Dienst / die Tätigkeit zusätzlich zum Auftrag auswählen. Anschließend Beginndatum anpassen und in der schnellerfassung Preise die entsprechenden Stundenverrechnungssätze eintragen. Oder aber:
Lösung:
– Aufrufen der „schnellerfassung Preise“
– gewünschtes Abrechnungsmodell zuweisen
– die Zeile mit dem Beginndatum anklicken
– Gültigkeit kopieren
– Gültigkeit anpassen: Einer der beiden erhält nun den Dienst zugewiesen, der einen anderen SVS erhalten soll
– Beginndatum angleichen
– dem weiteren Abrechnungsmodell den hierfür geltenden Stundenverrechnungssatz zuweisen.
Ausgangslage:
Ein Anwender soll mehrere Aufträge eines Kunden so fakturieren, dass alle auf einen Beleg kommen.
Lösungsansatz:
– den Aufträgen unter dem Reiter „Belege“ eine Rechnungsgruppe zuweisen. Diese muss mit einer Ziffer befüllt werden, die die anderen Aufträge ebenfalls erhalten.
– die Abrechnungsmodelle müssen identische Abrechnungszeiträume haben. Sie können jedoch Mengen, Stunden oder Pauschalen beinhalten
Demnach würden diese beiden Modelle nicht funktionieren.
– der abzurechnende Lieferzeitraum muss übereinstimmen
– keine Abweichung bei Rechnungsanschrift
Lösung:
DISPONIC generiert unter Berücksichtigung der oben genannten Punkte einen Gesamtbeleg.
Ausgangslage:
Anwender meldet ungleiche Stunden zwischen Faktur- und Planungsauswertung.
Lösungsansatz:
– Sind alle angefallenen Dienste für die Faktur berücksichtigt? (Siehe Gültigkeiten Faktur)
– Werden Pausen abgezogen, die zwar Faktur- aber nicht für den Mitarbeiter relevant sind? (siehe Spalte Pause oder Sollvorgaben des Dienstes)
– Sind Brutto/Netto Stunden berücksichtigt in den ausgewählten Spalten?
– Wird mit Mitternachtstrennung gearbeitet? (hier: Faktur, siehe Reiter Belege bei Kunden)
Lösung:
Je nach dem, welcher Punkt der oberen Optionen zutrifft, lässt sich die Differenz in der Regel erklären und ggf. korrigieren.
In wenigen Ausnahmefällen ist ein Bug verantwortlich, der dann entsprechend weiter bearbeitet werden muss.
Ausgangslage:
Eine Pauschalabrechnung wird storniert und nach der Neuberechnung kann kein neuer Beleg erstellt werden.
Lösungsansatz:
Prüfen, ob für diese Pauschale bereits ein Beleg in den darauf folgenden Monaten existiert.
Lösung:
Da es eine Pauschale ist, ist es derzeit leider nicht möglich diese neu zu übergeben, wenn bereits eine Pauschale in der Zukunft existiert. In diesem Fall muss die korrigierte Rechnung manuell erstellt werden.
Ausgangslage:
Anwender/in fragt, wie eine Stornorechnung erstellt wird.
Lösung:
In der Belegbearbeitung muss der gebuchte Beleg markiert werden und in der oberen Zeile werden dann die Buttons „Storno“ und „Gutschrift“ aktiv.

In diesem Zusammenhang sollten für den Bereich der Storno und Gutschrift ebenfalls über Systemeinstellungen > Nummernkreise die entsprechenden Nummernkreise angelegt werden, damit auch hier feste Nummernkreise vergeben werden.
Ausgangslage:
Anwender möchte wissen, ob es möglich ist, nach der Rechnungsstellung, eine nachträgliche Änderung in der Dienstplanung zu verhindern.
Lösungsansatz / Lösung:
Benutzer schließt Monat in Menü Planung unter Punkt „Monatsabschluss“.
Hinweis: Den Monat öffnen können sollte dann nur die Buchhaltung. > Prüfen der Benutzerrechte
Ausgangslage:
Ein Beleg kann nicht gedruckt werden. Ein Ausrufezeichen erscheint neben dem Beleg.
Lösungsansatz:
Das Ausrufezeichen ist ein Tool Tip. Wenn man die Maus über das Ausrufezeichen hält, sind da Informationen, warum der Beleg nicht gedruckt werden kann.
Beispiel: Wenn auf fehlende IBAN des Verkäufers hingewiesen wird, muss man die IBAN der Organisationseinheit in DISPONIC eintragen.
Lösung:
Über die Systemeinstellungen öffnet man die Organisationseinheiten. Hier wählt man den gewünschten Datensatz aus. Im Detailsfenster wechselt man nun in den Reiter Belege und trägt die IBAN ein.
Ausgangslage:
Innerhalb einer Rechnung sollen aufgrund der verschiedenen Leistungen, die Stunden separiert werden, jedoch werden die Zuschläge wie Nacht und Sonntag zusammengerechnet. Diese sollen auch separiert werden.
Lösung:
DISPONIC führt gleiche Preise zusammen. Soll alles separiert werden, muss im Rechnungstext des Abrechnungsmodells ein individueller Eintrag erfolgen.
Ausgangslage:
In der Auswertung im Bereich Faktur fehlt das Feld Stunden.
Lösungsansatz:
– Prüfen welche Auswertung geöffnet ist
– Ob das Feld ausgeblendet wurde bzw. vielleicht schon im unteren Bereich angezeigt wird.
Lösung:
Hier gibt es zwei Möglichkeiten:
1. Die Auswertung steht nicht auf Fakturaufteilung.
2. Das Feld wird nicht angezeigt. Felder welche ausgeblendet werden, können über das Feld „Feldliste anzeigen“ wieder in die Auswahl geschoben.
Ebenfalls prüfen, ob das Feld bereits im unteren Bereich angezeigt wird!
Ausgangslage:
Stunden im Rechnungsbeleg sind geringer als im Leistungsnachweis.
Lösungsansatz:
Prüfen, ob Pause hinterlegt inkl. Abzug bei Faktur. In der Regel ist dies die Ursache, demnach Nettostunden im Beleg und die Bruttostunden in dem Leistungsnachweis. Im erweiterten werden die Pausen ausgewiesen. Das kann zur Schnellprüfung herangezogen werden.
Ausgangslage:
Anwender möchte Auftrag fakturieren. Führt Berechnung und Übernahme aus, jedoch mit dem Ergebnis 0.
Lösungsansatz:
Prüfen, ob Kunde zugewiesen.
Existiert eine Gültigkeit? Welche Art? Ist die Gültigkeit aktiv? (Beginndatum in der Zukunft)
Ist der Auftrag verplant worden? Wurde der Fakturkalender beim Auftrag hinterlegt?
Hier: es sollte als Pauschale abgerechnet werden mit Stundennachweis.
Das erfordert zwei Abrechnungsmodelle, eins für Stunden (zwecks Stundennachweis) und eins für die Pauschale.
Mit dem Haken „Pauschaleinsätze müssen geplant sein“ stellt man in der Fakturgültigkeit bei der Pauschalen die Verknüpfung her.
Hinweis > Das Stundenmodell muss den Haken bei „Pauschale“ in jeder Zeile beinhalten, sonst fällt dies ebenfalls weg.
Ausgangslage:
Anwender hat unterschiedliche Preise –
Lösung:
Erstellen eines Abrechnungsmodells mit den Stundenverrechnungssätzen und je eine Zeile für den Nachtzuschlag um auf den Stundenverrechnungssatz bezugnehmen zu können. (nicht zu vergessen die Abrechnungsarten je Stundenverrechnungssatz)
Ausgangslage:
Anwender meldet, dass kein Beleg erzeugt werden kann.
Lösungsansatz:
In der Belegbearbeitung nachschauen, ob bereits ein Beleg vorhanden ist zu dem gewünschten Dienst.
Lösung:
Wenn eine Änderung vorhanden war in der Planung, muss der Beleg gelöscht werden.
Nach Neuberechnung für den Auftrag wird ein neuer Beleg generiert.
Ausgangslage:
„wir haben bei ein paar rechnungen geschafft dass die zeiten in einer separaten pdf ins mail gehängt wurden. Wo wird das denn bitte gesteuert, dass die rechnungen entweder direkt im gleichen pdf der rechnung hinten angehängt wird, oder eben wie im übermittelten fall in einer neuen pdf?
Lösung:
Systemeinstellungen > E-Mail-Einstellungen „Rechungsversand“
Ausgangslage:
Anwender führt für einen Auftrag die Berechnung und Belegübernahme durch.
Hierbei werden alle Optionen auf einen Beleg gepackt. Er möchte jedoch, dass Stunden und Mengen beispielsweise getrennt voneinander auf einen Beleg kommen.
Lösung:
Zunächst muss die Erste Rechnung gelöscht oder storniert werden. Wenn bereits gebucht.
Anschließend die Berechnung erneut durchführen: Die Belegübernahme auf Mengen oder Stunden beschränken. Hierzu den Haken bei dem jeweils nicht gewünschten Punkt entfernen.
Ausgangslage:
Anwender möchte Belege per Mail versenden. Die Rechnungsmail ist hinterlegt. Es soll jedoch mehrere Empfänger geben.
Lösung:
Stammdaten, – entweder Auftrag oder Kunde, je nach dem wo die Rechnungsmail greifen soll: Unter Kontaktdaten den E-Mail Kontakt anlegen, bzw. den vorhandenen ergänzen.
Jede weitere E-Mail-Adresse in die Zeile der bereits bestehenden mit eintragen, getrennt durch „;“ und ein Leerzeichen.
Sofern die Rechnungsmail bereits hinterlegt war, wird diese durch die hinzugefügten Adressen ebenfalls erweitert. Eine neue Zuweisung ist nicht erforderlich.
Ausgangslage:
Anwender benötigt im Bereich Rechnungsanschrift weitere Informationen. Das befüllen in „Ort“ führte nicht zum Ziel.
Lösung:
Lösung: PLZ und Ort ins Feld „Anschrift“ die beiden Zusatzinfos – eine in PLZ und eine in Ort, hat den Effekt, dass beide Infos in einer Zeile auf das Formular platziert werden.
Ausgangslage:
Lösung / Lösungsansatz:
Demnach zunächst die Gültigkeiten betrachten.
Ausgangslage:
Beleg einer Pauschale wurde nicht erstellt. Berechnung wurde durchgeführt, bei Belegübernahme jedoch kein Beleg erstellt.
Lösungsansatz / Lösung:
Nachschau in der „Schnellerfassung Preise“ – Pauschalen (blaues „i“)
Ist bereits ein Beleg für einen späteren Zeitraum vorhanden? Dann muss dieser gelöscht/storniert werden. Alternativ muss ein manueller Beleg ersatzweise erstellt werden.
Ausgangslage:
Anwender möchte Auftragsunabhängig und auch unabhängig jeglicher Planung einen Beleg erstellen.
Lösung:
Belegerstellung in der Faktur > Belegbearbeitung
Ausgangslage:
Soll in der Gültigkeitszuweisung ein Auftrag ausgewählt werden, ist das Feld optisch leer. Erst wenn in das Suchfeld getippt wird, erscheinen die Aufträge.
Ursache: verwaiste Datensätze in der Datenbank
Lösung:
Ausgangslage:
Lösungsansatz:
Überprüfen sämtlicher Stammdaten.
Naheliegende Ursache: Fehlender Fakturkalender.
Ausgangslage:
Der Anwender möchte wissen, wie er die Dienste in einem Auftrag in unterschiedliche Rechnungen packen kann.
Lösung:
-> Unterschiedliche Rechnungsanschriften. Inhaltlich kann die Adresse identisch sein. Es muss einfach ein anderer Datensatz ausgewählt sein.
Ausgangslage:
Der Anwender hat einen Rechnungsbeleg storniert. Die Neuberechnung davon konnte nicht durchgeführt werden.
Lösung:
Der Stornobeleg war noch nicht verbucht. Erst nachdem man den Stornobeleg verbucht, werden die Stunden wieder frei für die Neuberechnung des betroffenen Belegs.
Ausgangslage:
Der Anwender berechnet Pauschalen mit Leistungsnachweis.
Lösung/Lösungsansatz:
– Abrechnungsmodell in Bereich „Stunden“ anlegen, das den Aufträgen zugewiesen werden soll, die mit der Planung verknüpft pauschal abgerechnet werden sollen: (auch auf Dienst oder Tätigkeit möglich zu beschränken/erweitern)


Beispielhafte Bezeichnung wäre Abrechnung Pauschal
In den Details, in der unteren Hälfte, also dem Körper des Abrechnungsmodells, die Zeile erstellen:

Nun erstellen ein Abrechnungsmodell im Bereich der Pauschalen erstellen:

Das Abrechnungsmodell könnte auch so bezeichnet werden, wie hier vorgenommen:

Im nächsten Schritt wird die Faktur-Gültigkeit aufgerufen und passt diese an. So wäre es denkbar, dass eine bisherige Pauschale, beispielsweise für Werkschutz, für die bislang extra der Dienstplan extra generiert wurde, um diesen als Rechnungsanhang beizufügen wie folgt bearbeiten:



Anschließend die Gültigkeit im Bereich Stunden aufrufen und hier das Abrechnungsmodell anlegen, welches zuvor erstellt wurde für die Pauschalabrechnung:
(auch über „Schnellerfassung Preise möglich“!)


Zuletzt muss natürlich noch ein Preis eingerichtet werden. Hierzu die „Schnellerfassung Preise“ aufrufen und nach Auswahl des betreffenden Auftrages, im Bereich/Reiter „Pauschale“ den entsprechenden Preis eintragen:

Nun wird dieser Auftrag, dem keine Stundenpreise zu Grunde liegen, mit einem Festbetrag (hier fiktiv mit 5000,00 € bewertete) abgerechnet. Durch Auswahl „mit Anlage“ im Stundenbereich der Gültigkeiten oder der Schnellerfassung Preise, wird mit dieser Pauschale ein Stundennachweis generiert.
Bei Druck besteht noch die Auswahl zwischen „Aufstellung Schichten“ und „erweiterter Schichtbericht“.
BESONDERHEIT!
Sollen die Zuschlagszeiten ausgewiesen werden, kopiert man ein „normales“ Stundenbasiertes Abrechnungsmodell und benennt es entsprechend obiger Empfehlung um. Hier muss dann in jeder Zeile der Haken für die Pauschalabrechnung gesetzt werden.
In dem Fall würden die Zuschlagszeiten aufgesplittet werden.
Ausgangslage:
In der Auswertung der „Fakturaufteilung Stunden und Mengen“ werden in manchen Bereichen die Feiertagszuschläge nicht angezeigt.

Lösung:
In dem entsprechendem Auftrag war im Beleg der Fakturkalender mit Niedersachsen belegt. Dieser Kalender überspielt dann natürlich die Faktur dahin gehend, dass dieser Kalender geprüft wird. Im Kalender Niedersachsen sind die Tage nicht als Feiertag markiert und werden deshalb auch nicht berechnet.
Wenn man den Fakturkalender heraus nimmt, wird der Zuschlag nach dem Kalender in den Details gezogen.


Ausgangslage:
Der Anwender fragt nach, ob es die Möglichkeit gibt, einer Rechnung manuelle Rechnungsanhänge hinzuzufügen.
Lösung:
Inder Belegbearbeitung kann man jedem Beleg im Bereich Rechnungsanlagen eine manuelle Anlage hinzufügen.

Anpassung des Rechnungsformulars
Falls Sie unterschiedliche Mehrwertsteuersätze auf einer Rechnung ausweisen und auch 0% Mehrwertsteuer anzeigen möchten, können Sie ein spezielles Script im Rechnungsformular hinterlegen.
Beispiel-Script:
using Disponic.Print.Invoice;
using Fidelis.Common;
private void xrLabelvatpercent_BeforePrint(object sender, System.Drawing.Printing.PrintEventArgs e) {
var CurrentRow = (InvoiceData)GetCurrentRow();
// 2 or more tax rates > 0%
if ((CurrentRow.vatamount1 != 0) && (CurrentRow.vatamount2 != 0)) {
decimal vat1 = CurrentRow.vatnetamount1;
decimal vat2 = CurrentRow.vatnetamount2;
decimal vat3 = CurrentRow.vatnetamount3;
decimal vat4 = CurrentRow.vatnetamount4;
decimal vat5 = CurrentRow.vatnetamount5;
decimal netsum = vat1 + vat2 + vat3 + vat4 + vat5;
string vatpercentamount = (CurrentRow.netamount – netsum ).ToString(„C“);
if ((CurrentRow.netamount – netsum ) > 0) {
xrLabelvatpercent.Text = xrLabelvatpercent.Text + System.Environment.NewLine + „0% USt. auf “ + vatpercentamount;
}
}
// 1 tax rate, but there can be also a part with 0% tax
else if (CurrentRow.vatamount1 != 0) {
decimal vat1 = CurrentRow.vatnetamount1;
decimal netsum = vat1;
string vatpercentamount = (CurrentRow.netamount – netsum ).ToString(„C“);
if (xrLabelvatpercent.Text.EndsWith(„,00%“))
xrLabelvatpercent.Text = xrLabelvatpercent.Text.Replace(„,00%“,“%“) + “ USt. auf “ + vat1.ToString(„C“);
if ((CurrentRow.netamount – netsum ) > 0)
xrLabelvatpercent.Text = xrLabelvatpercent.Text + System.Environment.NewLine + „0% USt. auf “ + vatpercentamount;
}
else {
xrLabelvatpercent.Text = „0% USt. auf “ + CurrentRow.netamount.ToString(„C“);
}
xrLabelvatpercent.Text = xrLabelvatpercent.Text.Replace(„,00% aus“, „% USt. auf“);
}
Ausgangslage:
Der Kunde meldet, dass sobald er eine Rechnung ausdrucken möchte, ein bestimmter Dienst in zwei geteilt wird und nicht zusammengefasst erscheint.

Lösung / Lösungsansatz:
Die Ursache ist, dass hier unterschiedliche Tätigkeiten gebraucht werden. Die eine Schicht hat eine andere Tätigkeit als die andere Schicht und somit werden diese fehlerhaft gezogen.

Ausgangslage:
Der Kunde möchte wissen, wie er Dienste in einem Auftrag auf unterschiedliche Rechnungen packen kann.
Lösung / Lösungsansatz:
Ausgangslage:
Der Kunde hat das Problem, dass wenn er in der Schnellerfassung Preise auf eine Tätigkeit einen Wert von 0,00 € hinterlegt, dieser auf dem Beleg erscheint.
Lösung / Lösungsansatz:
1. Systemeinstellungen > Anwendungseinstellungen > Faktur: Das Feld „Ausdruck von 0.00 Werten auf der Rechnung“ auf NEIN setzen. 





Ausgangslage:
Der Kunde hat eine X-Rechnung verschickt und vom seinem Kunden folgende Antwort erhalten:
“ ….. bitten wir Sie die von Ihnen mitgeteilte Bestellnummer im Feld BT-13 der X-Rechnung zu hinterlegen…… „
Lösung / Lösungsansatz:

Solange der Beleg in der Belegbearbeitung nicht verbucht ist, können Sie dieses Feld sogar händisch in der Belegbearbeitung nachtragen:

Ausgangslage:
Der Kunde möchte im Abrechnungsmodell die Funktion „zu zahlende Mindt.Std.“ benutzen und einem Mitarbeiter 30 Minuten abrechnen. Hierfür trägt er 0,50 Stunden in das Feld ein.

Abgerechnet wurden allerdings 0,83 Stunden.
Lösung / Lösungsansatz:



Ausgangslage:
Lösung / Lösungsansatz:

Ausgangslage:
Der Kunde hat Hilfe benötigt bei der Einstellung für den Auftragsrabatt. Sie meinte, dass Sie keinen Text dazu hat, und die Zahl nicht in Prozent angezeigt wird. Ich habe ihr gezeigt, dass sie unter Belege auch den Rabattext eingeben kann.



Lösung / Lösungsansatz:


Ausgangslage:
Der Anwender meldet, dass die Mitternachtstrennung eingestellt wurde, aber im Bereich der Faktur der Beleg nicht korrekt berechnet.
Als Beispiel:
Aufträge laufen bis zum 01.09. um 06:00 Uhr und es wird für den Monatsumbruch 01.09. (die 6,00 Stunden) kein Beleg erstellt.
Lösung / Lösungsansatz:
Zum Beispiel:
In dem oben stehendem Beispiel wurde als Beginndatum der 01.09.2024 hinterlegt. Somit kann DISPONIC die Mitternachtstrennung vom 31.08.2024 gar nicht erkenne, da logischerweise der Dienst ja erst am 01.09.2024 mit dem Tagdienst um 07:00 Uhr beginnt.
Ändern Sie bei diesem Auftrag das Datum auf den 01.03.2024 (dort hatte der erste Dienst stattgefunden) und berechnen Sie den Auftrag neu, dann ist das Ergebnis wie gewünscht.


Ausgangslage:
Der Anwender hat folgendes Anliegen:
Er hat einen Auftrag, auf dem Mitarbeiter von anderen Org.-Einheiten eingesetzt werden. Hier muss eine interne Weiterberechnung stattfinden. Er fragte, wie er das am besten abbilden kann bzw. ob es die Möglichkeit gibt, aus einem Auftrag mehrere Belege zu erstellen. Problem ist, der Auftrag wird zu 100 % an den Kunden berechnet, intern werden davon dann ca. 20 % weiterberechnet.
Lösung:
Ausgangslage:
User hat Rechnungstext eingetragen, dieser weicht von der Schriftart aber vom restlichen Layout ab.
Lösungsansatz:
Systemeinstellungen – Anwendungseinstellungen
RTF zulassen auf „Nein“ stellen.

Lösung:
Ohne die Aktivierung werden die Einstellungen aus dem Rechnungstextfeld übernommen. Ist hier eine abweichende Schrift, wie im Beispiel „Courier New“ eingestellt, wird diese Schrift übernommen. Andernfalls, bzw. durch Einstellung auf „Ja“, wird die für den Beleg generell verwendete Schriftart verwendet.

Bruttolohn
Der Anwender möchte in der Lohnabrechnung die Abwesenheit Krank mit dem Auftrag verknüpfen und nach Lohnausfallprinzip berechnen. In den Gültigkeiten wurde die Abwesenheit mit dem Auftrag verknüpft, aber im Lohn nicht gezogen.
Lösung:

Der Anwender meldet, dass Urlaub und Krank nicht berechnet werden und die Abrechnungsmodelle dazu fehlen
Lösung:
Zuerst wird überprüft, ob Abrechnungsmodelle bereits für Urlaub und Krank existieren. Hierzu muss man bei Lohn in die Abrechnungsmodelle und dort dann hiernach suchen. Wenn keine existieren, müssen welche angelegt werden. Es kann auch passieren, dass Kunden Krank und Urlaub einfach mit Normalstunden mischen.
Verplanter Mitarbeiter ist erkrankt. Er soll die Lohnfortzahlung auf Basis der geplanten Dienste erhalten. DISPONIC wertet bei der Übergabe jedoch nur den Dienst, ohne die Abwesenheit zu berücksichtigen.
Lösung:
Der Anwender möchte, neben Urlaub, auch den Sonderurlaub oder andere Abwesenheiten mit dem im Urlaubstagmodell definierten Stunden berechnen lassen.
Lösung:
Abwesenheit in den „Grundlagen“ > „Kalenderdaten“ > „Abwesenheit“ anlegen und den Typ „Urlaub“ zuweisen. So wird der Typ mit dem beim Mitarbeiter hinterlegten Urlaubstagmodell verknüpft und die Stunden werden gezogen.
Der Anwender nutzt den Lohn und hierbei die Schnittstelle mit Auswahl SBS-Lohn. Es wird dann gemeldet, dass die Datei nicht eingelesen werden kann.
Lösung:
Für die Organisation „AB“ hat der Benutzer Stammdaten im Lohn hinterlegt: Abrechnungsarten, Stundensätze, Abrechnungsmodelle und Lohngültigkeiten.
Für die Organisation „C. D“ kann er nicht auf diese Daten zugreifen und kann sie nicht neu anlegen. Es erscheint der Hinweis, dass die Bezeichnung schon vorhanden ist. Mit Zugreifen ist hier die Darstellung im jeweiligen Fenster gemeint (Abrechnungsarten z.B.)
Lösung:
Die Eintragungen in anderen Organisationseinheiten werden in dem Fenster zwar nicht dargestellt, sind aber in dem jeweiligen Punkt/Dropdown-Menü abrufbar.
Bei der Prüfung von Stunden von einem unserer Mitarbeiter wurde eine Abweichung von 2,5 Stunden festgestellt. Laut Aufstellung der Dienstzeiten müssten hier 112,5 Stunden zur Auszahlung kommen, aufgeführt sind hier jedoch nur 110. Eventuell hängt dies mit dem 19.02. zusammen, hier wurden für den Rechnungsabzug 2,5 Stunden Pause eingetragen, dies dürfte für die Lohnabrechnung doch allerdings irrelevant sein.
Lösung:
Anwender bezahlt Mitarbeiter bei Krankheit nach Lohnausfallprinzip, was bedeutet, dass die Mitarbeiter die geplanten Stunden trotz Erkrankung bezahlt bekommen sollen.
Lösung:
Zunächst müssen Lohnarten angelegt werden, für die Lohnfortzahlung an sich und zusätzlich für die Schichtzuschläge – welche aber versteuert werden. (Haken bei „Steuerpflichtig“). Je nach Abrechnungsvariante (nach Tätigkeiten, Tarifgebiet….) muss ein Abrechnungsmodell und entsprechende Gültigkeiten angelegt wedren. Zudem muss der Joblink aktiv sein (Systemeinstellungen).
Der Anwender möchte keinen Lohn für Mitarbeiter von Subunternehmen.
Lösung:
Hierzu darf es keine Gültigkeit geben, die für den Mitarbeiter gezogen wird. Um auszuschließen, dass der Mitarbeiter die Gültigkeiten erhält, kann man eine Gültigkeit erstellen und als Paramater beim Mitarbeiter Typ: Subunternehmer einsetzen. Somit zieht sich DISPONIC bei den Mitarbeitern der Subunternehmer diese Gültigkeit.
Ein Anwender ist verwundert, dass Sonderurlaub mit Stunden an Lohn übergeben wird und nicht, wie der Regelurlaub als Tage.
Lösung:
Einstellung in der Lohnart prüfen. Hier muss Mengeneinheit „Tage“ gesetzt sein und die Übergabe als Menge, nicht als Stunden. Zur Sicherheit im Abrechnungsmodell zusätzlich prüfen, welcher Wert hinterlegt ist. Auch hier: Tag nicht Stunden.
Der Anwender möchte einen Mehrarbeitszuschlag erfassen, orientiert an der Schichtdauer, nicht der Monatsstunden.
Lösung:
Der Anwender hat zwei Stundensätze für Zulagen angelegt. Einmal 1 € und einmal 2 €. Jede Zulage hat eine andere Lohnart.
Abhängig von der Anstellungsdauer ist die eine oder die andere Zulage zu bezahlen.
Lösung:
Der Anwender meldet, dass die Ausweisung von Zuschlagszeiten nicht automatisch passiert, bzw. fehlerhaft. So wird an einem Sonntag, der auf einen Feiertag fällt, sowohl der Feiertags- als auch der Sonntagszuschlag berechnet. Alternativ kann es auch sein, dass der Anwender meldet, die Nachtzuschläge würden in einem falschen Zeitfenster berechnet werden.
Lösung:
Überprüfung des verwendeten Abrechnungsmodells auf die in der „Zeile“ der jeweiligen Zuschläge auf die hierin zugewiesene Abrechnungsart. Abrechnungsart aufrufen und die aktivierten Tage und Tagtypen prüfen. Sofern es um die Uhrzeit geht, wann ein Zuschlag gezogen- oder nicht gezogen werden soll, gilt es die eingetragene Uhrzeit zu prüfen.
Haken bei dem Tag / Tagtyp entfernen, an dem der Zuschlag nicht gelten soll. Bei Feiertagszuschlag wäre demnach nur der Tagtyp Feiertag korrekt. Bei Sonntagszuschlag nur der Wochentag Sonntag – ohne jeden anderen Tagtyp. Soll ein Nachtzuschlag von 20:00 Uhr bis 06:00 Uhr bezahlt werden, so ist hier auch die Uhrzeit 20:00 Uhr bis 06:00 Uhr einzutragen.
Negative Pausenzeiten:
Ursache: Abrechnungsarten mit der Eigenschaft Normalstunden überschneiden sich. Jede Zeit darf nur EINMAL abgedeckt sein.
Dies geschieht, wenn Zuschlagszeilen mit Abrechnungsarten versehen sind, wo Normalstunden angehakt ist. Entweder wurde hier normal als Abrechnungsart benutzt oder die Zuschlagsabrechnungsart hat den Hacken Normalstunden gesetzt. Wenn dies nicht zutrifft, neu berechnen.
Positive Pausenzeiten: (zu viel, nicht als Pause eingetragen)
Ursache: Nicht jede Zeit wird durch Abrechnungsarten mit der Eigenschaft Normalstunden abgedeckt.
Beispiel: Abrechnungsart 07:00 – 14:00. Schicht geplant: 07:00 – 18:00. Ergebnis in der Auswertung 4h Pause! Die Zeit 14:00 – 18:00 ist nicht abgedeckt!
Der Anwender meldet, dass im Lohn Zulagen angelegt wurden und diese auch in den Gültigkeiten angelegt wurden. Zwei von drei Mitarbeitern erhalten diese nicht.
– Lohnberechnung für betreffenden Monat
– Filter auf die benannten Mitarbeiter
> Wichtig: Felder Datum / Auftrag / Abrechnungsmodell / Stundensatz sind erforderlich
– welche Abrechnungsmodelle / welches Modell wird bei dem MItarbeiter gezogen, bei dem alles korrekt berechnet wird?
> ist das Abrechnungsmodell korrekt, welches die Zulage ausweist, oder hat DISPONIC eine weitere „gefunden“, die zufällig hier greift?
– aufrufen der Lohngültigkeiten
– Filter auf die relevanten Abrechnungsmodelle
> wie ist die Hierarchie angeordnet?
Lösung:
Es wird nach Filter auf die Abrechnungsmodelle klar, dass es für zwei der drei Mitarbeiter doppelte vergaben von einem Abrechnungsmodell gibt. Mit unterschiedlichen Konstellationen. Je ein Abrechnungsmodell befindet sich unter – und eins über der „Zulage“ die als solche definiert ist, durch den Haken „Zusatz“. DISPONIC berücksichtigt somit die beiden „normalen“ Abrechnunsmodelle und „sucht“ nicht weiter, da die Zulage erst danach kommt. Damit Zulagen gezogen werden können, muss die Anordnung grundsätzlich vor dem Normallohn vorhanden sein.
Um die korrekte Verwendung der in den Abrechnungsarten ausgewählten Tagtypen sicher zu stellen, können in DISPONIC an verschiedenen Stellen Kalender hinterlegt werden, die einer bestimmten hierarischen Struktur unterliegen.
Bei der Hierarchie gilt ebenfalls das Prinzip der Allgemeingültigkeit, das heißt es muss nur dort explizit ein Kalender definiert werden, wo es zu Abweichungen vom Kalender der Hierarchie oben drüber kommt.
mögliche Auswahlorte für Kalender:
1. Systemeinstellungen Organisationseinheit
2. Stammdaten Mitarbeiter
3. Stammdaten Aufträge
4. Stammdaten Aufträge Lohnkalender
Basierend aus dem Prinzip der Allgemeingültigkeit gilt somit auch die umgekehrte Reihenfolge der obigen Aufzählung bei der Prüfung aus welchem Kalender der jeweilige Tagtyp genommen werden soll.
1. Der Lohnkalender aus den Stammdaten Aufträge übersteuert alle anderen Kalender und ist somit der speziellste.
2. Der Kalender aus den Stammdatenaufträgen übersteuert den Kalender des Mitarbeiters und der Organisation
3. Ist beim Auftrag kein Kalender hinterlegt, wird zur Prüfung der Tagtypen für den Lohn des Kalenders aus den Stammdaten Mitarbeitern herangezogen
4. Ist bei den Punkten 2 bis 4 kein Kalender hinterlegt, greift die Prüfung das Tagtypen auf den Kalender der Organisation zu.
Konkretes Beispiel aus der Praxis:
Mitarbeiter wird aus der Niederlassung Berlin für den Monat November nach Bayern ausgeliehen. Der Mitarbeiter wird vertraglich nach der Niederlassung bezahlt, in der er angestellt ist, nicht nach der Einsatzniederlassung.
Da am 01.11. in Bayern ein Feiertag ist, nicht aber in Berlin, soll er auch keine Feiertagszuschläge erhalten.
Lösung: dem Mitarbeiter ist ein entsprechender „Berliner“ Kalender zugewiesen. Im Einsatz-Auftrag wird kein Kalender befüllt. Somit greift der Lohn für den Tagtypen auf den Mitarbeiterkalender zu und rechnet keinen Feiertag ab.
Doppelklick auf „Zeitraum“ und anschließen „Berechnen“ drücken, öffnet nach der Berechnung ein Log:
In dieser Reihenfolge sollte bei Lohnproblemen vorgegangen werden. Die Reihenfolge orientiert sich an der Häufigkeit des Auftretens des genannten Fehlers als Ursache für nicht berechnete Stunden.
- Neuberechnung des betreffenden Zeitraums anstoßen.
- Auswertung aktualisieren.
- Gültigkeiten auf Treffer prüfen ()
a) Ermitteln der Auftrags und Mitarbeiterdaten Mitarbeitertyp, Tätigkeit und Einsatz-Tarifgebiet. Nun in den Gültigkeiten prüfen, ob es eine passende Zuordnung gibt. Entweder direkt auf dem Mitarbeiter oder über Kombination Einsatztarifgebiet und Mitarbeitertyp.
b) Prüfen auf Gültigkeiten mit leerem Abrechnungsmodel
c) Abrechnungsmodel-Positionen mit leerem Stundensatzfeld?
d) Stundensätze auf 0? - Beteiligte Tätigkeiten auf angehakten Lohn prüfen.
- Abrechnungsmodelle auf Vollständigkeit bei betroffenen Modellen prüfen (fehlende Zuschlagszeilen?)
- Abrechnungsarten falsch konfiguriert
- überall Normalstunden angehakt?
- Tagtypen in den Abrechnungsarten nicht berücksichtigt? (z. B. Feiertag bei Nachtzuschlag nicht angehackt, dann wird dieser an Feiertagen nicht gewährt.)
- Bei Tag/Nacht Trennung von Sonntags-Zuschlagen, Zeit-Lücken? hier könnte es sein das SonnT 0-12 und SonnN 14-0 ist. Dann wird 12-14 Uhr nicht berechnet.
- Lohnart mit 0% hinterlegt?
- Kalender in der Org-Einheit eingestellt? Falls bei Mitarbeiter und Auftrag kein Kalender eingestellt sind, wird als Fallback der Org-Kalender benutzt. Daher im Organisations-Stamm sicherstellen, dass alle Org-Einheiten einen gültigen Kalender haben.
- Im Kalender an betroffenen Feiertag durch Doppelklick prüfen, ob nicht ggf. eine Zeitbeschränkung vorliegt. (z. B: 12-23 Uhr statt 00:00-00:00 Uhr)
- doppelter Feiertag an einem Tag kann zur Doppelberechnung von Stunden führen!
- NEGATIVE PAUSEN:
- bei 2 oder mehr Abrechnungsarten Normalstunden angehakt, oder
- Normalstunden z. B. bei Zuschlags Abrechnungsmodellpositions-Zeile benutzt. (also mehrfach)
Der Anwender benötigt die Zuschläge wie bspw. Sonntags- und Nachtzuschlag für Abwesenheiten.
Lösung:
Die Zuschläge können im Abrechnungsmodell in den Abrechnungsmodellpositionen hinterlegt werden. Jedoch hat man die Option, die Stundensätze wegzulassen, wenn nur die Stunden benötigt werden.
1.) gewünschtes Abrechnungsmodell auswählen
2.) Unten im Fenster auf ‚Neu‘ um eine neue Position innerhalb des Abrechnungsmodells zu öffnen
3.) Hier füllt man die Felder entsprechend des gewünschten Zuschlag aus
Sollen nur die Stunden berechnet werden, muss das Feld Stundesatz leer sein.
| Kostenstellen |
- Abrechnungsmodellzeile
- Dienst
- Auftrag
- Kunde
- Mitarbeiter
| Kostenträger |
- Abrechnungsmodellzeile
- Dienst
- Auftrag
- Kunde
Ausgangslage:
Der Lohn wird in den Lohnauswertungen nicht korrekt angezeigt.
Dabei kann es sein, dass überhaupt kein Lohn angezeigt wird, oder nicht wie gewünscht bzw.
eingestellt.
Lösungsansatz:
Es gibt nicht die eine Lösung, sondern je nach Einstellung und Situation, mehrere Lösungswege.
1.) Der erste und wichtigste Schritt für die Ausgabe von Lohndaten ist die Lohnberechnung.
Das bedeutet, wenn keine oder nicht die gewünschten Lohndaten ausgegeben werden,
wird empfohlen zuerst den Lohn neu zu berechnen. Dies kann verschiedene Gründe
haben. Darunter gehört u.a. die Verarbeitung möglicher Veränderungen in den
Einstellungen oder Grundlagen, die in Verbindung mit dem Lohn sind.
2.) Prüfung der Gültigkeiten
Wird für die gewünschte Schicht, eine Gültigkeit gegriffen? Zum Überprüfen kann man in der Dienstplanung die betroffene Schicht mit der rechten Maustaste anklicken und ‚Zeige Lohngültigkeiten‘ auswählen.
Hierdurch öffnet sich der Menüpunkt Gültigkeiten. Gibt es hier mindestens einen grün-markierten Datensatz, so wird eine Gültigkeit gezogen. Gibt es keinen grün-markierten Datensatz, greift DISPONIC auf keine Gültigkeit.
Gültigkeit wird gezogen:
Im nächsten Schritt müsste überprüft werden, ob tatsächlich die gewünschte Gültigkeit gezogen wird. DISPONIC arbeitet in der Lohnhierarchie in den Gültigkeiten von unten nach oben. Greift DISPONIC nicht auf die gewünschte Gültigkeit, kann ein Mitarbeiter oder eine Mitarbeiterin der DISPONIC Hotline die Hierarchien anpassen.
Wenn die Schicht mit einer Gültigkeit matcht, greift sich DISPONIC diese Gültigkeit und sucht keine weitere Gültigkeit, außer es handelte sich bei der vorherigen Gültigkeit um eine Gültigkeit mit ‚Zusatz‘. Denn DISPONIC sucht nach angehaktem Zusatz immer noch nach dem ‚Grundlohn‘. Das hinterlegte Abrechnungsmodell in der Gültigkeit ist entscheidend für die Lohnberechnung, demnach muss überprüft werden, ob das richtige Abrechnungsmodell hinterlegt ist.
Hinweis: Erscheint folgende Meldung, ist das ein Hinweis, dass die Gültigkeit in einer anderen Organisationseinheit zugewiesen ist. Ein Wechsel in die Zentrale Organisationseinheit kann hier helfen. In der Zentrale kann erneut überprüft werden, ob eine Gültigkeit für diese Schicht gezogen wird.
Gültigkeit wird nicht gezogen:
Gibt es keinen grün-markierten Datensatz, kann das verschiedene Gründe haben. Zuerst muss geschaut werden, ob es wirklich eine Gültigkeit gibt, die in dieser Schicht zutreffen kann. Gibt es keine Gültigkeit, die in Frage kommt, muss zunächst eine Gültigkeit angelegt werden. Gibt es aber Gültigkeiten, die hier zutreffen könnten, empfehlen wir erneut an erster Stelle eine Neuberechnung des Lohnes.
3.) Prüfung des Abrechnungsmodells und Abrechnungsmodellpositionen
Nachdem die Gültigkeiten geprüft wurden, kann man in den Abrechnungsmodellen ebenfalls schauen, ob ein gewünschtes Abrechnungsmodell vorhanden ist, und ob dieses korrekt eingestellt ist.
Im oberen Bereich des Menüpunktes wird der Datensatz für das Abrechnungsmodell angelegt.
Im unteren Bereich werden die einzelnen Positionen für das Abrechnungsmodell erstellt.
Die einzelnen Positionen sind ausschlaggebend für die Lohnberechnung. Wenn für ein Abrechnungsmodell Normalstunden, Nachtzuschläge, Sonntagszuschläge, Feiertagszuschläge usw. benötigt werden, müssen diese einzeln angelegt werden.
Im Detailsfenster rechts werden pro Position die notwendiger Felder ausgewählt. Die Auswahlmöglichkeit gibt der Anwender vor. Die Einstellungen für diese Felder befinden sich auch im Modul Lohn unter Stammdaten und Typenschlüssel.
Tipp: Oft sind andere Stundensätze oder Abrechnungsarten hinterlegt. Bei den Lohnarten muss vor allem beachtet werden, dass die Lohnberechnung angehakt ist.
4.) Lohnberechnung für Tätigkeit:
Wird der Lohn nicht berechnet, kann es auch daran liege, dass die geplante Tätigkeit vom Lohn ausgeschlossen ist. Die Einstellung, um den Lohn ein- oder auszuschließen, befindet sich in den Grundlagen -> Planung -> Tätigkeiten.
5.) Berechnung von Pausen:
Sollen Pausen ebenfalls für den Lohn berechnet werden, muss überprüft werden ob bei Diensten ein Pausenmodell hinterlegt ist. Denn in Pausenmodellen kann der Abzug bei Lohn eingestellt sein. Um den Haken zu entfernen, muss das betroffene Modell in den Grundlagen -> Modelle -> Pausenzeitmodelle angepasst werden.
Soll eine einzelne Schicht mit Pause berechnet werden, kann dies in der Dienstplanung manuell abgeändert werden. Hierzu klickt man die Schicht in der Dienstplanung mit der rechten Maustaste an und wählt bearbeiten aus. Auf der rechten Seite befindet sich das Pausenfeld. Soll die Pause berechnet werden, muss der Haken bei Lohn entfernt werden.
Ausgangslage:
Der Kunde möchte zusätzlich zur Lohnfortzahlung nach Ausfallprinzig die Abwesenheit Krank (Tage) auswerten.
Für die Einrichtung des Lohns (Lohnfortzahlung nach Ausfallprinzip) müssen alle benötigten Gültigkeiten kopiert und in der Kombination mit der Abwesenheit „Krank“ angelegt werden. Der Auftragsbezug in den Anwendungseinstellungen wurde aktiviert.
Hierzu ist es nun erforderlich alle Kombinationen in der Hierachie zu kopieren und mit der zusätzlichen Auswahlmöglichkeit „Abwesenheit“ richtig einzusortieren und abzuspeichern.
Lösung / Lösungsansatz:
Auf der neuesten Datenbank wurden diese Hierachien bereits angelegt, sodass hier nicht mehr händisch eingegriffen werden muss, sondern die Gültigkeiten automatisch angelegt und eingeordnet werden.
Ausgangslage:
Der Kunde meldet, dass in der Lohnauswertung enorm viele Pausen angezeigt werden, obwohl diese nicht in der Planung zu finden sind.

Lösung / Lösungsansatz:
Die Ursache ist:
1. Im entsprechendem Abrechnungsmodell wurden für die Position en Stundensätze hinterlegt, also feste Werte (kummulierte Werte). Somit soll dieses Abrechnungsmodell außerhalb der tariflichen Zuschläge (also Nacht-, Sonn- und Feiertag) laufen, sondern nur die hinterlegten festen Werte zu den entsprechenden Uhrzeiten und Tagen berechnen.

2. In den Abrechnungsarten muss daher bei den Positionen der Haken bei „Normalstunden“ gesetzt werden. Nur so erkennt DISPONIC, dass hier eben kein prozentualer Zuschlag gezogen werden soll, sondern ein fester Wert.

Ausgangslage:
Der Kunde hat einen neuen Lohn zugeordnet und wundert sich, dass bei einigen Mitarbeitern ein geringerer Lohn gezahlt wird.
Lösung / Lösungsansatz:
Ausgangslage:
Der Kunde hat eine Nachtzulage, welche die Mitarbeiter erst ab zum Beispiel ab 2,00 geleisteten Stunden erhalten sollen.
Lösung / Lösungsansatz:
Es sollen die ersten 2 Nachtstunden nicht berechnet werden, erst danach soll in diesem Beispiel der Nachtzuschlag gezogen werden. Im Abrechnungsmodell kann man in der Position des Nachtzuschlages das Feld „Zahlen ab Stunde“ mit einem Wert befüllen, ab wann dieser Zuschlag erst gezahlt werden soll.

Ausgangslage:
Eine Kundin meldet, dass bei Mitarbeitern die Stunden in der Übergabedatei getrennt werden und Sie finden den Fehler nicht.
Lösung / Lösungsansatz:
In der Schnittstelle werden die Daten anhand der Aufträge zusammengefasst. Ganz genau gesagt: anhand der Auftragsnummern.
Haben 2 Aufträge keine oder die gleiche Nummer werden diese natürlich zusammengefasst. Ebenfalls dürfen die Auftragsnummern nur Zahlen beinhalten, sobald Buchstaben vorhanden sind, schlägt eine Zwischenspeicherung fehl und es wird die Nummer „O“ für den jeweiligen Auftrag zwischengespeichert. Ebenfalls bei Aufträgen ohne Auftragsnummer, auch hier wird die „0“ vergeben.

Ausgangslage:
Ein Kunde meldet, dass in der Lohnauswertung bei diversen Mitarbeitern ein unerklärlicher Pausenabzug

Lösung / Lösungsansatz:

In diesem Fall wurde der Haken bei Werktag zum Feiertag nicht angehakt, obwohl diese Tage im Kalender angelegt wurden:

Ausgangslage:
Der Kunde möchte im Lohn eine Tagzählung der Einsätze der Mitarbeiter auswerten können.
Lösung / Lösungsansatz:


In der Auswertung sieht das dann wie folgt aus:

Ausgangslage:
Der Kunde meldet, dass bei einem Mitarbeiter der Nachtzuschlag nicht greift und im Lohn und im Arbeitszeitkonto nicht korrekt berechnet wird.
Lösung / Lösungsansatz:

Ausgangslage:
Der Anwender möchte wissen, wie es sich mit dem Lohn bei einer Mitarbeiterausleihe verhält.
Lösung / Lösungsansatz:
Wenn der Lohn nach dem Heimattarif berechnet werden soll, muss manuell eingegriffen werden. Dies erfolgt durch Zuweisung einer Gültigkeit auf das Heimattarif mit dem entsprechenden Abrechnungsmodell an die ausleihende Organisationseinheit.
Web
Ausgangslage:
Im DISPONIC WEB sind die Dienste bzw. die Zeiten der Kollegen nicht sichtbar.
Lösungsansatz:
Ansicht der WEB Einstellungen der Anwenderin.
Lösung:
Fehlende Lizenz Objekt-/Einsatzleiter.

Ausgangslage:
Bei der Verknüpfung von Mitarbeitern mit NFC werden nicht alle in der APP angezeigt.
Lösungsansatz:
In der APP werden bei „Mitarbeiter NFC erstellen“ zunächst nur die Mitarbeiter angezeigt, welche einen Ausweis in DISPONIC zugeordnet bekommen haben.
Dies kann man jedoch umgehen/ändern.
Lösung:

Ausgangslage:
Der Anwender möchte, dass MA im WEB ihre Pausenzeiten ändern bzw. löschen können. Aktuell ist es aber nicht möglich. Bsp: Ein MA hat 3-4 Pausen im gesamten Dienst. Diese Pausen sind aber nicht immer fix. Mal sind es nur 2 Pausen aber dafür länger.
Lösungsansatz:
Das Web/DISPONIC unterscheidet durchaus zwischen erfassten und geplanten Pausen. Wird eine geplante nicht umeditiert, so verbleibt diese im System als „geplant“.
Werden Pausen nicht gemacht, wird die Uhrzeit 0:00 Uhr bis 0:00 Uhr eingetragen. Andernfalls gilt diese Pause als durchgeführt, wenn auch nicht zusätzlich händisch erfassts. (vgl. Planung: Soll = Ist, sofern keine Änderung)
Ausgangslage:
Mitarbeiter kann sich einloggen, sieht jedoch keine der für Ihn geplanten Dienste.
Lösungsansatz:
– Prüfen der Auftragsfreigabe in den Webeinstellungen in Systemeinstellungen
Daten freigegeben?

– Prüfen der individuellen Auftragsfreigabe unter Stammdaten > Aufträge > Webeinstellungen
Daten freigegeben?

Handelt es sich um einen Padis Umsteiger?
Lösung:
Datum in aktuellen/künftigen Zeitraum ändern
Sofern alle Daten korrekt muss, wenn es Padis-Umsteiger sind, geprüft werden, ob in der Webtabelle noch Padis hinterlegt ist – oder DISPONIC.
Ausgangslage:
Mitarbeiter „stempelt“ sich zum Dienst per NFC via Auftragslogin ein.
Den Feierabend editiert er in DISPONIC-Web manuell. Dies soll nicht erlaubt sein.
Lösungsansatz:
Webberechtigungen prüfen
Lösung:
Webberechtigung darf nicht „Zeiterfassung“ enthalten
Ausgangslage:
Objektleiter soll Dienste seiner Kollegen sehen, diese ggf. auch über das Web umplanen.
Lösungsansatz / Lösung:
Objektleiter einem Auftrag zuweisen (auch mehrere möglich) und als Objektleiter mit dem entsprechenden Haken im Zuweisungsfenster definieren.
 Dann ist die Sicht auf die Planung wie folgt:
Dann ist die Sicht auf die Planung wie folgt:



Ausgangslage:
Objekt-/Einsatzleiter möchte über DISPONIC im Web einen Mitarbeiter tauschen. Es werden jedoch einige nicht angezeigt.
Lösungsansatz:
Überprüfen, wie die Einstellungen im Client sind, ist ein bestimmter Mitarbeiter hier auffindbar, wenn man einen Dienst umbesetzen möchte?
Welcher Typ ist der Mitarbeiter?
Lösung:
Gehört der gesuchte Mitarbeiter einem Lieferanten an, wird er zum derzeit im Web NICHT angezeigt für die Tauschfunktion.
Demnach – entweder Lieferantenverknüpfung aufheben, oder Umplanung im Client vornehmen.

Ausgangslage:
Anwender hat vereinzelten Mitarbeitern einen Dienstausweis in DISPONIC angelegt und möchte diese nun via App mit einem NFC Chip verknüpfen.
Mitarbeiter mit Ausweis werden jedoch angezeigt, ebenso wie ohne.

Lösung:
Überprüfen der Webeinstellungen in den Systemeinstellungen. Hier im Reiter Auftragszeiten:

Ist das Feld aktiv werden auch Mitarbeiter ohne Ausweis bzw. Ausweisnummer angezeigt.
Ausgangslage:
Anwender hat einige Mitarbeiter NFC erstellt. Beim Scan werden jedoch die Mitarbeiter durcheinander gewürfelt. Die Zeiten werden nicht den korrekten Mitarbeitern zugewiesen.
Lösungsansatz / Lösung:
Überprüfen, ob Ausweise angelegt wurden und ob die Ausweisnummern mehrfach identisch vergeben wurden.
Ist dem so, muss die Ausweisnummer individuell angepasst werden.
Wurden identische Nummern vergeben, kann DISPONIC die Mitarbeiter nicht mehr differenzieren, da die Nummer hierfür zuständig ist.
Ausganslage:
Anwender möchte einsehen, welche Mitarbeiter ein Dokument über das Infomodul erhalten haben.
Lösungsansatz:
In DISPONIC über das Infomodul den Postausgang öffnen und die gewünschte Nachricht auswählen.
Lösung:
Rechts im Feld werden alle Mitarbeiter angezeigt, die benachrichtig wurden.
Rot markierte haben die Nachricht im WEB noch nicht bestätigt.

Ausgangslage:
Ein Mitarbeiter führt einen Dienst aus, mit drei Stunden Pause. Pause ist ohne Lohnabzug. Der Mitarbeiter bekommt jedoch als Stunden die Netto-Zeit dargestellt (im Web) und geht davon aus, dass er die drei Stunden Pause nicht bezahlt bekommt. Demnach soll die Zeit inkl Pause angezeigt werden, also die Brutto-Arbeitszeit.
Lösung:
Keine vorhanden. Die Option die Zeit zu differenzieren, ob Lohn- oder nicht-Lohnrelevant existiert derzeit nicht.
Ausgangslage:
Der Anwender meldet, dass die Zeiten im WEB beim Mitarbeiter anders angezeigt werden als in der Planung.
Lösungsansatz:
1.) Prüfung der Planung und des WEBs lokal.
Lösung:
Wenn die Zeiten hier übereinstimmen, liegt es vermutlich am Endgerät. Es kann sein, dass es hier verschiedene Zeitzonen sind, und deswegen unterschiedliche Zeiten angezeigt werden.
Ausgangslage:
Anwender wollte wissen, warum ein Mitarbeiter alle Aufträge im Web zusehen bekommt, wenn er den Haken bei Einsatzleiter/ Objektleiter in den Web-Einstellungen für den Mitarbeiter setzt und nicht, wie gewünscht, die Aufträge die in den en er Einsatzleiter/ Objektleiter ist.
Lösung:
Es muss zwischen Einsatzleiter und Objektleiter differenziert werden. Der Einsatzleiter sieht alle Aufträge über alle OE hinweg. Im Betrieb entspricht das seiner fachlichen Zuständigkeit.
Der Objektleiter hingegen ist nur für ein oder einzelne Objekte verantwortlich.
Für das Web muss der Einsatzleiter in den Webeinstellungen die Berechtigung erhalten. Für den Objektleiter genügt die Zuweisung des Auftrags plus Haken als „Objektleiter“ in der Auftragszuweisung. (Stern)


Ausgangslage:
Mitarbeiter hat Webzugang vergessen. Anwender möchte neue Zugangsdaten erteilen. Es erscheint die Meldung: Anmeldename bereits vergeben. Ein Grund ist erstmal nicht ersichtlich. Die Spalte „Web“ in den Stammdaten Mitarbeiter beinhaltet keinen Haken. Was es normalerweise hat, wenn ein Zugang bereits vorhanden ist.
Lösungsansatz:
Prüfen, ob der Mitarbeiter ggf. in weiteren eventuell vorhandenen Organisationseinheiten angelegt ist und hierüber ein Webzugang besteht.
Falls ja – entweder hier das neue Passwort generieren, oder den Webuser löschen und in der gewünschten OE neu anlegen.
Ausgangslage:
Die geplanten Dienste wurden nicht als gesichtet im System hinterlegt werden weiterhin noch als Rot angezeigt.
Lösungsansatz:
Welche Dienste werden rot angezeigt? Welches Datum? Wenn in der Vergangenheit, dann ist das korrekt.
> Meldung am 28.12. Screenshot zeigt Dienste vom November
Begründung:

Ausgangslage:
Anwender nutzt die Zeiterfassung per NFC und möchte, dass sein Einsatzleiter den Check-in übernimmt.
Lösung:
Ausgangslage:
Kunde fragt an, wie am besten für einen Kunden verschiedene Zugänge für verschiedene Aufträge im Web verteilt werden kann.
Lösung:
– Über den Kundenlogin kann ein „Master“ angelegt werden – der entweder der Kunde selbst oder ein Anwender ist
– Anmeldung mit dem „Master“ über die Web Oberfläche im Browser (übers App funktioniert das nicht)
– Im Bereich „Benutzer“ auf das grüne Plus drücken und die entsprechenden Mitarbeiter anlegen
– Die Kunden-Benutzer anlegen. Login = E-Mail Adresse vom Kunden-MA, über diese loggt sich der MA vom Kunden dann ein. Über den grünen Haken speichern.
– Nach Anlage kann der Benutzer dann überarbeitet werden, weitere hinzugefügt werden oder auch gelöscht werden.
– Über die Auftragszuordnung oben rechts öffnet man dann die Auswahl
– grüner Haken = nicht sichtbar rotes X = sichtbar
– Meldet sich der angelegte Benutzer nun in der Web Oberfläche an, sieht dieser nur die sichtbaren Aufträge






Ausgangslage:
Manche MA konnten die Stunden im Web sehen, manch andere MA aber konnten die Stunden im Web nicht sehen.
Lösung:
Wenn das Arbeitszeitkonto lizenziert ist, muss die AZK Anzeige ebenfalls mit freigeschaltet werden.
Ausgangslage:
Der Kunde kopiert einen Auftrag und passt nur das Beginn- und Endedatum an. Dies wird in der Dienstplanung korrekt angezeigt, allerdings nicht in der Wunschplanung. Hier wird immer der Folgetag angezeigt und auch so in der Planung dann übernommen.
Lösung / Lösungsansatz:
Es verhält sich so, dass sich das Beginn- und Endedatum vom Auftrag derzeit nicht auf die Wunschplanung auswirkt, sondern nur das eingegebene Beginn- und Endedatum bei den Diensten. Daher müssen Sie entweder beim Kopieren eines Auftrags die Option „Datum in Relation anpassen“ wählen, dann werden für die Dienste ebenfalls das Endedatum übernommen. Oder im Nachgang händisch das Endedatum in den Diensten eintragen.

Wächterkontrolle
Ausgangslage:
Prüfpunkte werden als verpasst markiert, obwohl sie laut Mitarbeiter gescannt wurden.
Lösung:
Bei der Anlage der Touren wurde das Start-Datum und der Wochentag falsch gewählt. Die Touren starten immer am Vortag um xx:00 Uhr und gehen bis um xx:00 Uhr, am Folgetag.
Als Startdatum ist der Folgetag angelegt gewesen.
Ausgangslage:
Ein Anwender erstellt WKS Touren. Am nächsten Tag wird festgestellt, dass diese Touren auf „inaktiv“ geschaltet sind.
Lösung:
Prüfen des Datenbankspeicherplatzes, denn:
Im Anmeldefenster erscheint die Meldung „Touren aktualisieren“ bzw. „Tour 1 von 90 wird aktualisiert“. Dort wird geprüft, ob es Prüfpunkte für die Touren gibt und die fehlenden werden dann nachgezogen. Gibt es für eine Tour keine Prüfpunkte und sind auch in den letzten 90 Tagen keine Prüfpunkte vorhanden, dann wird die Tour auf inaktiv gesetzt.
Die neue Tour kann nicht in die Datenbank geschrieben werden (mangels Speicherplatz) und die Prüfung hat festgestellt, dass es gar keine Punkte gibt (logischerweise auch nicht in den letzten 90 Tagen) und somit wurde die Tour inaktiv gesetzt.
Ausgangslage:
Ein Anwender hat ein neues Smartphone, hat die App eingerichtet, doch beim Scan von Kontrollpunkten werden diese nicht erkannt.
Lösung:
Ausgangslage:
Ein Anwender meldet, dass die Anzeige von Bildern im Wachbuch nicht mehr möglich ist.
Lösungsansatz/Lösung:
Datenbankgröße prüfen.
Es kommt vor, dass diese an ihre Grenzen kommt und somit verschiedene Daten, insbesondere WKS und Wachbuch, nicht mehr gespeichert oder angezeigt werden.
Hierzu gerne über die DISPONIC Hotline prüfen und bereinigen/komprimieren lassen.
Arbeitszeitkonto
Ein Mitarbeiter hat in einem Monat X Tage Urlaub. Oder eine andere Abwesenheit, die mit einem fixen Stundenwert bewertet werden soll. Diese Stunden sollten im Arbeitszeitkonto unter der Zeile „Summe der Abwesenheiten“ angezeigt werden.
Befindet sich hier die Summe 00:00 – obwohl im betreffenden Monat Abwesenheiten gebucht sind muss dies geprüft werden.
Lösungsansatz:
Fragestellung – Wie werden die Abwesenheiten bewertet, sind pro Tag Stunden definiert? Hierzu in der Planung mit der Maus über die Abwesenheit und prüfen, ob im Tooltip ein Wert angezeigt wird.
Wenn JA: gut. Es ist also gesichert, dass hier Stunden bewertet werden sollen.
Wenn NEIN: weniger gut. Dann muss geprüft werden, ob und welches Urlaubs-/Kranktagmodell beim Mitarbeiter hinterlegt ist.
Ist keins hinterlegt: Dies nachholen.
Ist eins hinterlegt: Sind hierin Stunden angelegt pro Tag? > siehe Grundlagen > Arbeitstagmodell
Ausnahme: Das Unternehmen arbeitet mit der Stundenwertstellung. D.h. je Abwesenheit wird ein individueller Stundenwert pro Tag und Mitarbeiter hinterlegt.
Lösung:
Neu berechnen vom AZK ab dem betreffenden Monat (mindestens)
Wird der Wert weiterhin mit Null angezeigt müssten die Abwesenheiten zusätzlich einmal gelöscht und neu gebucht werden. In jedem Fall aber die Berechnung für AZK und auch für Lohn im Nachgang einmal neu durchführen.
Ausgangslage:
Mitarbeiter verfügt über ein Arbeitszeitkonto. Das AZK-Modell hat in sich definiert, wann eine Auszahlung von angesammelten Stunden zu erfolgen hat. Der Mitarbeiter hat dies erreicht und nun wird im Lohn die Darstellung der Auszahlung erwartet. Sie fehlt jedoch.
Lösungsansatz:
– überprüfen des AZK-Modells nach den Parametern für die Auszahlung
– Neuberechnung des AZK des Mitarbeiters -> ist im Detailfenster die Auszahlung vermerkt?
– Neuberechnung Lohn des Mitarbeiters und Auswertung -> fehlt die Auszahlung weiterhin?
Lösung:
Überprüfen der Stammdaten: Mitarbeiter / Verträge > Arbeitszeitkonto
> Stundensatz hinterlegt?
Überprüfen des Stundensatzes im Lohn | Stundensätze
Im Artikel zugrunde liegenden Fall war der Stundensatz ausschließlich an Mitarbeiter gebunden. Es gab keinen allgemeingültigen. Demnach hat DISPONIC keine Werte gefunden und die Auszahlung im Lohn nicht abbilden können. Der betreffende Mitarbeiter ist Gehaltsempfänger. Er sollte also keinen tatsächlichen Stundensatz erhalten. Dennoch ist erforderlich diesen mit zumindest 0,00 € anzulegen.
Ein Arbeitszeitkonto wird erstellt. In der Übersicht Arbeitszeitkonto wird dies mit nur wenigen Monaten- oder gar keinen in der Zukunft dargestellt.
Lösung:
Ist der Zeitraum in der Ansicht entsprechend eingestellt? (Siehe im Screenshot den Bereich oben links). Systemeinstellungen | Anwendungseinstellungen prüfen und ggf. anpassen.
Ein Mitarbeiter hat in einem Monat X Tage Urlaub. Oder eine andere Abwesenheit, die mit einem fixen Stundenwert bewertet werden soll. Diese Stunden sollten im Arbeitszeitkonto unter der Zeile „Summe der Abwesenheiten“ angezeigt werden.
Befindet sich hier die Summe 00:00 – obwohl im betreffenden Monat Abwesenheiten gebucht sind muss dies geprüft werden.
Lösungsansatz:
Fragestellung – Wie werden die Abwesenheiten bewertet, sind pro Tag Stunden definiert? Hierzu in der Planung mit der Maus über die Abwesenheit und prüfen, ob im Tooltip ein Wert angezeigt wird.
Wenn JA: gut. Es ist also gesichert, dass hier Stunden bewertet werden sollen.
Wenn NEIN: weniger gut. Dann muss geprüft werden, ob und welches Urlaubs-/Kranktagmodell beim Mitarbeiter hinterlegt ist.
Ist keins hinterlegt: Dies nachholen.
Ist eins hinterlegt: Sind hierin Stunden angelegt pro Tag? > siehe Grundlagen > Arbeitstagmodell
Ausnahme: Das Unternehmen arbeitet mit der Stundenwertstellung. D.h. je Abwesenheit wird ein individueller Stundenwert pro Tag und Mitarbeiter hinterlegt.
Lösung:
Neu berechnen vom AZK ab dem betreffenden Monat (mindestens)
Wird der Wert weiterhin mit Null angezeigt müssten die Abwesenheiten zusätzlich einmal gelöscht und neu gebucht werden. In jedem Fall aber die Berechnung für AZK und auch für Lohn im Nachgang einmal neu durchführen.
Ausgangslage:
Ein Anwender meldet, ab Version 5.4.x können keine positiven Werte bei der manuellen Erfassung eingetragen werden. Eine Fehlermeldung erscheint.
Lösung:
Das AZK kann nur Negativwerte für die Lohnberechnung erfassen. Sollen Stunden manuell aufgebucht werden, dann ist der Haken zu entfernen bei „berücksichtige für Lohn“.